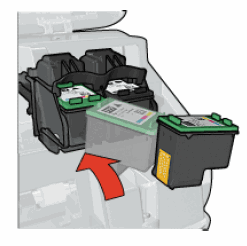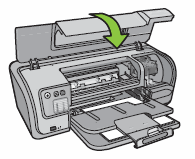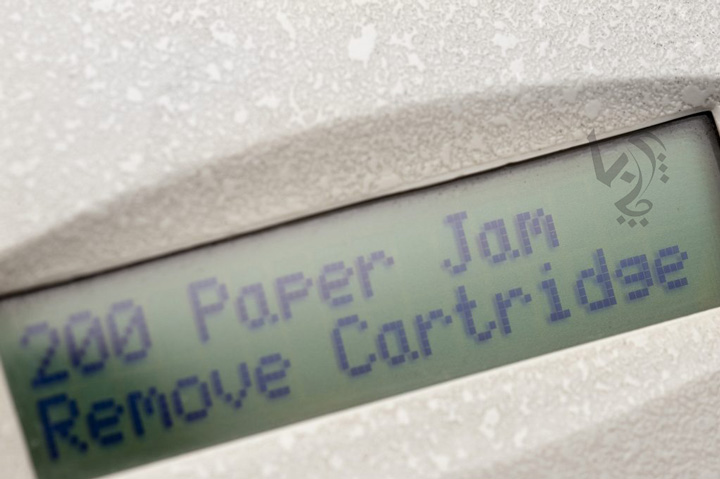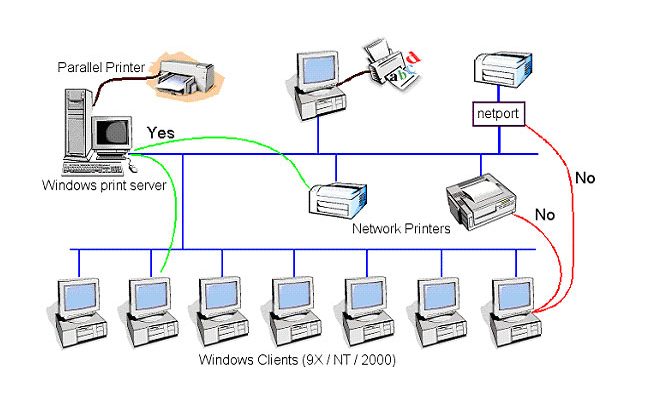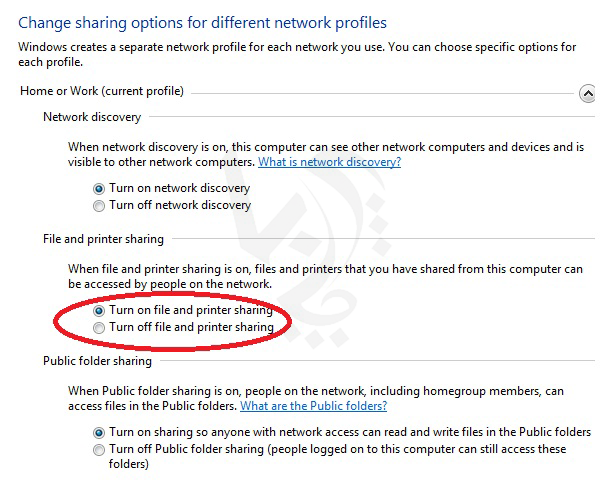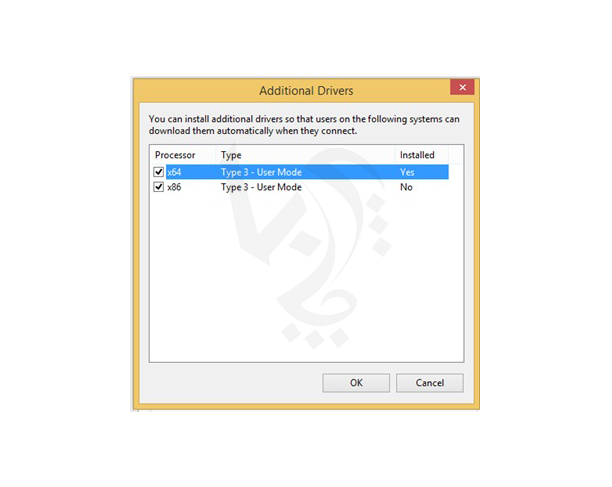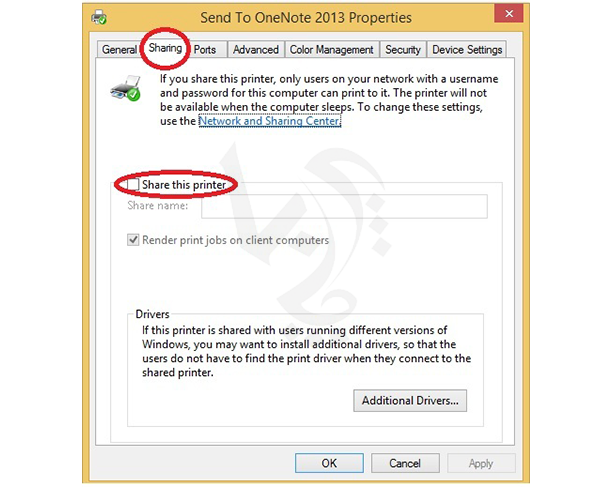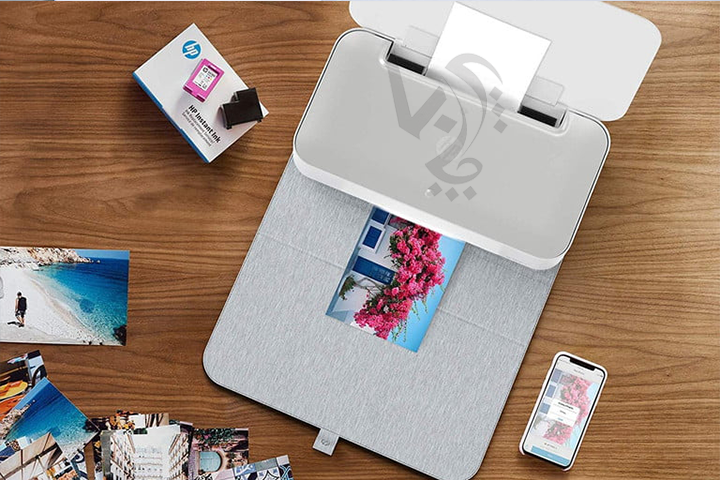چه پرینتری برای خانه بخرم؟
چه پرینتری برای خانه بخرم | چه پرینتری مناسب است؟ |راهنمای خرید پرینتر
هر آنچه را برای خرید یک چاپگر نیاز دارید را در این مقاله بخوانید انتخاب یک چاپگر خانگی با توجه به تعداد زیاد گزینه های موجود در بازار می تواند دشوار باشد ، بدون ذکر اصطلاحات پیچیده که فقط به نظر می رسد روند کار را پیچیده می کند.به سراغ بررسی پرینترها می رویم با توجه به این موضوع ، ما یک راهنمای خرید سریع رابرای انتخاب چاپگر خانگی ، با توضیحات ساده در مورد برخی از رایج ترین اصطلاحات و توصیه هایی وجود دارد راتهیه کردیم با ما هماره باشید.
به صورت خلاصه به شما میگوییم:
- اگر پرینتر مختص چاپ عکس می خواهید و در کنار ان نیاز به اسکنر و کپی و عکس دارید به شما پیشنهاد می کنیم پرینتر جوهرافشان چند کاره تهیه کنید که البته مزایا و معایب خود را دارد که در ادامه به بررسی ان پرداخته ایم
- اگر پرینتر را تنها جهت چاپ سیاه وسفید مقالات و اسناد و کارهای دانشجویی میخواهید بهترین گزینه پرینتر لیزری تک کاره سیاه و سفید است اگر در کنار چاپ اسناد نیاز به کپی فکس و اسکن دارید می توانید از پرینترهای لیزری چند کاره استفاده کنید
- اگر چاپ رنگی اسناد و مقالات به صورت رنگی برای شما مهم است و هزینه های کارتریج برای شما مهم نیست بهتر است پرینتر لیزری رنگی استفاده کنید.
در مقاله زیر به بررسی بهترین پرینتر مناسب جهت منزل ،معایب و مزایای انواع چاپگر پرداخته ایم
در این مقاله این موارد را بررسی می کنیم:
- پرینتر جوهرافشان یا پرینتر لیزری
- چاپگر های چند کاره یا تک کاره
- چاپگرهای مخصوص چاپ عکس
- سرعت ، وضوح و کیفیت رنگی های چاپی
- قابلیت های اتصال یک پرینتر
- هزینه های جوهر و تونر پرینتر
- سایزهای کاغذ که یک پرینتر چاپ می کند
- چاپگرهای مدرن بدون کاغذ و قابل حمل

چه پرینتری برای خانه بخرم
پرینتر جوهرافشان یا پرینتر لیزری
اولین سوالی که خریداران چاپگر باید با آن روبرو هستند به یک مسئله ساده مربوط می شود اولی اینکه شما باید به این دو سوال پاسخ دهید :
شما چه چیزی را چاپ می کنید؟ و چه مقدار را چاپ می کنید.؟
چاپگرهای جوهر افشان از کارتریج های جوهر استفاده می کنند که به صورت مایع روی کاغذ قرار می گیرند و به سرعت خشک می شوند ، در حالی که در چاپگرهای لیزری از تونر ، نوعی گرد جوهر استفاده می شود که برای نتایج سریع و استفاده کارآمد از منابع به کاغذ متصل می شود.
چاپگرهای جوهر افشان رنگی بخش عمده ای از بازار را تشکیل می دهند به این دلیل که می توانند تقریباً هر چیزی را چاپ کنند: مقاله ، نمودار پای ، عکس براق ، شما آن را نامگذاری کنید. و چاپگرهای جوهر افشان امروزی بسیار سریع چاپ می کنند اغلب دارای سرعت چاپی هستند که با نمونه های لیزری رقیب یا پیشی می گیرند.
حتما بخوانید : شناخت کارتریج اورجینال جوهرافشان
پرینترهای لیزری تک رنگ نیز گزینه مناسب برای پرینتر گرفتن اسناد سیاه وسفید است.در بیشتر موارد ، چاپگرهای لیزری تک رنگ را می توان با قیمت های مقرون به صرفه خریداری کرد ، سرعت چاپ خوبی دارند و چاپ را با هزینه کمتری در هر صفحه نسبت به جوهر افشان رنگی ارائه می دهند. اما شما باید تصمیم بگیرید که آیا می توانید از انعطاف پذیری چاپگر جوهر افشان رنگی صرف نظر کنید؟. چاپگرهای لیزری رنگی گزینه دیگری است ، اما به طور کلی هزینه چاپ هر صفحه نسبت به جوهر افشان رنگی بیشتر است.
چاپگرهای لیزری عملکرد بسیار خوبی در صفحه دارند. کارتریج تونرعمر طولانی دارد و تا 20000 صفحه چاپ می کنند و بعد از این تعداد شما احتیاج به خرید دارید تازه می توانید کارتریج ان را تا حداقل 2 با رشارژ کنید. کارتریج های جوهر افشان به طور متوسط حداکثر تا 2000 تا 2500 صفحه را چاپ می کند .
حتما بخوانید: شناخت کارتریج های اورجینال لیزری
چاپگرهای چند کاره با مولتی
چاپگر چند منظوره چاپگری است که می تواند اسکن و فکس و همچنین کپی کند. آنها در هر دو نوع جوهر افشان و لیزر وجود دارند و معمولاً “همه در همه” یا MFP نامیده می شوند.
برای استفاده در منزل ، داشتند یک پرینتر چند منظوره کاملاً منطقی است ، نه تنها به این دلیل که ارزان تر از خرید چاپگر و یک اسکنر مستقل است ، بلکه به دلیل صرفه جویی در هزینه ها است. از آنجا که تولید پرینترهای چند کاره بسیار رایج است ، ما آنها را به شدت برای کاربران خانگی توصیه می کنیم.
اسکن بخش مهمی از یک پرینتر است و بسیار کاربرد دارد و اسناد را مستقیما به صورت فایل در رایانه ارائه می دهد.ویژگی فکس شاید در خانه کمتر استفاده شود اما در دفاتر کاری ضروری است در هر صورت یک گزینه کار راه انداز است.
چاپگرهای مخصوص چاپ عکس

پرینترهای جوهرافشان
اگر بیشتر از چاپ تکالیف درسی و نمودارهای دایره ای به حفظ عکس های خانوادگی روی کاغذ علاقه دارید ، یک چاپگر عکس اختصاصی (تک کاره) را در نظر بگیرید. اگرچه آنها از چند کاره اما کیفیت چاپ عکس به طور معمول بسیار بالاتراست ،. هزینه ای که برای این نوع پرینترها پرداخت خواهید کرد ، در هزینه چاپ است.
بسیاری از چاپگرهایی که فقط برای استفاده اختصاصی از عکس یا گرافیک فروخته می شوند ، پرینتر هایی با اندازه کوچک هستند که قادر به چاپ عکس هایی با اندازه 10تا 15 سانت یا مدل های گسترده هستند که برای چاپ رسانه با عرض 60سانت طراحی شده اند. ملزومات این چاپگرهای تخصصی نیز معمولاً گرانتر از لوازم چاپگر چند منظوره معمولی هستند. Canon و Epson هر دو مدلهایی دارند که سایز 21.5 در 28 سانت را چاپ می کنند و از پنج یا شش رنگ جوهر برای تولید عکس با دقت بالای رنگ استفاده می کنند. و بسیاری از دستگاه های همه در یک در صورت استفاده از کاغذ مناسب ، قادر به چاپ عکس با اندازه های 21.5در 28 سانت هستند.
سرعت ، وضوح و کیفیت های چاپ رنگی
قبلاً تولیدکننده چاپگر تنها در مورد سرعت چاپگرهایشان یا انتظارات شما تا تعداد صفحه از کارتریج جوهر یا تونر مهم بود وتبلیغات بر پایه این دو مورد بود . امروزه ، تقریباً همه فروشندگان از مجموعه استاندارد تست های تهیه شده و دارای مجوز از سازمان بین المللی استاندارد (ISO) استفاده می كنند. پروتکل های آزمون ایزو شرایط مساوی را فراهم می کنند – همه ادعاها و رتبه بندی ها با استفاده از مجموعه مستندات یکسان و روش های آزمون ایجاد می شوند. مشخصات مهم عبارتند از:
PPM: این به معنای “تعدادچاپ صفحات در دقیقه” است و راهنمای سرعت چاپ صفحه ها توسط چاپگر است. به نظر می رسد که به اندازه کافی ساده است ، اما PPM می تواند به سرعت پیچیده شود. به عنوان مثال ، چاپگرها PPM های بسیار متفاوتی برای سیاه و سفید در مقابل رنگ دارند ، بنابراین در بسیاری از چاپگرها معمولاً تهیه دو PPM متفاوت اگر تمرکز روی رنگ داشته باشند معمول است. PPM برای چاپگرهای خانگی مهم نیست ، مگر اینکه خود را تحت فشار زمان برای یک کار چاپ قرار دهید یا نیاز به چاپ یک باره زیاد دارید. میانگین PPM سیاه و سفید حدود 15 تا 20 صفحه است. رنگ کمتر است و در هر دقیقه حدود 10 تا 15 صفحه است.
DPI: این به “نقطه در هر اینچ” یا چند نقطه جوهر چاپگر برای یک اینچ مربع از کاغذ اشاره دارد. این مشخصات در بررسی میزان مهارت چاپگر در ایجاد تصاویر با وضوح بالا و جزئیات بسیار مفید است. البته کمی قدیمی است: روش های جدید چاپ و نرم افزار می توانند وضوح تصویر چاپ شده را بدون تغییر DPI افزایش دهند ، بنابراین اجازه ندهید که این مشخصات نهایی تصمیم گیری باشد.
چرخه تعداد صفحات چاپ ماهانه: این تعداد چند صفحه در ماه است که به طور منطقی انتظار می رود چاپگر چاپ کند. شما می خواهید تعداد صفحات مورد انتظار شما در ماه کاملاً کمتر از این تعداد باشد تا چاپگر شما اینقدر فرسایش نداشته باشد. این یک مورد مهم برای یک دفتر شلوغ با نیازهای چاپ زیاد است ، اما برای استفاده در خانه که معمولاً با شدت کمتری وجود دارد ، از اهمیت کمتری برخوردار است.
راهنمای خرید پرینتر : قابلیت اتصال
برای پاسخ به چه پرینتری برای خانه بخرم قابلیت اتصال بسیار مهم است
امروزه ، تقریباً هر دستگاه چاپی گزینه های اتصال متعددی را ارائه می دهد. اتصال پایه Wi-Fi و چاپ ابری اکنون استاندارد است ، اما برای پروژه های خاص ، انواع دیگر اتصالات ممکن است مفیدتر باشد.
USB: اتصالات USB در چاپگرها معمول است و استاندارد USB-A بخصوص رایج است. به شما این امکان را می دهد تا درایوهای سخت خارجی و انواع مختلف دستگاه را متصل کنید ، سپس از صفحه منوی چاپگر برای چاپ مستقیم فایلها از آنها استفاده کنید. اگر نمی خواهید از رایانه خود به عنوان راه حل استفاده کنید ، مفید است. دوربین ها و سایر دستگاه های پشتیبانی کننده از استاندارد PictBridge می توانند این روند را حتی نرمتر کنند ، اما به همان اندازه که در سال 2003 معرفی شد لازم نیست. به خاطر داشته باشید که بیشتر چاپگرهای خانگی هنوز از اتصالات USB-C پشتیبانی نمی کنند ، اگرچه این تغییر می کند.
اترنت: چاپگرها همچنین ممکن است به درگاه های اترنت برای اتصال سیمی به اینترنت مجهز باشند. نیازهای داده چاپگر کاملاً اساسی است و اتصال اترنت سیمی به ندرت برای چاپگر خانگی ضروری است (در برخی از تنظیمات چاپگر اداری می تواند کاربرد بیشتری داشته باشد).
Wi-Fi: اکثر چاپگرهای خانگی برای اتصال مستقیم به شبکه Wi-Fi شما طراحی شده اند. هنگام نصب معمولاً اطلاعات Wi-Fi خود را در اختیار آنها قرار می دهید. سپس می توانید نرم افزار را روی رایانه ، تلفن یا دستگاه دیگری بارگیری کنید تا کارهای چاپی را مستقیماً به چاپگر ارسال کنید ، بدون نیاز به کابل. این یکی از راحت ترین گزینه ها برای پروژه های خانگی است. اتصالات Wi-Fi همچنین امکان چاپ از راه دور در یک دفتر را فراهم می کند ، که می تواند در شرایط کار از خانه بسیار مهم باشد.
Wi-Fi Direct : Wi-Fi Direct یک اتصال نظیر به نظیر است که در واقع مربوط به شبکه Wi-Fi شما نیست. در عوض ، سیگنال ایمنی را مستقیماً بین دستگاه و چاپگر برقرار می کند. به عنوان مثال Apple’s AirPrint نوعی اتصال Wi-Fi Direct است و سایر سیستم عامل ها از فناوری های مشابه پشتیبانی می کنند. برای نیازهای چاپی در محل ، ایمن ، سریع و عالی است.
NFC : NFC (Near-Field Communication) در برخی از مدل ها نیز موجود است ، به شما امکان می دهد چاپگر خود را به تلفن هوشمند یا رایانه لوحی متصل کنید و به سادگی با لمس کردن دستگاه در یک قسمت مشخص شده روی چاپگر خود ، آن را متصل کنید.
چاپ ابری: بسیاری از چاپگرهای کاملاً برجسته ، به ویژه AIO ، اکنون ویژگی های مبتنی بر اینترنت را ارائه می دهند که به شما امکان می دهد به عکسهای ذخیره شده در سایتهایی مانند Facebook ، Flickr ، Dropbox و Google Drive دسترسی داشته باشید ، همچنین از راه دور می توانید از چاپ و دسترسی به هنرها و صنایع دستی استفاده کنید. چاپ کردن به خاطر داشته باشید که اگر چاپگر شما به اینترنت متصل نباشد ، نمی توانید از طریق دستگاه هایی مانند تلفن هوشمند یا رایانه لوحی به سرویس های گفته شده دسترسی پیدا کنید یا در آن چاپ کنید.
کارتهای SD: ممکن است بعضی از چاپگرها اسلات کارتهای SD را نیز داشته باشند ، سپس می توانید با استفاده از منوی چاپگر آنها را جستجو کرده و فایلهای انتخابی را برای چاپ انتخاب کنید. این امر به ویژه برای عکاسانی که می توانند کارت های SD را مستقیماً از دوربین به چاپگر منتقل کنند بسیار مفید است.
هزینه های جوهر
اگر از چاپگر خانگی خود خیلی مرتب استفاده می کنید – شاید برای مشاغل مستقر در خانه یا شرایط کاری از راه دور که به نسخه های چاپی نیاز دارد – هزینه چاپ جوهر نیز یک نگرانی جدی باشد
هزینه جوهر در هر صفحه قابل اندازه گیری است ، اما کارایی به مدل چاپگر و نحوه طراحی آن بستگی دارد. قیمت یک چاپگر گران قیمت و پرقدرت در هر صفحه سیاه و سفید فقط حدود 4 سنت (4170 تومان)و هر صفحه رنگی 8 سنت(8340تومان) است. یک چاپگر ارزان تر (یا کارتریج ارزان تر) ممکن است این هزینه ها را چند تومان افزایش دهد ، اما تفاوت چندانی ندارد ، مگر اینکه هر ماه صدها و صدها صفحه چاپ کنید. برخی از چاپگرها اطلاعات مستقیمی در ازای چاپ به شما ارائه می دهند که می توانید برای کسب اطلاعات بیشتر در آن جستجو کنید ، یا می توانید هزینه کارتریج های تونر را در مقایسه با بازده صفحه کارتریج از هزینه چاپ خود تقسیم کنید.
این مقالات به شما کمک می کند :
کارتریج چیست وآشنایی با انواع کارتریج چاپگر
هزینه شارژ کارتریج لیزری به چه عواملی بستگی دارد
دوبلکس (چاپ یا اسکن دو طرفه)
یکی از ویژگی هایی که بسیار رایج شده است و ما به عنوان یک امتیاز بزرگ در نظر می گیریم ، چاپ دو طرفه است. Duplexing به چاپ یا اسکن هر دو طرف صفحه بدون نیاز به چرخاندن دستی صفحه اشاره دارد. در چاپگر ، دوبلکس کردن با چاپ قسمت اول صفحه ، کشیدن صفحه به داخل چاپگر ، برگرداندن آن و چاپ طرف دیگر انجام می شود.
بسیاری از پرینترهای چند کاره دارای یک منبع تغذیه خودکار اسناد (ADF) برای اسکنر دارای دو طرفه سازی هستند ، به شما این امکان را می دهد که همزمان با تغذیه سند از طریق ADF ، هر دو طرف صفحه را اسکن کنید. یک دستگاه همه در یک فیدر بدون فیدر اتوماتیک نمی تواند اسکن دو طرفه انجام دهد بدون اینکه صفحه را روی شیشه اسکن برگردانید.
اگر مرتباً صفحات دو طرفه را اسکن کنید ، مانند صفحه های بریده شده از یک مجله ، اسکن دوبلکس یک راحتی اساسی است. و چاپ دو طرفه این روزها تقریباً ضروری است و به شما کمک می کند تا در صورت عدم ضرورت چاپ یک طرفه ، کاغذ را پس انداز کنید.
سایزهای چاپ
سایز کاغذ هر چاپگر با با کاغذ استاندارد A4 انجام می شود ، اما در مورد پاکت نامه های قانونی ، کارت های فهرست ,..چطور؟ خوشبختانه ، در حال حاضر بسیاری از چاپگرها دارای سینی های مخصوص تغذیه برای چاپ روی کاغذهای مخصوص با اندازه های غیرمعمول یا وزن های مختلف هستند که در نتیجه هنگام پرینت گرفتن، کار با چاپگررا آسان تر می کنند
برخی از مدل های مورد استفاده ، یک سینی دوم اختیاری را نیز ارائه می دهند که به شما امکان می دهد از ذخیره کاغذ دیگری استفاده کنید .
چاپگرهای مدرن بدون کاغذ و قابل حمل
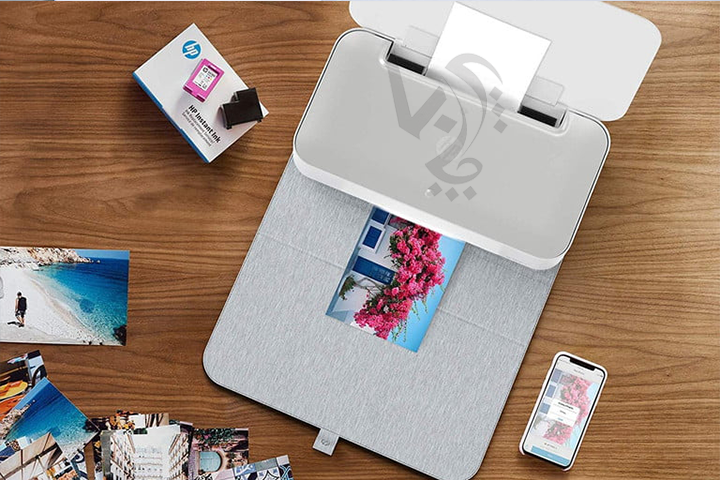
چاپگرهای مدرن بدون کاغذ و قابل حمل
راهنمای خرید پرینتر : بسیاری از خریداران چاپگر در دهه 2020 با معمایی متفاوت روبرو می شوند: خانه های آنها عمدتا بدون کاغذ است و بیشتر کارهای آنها دیجیتال است. با این حال ، آنها هنوز برای چاپ گاه به گاه عکس هنری یا اسکن و ارسال امضا به چاپگر نیاز دارند. برای خریدارانی از این دست ، شاید یک چاپگر بزرگ ارزش آن را نداشته باشد ، به خصوص وقتی که صحبت از فضای مورد نیاز آنها و نگهداری کارتریج جوهر آنها می شود.
نوع جدیدی از چاپگرها روانه بازار شده است که نیاز این دسته از کاربران را براورده کند – چاپگرهای خانگی جمع و جور که اغلب قابل حمل هستند و بدون اینکه فضای زیادی از محیط شمارا اشغال کند. یک نمونه چاپگر بی سیم Canon Pixma iP110 است. انتخاب دیگر HP Tango X که قابل حمل است. چاپگرهایی از این دست درست برای تلفن یا لپ تاپ شما طراحی شده اند و تقریباً در همه جا قابل استفاده هستند.
امیدواریم توانسته باشیم شما را در خرید پرینتر مناسب برای خانه راهنمایی کنیم.
پردیس چاپگر باران
شارژ کارتریج
 انواع زونکن
انواع زونکن
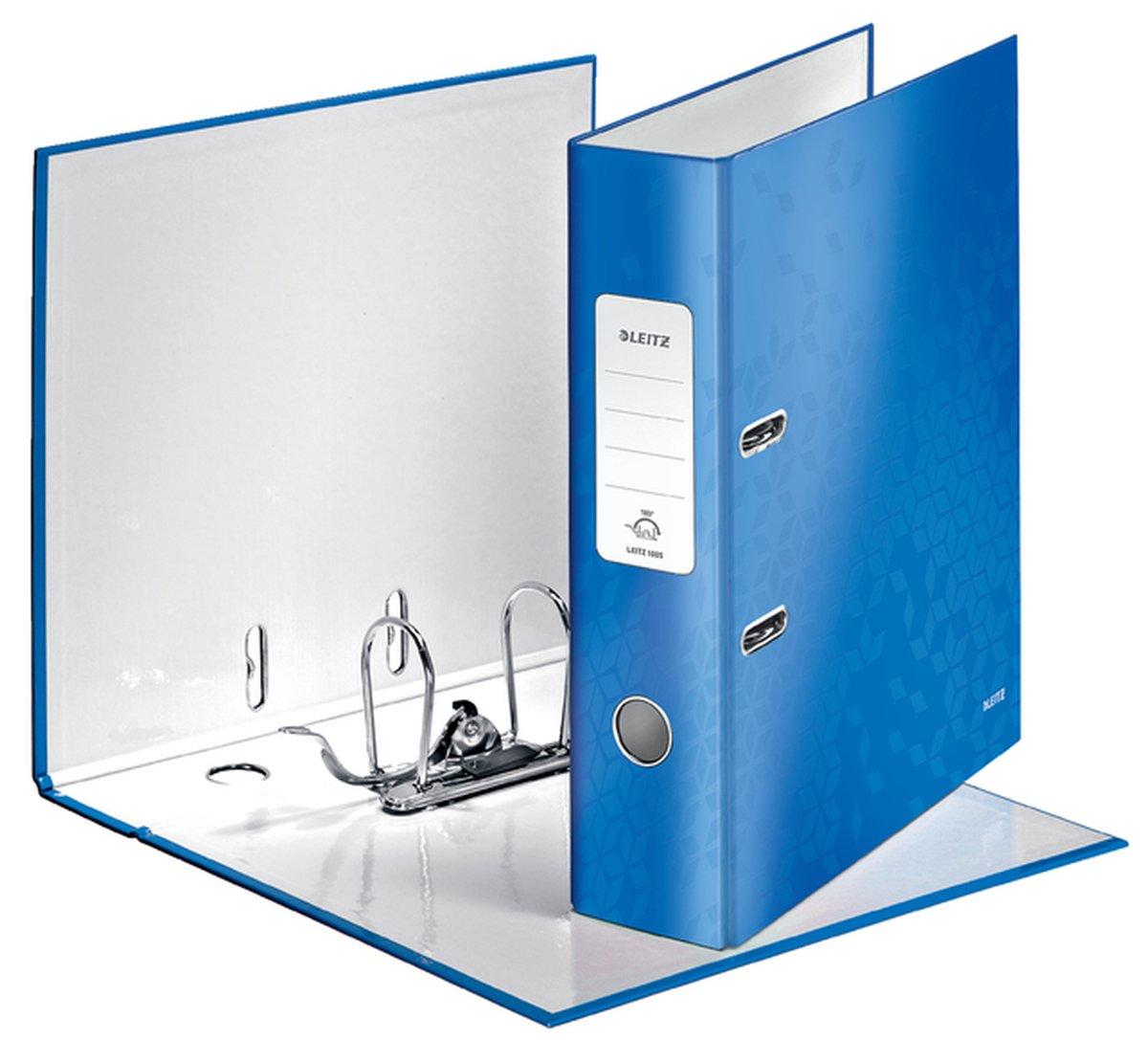






 اصل قضیه:
اصل قضیه:
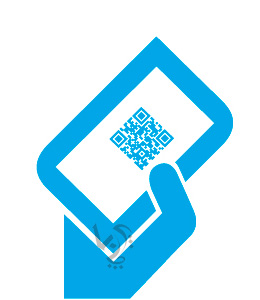
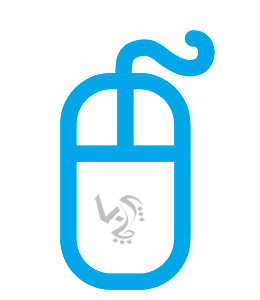













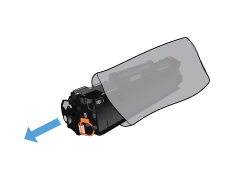



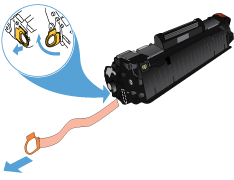



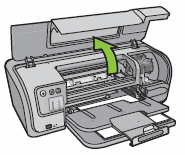
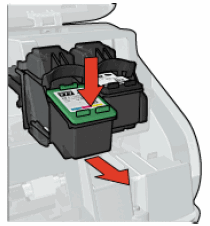
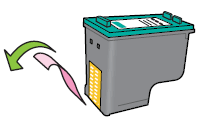
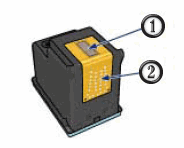 نازل های جوهر (لمس نکنید) | نوارهای مس (لمس نکنید)
نازل های جوهر (لمس نکنید) | نوارهای مس (لمس نکنید)