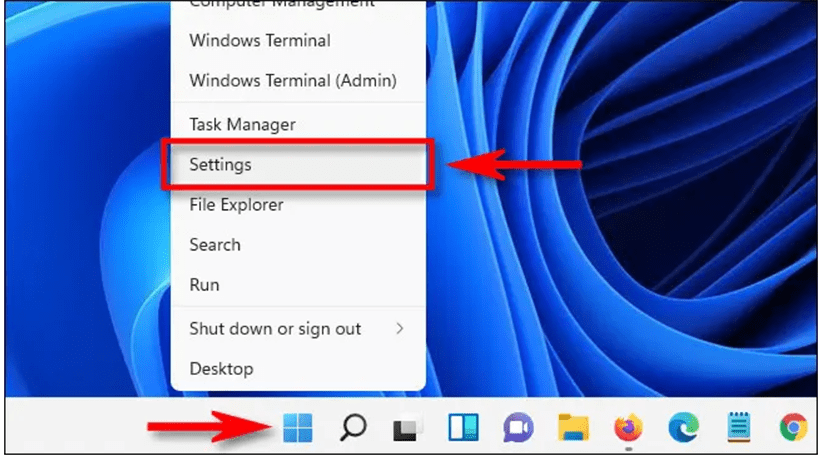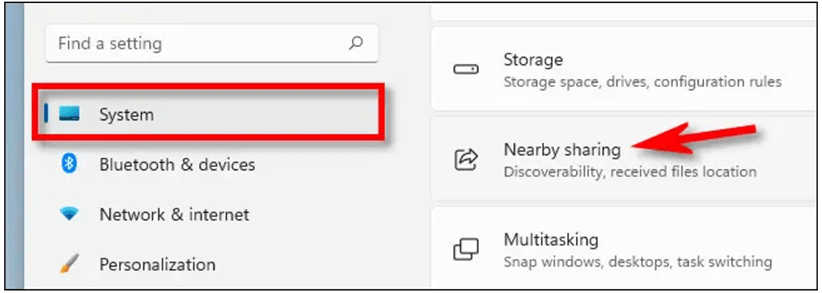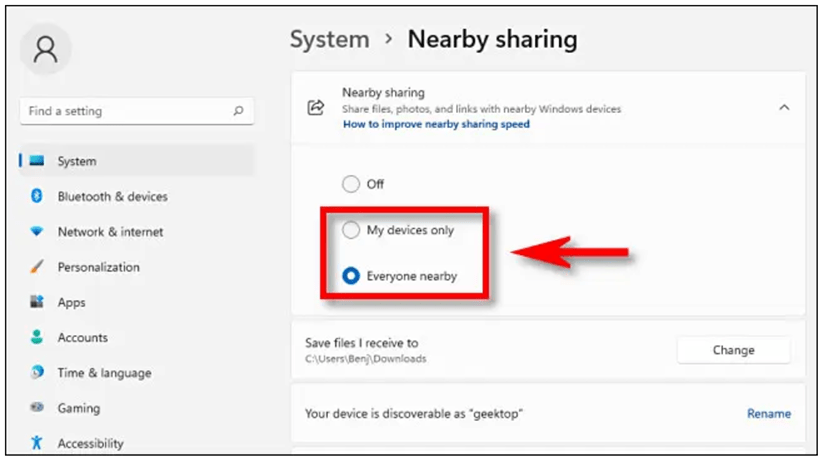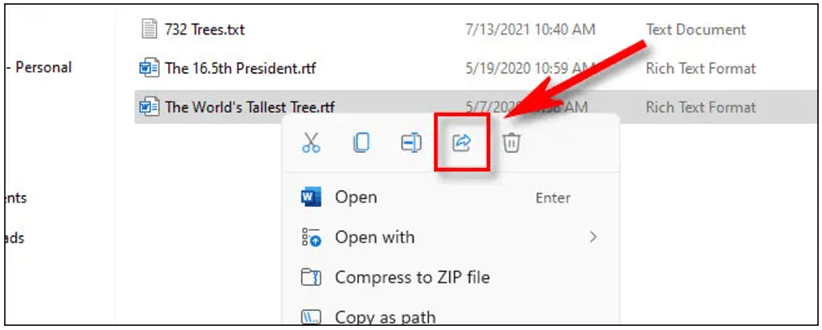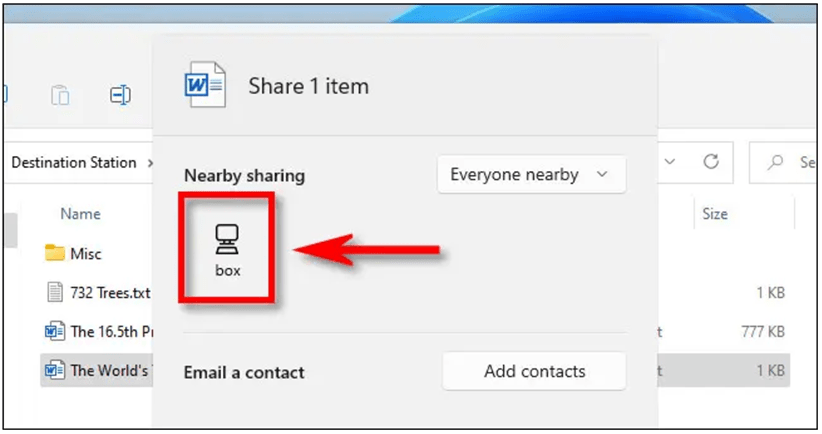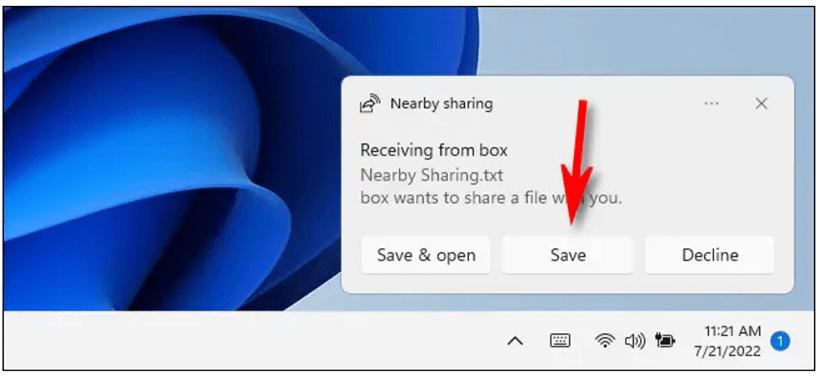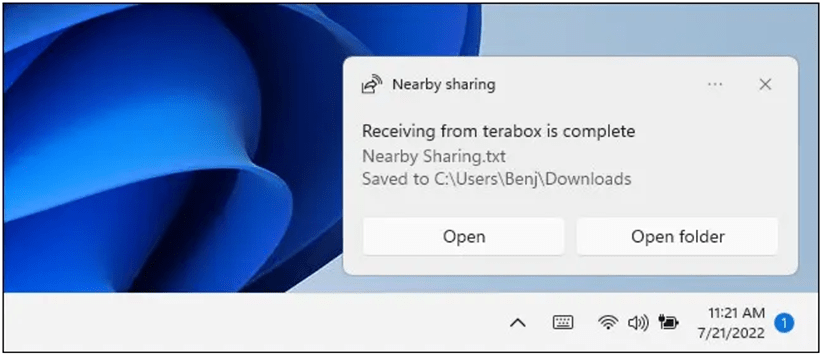نحوه استفاده از قابلیت Nearby Sharing در ویندوز ۱۱
نحوه استفاده از قابلیت Nearby Sharing در ویندوز ۱۱
افراد زیادی قابلیت AirDrop در دستگاههای اپل را میشناسند. در این میان باید بگوییم که قابلیت مشابه به آن با نام Nearby Sharing برای رایانههای ویندوزی در ویندوز ۱۱ وجود دارد. استفاده از این قابلیت اصلا دشوار نیست و تنها نیاز است که به چندین نکته دقت کنید. مهمترین نکته این است که هر دو دستگاه ویندوزی شما باید از بلوتوث نسخه ۴.۰ یا جدیدتر از آن پشتیبانی کنند. در نتیجه تا زمانی که هر دو رایانه دارای بلوتوث هستند، میتوانید فایلها را بین رایانههای دارای ویندوز ۱۰ و ویندوز ۱۱ به اشتراک بگذارید.
مایکروسافت برای افرادی که از کامپیوترهای فاقد بلوتوث استفاده میکنند، خبر خوبی دارد. مایکروسافت ادعا میکند که در حال آزمایش نسخههای ویندوز ۱۱ است که از وایفای به جای بلوتوث استفاده کنند. احتمالا این امکان در اواخر سال ۲۰۲۲ فعال خواهد شد.
در حال حاضر Nearby Sharing در ویندوز ۱۱ فقط از انتقال فایلهای تکی پشتیبانی میکند و هنوز امکان ارسال یک پوشه به صورت کامل در آن وجود ندارد. در چنین وضعیتی شما میتوانید یک پوشه را به صورت یک فایل زیپ (فشرده) ذخیره کنید و سپس از قابلیت Nearby Sharing در ویندوز ۱۱ استفاده کنید و آن را با رایانه مورد نظر خود به اشتراک بگذارید.
نحوه فعال کردن Nearby Sharing در ویندوز ۱۱
حال که همه چیز را در مورد این قابلیت میدانید، بهتر است که به سراغ آموزش فعال کردن آن برویم. برای فعال کردن Nearby Sharing باید چندین مرحله را به ترتیب طی کنید که عبارتند از:
۱) برای انجام این کار دکمههای Windows + i را در کیبورد خود فشار دهید تا برنامه تنظیمات باز شود. همچنین میتوانید روی منوی Start راست کلیک کرده و Settings را انتخاب کنید.
۲) شما باید در بخش تنظیمات «System» را انتخاب کنید. سپس روی Nearby Sharing کلیک کنید.
۳) الآن روی دکمه My Devices Only یا Everyone Nearby کلیک کنید که در این وضعیت دو حال پیش روی شماست که عبارتند از:
- اگر گزینه My Devices Only را انتخاب کنید، امکان اشتراکگذاری فایلها فقط بین دستگاههایی وجود دارد که از یک اکانت مشترک مایکروسافت استفاده میکنند.
- در عین حال گزینه Everyone Nearby به شما کمک میکند تا با بتوانید با تمام رایانههای اطراف خود (به انتخاب شما) اشتراکگذاری را انجام دهید.
توجه: اگر بلوتوث را در ابتدای کار فعال نکنید، کار به درستی پیش نمیرود و رایانه این مورد را به شما یادآوری میکند. در چنین شرایطی بلوتوث را روشن کنید و مراحل قبلی را دوباره طی کنید.
۴) در این مرحله میتوانید با کلیک کردن بر روی Change مکان ذخیره فایلهای Nearby Sharing را به انتخاب خود تغییر دهید.
۵) همچنین اگر نظر شما تغییر کرد و دوست داشتید که Nearby Sharing را غیرفعال کنید، میتوانید به Settings > System > Nearby Sharing بروید و سپس گزینه Off را انتخاب کنید. به همین راحتی!
نحوه اشتراکگذاری فایلها با کمک قابلیت Nearby Sharing
حالا که با کمک راهنماییهای بخش قبل قابلیت Nearby Sharing را فعال کردهاید، بهتر است که به سراغ آموزش نحوه اشتراکگذاری فایلها در Nearby Sharing برویم. برای انجام این کار باید چندین مرحله را به ترتیب طی کنید. این مراحل عبارتند از:
۱) در ابتدا فایل مورد نظر خود را در File Explorer یا روی دسکتاپ خود پیدا کنید. سپس روی فایل مورد نظر راست کلیک کرده و نماد Share را انتخاب کنید. این نماد در تصویر زیر قابل مشاهده است.
۲) در این مرحله یک پنجره اشتراکگذاری برای شما باز میشود. در عین حال ویندوز تمام رایانههای اطراف شما که دارای ویندوز ۱۰ و ۱۱ و قابلیت Nearby Sharing هستند را پیدا میکند و آنها را برای شما به نمایش میگذارد.
۳) سپس شما باید روی نام رایانه فردی که میخواهید فایل را با آن به اشتراک بگذارید، کلیک کنید.
۴) همزمان که شما یک اعلان برای اشتراکگذاری فایل مورد نظر دریافت میکنید، طرف مقابل شما در رایانه خود تصویر زیر را مشاهده میکند و باید روی گزینه Save در آن کلیک کند.
۵) ویندوز فایل را به صورت مستقیم به رایانه دیگر منتقل میکند و همچنین پیام تأیید موفقیتآمیز بودن انتقال را به شما نمایش میدهد.
نکته: قابلیت Nearby Sharing در ویندوز ۱۱ به صورت پیشفرض فایلها را در پوشه Downloads ذخیره میکند؛ اما شما میتوانید آن را به انتخاب خود تغییر دهید.
از این پس شما به راحتی با کمک قابلیت Nearby Sharing در ویندوز ۱۱ میتوانید فایلهای مورد نظر خود در بین رایانههایی با ویندوز ۱۰ و ۱۱ به اشتراک بگذارید.
برای دریافت خدمات تعمیر وسرویس پرینتر لیزری در تخصصی ترین مرکز تعمییرات پرینتر و شارژ کارتریج کافیست با ما تماس بگیرید 02188322120 تا کارشناسان ما در اسرع وقت برای ارائه خدمات با شما تماس بگیرند.
بیشتر بخوانید:نصب اپلیکیشنهای اندروید در ویندوز ۱۱