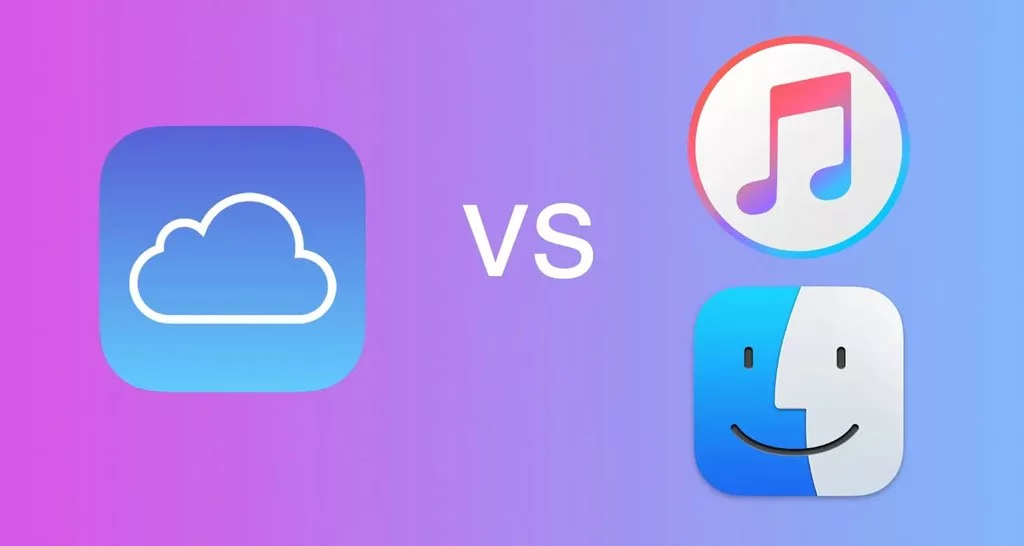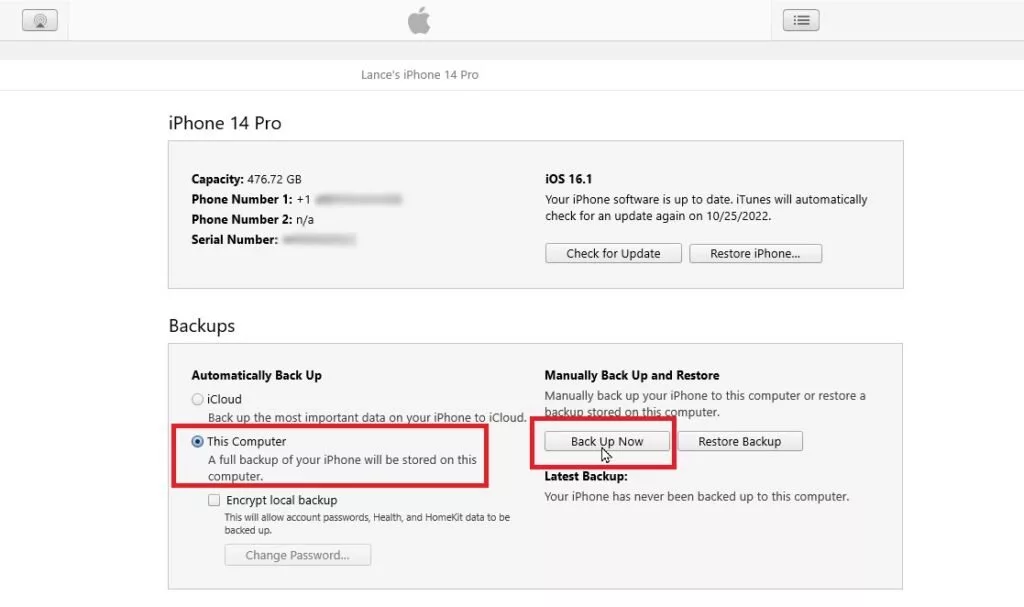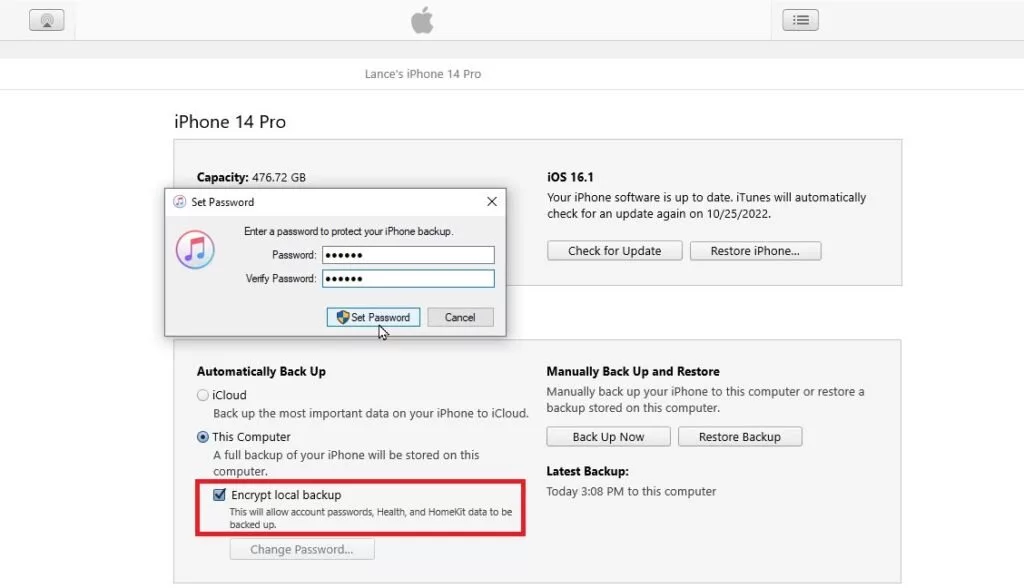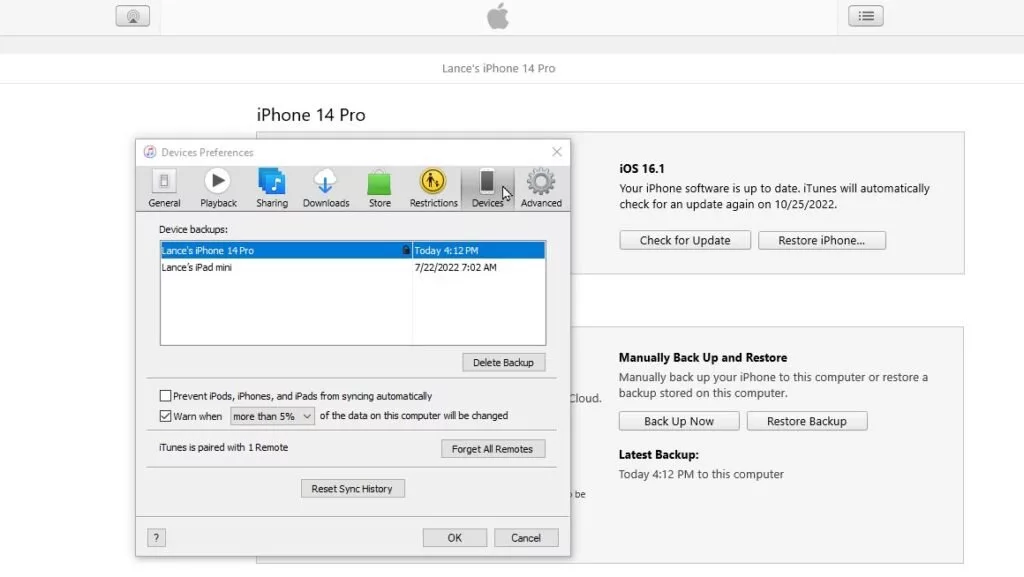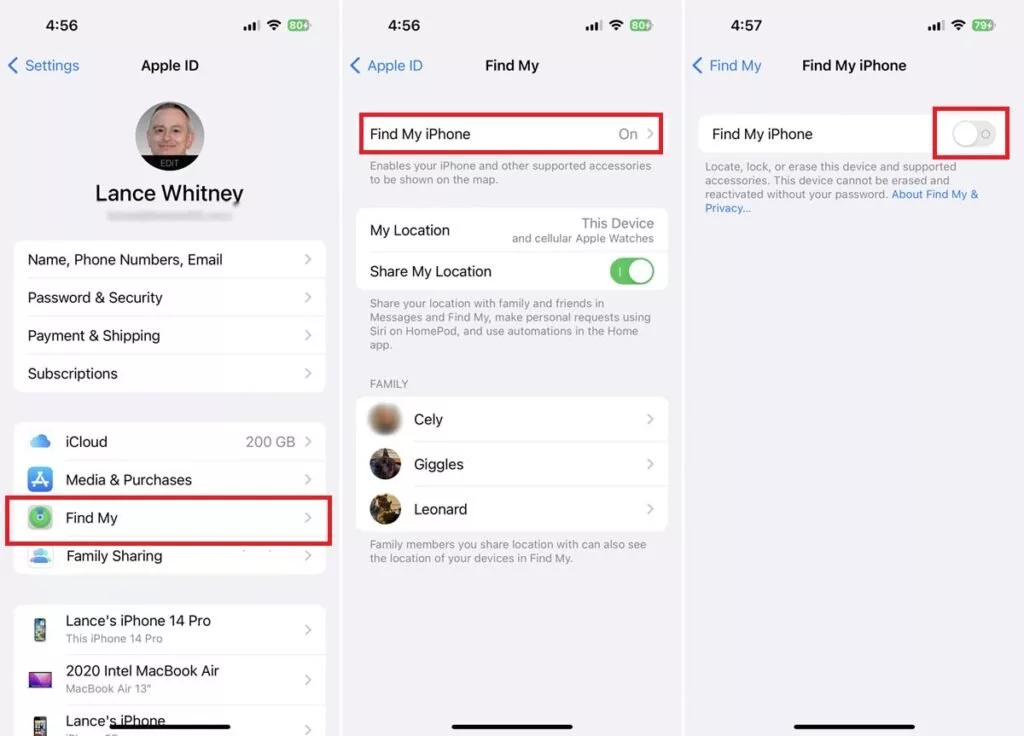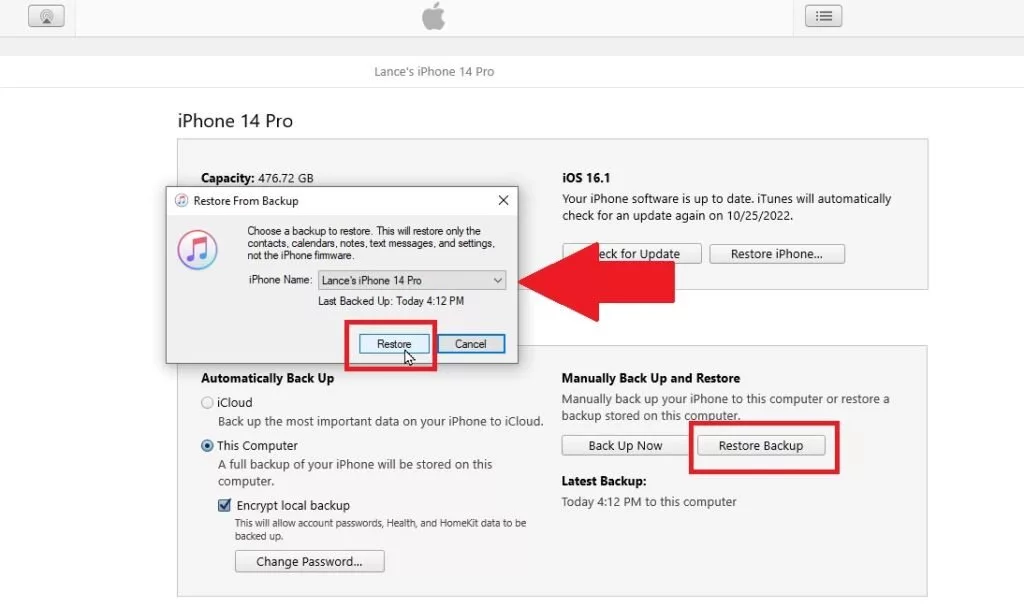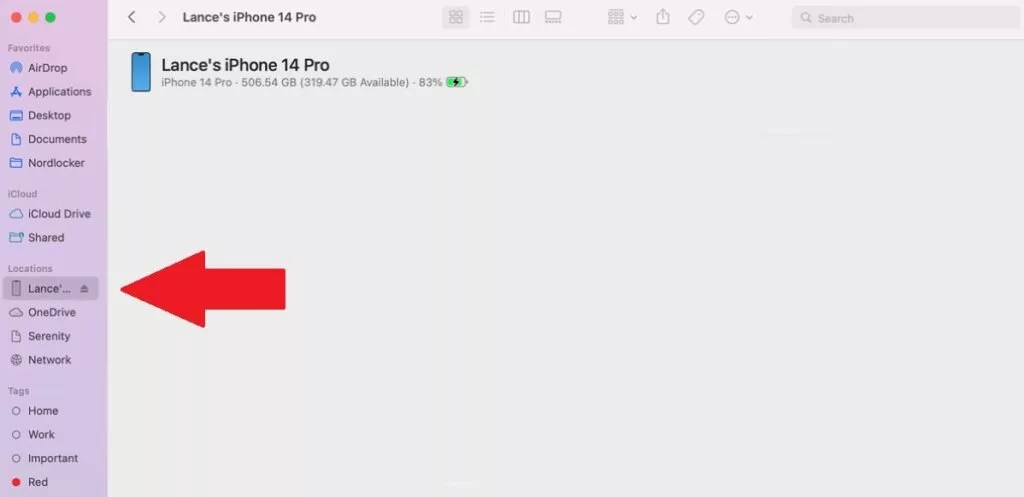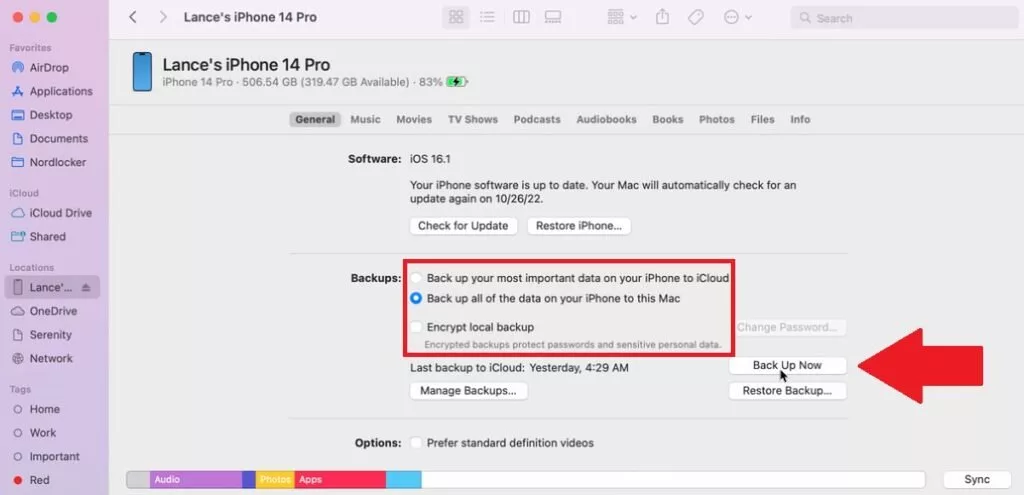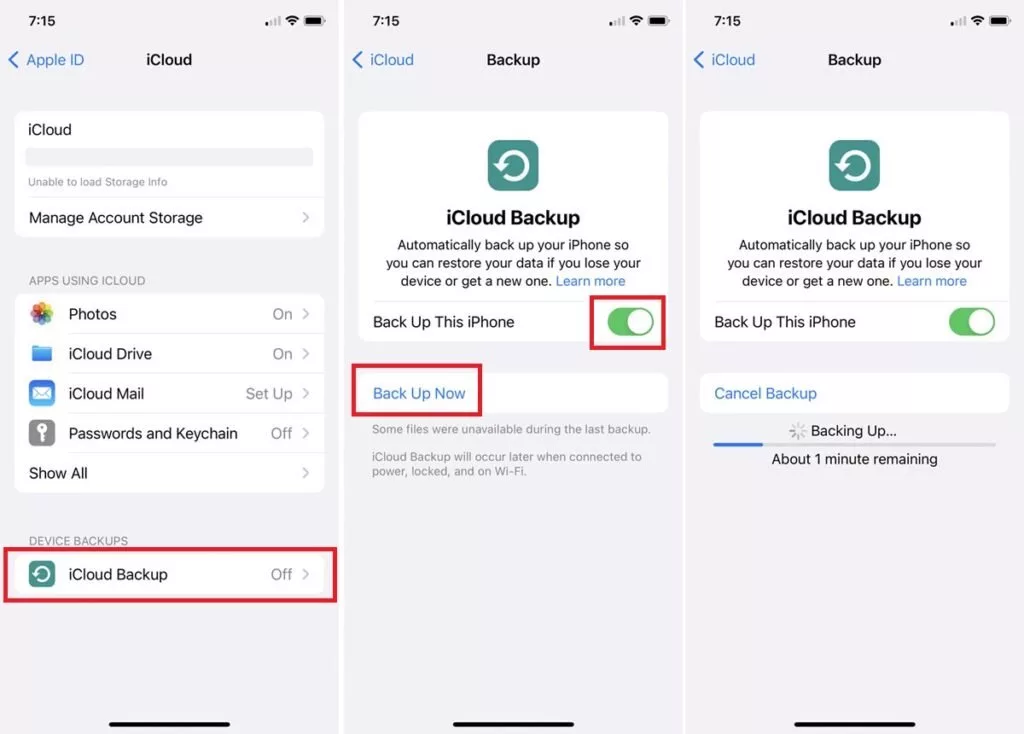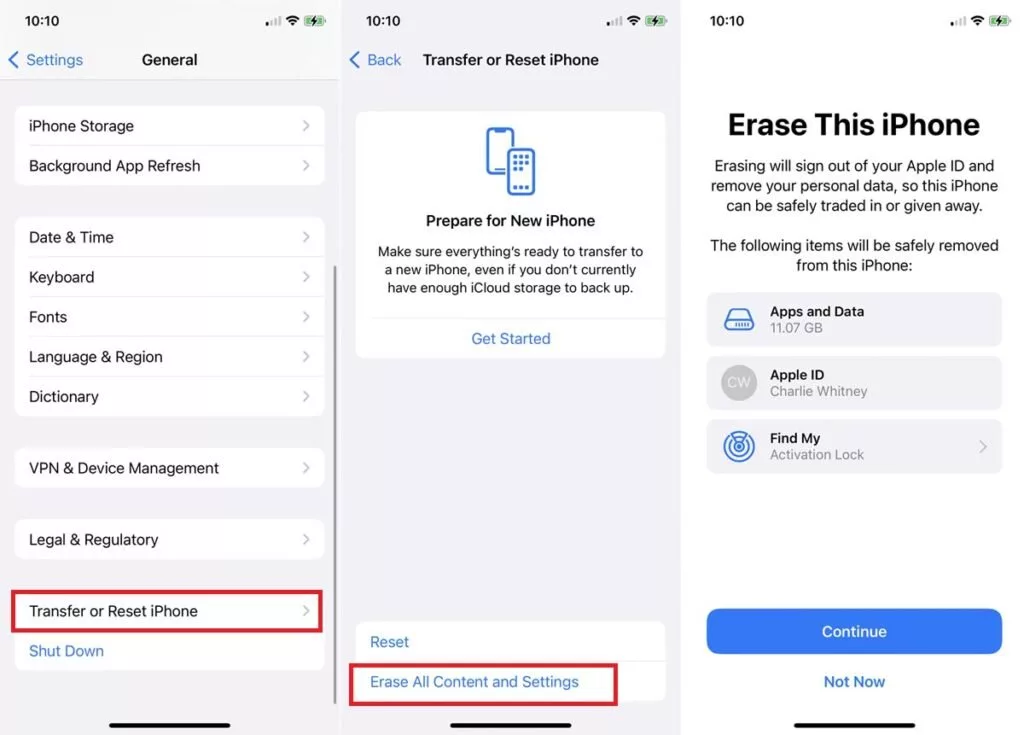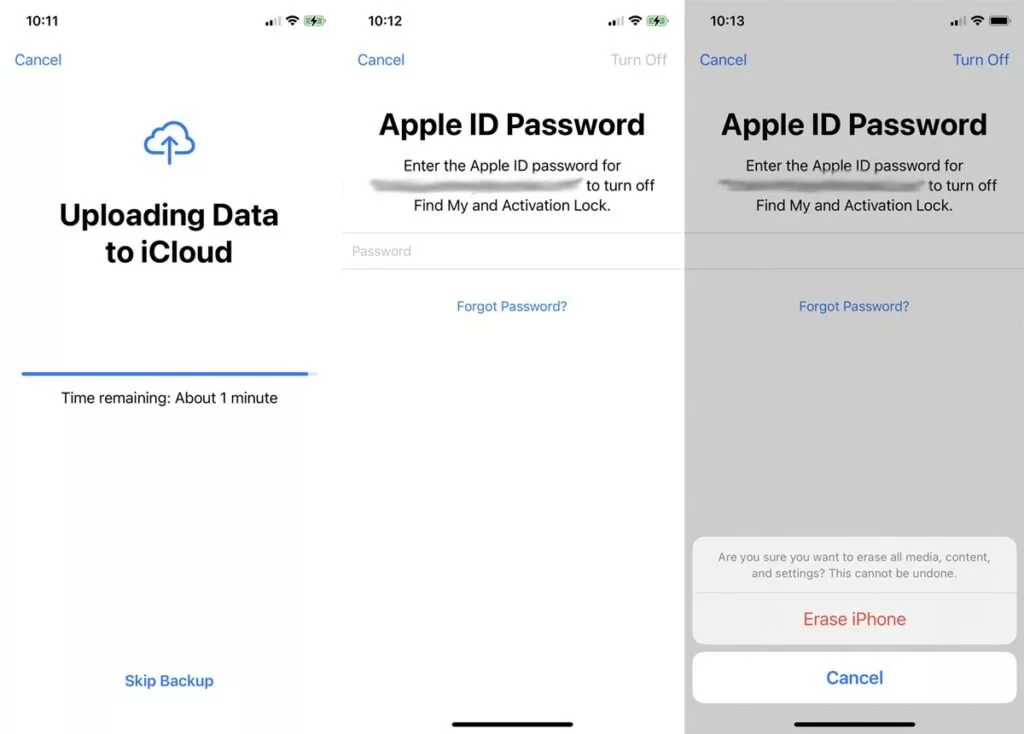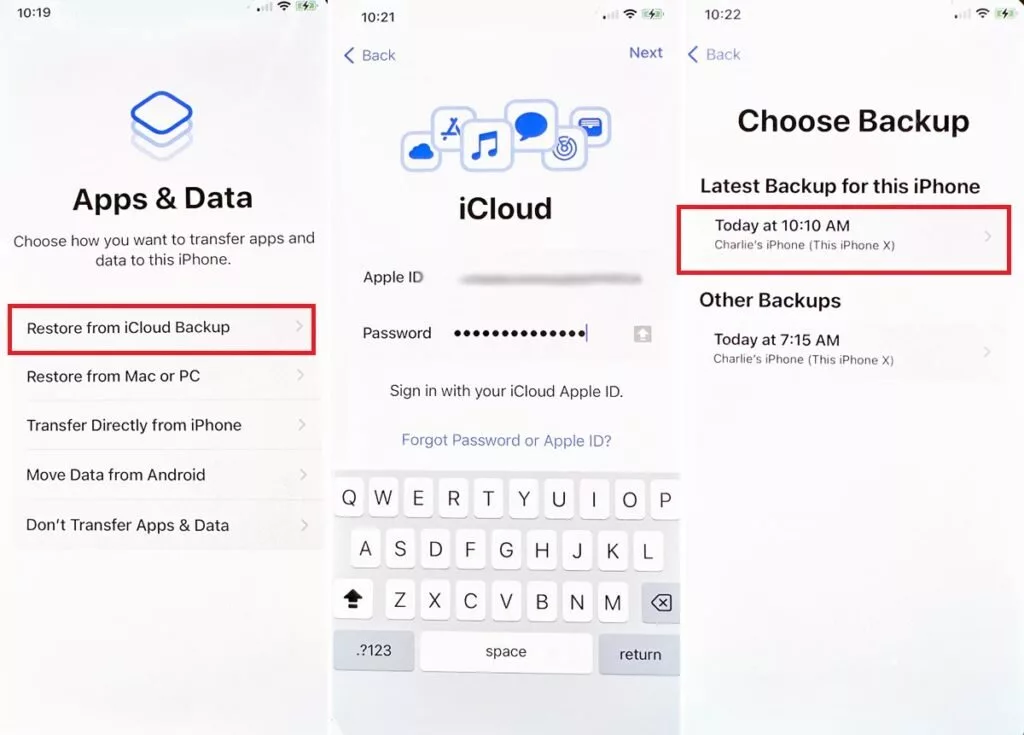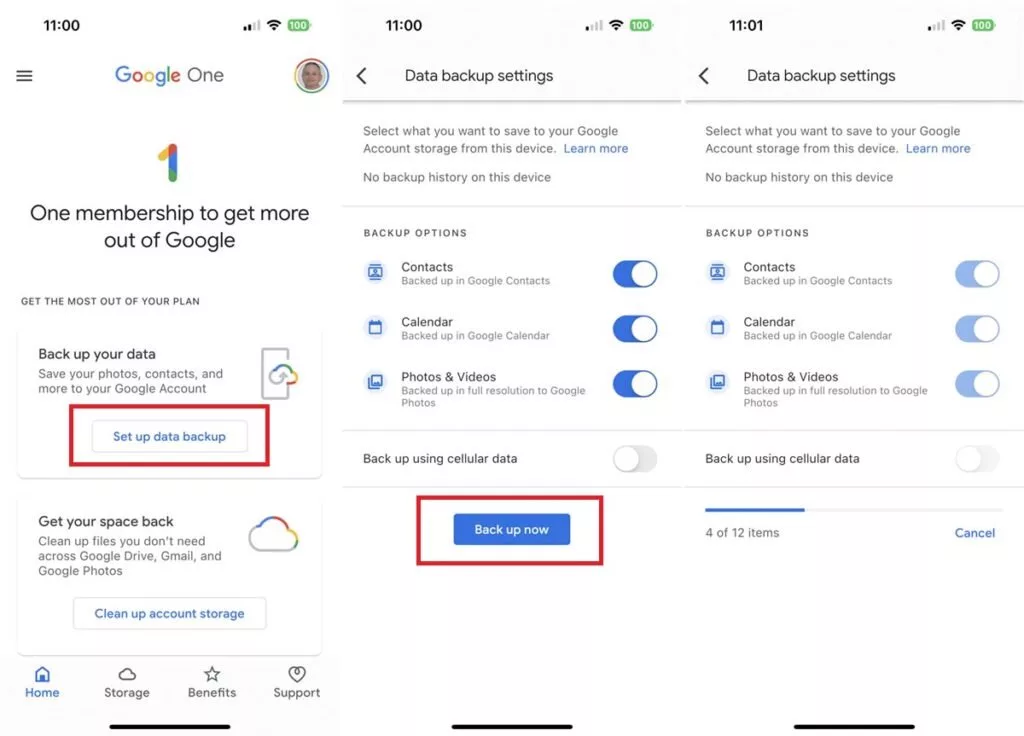بکاپ گرفتن از آیفون
بکاپ گرفتن از آیفون
برای تهیه نسخه پشتیبان از محصولات اپل میتوان به سراغ سرویسهای ابری مثل iCloud یا نرمافزارهای iTunes و Finder در کامپیوتر رفت.
بکاپ گرفتن از آیفون میتواند راهکاری ساده و کاربردی برای جلوگیری از حذف دادهها و از دست دادن اطلاعات در مواردی مثل خرابی دستگاه، بازیابی تنظیمات کارخانه یا سرقت آن باشد. خوشبختانه روشهای مختلفی برای انجام این کار در نظر گرفته شده است که کاربران میتوانند با توجه به سهولت و دسترسی، به سراغ یکی از آنها بروند. در مطلب پیشرو به بررسی و توضیح روشهای مختلف پرداخته شده است.
بک اپ ایفون چیست؟
تهیه نسخه پشتیبان از فایلها و اطلاعات موجود روی دستگاههای گوناگون از جمله گوشیهای هوشمند، روشی برای جلوگیری از حذف دائمی دادهها است. کاربران ویندوز و نسخههای قدیمی مک اواس میتوانند از آیتونز یا آیکلاد به این منظور استفاده کنند؛ درحالی که دارندگان رایانههای مک مبتنی بر نسخه کاتالینا یا جدیدتر، میتواند به شکل مستقیم از طریق اپلیکیشن Finder اقدام به تهیه Backup نمایند.
البته در هنگام استفاده از آیکلاد، نیازی به کامپیوتر وجود ندارد و میتوان تمامی اطلاعات را مستقیماً روی سرورهای ابری بارگذاری نمود. مشترکین سرویس ابری گوگل One نیز میتوانند برخی از دادههای اپها و ابزارهای خاص مثل مخاطبین، اطلاعات تقویم، تصاویر و ویدئوها را روی فضای ابری ذخیره نمایند.
بهترین روش بکاپ گرفتن از ایفون و آیپد کدام است؟
معمولاً تهیه نسخه پشتیبان از طریق آیتونز در ویندوز یا اپلیکیشن Finder در مک، از محبوبیت بالایی در نزد کاربران برخوردار است؛ زیرا در این روشها نیازی به فضای ذخیرهسازی ابری و بارگذاری فایلها از طریق اینترنت وجود ندارد. البته باید توجه داشت که دسترسی به حساب کاربری اپل، برای بازیابی فایلهای پشتیبان، ضروری خواهد بود و اگر مشکلی برای کامپیوتر ایجاد شود، دسترسی به نسخه پشتیبان هم از بین میرود. همچنین امکان رمزنگاری فایلها جهت بهبود امنیت وجود دارد.
در صورتی که از آیکلاد برای تهیه نسخه پشتیبان استفاده کنید، دیگر نیازی به رمزنگاری دستی نخواهید داشت و این کار به شکل خودکار انجام میگیرد. در سوی دیگر، جای اطلاعات شما روی سرورهای ابری، امن خواهد بود و دیگر لازم نیست نگران از دست دادن آنها باشید. دسترسی آسان در همهجا و عدم نیاز به کامپیوتر، از دیگر مزیتهای روش مذکور به شمار میروند؛ اما متاسفانه اگر حجم اطلاعات زیاد باشد، باید به سراغ اشتراک پولی آیکلاد بروید تا فضای ذخیرهسازی بیشتری در اختیار شما قرار بگیرد. ناگفته نماند که این شیوه، آسانترین و سریعترین راه برای بکاپ گرفتن از ایفون به ایفون نیز محسوب میشود.
حسابهای کاربری رایگان اپل به شکل پیشفرض ۵ گیگابایت فضا در اختیار دارند و با پرداخت ۱ دلار در ماه، میتوان این مقدار را به ۵۰ گیگابایت افزایش داد. همچنین طرحهای دیگری با ۲۰۰ گیگابایت و ۲ ترابایت فضای ذخیرهسازی با هزینه بیشتر هم در دسترس علاقهمندان قرار دارند. سرویس ذخیرهسازی ابری گوگل، سه برابر فضای رایگان بیشتری در اختیار کاربران میگذارد؛ اما امکان ذخیره کردن دادههای محدودی مثل تصاویر و ویدئوها روی این ۱۵ گیگابایت وجود دارد و نمیتوان مواردی مانند تنظیمات و برنامهها را ذخیره نمود.
۱. بکاپ گرفتن از ایفون با ایتنوز (ویندوز و مک)
معمولاً آیتونز به عنوان بهترین نرم افزار بکاپ ایفون شناخته میشود که امکان استفاده از آن روی هر دو سیستمعامل ویندوز و مک وجود دارد. در این روش، نیازی به بارگذاری فایلها از طریق اینترنت روی فضای ابری وجود نخواهد داشت و کاربر میتواند آنها را به شکل آفلاین در حافظه داخلی کامپیوتر، ذخیره نماید. همچنین گزینهای برای رمزگذاری روی فایلهای پشتیبان وجود دارد که به امنیت بیشتر آنها کمک میکند. در پایین به نحوه تهیه نسخه پشتیبان با شیوه مذکور، اشاره شده است.
- برای شروع بکاپ گرفتن از ایفون با کامپیوتر، گوشی یا تبلت خود را از طریق کابل USB به رایانه متصل کنید و سپس برنامه iTunes را اجرا نمایید.
- در صورت نیاز میتوانید فایل نصب آیتونز را از وب سایت رسمی اپل دریافت نمایید.
- روی آیکن موبایل در گوشه پنجره برنامه کلیک کنید و در ادامه مطمئن شوید که گزینه This Computer در پایین عنوان Backups انتخاب شده است.
- حالا روی کلید Back Up Now در سمت راست صفحه کلیک کنید و منتظر بمانید تا فرایند بکاپ گرفتن از آیفون یا آیپد به اتمام برسد.
- در صورتی که فرایند به درستی انجام شود، تاریخ و زمان فعلی در پایین عبارت Latest Backup درج خواهد شد.
- در صورتی که قصد دارید اطلاعات حساس مانند رمزهای عبور، تنظیمات وایفای، تاریخچه وبگردی و… را در داخل فایل پشتیبان قرار دهید، بهتر است تیک گزینه Encrypt local backup را بزنید تا فایل رمزگذاری شود.
- در پنجره Set Password باید رمز عبور و تکرار آن را به ترتیب در کادرهای Password و Verify Password وارد کنید و سپس روی کلید Set Password کلیک نمایید.
- در ادامه به شکل خودکار فرایند تهیه نسخه پشتیبان از گوشی یا تبلت شما شروع خواهد شد؛ در غیر این صورت میتوانید به صورت دستی روی گزینه Back Up Now کلیک کنید.
- پس از تهیه نسخه پشتیبان، میتوانید از صحت رمزگذاری آن اطمینان کسب کنید.
- به این منظور از منوی Edit در نوار ابزار بالایی برنامه آیتونز، گزینه Preferences را انتخاب کنید.
- در پنجره باز شده، روی تب Devices کلیک نمایید. در صورتی که آیکن قفل روبهروی نام دستگاه قرار داشته باشد، به منظور رمزگذاری روی فایل پشتیبان مرتبط با آن است.
- برای حذف رمزگذاری روی فایل پشتیبان، تنها کافی است تا دوباره تیک گزینه Encrypt local backup را بردارید.
در مراحل قبل با نحوه بکاپ گرفتن از ایفون روی هارد با استفاده از نرمافزار iTunes آشنا شدیم که در هر دو سیستمعامل ویندوز و مک کاربرد دارد. در صورت بروز مشکل برای اطلاعات گوشی یا تبلت، میتوانید از فایل پشتیبان برای بازیابی دادهها استفاده کنید؛ اما پیش از آن باید مراحلی را طی کنید که در پایین ذکر شده است.
- به اپلیکیشن Settings روی گوشی یا تبلت خود مراجعه کرده و روی نام خود در قسمت بالایی کلیک کنید.
- سپس به بخش Find My مراجعه کرده و در ادامه روی گزینه Find My iPhone یا Find My iPad در بالای صفحه بزنید.
- در صفحه Find My iPhone گزینهای با همین نام قرار دارد. تنها کافی است تا کلید قرار گرفته در مقابل آن را روی حالت خاموش قرار دهید.
- جهت بازیابی فایل پشتیبان، گوشی یا تبلت را با کابل USB به کامپیوتر متصل کنید و برنامه آیتونز را باز نمایید.
- روی آیکن موبایل در گوشه بالایی صفحه کلیک کرده و سپس روی کلید Restore Backup مشابه با تصویر پایین، بزنید.
- در پنجره Restore From Backup تاریخ و ساعت نمایش داده شده را بررسی کرده و دستگاه مورد نظر خود را انتخاب کنید.
- در نهایت روی کلید Restore بزنید تا فرایند بکاپ گرفتن از ایفون با ایتونز شروع شود. در صورتی که فایل پشتیبان را رمزگذاری کرده باشید، از شما درخواست میشود تا رمز عبور را وارد نمایید.
حالا وارد اپل آیدی خود روی گوشی یا تبلت شوید و صبر کنید تا فرایند بازیابی اطلاعات به پایان برسد. سپس دوباره وارد اکانت شوید. ممکن است فرایند نصب و بهروزرسانی اپلیکیشنها کمی طولانی شود و زمان آن، وابسته به تعداد برنامهها و سرعت اتصال اینترنت خواهد بود.
۲. بکاپ گرفتن از ایفون با مک توسط Finder
اپلیکیشن Finder، یک نرم افزار بکاپ ایفون دیگر به شمار میرود که برای بکاپ گرفتن از ایفون با کامپیوتر های مجهز به نسخههای جدید مک اواس (کاتالینا به بعد) کاربرد دارد. این روش تقریباً مشابه با استفاده از برنامه آیتونز است؛ اگرچه استفاده از آن آسانتر است و سریعتر میتواند نسخه پشتیبان را فراهم سازد. نحوه استفاده از فایندر برای ایجاد فایل پشتیبان در پایین توضیح داده شده است.
- ابتدا گوشی یا تبلت خود را از طریق کابل به رایانه مک متصل کنید و سپس اپلیکیشن Finder را باز نمایید.
- در منوی سمت چپ و زیر عبارت Locations به دنبال نام دستگاه خود بگردید و روی آن کلیک کنید.
- اگر برای اولینبار باشد که چنین کاری انجام میدهید، باید روی گزینه Trust در برنامه Finder کلیک کنید تا دستگاه در لیست موارد قابل اعتماد برای مک قرار بگیرد.
- همچنین باید روی گزینه Trust در گوشی یا تبلت خود بزنید و رمز عبور آن را نیز وارد کنید.
- حالا در تب General و مقابل عبارت Backups یکی از گزینهها را انتخاب کنید. گزینه اول برای ایجاد فایل پشتیبان روی آیکلاد و گزینه دوم برای ذخیره آن روی مک کاربرد دارد.
- اگر حجم دادههای شما زیاد است، بهتر است گزینه دوم را انتخاب کنید تا فایل پشتیبان به شکل آفلاین ذخیره شود و نیازی به بارگذاری آن از طریق اینترنت نیز وجود نداشته باشد.
- در صورتی که میخواهید فایل پشتیبان، رمزگذاری شود، تیک گزینه Encrypt local backup را بزنید.
- اکنون برای بکاپ گرفتن از ایفون با مک، روی گزینه Back Up Now کلیک کنید.
- پس از شروع فرایند بکاپ گرفتن از ایفون با کامپیوتر مک، کلید Back Up Now به حالت خاکستری تبدیل میشود و نوار پیشرفت در پایین صفحه، نمایش داده خواهد شد.
- در صورتی که فرایند تهیه نسخه پشتیبان با موفقیت به پایان برسد، میتوانید تاریخ و ساعت فعلی را در کنار عبارت Last backup on this Mac مشاهده کنید.
برای بازیابی فایل پشتیبان، کافی است تا روی گزینه Restore Backup کلیک کنید و در صورت نیاز، رمز ورود را وارد نمایید. در ادامه صبر کنید تا فرایند انتقال اطلاعات به پایان برسد و دوباره وارد اپل آیدی خود روی گوشی یا تبلت شوید.
۳. تهیه نسخه پشتیبان ابری با آیکلاد (iCloud)
سرویس ذخیرهسازی ابری اپل، گزینه خوبی برای تهیه نسخه پشتیبان از اطلاعات سبک مثل تنظیمات یا پیامها است. کاربران میتوانند از آیکلاد برای بکاپ گرفتن از واتس اپ در ایفون استفاده نمایند. همچنین توضیحات ذکر شده در پایین، نحوه بک آپ گرفتن از مخاطبین در آیفون را نیز شامل میشود.
- در ابتدا وارد اپلیکیشن Settings روی گوشی یا تبلت خود شده و سپس روی نام اپل آیدی در بالای صفحه بزنید.
- حالا به قسمت iCloud وارد شوید و سپس گزینه iCloud Backup را انتخاب نمایید.
- کلید قرار گرفته در مقابل گزینه Back Up This iPhone را روی حالت فعال قرار دهید و کلید Back Up Now در پایین آن را لمس کنید.
- اکنون فرایند بکاپ گرفتن از ایفون روی iCloud آغاز خواهد شد و یک نوار پیشرفت همراه با زمان تخمینی باقیمانده، نمایش داده خواهد شد.
- توجه داشته باشید که پس از فعال کردن گزینه Back Up This iPhone، یک نسخه پشتیبان به شکل خودکار در هر ۲۴ ساعت یکبار روی آیکلاد ایجاد میشود.
- اگرچه این قابلیت میتواند بهروز بودن فایل پشتیبان را تضمین کند و از حذف اطلاعات جلوگیری به عمل آورد؛ اما میتواند حجم اینترنت چشمگیری مصرف کند. به همین دلیل در صورت عدم نیاز، بهتر است آن را دوباره غیرفعال کنید.
- همچنین شایان ذکر است که برای تهیه خودکار نسخه پشتیبان، دستگاه باید حتماً به وایفای و شارژر متصل باشد و صفحه آن نیز روشن نباشد.
- اگر گوشی یا تبلت خود را مجدداً به کامپیوتر متصل کنید، حالت تهیه نسخه پشتیبان خودکار به iCloud تغییر یافته است؛ ولی میتوانید در صورت علاقه آن را دوباره تغییر دهید.
- برای بازیابی فایل پشتیبان قرار گرفته روی آیکلاد، ابتدا به اپلیکیشن Settings روی گوشی یا تبلت خود مراجعه کنید.
- به قسمت General وارد شوید و سپس گزینه Transfer or Reset iPhone را بزنید.
- حالا گزینه Erase All Content and Settings را انتخاب نمایید و انجام عملیات را با زدن کلید Continue تایید کنید.
- برای ادامه کار باید رمز عبور دستگاه را وارد نمایید. در این مرحله ممکن است یک نسخه پشتیبان به صورت خودکار ایجاد شود.
- اگر نمیخواهید منتظر به اتمام رسیدن فرایند بکاپ گرفتن از ایفون شوید، روی گزینه Skip Backup بزنید.
- اکنون دوباره رمز عبور دستگاه را وارد کرده و گزینه Turn Off را انتخاب کنید تا قابلیتهای Find My و Activation Lock غیر فعال شوند.
- نوبت به آن رسیده است تا روی گزینه Erase iPhone بزنید تا اطلاعات قرار گرفته روی دستگاه حذف شوند.
- پس از پاکسازی دادههای موبایل، میتوانید اقدام به بکاپ گرفتن از ایفون به ایفون نمایید.
- در دستگاه جدید وارد صفحه Apps & Data شوید و گزینه Restore from iCloud Backup را انتخاب کنید.
- حالا برای ورود به اپل آیدی خود، نام کاربری (ایمیل مورد استفاده برای ساخت اکانت) و رمز عبور را وارد نمایید.
- روی نسخه پشتیبان مورد نظر برای بازیابی بزنید. در صورتی که مورد دلخواه را مشاهده نمیکنید، گزینه Show All Backups را انتخاب کنید تا تمامی فایلهای پشتیبان نمایش داده شوند.
- با زدن کلید Customize میتوانید تنظیمات و اپلیکیشنهایی که قصد بازیابی آنها را دارید، انتخاب کنید.
- همچنین میتوانید برای بازیابی تمامی اطلاعات، روی کلید Continue بزنید. سپس صبر کنید تا فرایند نصب و بهروزرسانی اپها به پایان برسد.
۴. تهیه نسخه پشتیبان ابری با گوگل One
یکی دیگر از راهکارها برای ایجاد فایل پشتیبان به صورت ابری، استفاده از سرویس گوگل One است به شکل رایگان در اختیار علاقهمندان قرار دارد. نحوه بک آپ گرفتن از مخاطبین در آیفون به این روش در پایین توضیح داده شده است و همچنین میتوان از آن برای برخی دیگر برنامهها مثل تقویم و جیمیل در کنار عکسها و ویدئوها نیز استفاده کرد.
- ابتدا اپلیکیشن Google One را از اپ استور دریافت کنید. لینک دانلود برنامه در انتهای این قسمت قرار داده شده است.
- وارد برنامه گوگل One شوید و سپس کلید Set up data backup را لمس کنید.
- اگر میخواهید از طریق اینترنت سیم کارت اقدام به بکاپ گرفتن از ایفون کنید، گزینه Back up using cellular data را روی حالت فعال قرار دهید.
- در نهایت روی کلید Back up now بزنید تا فرایند بارگذاری فایل پشتیبان روی سرورهای ابری گوگل شروع شود.
برای اطلاع از حجم فایل پشتیبان، میتوانید به تب Storage مراجعه کنید. همچنین در آینده برای تغییر تنظیمات و موارد قرار گرفته در فایل پشتیبان، میتوانید به قسمت Backup settings بروید.
برای دریافت خدمات تعمیر وسرویس پرینتر لیزری در تخصصی ترین مرکز تعمییرات پرینتر و شارژ کارتریج کافیست با ما تماس بگیرید 02188322120 تا کارشناسان ما در اسرع وقت برای ارائه خدمات با شما تماس بگیرند.
بیشتر بخوانید:بازیابی رمز فراموششده آیفون و آیپد