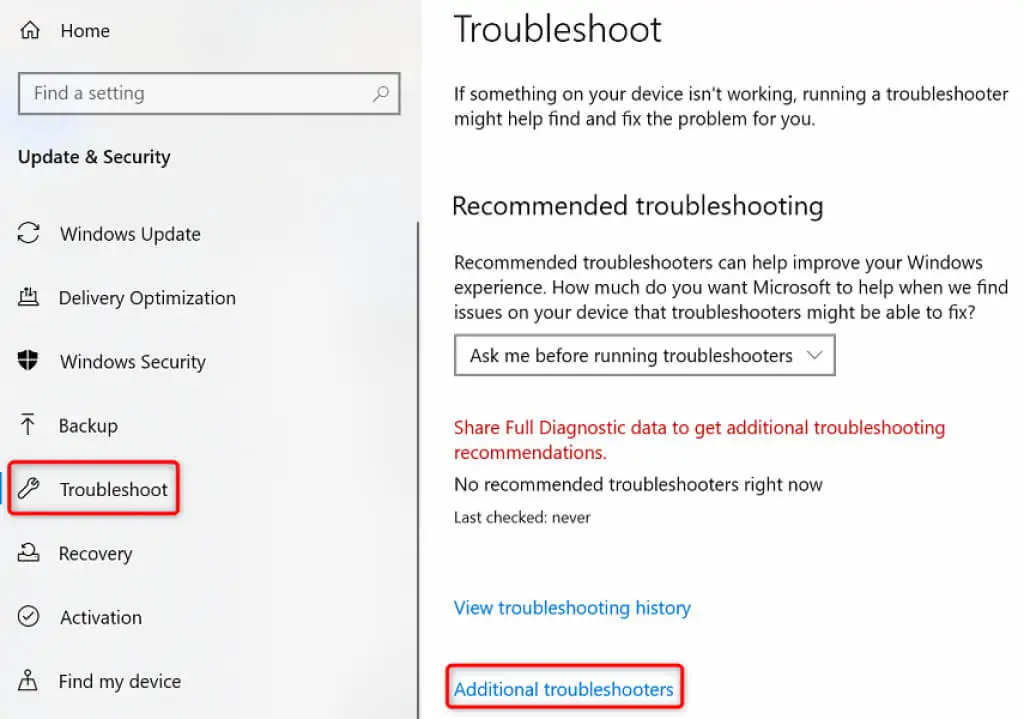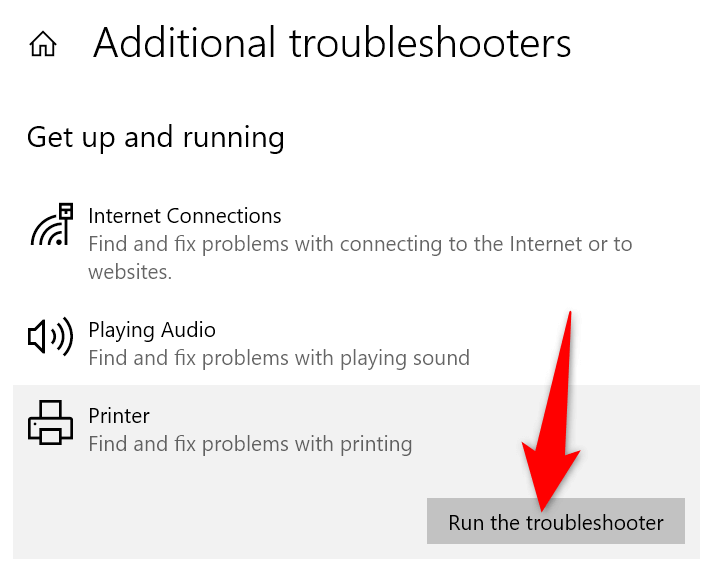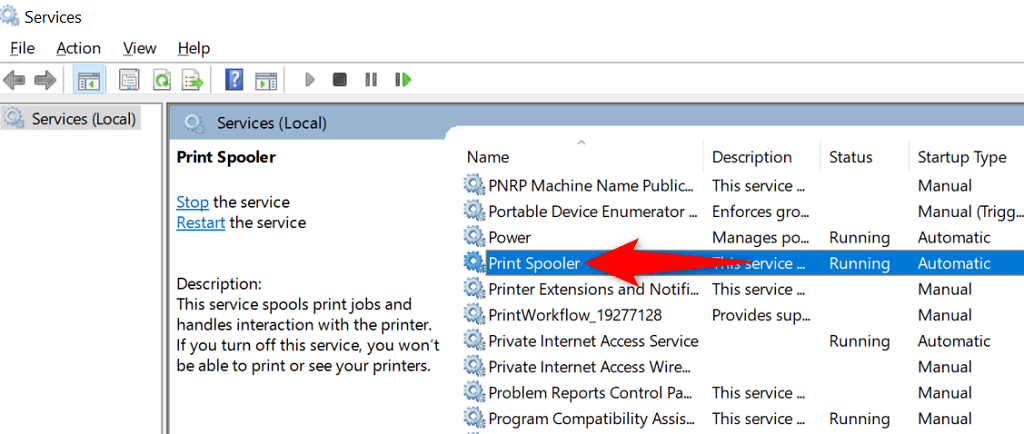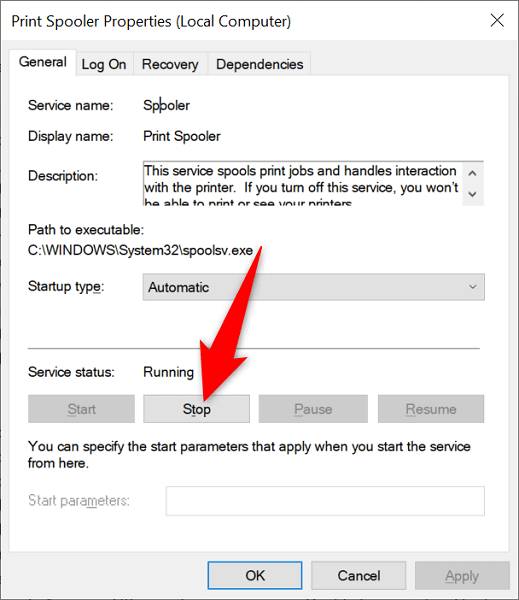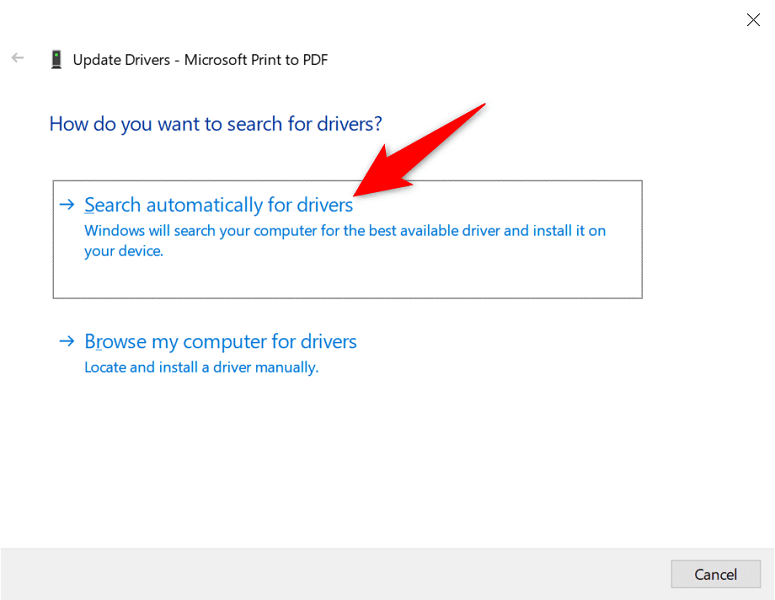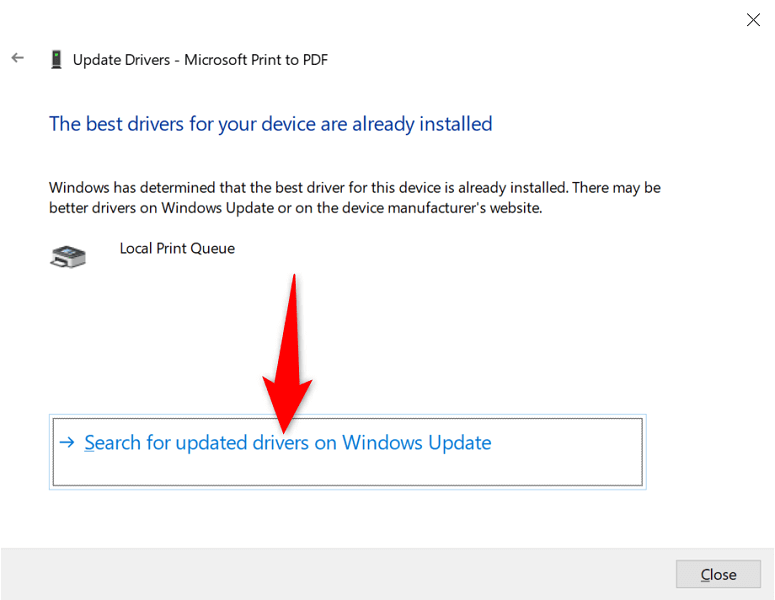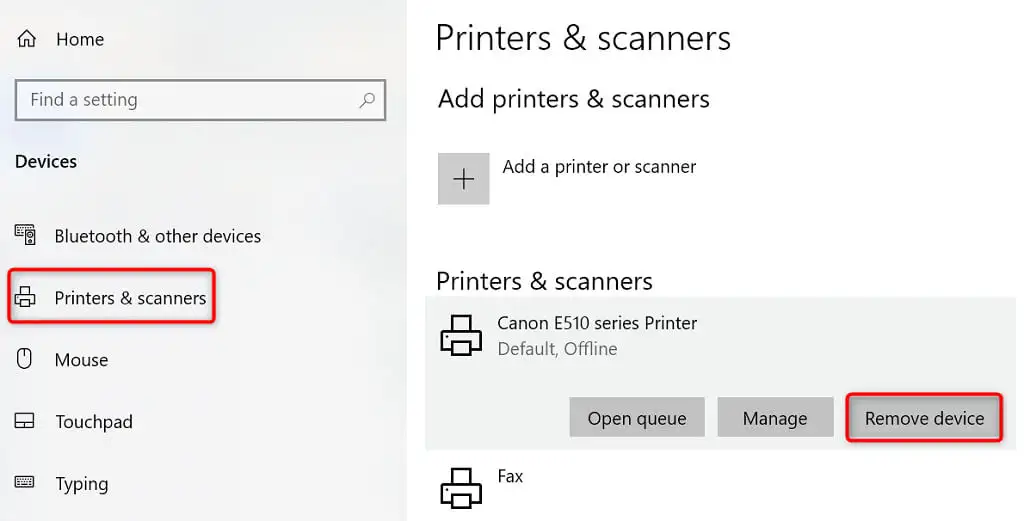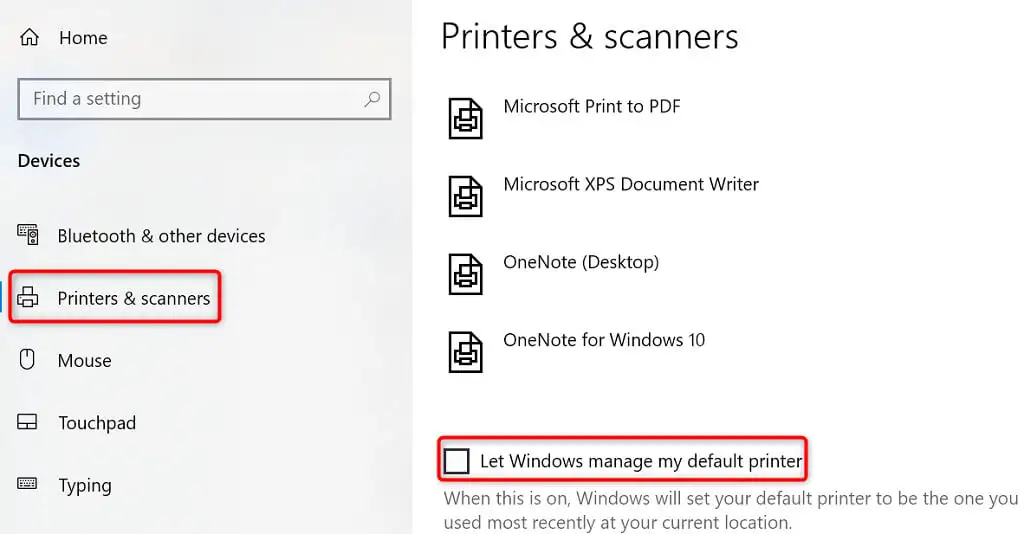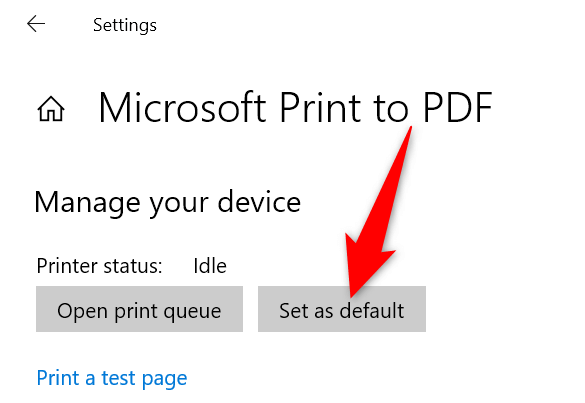رفع خطای ویندوز نمی تواند به چاپگر متصل شود
چگونه رفع کنیم خطای”ویندوز نمی تواند به چاپگر متصل شود”
راه کار هایی برای رفع خطای (ویندوز نمی تواند به چاپگر متصل شود) : هنگامی که رایانه شما نمی تواند به چاپگر شما متصل شود، با یک پیام خطا مواجه می شوید: “ویندوز نمی تواند به چاپگر متصل شود.” وقتی این اتفاق میافتد، نمیتوانید اسناد خود را چاپ کنید یا کارهای مربوط به چاپگر را انجام دهید.
برخی از دلایل متداول دریافت این خطا این است که چاپگر شما خاموش است، درایورهای چاپگر مناسب را نصب نکرده اید، یا رایانه شما دارای یک نقص جزئی است. پس از رفع این مشکلات، رایانه شما با موفقیت به چاپگر شما متصل می شود و به شما امکان می دهد اسناد خود را چاپ کنید.
1. چاپگر خود را روشن کنید
یکی از دلایلی که معمولاً نادیده گرفته می شود رایانه شما نمی تواند با چاپگر شما ارتباط برقرار کند این است که چاپگر شما خاموش است. بررسی کنید که چاپگر به برق وصل و روشن باشد، و اگر از نوار برق استفاده می کنید، مطمئن شوید که آن نیز روشن است.
2. از Windows 10/11 Printer Troubleshooter استفاده کنید
ویندوز دارای عیبیابهای بسیاری است که به شما در یافتن و رفع مشکلات کمک میکند.
عیب یاب چاپگر به شما کمک می کند تا با شناسایی و حل مشکلات مربوط به چاپگر مشکل خودر ا رفع کنید. این عیبیاب اکثر مشکلات را به تنهایی شناسایی و حل میکند و نیاز به حداقل تعامل از جانب شما دارد.
- تنظیمات را با فشار دادن همزمان Windows + I باز کنید.
- در تنظیمات گزینه Update & Security را انتخاب کنید.
- عیب یابی را در نوار کناری سمت چپ انتخاب کنید.
- در سمت راست گزینه Additional troubleshooters را انتخاب کنید.
5. Printer را انتخاب کرده و Run the troubleshooter را انتخاب کنید.
6 . منتظر بمانید تا عیب یاب مشکلات چاپگر شما را پیدا کرده و برطرف کند.
3. سرویس Print Spooler را مجددا راه اندازی کنید
سرویس اسپولر چاپ ویندوز کارهای چاپ شما را تا زمانی که چاپگر شما آماده چاپ آنها شود ذخیره می کند. هنگامی که با مشکلاتی مانند “ویندوز نمی تواند به چاپگر متصل شود”، این سرویس را متوقف و مجددا راه اندازی کنید.
- خاموش و روشن کردن این سرویس فقط یک دقیقه طول می کشد.
- Run را با فشار دادن همزمان Windows + R اجرا کنید.
- عبارت زیر را در کادر Run تایپ کنید و Enter را فشار دهید: services.msc روی Print Spooler در سمت راست دوبار کلیک کنید تا منوی Properties باز شود.
4. برای توقف موقت سرویس اسپولر، Stop را انتخاب کنید.
5.حدود ده ثانیه صبر کنید.
6.با انتخاب Start سرویس را دوباره فعال کنید.
4. درایورهای چاپگر خود را به روز کنید
هنگامی که یک چاپگر را روی رایانه شخصی خود نصب می کنید، ویندوز درایورهای مورد نیاز را نصب می کند تا به چاپگر شما اجازه دهد با دستگاه شما ارتباط برقرار کند. با گذشت زمان، این درایورها قدیمی می شوند و باعث بروز مشکلات مختلفی در چاپگر شما می شوند.
خطای “ویندوز نمی تواند به چاپگر متصل شود” ممکن است به دلیل قدیمی بودن درایورهای چاپگر باشد. در این صورت می توانید با به روز رسانی درایورهای نصب شده مشکل را برطرف کنید. Windows’s Device Manager این فرآیند را خودکار می کند، بنابراین لازم نیست آخرین درایورها را به صورت دستی پیدا و نصب کنید.
- با کلیک راست روی نماد منوی Start و انتخاب Device Manager، Device Manager را باز کنید.
- بخش Print queues را باز کنید، روی چاپگر خود کلیک راست کرده و Update driver را انتخاب کنید.
3. جستجوی خودکار برای درایورها را انتخاب کنید تا به ویندوز اجازه دهید آخرین درایورهای چاپگر را پیدا کند.
4. منتظر بمانید تا ویندوز درایورهای به روز شده را پیدا و نصب کند.
5 .اگر درایورهای جدیدتر در دسترس نباشند، پیامی خواهید دید که بهترین درایورها برای دستگاه شما از قبل نصب شده اند. در این صورت، همچنان می توانید با انتخاب جستجوی درایورهای به روز شده در Windows Update، سیستم خود را مجبور کنید که آخرین درایورها را بررسی کند.
5. چاپگر خود را دوباره نصب کنید
اگر همچنان پیام خطای «ویندوز نمیتواند به چاپگر متصل شود» را میبینید، ممکن است چاپگر شما بهدرستی بر روی رایانه شخصی شما نصب نشده باشد. این معمولاً در صورتی اتفاق میافتد که هنگام نصب چاپگر مشکلات جزئی داشته باشید.
با حذف و نصب مجدد چاپگر می توانید این خطای چاپگر را برطرف کنید.
- با فشار دادن همزمان Windows + I به تنظیمات دسترسی پیدا کنید.
- Devices را در پنجره تنظیمات انتخاب کنید.
- چاپگرها و اسکنرها را از نوار کناری سمت چپ انتخاب کنید.
- نام چاپگر خود را در قسمت سمت راست انتخاب کرده و Remove device را انتخاب کنید.
5. برای حذف نصب چاپگر، گزینه Yes را انتخاب کنید.
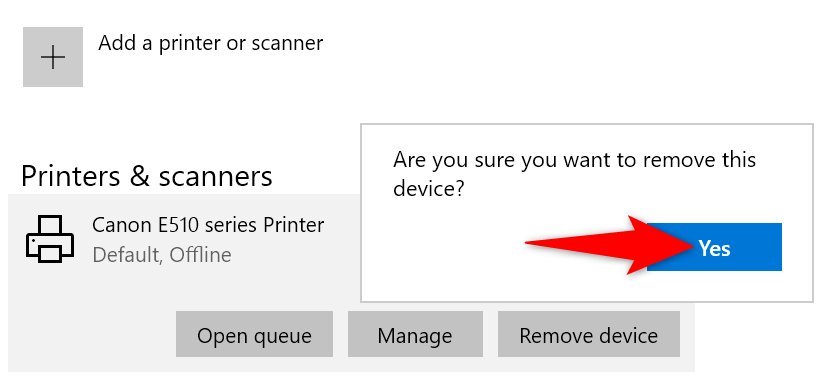
6. پرینتر خود را از برق جدا کرده و مجدداً به رایانه شخصی خود وصل کنید.
7. یه دنبال نصب درایور چاپگر خود را باشید .
6. چاپگر مشکل دار خود را چاپگر پیش فرض قرار دهید
اگر چندین چاپگر را روی رایانه شخصی خود نصب کرده اید، چاپگر خراب خود را به صورت پیش فرض درآورید و ببینید آیا این مشکل “ویندوز نمی تواند به چاپگر متصل شود” را برطرف می کند یا خیر.
بعداً، در صورت تمایل می توانید هر چاپگر دیگری را به صورت پیش فرض درآورید.
- تنظیمات را با فشار دادن Windows + I باز کنید.
- Devices را انتخاب کنید.
- چاپگرها و اسکنرها را در سمت چپ انتخاب کنید.
- گزینه Let Windows management my default printer را در سمت راست غیرفعال کنید.
5. چاپگر خود را در لیست انتخاب کنید و مدیریت را انتخاب کنید.
6. برای تنظیم چاپگر انتخابی به عنوان پیش فرض، گزینه Set as default را انتخاب کنید.
7. رفع مشکلات ویندوز با نصب به روز رسانی نرم افزار
هنگامی که رایانه شخصی ویندوز خود را به روز می کنید، باگ های مختلفی را رفع می کنید که به شما در حل مشکلات رایانه کمک می کند. خطای «ویندوز نمیتواند به چاپگر متصل شود» ممکن است یک خطای سیستمی باشد و بهروزرسانی ویندوز احتمالاً این مشکل را برای شما برطرف میکند.
همانطور که در زیر توضیح داده شده است، نصب به روز رسانی های ویندوز رایگان و آسان است.
- با کلیک راست روی دکمه Start و انتخاب تنظیمات، تنظیمات را اجرا کنید.
- Update & Security را انتخاب کنید.
- Windows Update را در نوار کناری سمت چپ انتخاب کنید.
- بررسی بهروزرسانیها را در پنجره سمت راست انتخاب کنید.
5. آخرین به روز رسانی ها را دانلود و نصب کنید.
6. هنگامی که به روز رسانی ها را نصب کردید، کامپیوتر خود را مجددا راه اندازی کنید.
خطای “ویندوز نمی تواند به چاپگر متصل شود” معمولاً نتیجه یک نقص فنی است که می توانید با پیروی از روش های ذکر شده در بالا آن را برطرف کنید. هنگامی که این اصلاحات را انجام دادید، چاپگر شما باید با رایانه شخصی شما کار کند و به شما امکان می دهد کارهای چاپی در انتظار خود را از سر بگیرید.
برای دریافت خدمات در تخصصی ترین مرکز تعمیرات پرینتر وشارژ کارتریج کافیست با ما تماس بگیرید 02188322120 خط ویژه 02188341919
بیشتر بخوانید:رفع خطای “Can’t Connect to Printer” در ویندوز 11