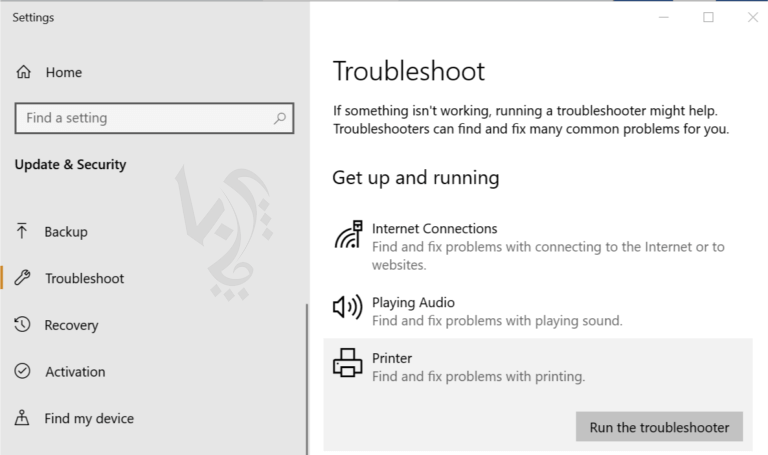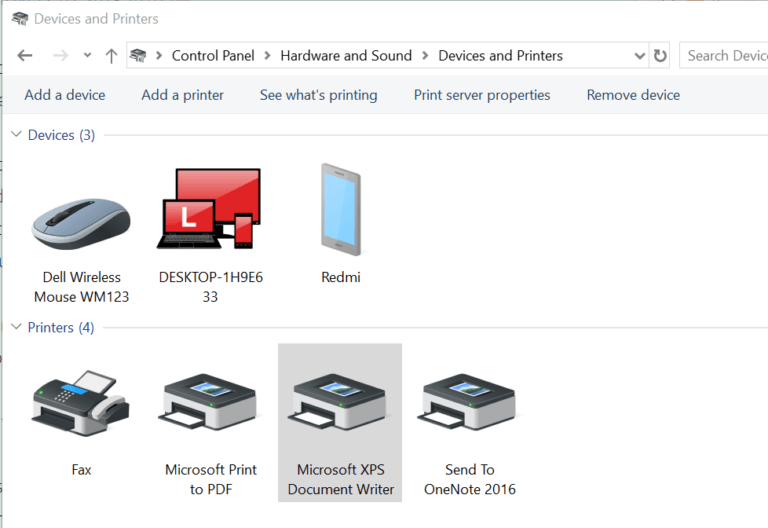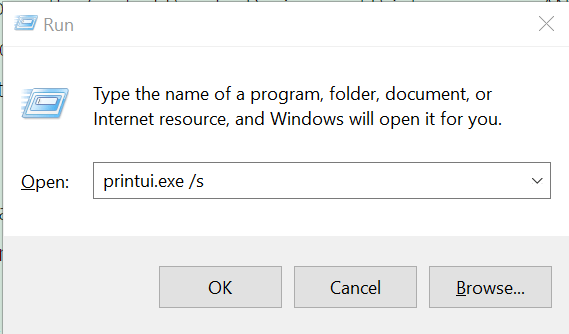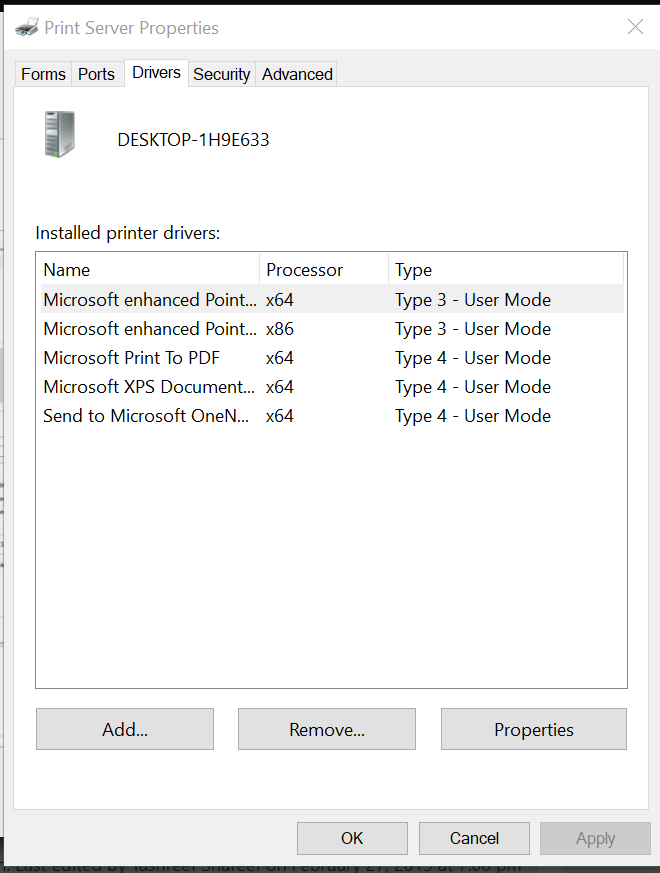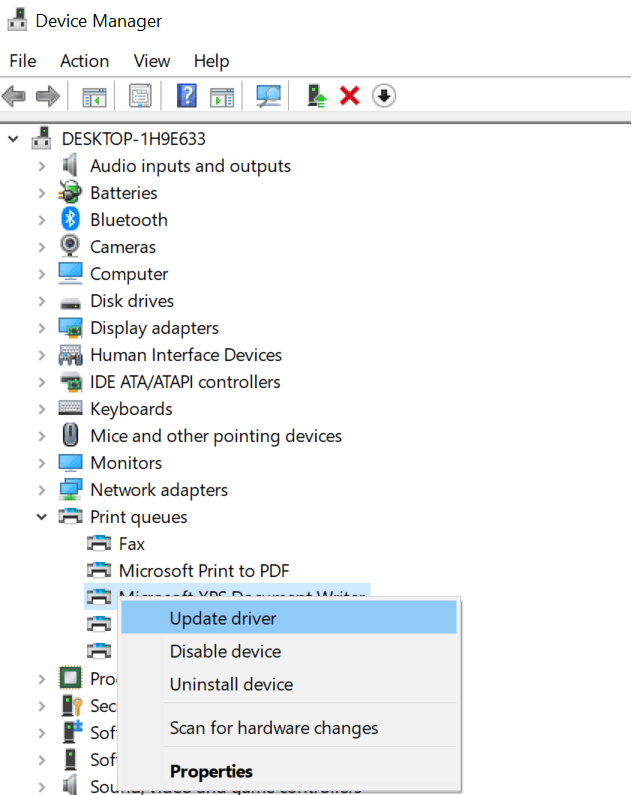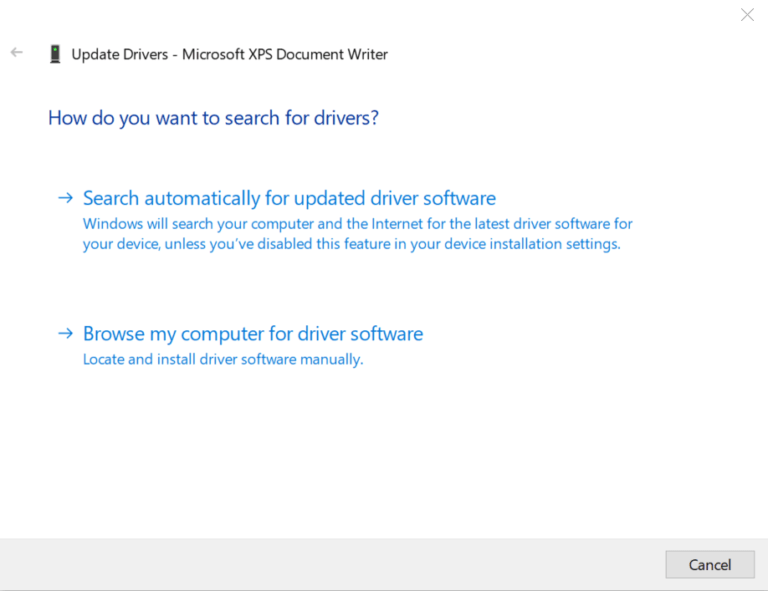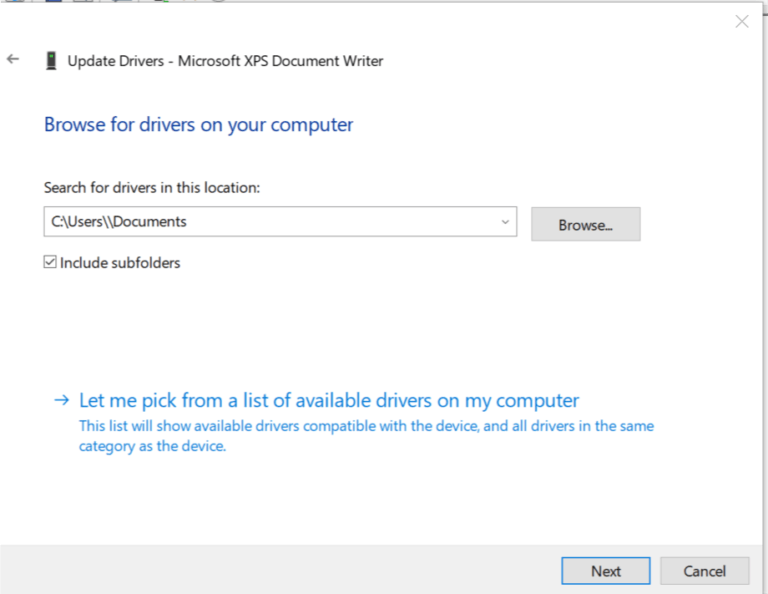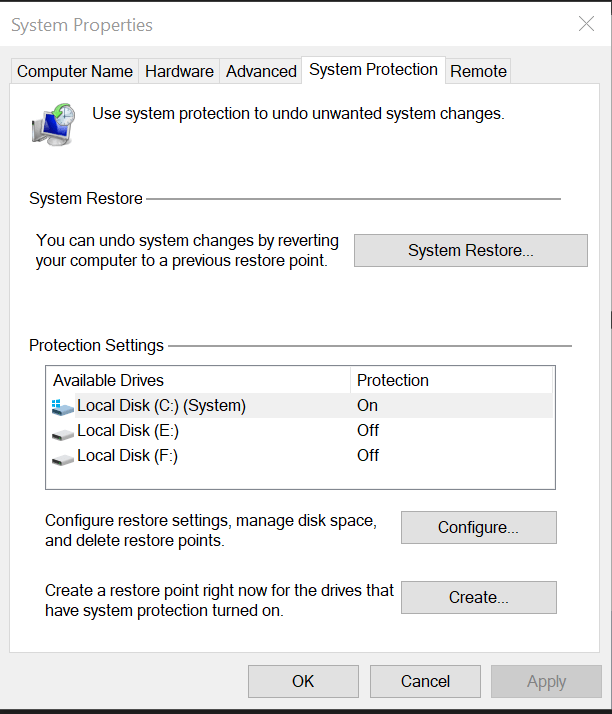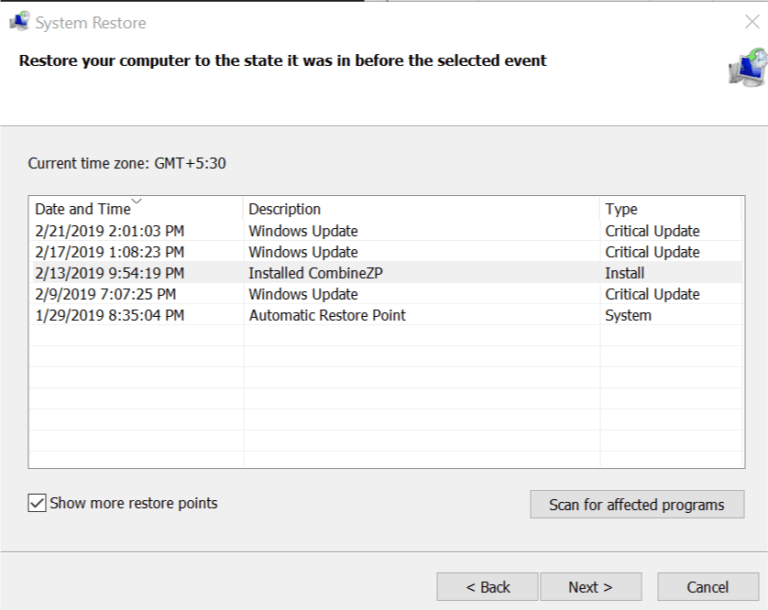رفع خطای Fatal Error در نصب پرینتر hp
حل مشکل Fatal Error چگونه است ؟
رفع خطای Fatal Error در نصب پرینتر hp
نصب پرینتر hp بر روی سیستم عامل ویندوز خواهند با خطا و ارور های متفاوتی روبرو خواهد شد یکی از این خطا ها که بسیاری از کاربران را می آزارد و اجازه پیشرفت عملیات نصب درایور های مربوط به پرینتر hp را نمی دهد Fatal Error نام دارد. در ادامه با ما همراه باشید تا راهکارهای رفع خطای Fatal Error در نصب پرینتر hp با هم بررسی کنیم .
در حقیقت این خطا گاهاً در هنگام نصب اولین بار درایورهای پرینتر اچ پی و یا هنگامی که به هر دلیلی مجبور به حذف درایور شده و می خواهید مجددا آن را نصب کنید نمایش داده می شود
توجه داشته باشید مثل هر شرکت تولید کننده سخت افزار کامپیوتری شرکت hp نیز به عنوان اولین درخواست از کاربران می خواهند تا آخرین نسخه از درایور های مربوط به پرینتر خود را دانلود کرده و همواره از مراکز معتبر و یا منابع قابل اعتماد آنها را تهیه کنند
برخی اوقات هنگامی که پرینتر اچ پی را با کابل USB به کامپیوتر متصل می کنید ممکن است به صورت پیش فرض اقدام به نصب درایورها به صورت اتوماتیک از طریق اینترنت می کند اما برای دفعات بعد که به هر دلیلی مجبور به حذف درایور و نصب مجدد آن می شوید این احتمال وجود دارد که با مشکل عدم شناسایی پرینتر توسط کامپیوتر مواجه شده و مجبور به دانلود آخرین نسخه از درایورهای پرینتر شوید که در هر دو شرایط این روند بیشتر از چند دقیقه طول نکشیده و میتواند بسیار سریع و آسان انجام شود ولی برای برخی از کاربران خطاها و ارور هایی در هنگام نصب درایور ممکن است نمایش داده شود که این روند را کمی پیچیده و آزار دهنده کند
در حقیقت خطای Fatal Error به دلیل عدم شناسایی پرینتر توسط سیستم عامل ویندوز نمایش داده شده و چندین روش و راهکار برای رفع خطای Fatal Error وجود دارد
در این مقاله قصد داریم تا ده نمونه از خطاهای رایج و مشکلاتی که می تواند باعث توقف عملیات نصب به دلیل خطای Fatal Error گردد را به همراه راهکارهای ساده و سریع برای رفع آن رائه کنیم
در زیر برخی از رایج ترین نمونه های خطای Fatal Error که در صفحه نمایش کامپیوتر در هنگام نصب مشاهده خواهد شد عنوان می گردد :
Fatal error. OK
A fatal error occurred preventing product use
The drivers for this device are not installed (Code 28). To reinstall drivers, click Reinstall Driver
Fatal Error 2753 — MSI.dot4wrp
راهکارهایی ساده برای رفع خطای Fatal Error
روش اول :
حالت هوشمند و یا اتوماتیک را برای نصب پرینتر اچ پی غیر فعال کنید
Disable HP Smart Install
HP Smart Install یک نرم افزار کمکی می باشد که توسط شرکت مربوطه برای نصب راحت تر درایورهای پرینتر ارائه شده است هرچند که اخیراً این نرم افزار پشتیبانی نمی شود اما همچنان نصب و استفاده از آن میتواند به کاربران کمک قابل توجهی کند
بنابراین چنانچه در هنگام نصب درایور های پرینتر اچ پی با مشکل خطای Fatal Error مواجه شدید بهتر است تا نرم افزار HP Smart Install را غیر فعال کرده و اجازه دهید تا عملیات نصب به تنهایی روی سیستم عامل ویندوز اجرا شود
برای غیر فعال کردن HP Smart Install می توانید از طریق مراحل زیر اقدام کنید
1- درون پرینتر HP به قسمت Setup رفته سپس گزینه Service را انتخاب کنید
2- آیتم HP Smart Install را غیر فعال کنید
3- اکنون مجددا اقدام به نصب درایور های پرینتر اچ پی کرده و اگر مجدداً با خطای Fatal Error مواجه شدید بهتر است روشهای پایین را ادامه دهید.
برای خرید کارتریج ایرانی از مرجع تخصصی و تولید کننده اصلی کلیک کنید.
روش دوم :
از سرویس رفع مشکل ویندوز کمک بگیرید
Run Windows Troubleshooter
سیستم عامل ویندوز ۱۰ دارایی قابلیت هایی که می تواند به کاربر اجازه دهد تا با استفاده از آن بتوانند مشکلات نرم افزارهای غیرقابل اجرا را بررسی و در صورت امکان برطرف کند
برای رفع مشکلات پرینتر اچ پی از طریق سیستم عامل ویندوز ۱۰ می توانید مراحل زیر را اجرا کنید
1- وارد بخش Settings شده و گزینه Update and Security انتخاب کنید
2- پنجره Troubleshoot را انتخاب کرده و در پایین صفحه در بخش Get up and running گزینه Printer را انتخاب کنید سپس روی Run the Troubleshooter کلیک کنید.
3- کامپیوتر به صورت اتوماتیک مشکلات و موانعی را که جلوی نصب پرینتر اچ پی را می گیرد شناسایی و در صورت امکان اقدام به رفع آنها خواهد کرد
اگر همچنان در مراحل نصب درایورهای پرینتر hp با خطای Fatal Error مواجه شدید روش های پایین را ادامه دهید.
روش سوم :
پرینتر را از کامپیوتر جدا کرده و مجدد اقدام کنید
Disconnect and Reconnect the Printer
بسیاری از اوقات روش های ساده مثل قطع و وصل کردن مجدد پرینتر می تواند تاثیرگذار بوده و نتایج خوبی به شما ارائه کند
بنابراین پرینتر را خاموش کرده و آن را از کامپیوتر جدا کنید بهتر است اجازه دهید تا چند ثانیه پرینتر اچ پی خاموش بماند سپس آن را مجدداً به کامپیوتر متصل کنید
نکته مهم این بار سعی کنید تا از یک پورت usb دیگر از پشت کامپیوتر خود استفاده کنید این کار ساده می تواند بسیار تاثیر گذار باشد.
اگر به دنیال یک مرکز خرید کارتریج در تهران هستید که هم مطمئن باشد هم گارانتی و ضمانت داشته باشد هم خدمات شارژ کارتریج لیزری به شما ارائه دهد کافیست با 02188322120 تماس بگیرید
روش چهارم :
حذف پرینتر از کنترل پنل
Remove the Printer from Control Panel
روش پیشنهادی بعدی حذف کامل پرینتر های لیست شده در قسمت کنترل پنل است همچنین لازم است تا همه درایورهای او بر روی کامپیوتر مربوط به پرینتر های اچ پی را بررسی و در صورت لزوم به صورت کامل حذف کنید برای این کار می توانید مطابق مراحل زیر پیش اقدام کنید.
1- وارد بخش تنظیمات یا Control Panel در کامپیوتر خود شوید
2- در بخش Hardware and Sound روی گزینه View devices and printers کلیک کنید
3- بر روی هر یک از پرینتر های لیست شده کلیک راست کرده و آن را حذف یا Remove کنید
4- عدد حذف کامل پرینتر ها یک بار پرینتر خود را ریستارت کنید
5- منتظر بمانید تا سیستم عامل ویندوز به صورت کامل بالا آمده و سپس با فشردن دکمه Windows Key + R وارد صفحه RUN شده و دستور Printui.exe /s را تایپ کنید
6- پنجره پیش رو با عنوان Printer Server Properties را مشاهده خواهید کرد به صفحه Drivers رفته و روی هر یک از پرینتر های موجود گزینه Remove را بزنید.
7- گزینه Remove driver and driver package را انتخاب کرده و دکمه OK را بفشارید.
8- مجدداً اقدام به نصب درایور های مربوط به پرینتر hp کنید.
اگر همچنان در مراحل نصب درایورهای پرینتر hp با خطای Fatal Error مواجه شدید روش های پایین را ادامه دهید.
شارژ کارتریج لیزری با بالاترین کیفیت در پرچابا
02188322120
روش پنجم :
غیر فعال کردن سرویس Print Spooler
Stop Print Spooler service
یکی از روشهایی که غالباً برای رفع خطای Fatal Error در هنگام نصب درایور های پرینتر hp روی سیستم عامل ویندوز موفقیت آمیز است متوقف کردن سرویس Print Spooler از قسمت سرویسهای Windows میباشد
توجه داشته باشید که پس از آن لازم است تا همه فایل های قرار گرفته در پوشه را حذف کنید ، برای این کار می توانید مراحل زیر را ادامه دهید
1- با استفاده از کلید های ترکیبی Windows key + R پنجره Run را اجرا کرده و با نوشتن متن services.msc وارد بخش سرویس های ویندوز شوید
2- در لیست سرویس های مشاهده شده دنبال نام Printer spooler بگردید
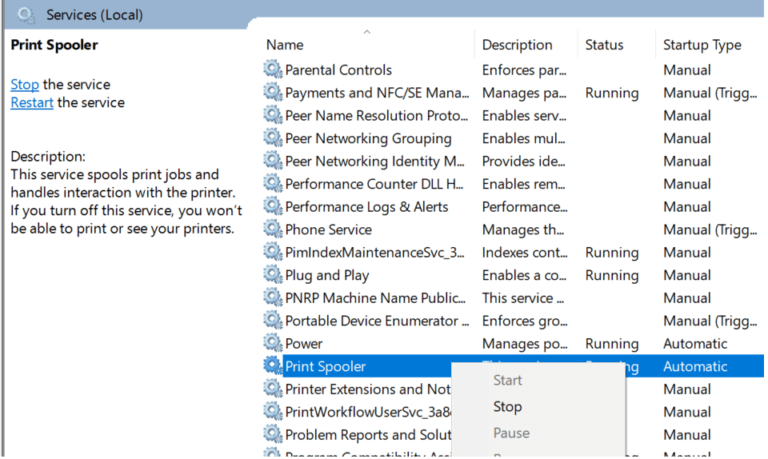
3- با فشردن دکمه راست موس می توانید این سرویس را به حالت غیر فعال و یا Stop در آورید
4- مجدداً با استفاده از کلیدهای ترکیبی وارد پنجره Run شده و عبارت Spool را تایپ کنید
5- هر آنچه در آن فولدر است به طور کامل پاک کنید
نکته مهم اگر برای پاک کردن از شما دسترسی مدیر و یا سطح کامل اختیارات را لازم داشت با فشردن دکمه ok این اجازه را به سیستم بدهید
6- با استفاده از کلید های ترکیبی Windows key + R مجدداً پنجره Run را اجرا کرده و با نوشتن متن services.msc وارد بخش سرویس های ویندوز شده تا سرویس Print Spooler را استارت کنید
یکبار دیگر عملیات نصب درایور پرینتر hp را اجرا کنید اگر باز هم به خطای Fatal Error برخورد کردید به مرحله زیر بروید
روش ششم :
نصب درایور های پرینتر hp بصورت دستی از طریق Device Manager
Manually install Printer Driver from Device Manager
Device Manager به شما اجازه میدهد تا بتوانید حالت نصب اتوماتیک را برای پرینتر در تنظیمات کامپیوتر فعال یا غیرفعال کنید ، بنابراین اگر در هنگام نصب درایور های پرینتر hp از دچار خطا یا ارور شدید می توانید با انتخاب حالت نصب درایور ها بصورت دستی این مشکل را برطرف کنید
هنگامی که کامپیوتر از شما میخواید تا کابل USB را به پرینتر متصل کنید لازم است تا مراحل زیر را اجرا نمایید
1- با وارد کردن Device Manager در منوی استارت میتوانید وارد تنظیمات این بخش شوید.
2- روی گزینه View کلیک کرده و بخش Show Hidden devices را انتخاب کنید
3- به دنبال Printer Queues بگردید و با زدن فلش کوچک کناری آن زیر شاخه هایش را مشاهده کنید
4- روی گزینه HP Universal Printing با فشردن دکمه سمت راست موس از منو باز شده Update Driver را انتخاب کنید
5- در پنجره باز شده 2 حالت انتخابی وجود دارد که میبایست روی گزینه Browser my computer for driver software کلیک کنید
6- با انتخاب Let me pick from a list of available drivers on my computer میتوانید از کامپیوتر در نصب درایور پرینتر hp کمک بگیرید
7- فایل درایور های مربوط به پرینتر را از لیست انتخاب کنید و روی گزینه Next را بزنید ، منتظر بمانید تا عملیات نصب بصورت کامل انجام شود.
8- پس از اینکه نصب درایور پرینتر hp کامل شد از محیط Device Manager خارج شوید
کامپیوتر را یکبار ریست کنید و سپس چک کنید که نصب دستی درایور به درستی مشکل نمایش خطای Fatal Error را برطرف کرده باشد
حل مشکل Fatal Error چگونه است ؟
روش هفتم :
نصب پرینتر روی ویندوز توسط درایورهای پیشفرض در سیستم
Install the Printer using Windows Printer Driver
سیستم عامل ویندوز بصورت پیش فرض درون خود تعداد زیادی از درایورهای قطعات و تجهیزات جانبی را قرار داده است تا کاربران بتوانند با سرعت بالاتری از نصب و راه اندازی این تجهیزات استفاده کنند . پرینترهای hp نیز یکی از این موارد است که ویندوز به محض اینکه پرینتر را شناسایی کند میتواند درایور های آن را لود و آن را اجرا کند البته برخی نمونه ها بدلیل استفاده از قابلیت های خاص و ویژه نیاز به نصب درایور های مخصوص خود را دارند
برای نصب پرینتر روی سیستم عامل ویندوز توسط درایورهای پیش فرض در سیستم عامل لازم است تا پرینتر را از طریق کابل usb به کامپیوتر متصل کنید حتی می توانید از کابل شبکه و یا ارتباط بیسیم نیز برای وصل کردن پرینتر به کامپیوتر استفاده کنید
1- روی گزینه استارت کلیک کرده و عبارت Add a Printer را جستجو کنید
2- در پنجره باز شده روی گزینه Add a Printer or Scanner کلیک کنید
3- مسابقه مراحل خواسته شده در روند نصب پرینتر را به کامپیوتر معرفی کنید
4- پس از انجام رسیدن عملیات نصب پرینتر یک فایل ساده را برای پرینتر ارسال کرده تا از نصب کامل درایور ها مطمئن شوید
برای خرید کارتریج لیزری در تخصصی ترین مرجع فروش انواع کارتریج لیزری
02188322120
روش هشتم :
استفاده از درایورهای 32 بیت برای هر دو حالت 32 و 64 بیت در ویندوز
Download 32-bit Installer for both 32-bit and 64-bit Windows edition
اگر از ویندوز 64 بیت استفاده می کنید و با خطای Fatal Error مواجه هستید حتما سعی کنید تا از درایور های 32 بیت که متناسب با پرینتر شما در نظر گرفته شده است استفاده کنید و توجه داشته باشید که در بسیاری از موارد این حالت توانسته ایراد پرینتر در هنگام نصب درایور را برطرف کند همچنین بسیاری از کاربران اعلام کرده اند که با این روش خطای اساسی در هنگام نصب پرینتر برطرف شده و توانسته اند به راحتی پرینتر را روی ویندوز نصب کنند
بهترین روش برای دانلود درایور پرینتر hp رفتن به سایت رسمی hp و جستجوی مدل پرینتر مورد نظر است
مقالات مرتبط:
نحوه رفع مشکل خطای پرینتر hp 2014
نحوه رفع مشکل خطای پرینتر HP M26a
روش نهم :
بازگرداندن کامپیوتر به تاریخ گذشته یا در اصطلاح Restore
Restore System to an Earlier Point
اگر شانسی داشته باشید و قبلا گزینه System Restore Point رو برای کامپیوتر خودتون فعال کرده یا حداقل یک بار کامپیوتر در تاریخ گذشته از خودش یه نقطه بازگشت (created a System Restore Point) درست کرده باشه میتونید از این قابلیت استفاده کنید
در خصوص قابلیت بازگشت به تاریخ گذشته در ویندوز مطالب و موارد زیادی برای بررسی و توضیح وجود دارد ولی اگر میخواهید اطلاعات بیشتری در این خصوص بدست آورید بهتر است از مقالات مرتبط استفاده کنید
در اینجا قصد داریم با روش استفاده از حالت Restore که قبلا روی کامپیوتر وجود دارد از این امکان برای رفع مشکل نصب پرینتر استفاده کنیم
آموزش برگرداندن ویندوز به تاریخ گذشته
1- با وارد کردن System Restore در منوی استارت میتوانید وارد تنظیمات این بخش شوید.
2- روی دکمه System Restore کلیک کرده و سپس Next را انتخاب کنید
3- در پنجره پیش رو گزینه Show more restore points option را زده تا بتوانید از تاریخ های گذشته نیز برای بازگردان کامپیوتر به قبل استفاده کنید
4- با انتخاب یکی از موارد پیش رو و زدن دکمه OK فقط کافیست منتظر بمانید تا کامپیوتر پس از ری ستارت شدن دوباره آماده استفاده شود
برای دریافت خدمات تعمیر وسرویس پرینتر لیزری در تخصصی ترین مرکز تعمییرات پرینتر و شارژ کارتریج کافیست با ما تماس بگیرید 02188322120 تا کارشناسان ما در اسرع وقت برای ارائه خدمات با شما تماس بگیرند.