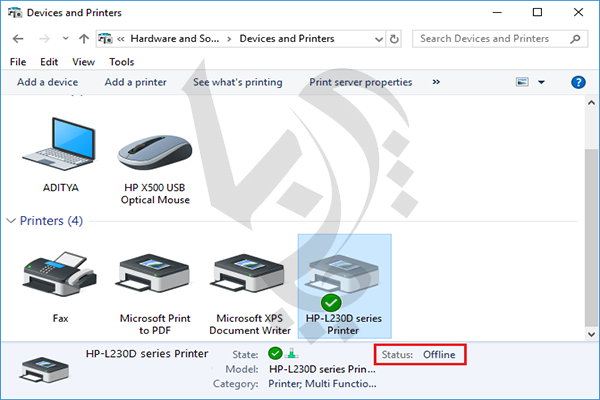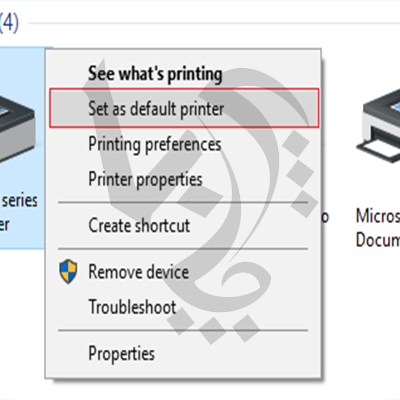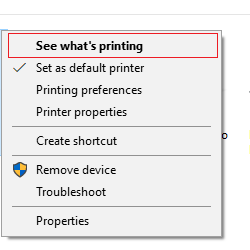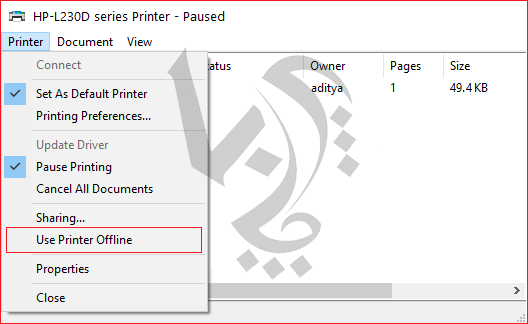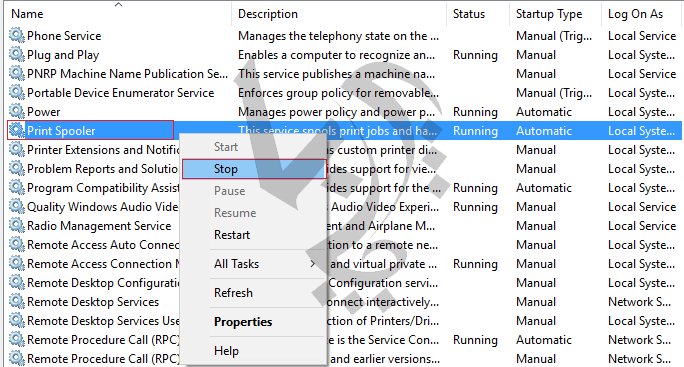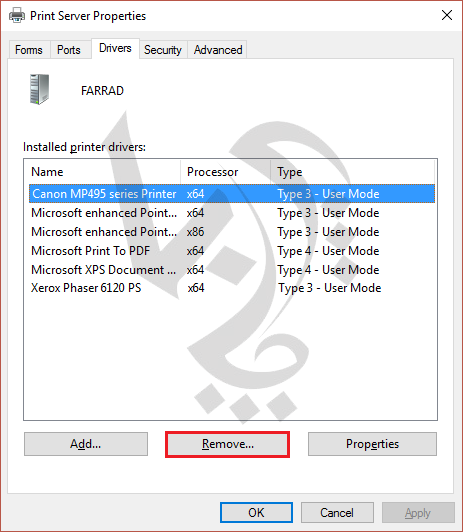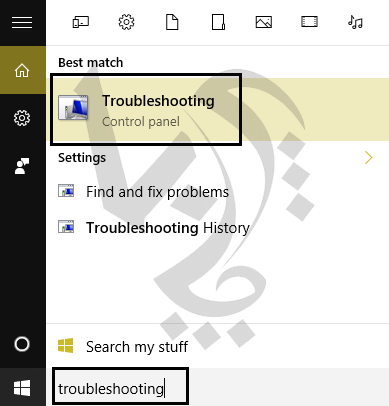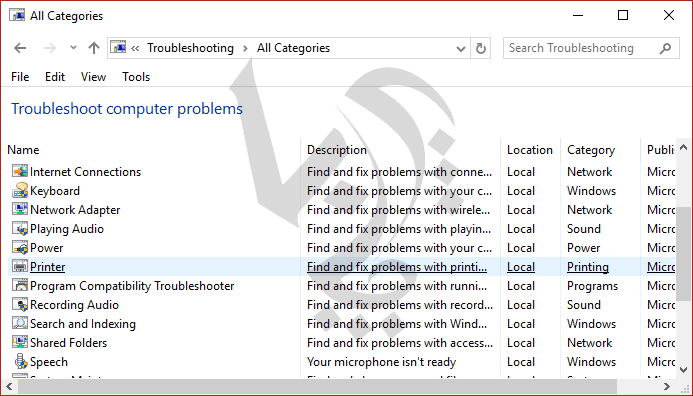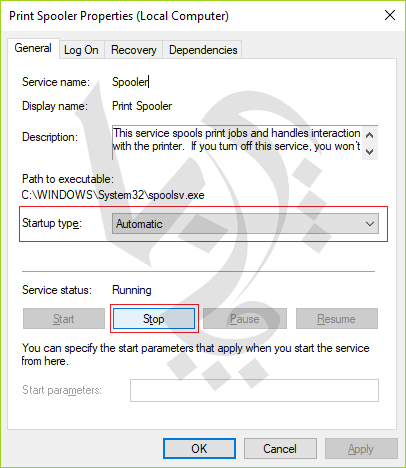رفع مشکل آفلاین بودن پرینتر در ویندوز
چگونه پرینتر خود را آنلاین کنید؟
رفع مشکل آفلاین بودن پرینتر در ویندوز
شما در مواجه شدن با مشکلاتی در پرینتر، عموما با ریست کردن پرینتر مشکل حل می شود ولی چنانچه پرینتر در وضعیت آفلاین باشد، با یک ریستارت ساده شاید موفق به رفع مشکل نشوید. با اینکه پرینتر روشن است و به طور کامل به سیستم متصل است ولی کاربران با مشکل آفلاین بودن پرینتر مواجه هستند و نمی توانند از آن استفاده کنند.جهت رفع مشکل آفلاین بودن پرینتر در ویندوز با ما همراه باشید.
خرید کارتریج لیزری از مرجع تخصصی انواع کارتریج در تهران
02188322120
اگر در کار با پرینتر طبق توضیحاتی که داده شد با مشکل مواجه هستید، ابتدا باید بررسی کنید که واقعا پرینتر در وضعیت آفلاین است یا خیر. برای مشخص شدن این موضوع پنجره Run را باز کنید و دستور control printers را وارد و Enter کنید. بدین ترتیب وارد کنسول Devices and Printers خواهید شد. در اینحا مانند تصویر بالا وقتی آیکون پرینتر خاکستری باشد، وضعیت پرینتر در حالت آفلاین خواهد بود. حتی با انتخاب پرینتر مربوطه در یبون پایین وضعیت پرینتر بصورت Status: Offline نمایش داده می شود. اگر چنین باشد تا زمانی که مشکل را رفع نکنید امکان پرینت گرفتن وجود نخواهد داشت.
چرا چاپگر شما آفلاین می شود؟
از جمله دلایل این مشکل را می توان تداخل در سرویس printer spooler یا درایورهای قدیمی و ناسازگار، مشکل اتصال فیزیکی پرینتر به کامپیوتر و غیره نام برد. بنابراین به سراغ راه حل ها برای رفع مشکل Offline شدن پرینتر می رویم.
روش 1: اتصال چاپگر را بررسی کنید
قبل از هر کاری باید بررسی کنید که ارتباط بین پرینتر و کامپیوتر به درستی برقرار باشد. اگر پرینتر با کابل usb به سیستم متصل است و یا بصورت شبکه ای این پرینتر را در اختیار دارید باید از اتصال صحیح پرینتر به شبکه یا کامپیوتر اطیمنان حاصل کنید.
اگر پرینتر به سیستم با کابل متصل باشد، هم کامپیوتر و هم پرینتر را کامل خاموش کنید. سپس کلیه کابل های متصل به پرینتر را جدا کنید(حتی کابل پاور پرینتر). حال دکمه power پرینتر فشرده و به مدت 30 همینطور نگه دارید. سپس همه کابل ها را متصل کرده و پرینتر و کامپیوتر را روشن کنید. اگر پرینتر با کابل usb به کامپیوتر متصل است، کابل پرینتر را به پورت دیگری از کامپیوتر متصل کرده و وضعیت مشکل را بررسی کنید.
اگر پرینتر را بصورت شبکه ای دارید، حتما بررسی کنید که کابل شبکه ای که به پرینتر متصل است به درستی کار می کند. مثلا یک لب تاپ را به کابل شبکه ای که به پرینتر اتصال دارد، متصل کنید و وضعیت کارکرد کابل شبکه را بررسی کنید.
برای شارژ کارتریج لیزری و دیدن قیمت شارژ کارتریج لیزری کلیک کنید
02188322120
روش 2: وضعیت چاپگر را تغییر دهید
پنجره Run را باز کرده و دستور control printers را وارد کرده و enter کنید. بدین ترتیب وارد کنسول Devices and Printers می شوید. روی پرینتر مورد نظر کلیک راست کرده و گزینه Set as default printer را انتخاب کنید تا پرینتر پیشفرض شود.
سپس روی این پرینتر کلیک راست کرده و گزینه See what’s printing را انتخاب کنید.
بدین ترتیب پنجره printer queue که صف پرینتها است نمایش داده می شود. اکنون اگر پرینتی باقی مانده روی پرینت کلیک راست کرده و آن را Cancel کنید تا از صف خارج شود.
دقیقا در همین منو، دقت کنید که گزینه Pause Printing هم تیک خورده نباشد و تیک آن غیرفعال باشد.
روش 3: درایور چاپگر را به روز کنید
ابتدا وارد کنسول Services شوید و سرویس Print Spooler را پیدا کرده و روی آن کلیک راست کرده و این سرویس را Stop کنید.
سپس run را باز کرده و دستور printui.exe /s /t2 را وارد و Enter کنید. بدین ترتیب پنجره Printer Server Properties نمایش داده خواهد شد. درایور پرینتر مشکل دار را انتخاب کرده و Remove را کلیک کنید و پیغام تایید حذف را هم yes کنید.
حالا دوباره به کنسول Services رفته و سرویس Print Spooler را Start کنید. حالا به HP Software and Drivers Downloads page مراجعه کرده و درایور مناسب با سیستم عامل ویندوز و همینطور مدل دستگاه پرینتر را دانلود و در سیستم تان نصب کنید.
اگر هنوز هم با مشکل Offline بودن پرینتر مواجه هستید و مشکل رفع نشده، بهتر است که از نرم افزارهای مرتبط جهت شناسایی و رفع مشکل استفاده کنید. مثلا اگر پرینتر HP دارید از نرم افزار HP Print and Scan Doctor می توانید استفاده کنید تا مشکلات مربوط به پرینتر شناسایی و رفع گردد.
روش 4: عیب یاب چاپگر را اجرا کنید
با فشردن کلیدهای Windows key + q کادر Search ویندوز را باز کرده و عبارت troubleshooting را سرچ و از نتایج جستجو اجرا کنید.
سپس از پانل سمت چپ تیک گزینه View all را فعال کرده و از لیست Troubleshoot computer problems، آیتم Printer را انتخاب کنید.
مراحل Printer Troubleshooter را دنبال کنید تا خطا شناسایی و رفع شود.
برای خرید کارتریج ایرانی از مرجع نخصصی و تولید کننده اصلی کلیک کنید
روش 5: سرویس چاپ اسپولر را مجدداً راه اندازی کنید
با فشردن کلیدهای Windows Key + R پنجره Run را باز کرده و دستور services.msc را وارد و Enter کنید تا وارد کنسول Services ویندوز شوید.
سرویس Print Spooler را بیابید و روی آن دابل کلیک کنید تا فرم Properties آن باز شود.
از لیست کشویی Startup type گزینه Automatic را انتخاب کنید و دکمه Start را کلیک کنید. اگه دکمه Start غیرفعال بود، ابتدا دکمه Stop و سپس دکمه Start را کلیک کنید تا سرویس Restart شود.