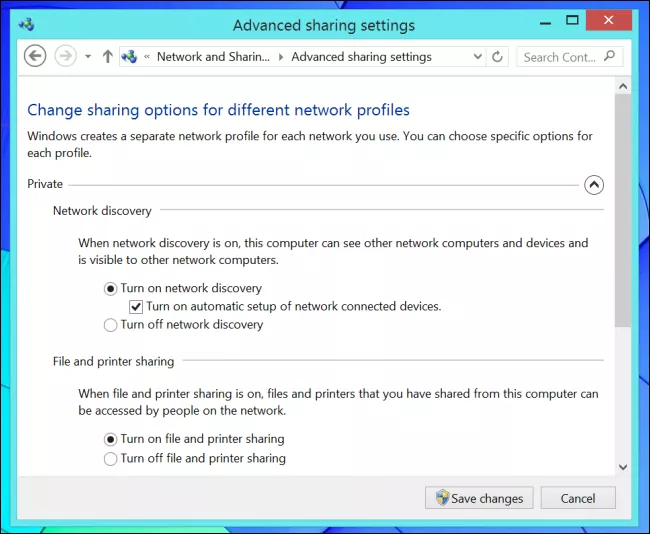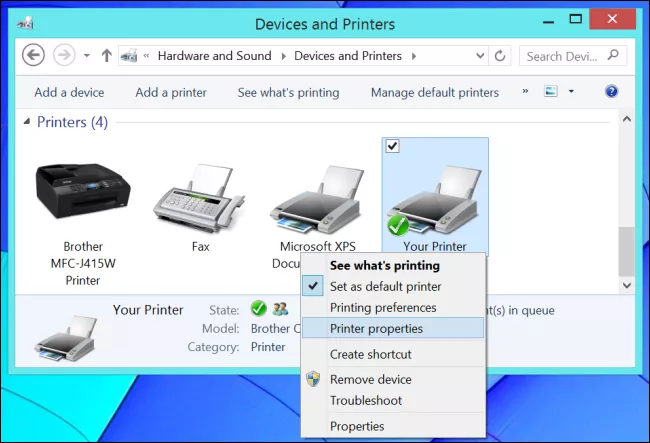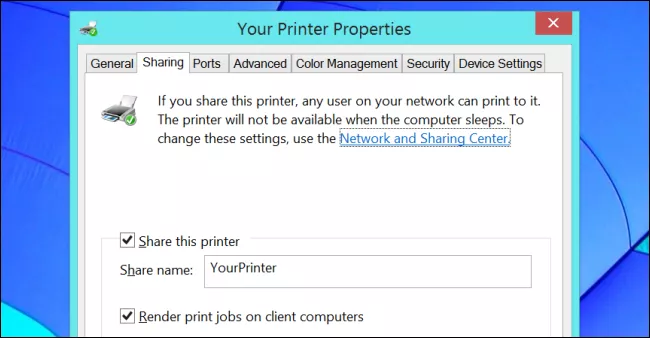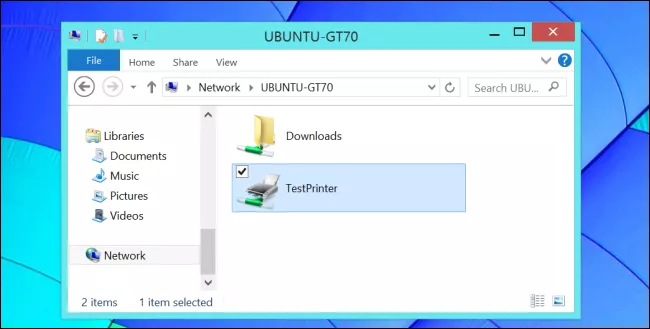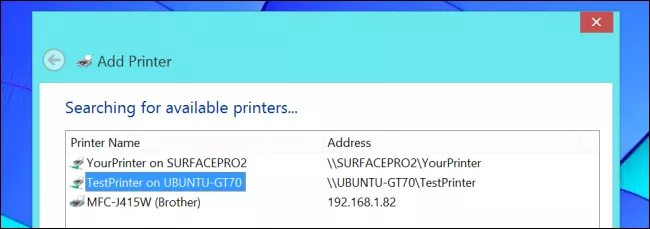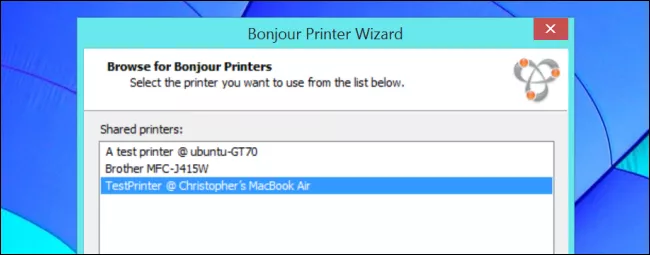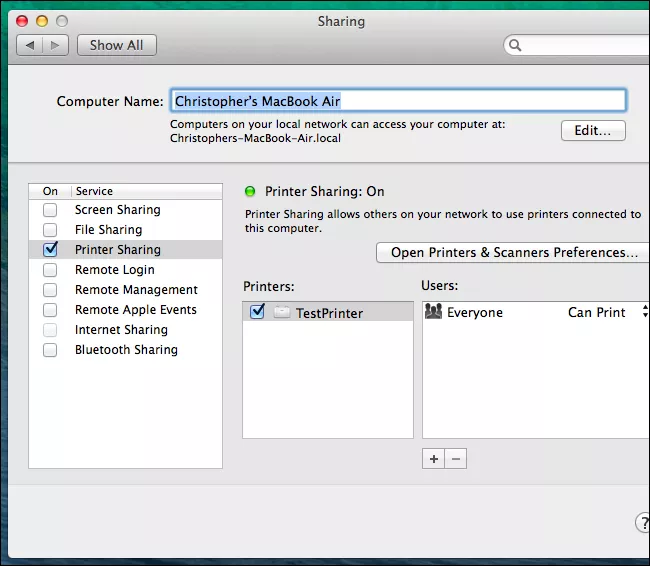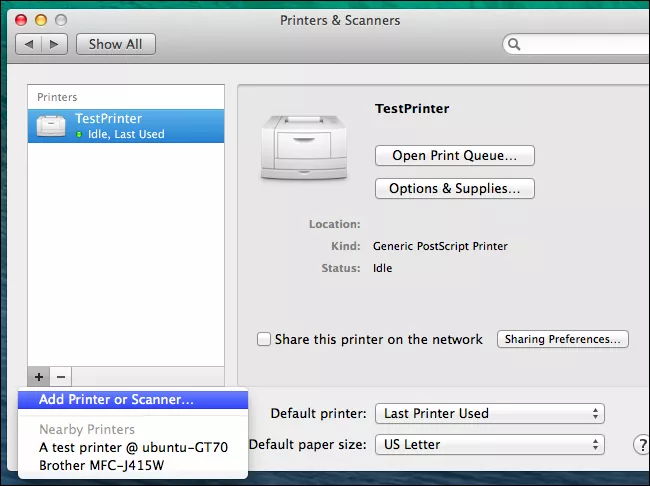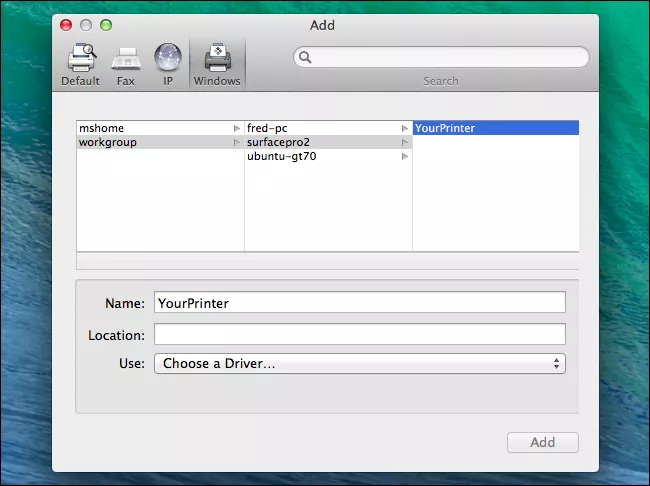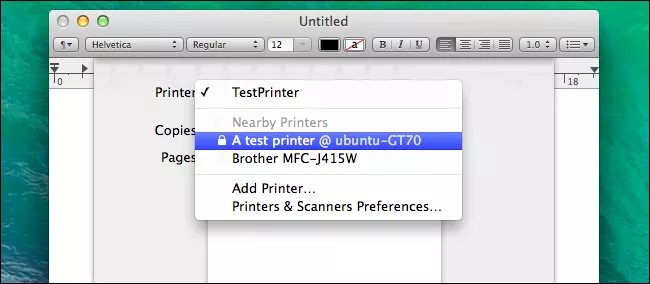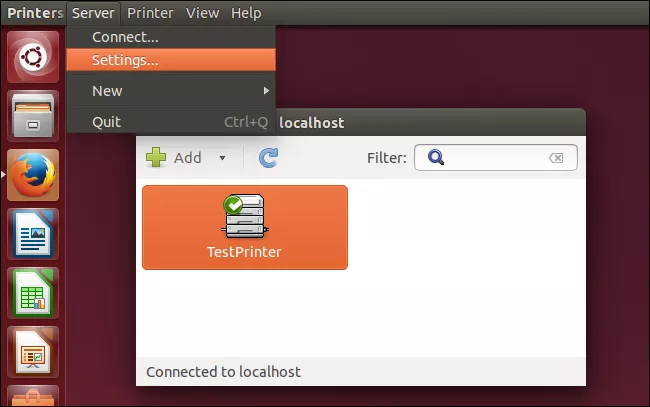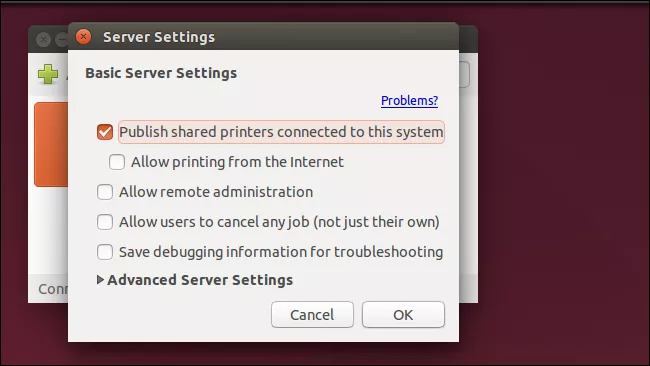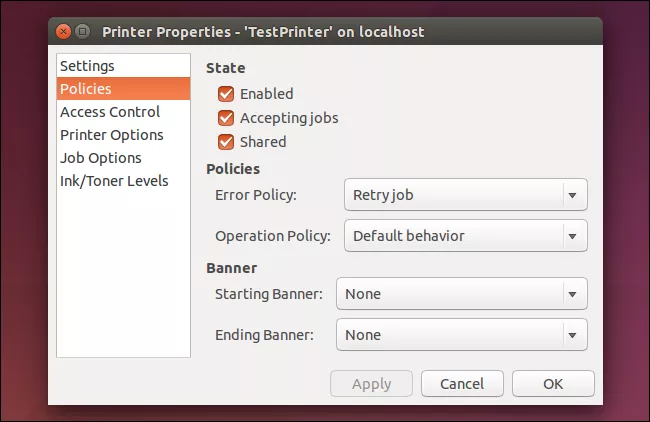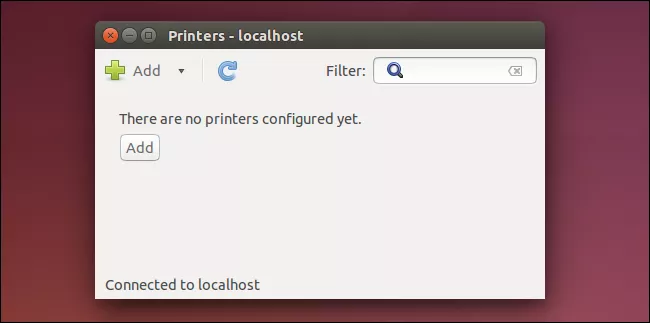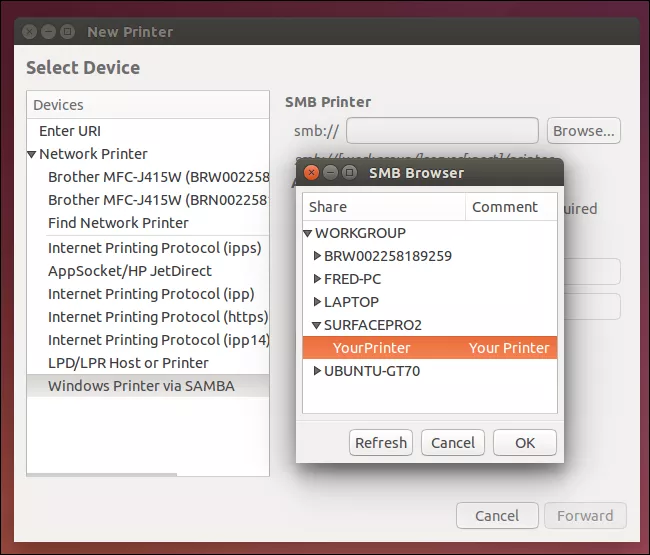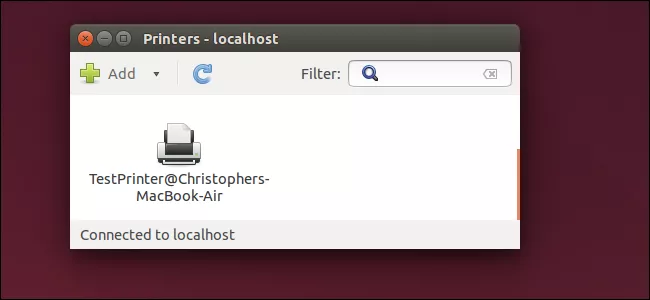نحوه اشتراک پرینتر بین ویندوز، مک و لینوکس
نحوه اشتراک پرینتر بین ویندوز، مک و لینوکس
چگونگی اشتراکگذاری پرینتر بین سیستم عاملها
سیستمعاملهای ویندوز، مک و لینوکس میتوانند از طریق شبکه، فایل و پرینتر را به اشتراک بگذارند. در ادامه با ما همراه باشید تا نحوه اشتراک پرینتر بین ویندوز، مک و لینوکس بررسی کنیم.
خرید کارتریج لیزری از مرجع تخصصی انواع کارتریج در تهران
02188322120
فقط در شرایطی که پرینتر از طریق کابل به کامپیوتر متصل است، میتوان این روش را بهکار برد. پرینترهایی که بهطور وایرلس به شبکه وصل میشوند، در حالت پیشفرض قابلیت اشتراکگذاری آنها فعال است. پس برای استفاده از این نوع پرینترها کافی است از طریق وایرلس به شبکه متصل شوید.
این مقاله آموزشی برای ویندوز 8، اوبونتو و مک کاربرد دارد. اگر از دیگر توزیعهای لینوکس استفاده میکنید، روال کار به همان شکلی است که در اوبونتو توضیح داده خواهد شد.
ابتدا چند پروتکل مهم در رابطه با اشتراک گذاری پرینتر و فایلها را بررسی میکنیم:
NetBIOS ،Samba و Bonjour چیستند؟
در سیستمعاملهای ویندوز از پروتکل NetBIOS برای ارتباط با کامپیوترهای موجود در شبکه استفاده میشود. در اصل نتبایوس به برنامههای موجود در کامپیوترهای شبکه اجازه میدهد تا به سیستم محلی دسترسی داشته و فایل یا دستگاهی را به اشتراک بگذارند.
سیستمعاملهای لینوکس برای ارتباط با نتبایوس از پروتکل Smb/Cifs استفاده میکنند. Samba برنامهای است که ارتباط بین Smb/Cifs و نتبایوس را برقرار میکند. از طریق سمبا میتوان پرینتر یا فایل را بین ویندوز و لینوکس به اشتراک گذاشت. نرمافزار Bonjour عملکرد مشابه سمبا را در سیستمعامل مک انجام میدهد.
اشتراکگذاری پرینتر در ویندوز
برای به اشتراکگذاشتن فایلها در ویندوز، به کنترل پنل و بخش Network and Sharing Center مراجعه کنید.
Change advanced sharing settings را کلیک کرده و file and print sharing را فعال کنید.
سیستم عاملهای مک و لینوکس قابلیت اتصال به homegroup را نداشته و نمیتوانند از ویژگیهای پیشرفته ویندوز استفاده کنند، بههمین دلیل باید از روش قدیمی اشتراکگذاری پرینتر استفاده کنیم.
از کنترلپنل Devices and Printers را انتخاب کنید.
در لیست، روی پرینتری که میخواهید اشتراک گذاشته شود راست کلیک کرده و Printer properties را انتخاب کنید.
خرید کارتریج لیزری از مرجع تخصصی انواع کارتریج در تهران
02188322120
از سربرگ Sharing تیک گزینه Share this printer را فعال کرده و نامی را برای پرینتر وارد کنید. همچنین این گزینه را حین نصب پرینتر میتوان فعال کرد.
دسترسی به پرینتر اشتراک گذاشته شده در ویندوز
میتوانید از طریق بخش Network به کامپیوترهای موجود در شبکه دسترسی داشته باشید. اگر در شبکه، کامپیوتری با سیستمعامل اوبونتو همراه با پرینتر موجود است، برای پیکربندی پرینتر آن دوبار کلیک کنید.
برای مشاهده پرینترهای موجود در شبکه، میتوانید از گزینه Add a printer در Devices and Printers نیز استفاده کنید.
برای نصب پرینتری که از سیستم مک به اشتراک گذاشتهاید، باید نرمافزار Bonjour Print Services for Windows را در ویندوز نصب کنید.
برای خرید کارتریج ایرانی از مرجع تخصصی و تولید کننده اصلی کلیک کنید
اشتراک گذاری پرینتر در سیستمعامل مک
سیستمعامل مک روش استانداری برای به اشتراک گذاری پرینتر ندارد؛ بنابراین برای اشتراک گذاشتن پرینتر، به پروتکل Bonjour نیاز خواهید داشت. سیستمعامل لینوکس بهطور خودکار با این پروتکل تعامل دارد اما در ویندوز به نرمافزار خاص این پروتکل برای اضافه کردن پرینتر نیاز خواهید داشت.
از منوی Apple گزینه System Preferences و سپس Printers and Scanners را انتخاب کنید. پرینتری که میخواهید اشتراک گذاشته شود را انتخاب کرده و تیک گزینهی Share this printer on the network را فعال کنید.
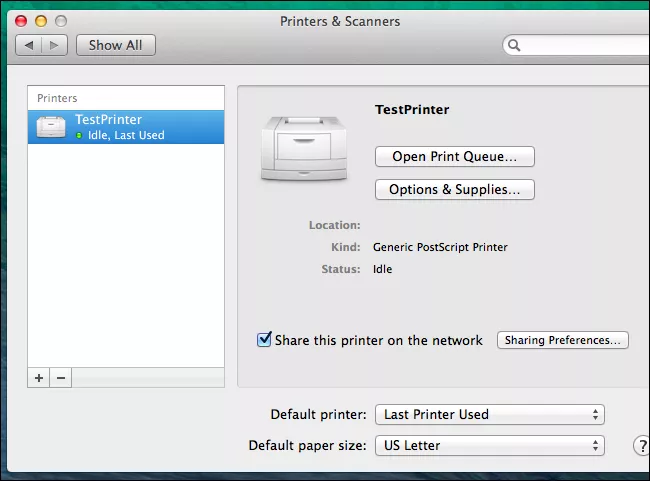
Sharing Preferences را کلیک کرده و از فعال بودن سرویس Printer Sharing اطمینان حاصل کنید.
دسترسی به پرینتر اشتراک گذاشته شده در مک
از پنجره Printers & Scanners گزینه «+» را انتخاب کرده و Add Printer or Scanner را کلیک کنید. همچنین میتوانید از هر برنامهای که پنجره Print دارد، پرینتر مورد نظر خود را اضافه کنید.
روی آیکون Windows کلیک کرده و وُرکگروپ مربوط به ویندوز را انتخاب کنید. سپس پرینتری که در ویندوز به اشتراک گذاشته بودید را به لیست اضافه کنید.
پرینترهایی که از کامپیوتر لینوکس به اشتراک گذاشته شدهاند بهطور خودکار تشخیص داده شده و بهعنوان گزینه در حین چاپ نمایش داده میشود.
اشتراک گذاری پرینتر در لینوکس
در اوبونتو، پنجره System Setting را باز کنید. با کلیک روی آیکون Printers هر پرینتری که اضافه کنید در لیست ظاهر خواهد شد. در پنجره Printer از منوی Server گزینه Setting را انتخاب کنید.
از منوی باز شده تیک گزینه Publish shared printers connected to this system را فعال کنید.
روی پرینتر موجود در لیست راست کلیک کرده و Properties را انتخاب کنید. با فعال کردن گزینه Shared پرینتر مورد نظر به اشتراک گذاشته خواهد شد.
دسترسی به پرینتر اشتراک گذاشته شده در لینوکس
پنجره System Setting را باز کرده و Printers را انتخاب کنید. برای اضافه کردن پرینتر Add را کلیک کنید.
مقالات مرتبط:
نحوه حذف درایورهای پرینتر در ویندوز
نحوه تنظیمات پرینت در مرورگر موزیلا
اسکن با TMA
۱- منبع نور TMA را درحالی که اسلاید یا نگاتیو رو به پایین است، داخل صفحه موقعیت یابی قراردهید. کابل TMA باید با شیار روی انتهای صفحه موقعیت یاب که به عنوان علامت مرجع است، تنظیم شود.
شکل: منبع نور TMA روی صفحه موقعیت یابی
بخش Network Printer را باز کرده و گزینه Windows Printer via SAMBA را انتخاب کنید. در پنجره جدید باز شده، لیستی از پرینترهای اشتراک گذاشته شده در شبکه را مشاهده خواهید کرد. پرینتر مورد نظر را به لیست اضافه کرده و پیکربندی کنید.
اوبونتو پرینترهای به اشتراک گذاشته شده از سرویس Bonjour مک را تشخیص داده و بهطور خودکار به لیست پرینترها اضافه میکند.
اغلب پرینترهای مدرن قابلیت WiFi را دارند؛ بهطوری که بدون پیکربندیهای پیچیده خود را در شبکه به اشتراک میگذارند و تمامی گوشیهای هوشمند، تبلت و کامپیوترها امکان اتصال به آنرا خواهند داشت. اگر میخواهید پرینتری را بدون هیچ زحمتی به اشتراک بگذارید، این نوع از پرینترها بهترین گزینه خواهد بود.
برای دریافت خدمات تعمیر وسرویس پرینتر لیزری در تخصصی ترین مرکز تعمییرات پرینتر و شارژ کارتریج کافیست با ما تماس بگیرید 02188322120 تا کارشناسان ما در اسرع وقت برای ارائه خدمات با شما تماس بگیرند.