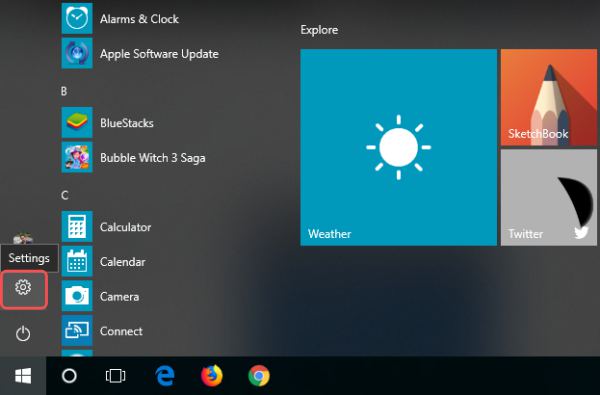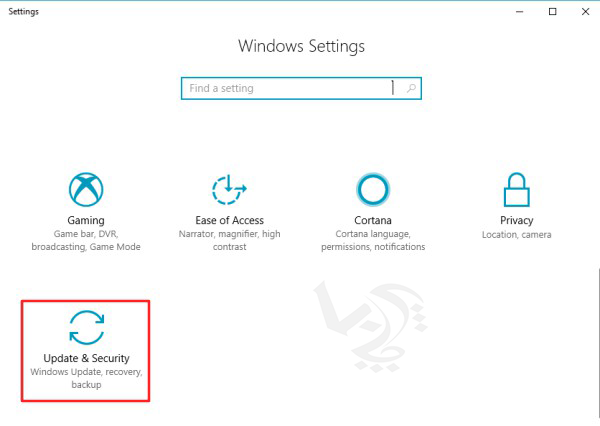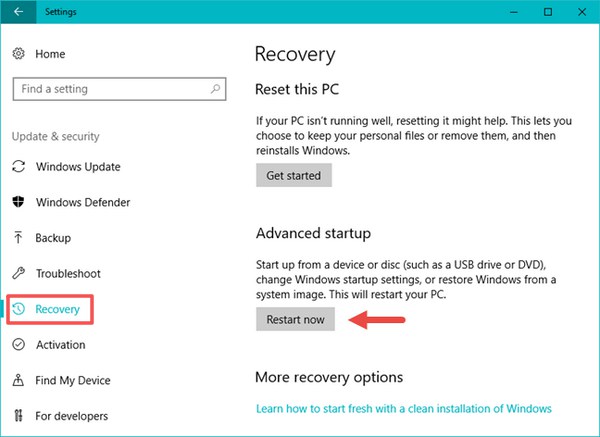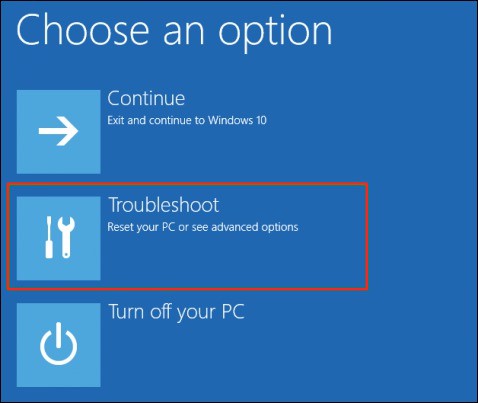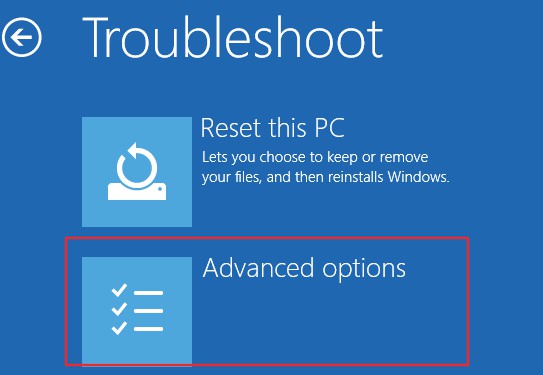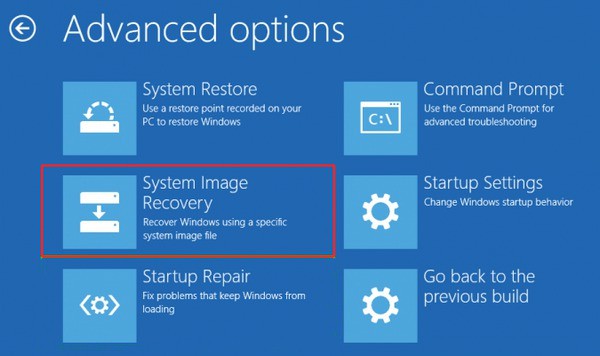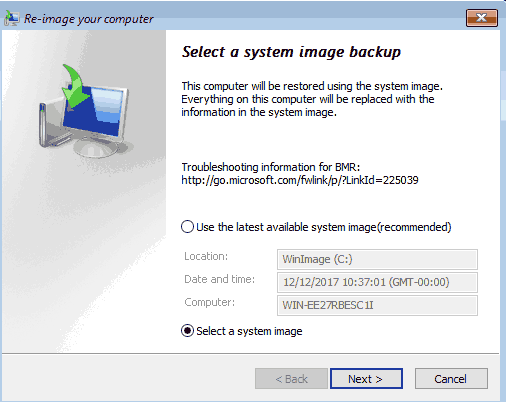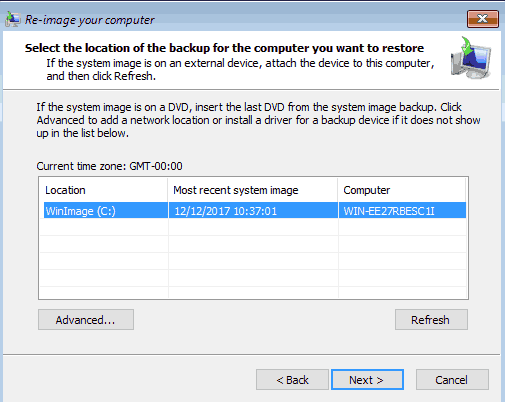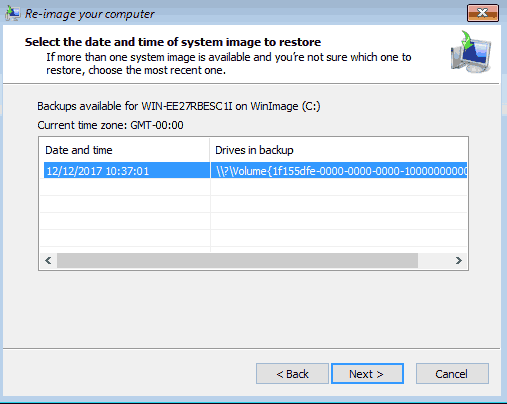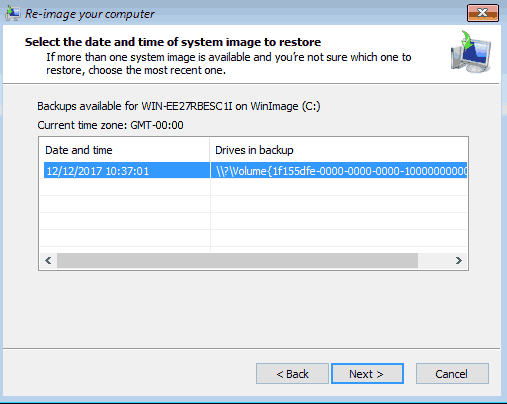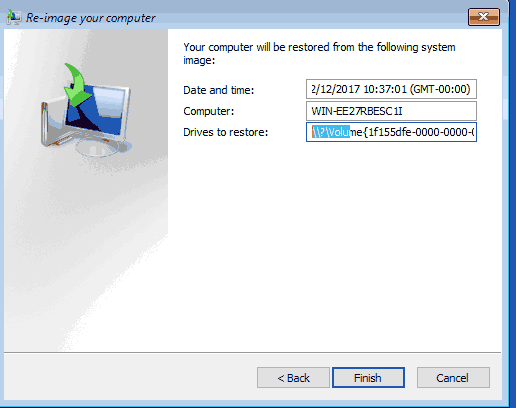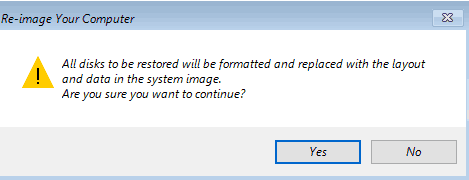نحوه برگرداندن بک آپ ویندوز ۱۰
نحوه برگرداندن بک آپ ویندوز ۱۰
امکان بکاپ گیری یا همان فایل پشتیبان در تمامی ویندوزها وجود دارد و ما در این مقاله سعی داریم نحوه برگرداندن بک آپ ویندوز ۱۰ را به شما بگوییم.
مایکروسافت این امکان را به کاربران خود می دهد تا بتوانند از اطلاعات و فایل های خود در ویندوزشان بکاپ بگیرند تا در صورتی که ویندوزشان به مشکل خورد یا قصد ارتقا ویندوز خود را دارند دوباره اطلاعات خود را بازگردانی کنند.
برای بازگرداندن بکاپ ویندوز در همه نسخه های ویندوز، راه حلی وجود دارد.
حال برای اینکه با نحوه برگرداندن بک آپ ویندوز ۱۰ آشنا شوید، مقاله زیر را مطالعه کنید.
برای برگرداندن بکاپ ویندوز ۱۰ دو حالت وجود دارد:
اول اینکه شما از داخل ویندوز ده خودتان اقدام کنید یا اینکه ویندوز شما به مشکل خورده و بالا نمیاید که در این صورت باید از روش دوم استفاده کنید.
در هر صورت شما باید از قبل نسخه پشتیبان گرفته باشید و آن را روی یک لوح فشرده یا فلش یا هارد ذخیره کرده باشید.
برای مطالعه نحوه بکاپ گیری از ویندوز 10 و همچنین نحوه بکاپ گیری از ویندوز 7 میتوانید با ما همراه باشید.
آموزش برگرداندن بکاپ ویندوز ۱۰ از طریق ویندوز:
۱- از طریق منوی استارت روی Settings کلیک کنید.
۲- در پنجره تنظیمات، Update & Security را انتخاب کنید.
۳- در منوی سمت چپ روی Recovery کلیک کرده و سپس در زیر گزینه Advanced startup روی Restart now کلیک کنید.
۴- سپس ویندوز ۱۰ ری استارت شده و پنجره ای به اسم “Choose an option” بالا می آید. در اینجا روی Troubleshoot کلیک کنید.
۵- در پنجره بعدی روی Advanced Options کلیک کنید.
۶- ابتدا هارد اکسترنال یا DVD حاوی فایل بکاپ که قبلا تهیه کرده اید را در سیستم قرار داده و سپس در پنجره Advanced Options روی System Image Recovery کلیک کنید.
۷- در قسمت Select a system image backup اگر نسخه پشتیبان را از طریق DVD یا هارد اکسترنال به سیستم متصل کرده باشید، ویندوز به سرعت فایل پشتیبان را شناسایی خواهد کرد. در غیر این صورت گزینه Select a system image را انتخاب و فایل پشتیبان را به صورت دستی به ویندوز شناسایی کنید. روی Next کلیک کنید.
۸- در پنجره باز شده مکانی که نسخه پشتیبان در آن ذخیره شده را انتخاب و روی Next کلیک کنید. فقط توجه کنید که اگر فایل بکاپ را در فضای ابری ذخیره نموده اید می توانید از طریق کلیک روی Advanced آن را انتخاب کنید.
۹- اگر چندین نسخه پشتیبان قبلا تهیه کرده باشید، بر اساس تاریخ و زمان یکی از آنها را انتخاب کرده و روی Next کلیک کنید.
۱۰- پنجره بعدی گزینه هایی را برای حذف یا فرمت پارتیشن ها در اختیار شما قرار می دهد. چیزی را تغییر نداده و روی Next کلیک کنید.
۱۱- روی Finish کلیک کنید.
I am text block. Click edit button to change this text. Lorem ipsum dolor sit amet, consectetur adipiscing elit. Ut elit tellus, luctus nec ullamcorper mattis, pulvinar dapibus leo.