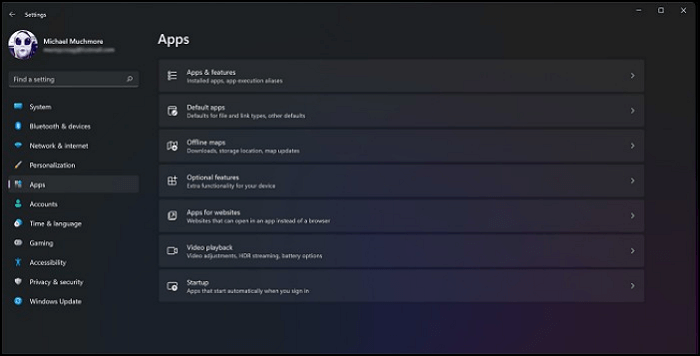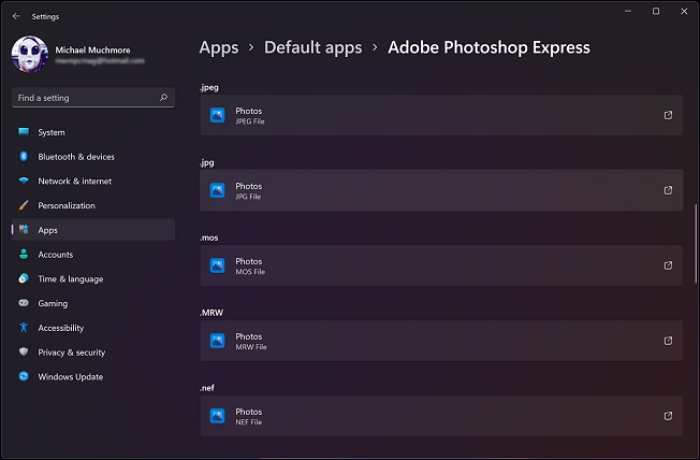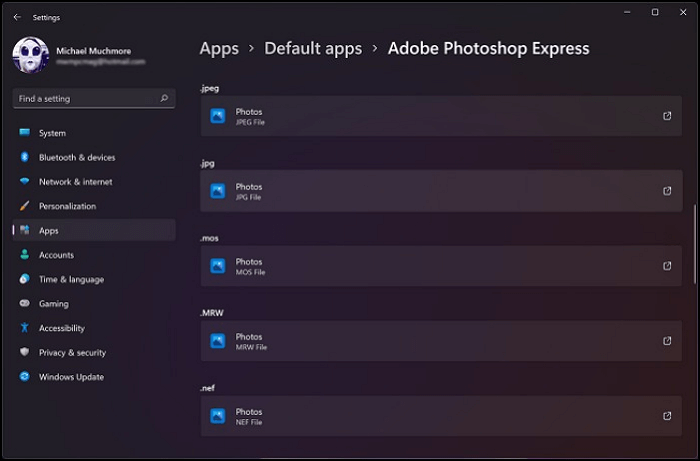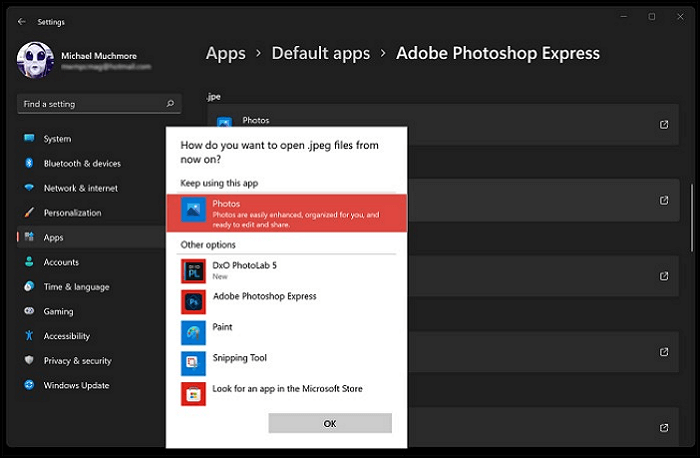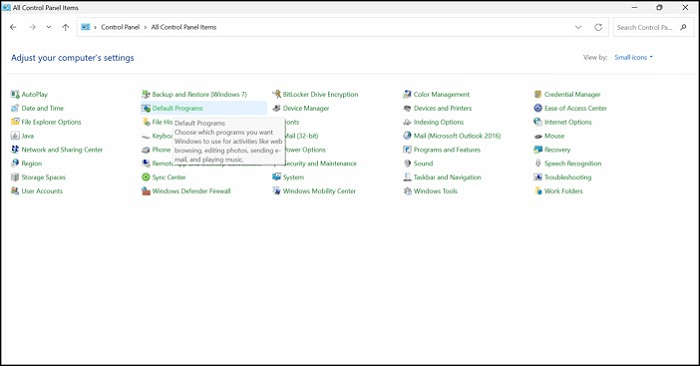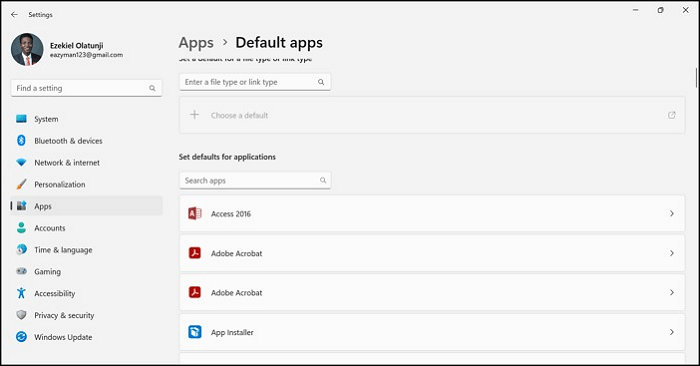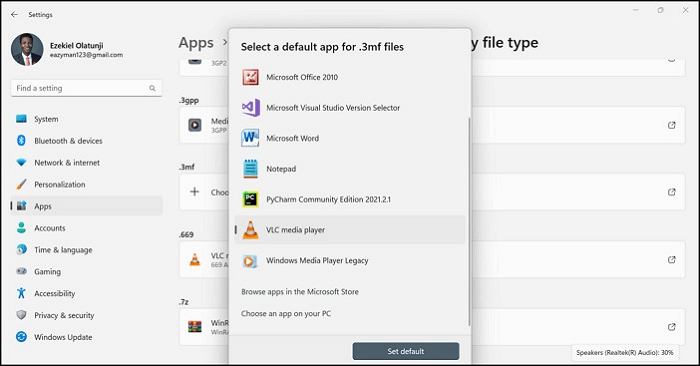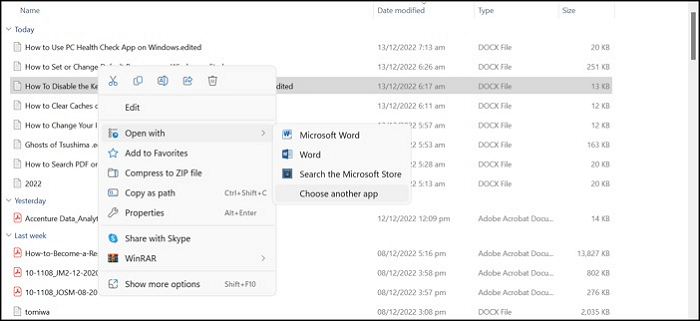نحوه تنظیم یا تغییر برنامه های پیش فرض در ویندوز
نحوه تنظیم یا تغییر برنامه های پیش فرض در ویندوز
هر زمان که روی یک نوع فایل دوبار کلیک کنید و آن را باز کنید، برنامه ای که آن را باز کرده است به عنوان برنامه پیش فرض برای آن نوع فایل تنظیم می شود. برای مثال، فایلهای موسیقی را میتوان با پخشکننده Windows Media یا عکسهایی که توسط یک نمایشگر عکس باز میشود، پخش کرد. با این حال، اگر طراح گرافیک یا ویرایشگر هستید، میتوانید عکسها را در Photoshop یا Paint باز کنید. همچنین، میتوانید فایلهای موسیقی را با پخشکننده رسانه VLC باز کنید. تنظیم برنامه های پیش فرض چیزی است که این مقاله روی آن تمرکز دارد. با رفتن به تنظیمات و کنترل پنل، نحوه تغییر برنامه های پیش فرض را یاد خواهید گرفت.
برنامه های پیش فرض چیست؟
برنامه های پیش فرض بر روی انواع فایل های مخصوص قلم در ویندوز از پیش تنظیم شده اند. به عنوان مثال، ممکن است مرورگرهای زیادی داشته باشید، بنابراین هرگاه روی پیوندی ضربه بزنید، از طریق مرورگر پیش فرض از پیش تعیین شده باز می شود. با این حال، اگر هنوز نیاز به انجام چنین تنظیماتی دارید، رایانه شما از شما میپرسد که میخواهید با کدام یک از آن مرورگرها باز کنید. بسیاری از فایلها به این ترتیب کار میکنند و تنظیم برنامه پیشفرض به شما کمک میکند در زمان انتخاب برنامه خاص برای استفاده هر بار صرفهجویی کنید.
نحوه تنظیم یا تغییر برنامه های پیش فرض
بسته به نظر شما، راه های مختلفی برای تنظیم برنامه های پیش فرض ویندوز 10 وجود دارد. اگر مرورگر پیشفرض شما مایکروسافت اج است، ممکن است لازم باشد برنامهای را که آن پیوند خاص را باز میکند تغییر دهید. به عنوان مثال، برخی از وب سایت ها از قبل به شما اطلاع می دهند که برای کروم بهینه شده اند
1/از تنظیمات استفاده کنید
تنظیمات ویندوز یک راه حل یک مرحله ای برای تنظیم تقریباً تمام تنظیمات برگزیده کاربر است. مراحل زیر به شما کمک می کند تا با موفقیت برنامه های پیش فرض را از طریق تنظیمات تغییر دهید.
مرحله 1. “تنظیمات” را باز کنید و روی “برنامه ها” در پانل سمت چپ ضربه بزنید.
مرحله 2. “برنامه های پیش فرض” را انتخاب کنید. سپس ویندوز تک تک برنامه های موجود در دستگاه شما را فهرست می کند. از اینجا، نوع فایل یا برنامه ای را که می خواهید نوع فایل اختصاص دهید را جستجو کنید.
مرحله 3. روی برنامه ای که می خواهید به عنوان برنامه پیش فرض برای یک نوع فایل تنظیم کنید، کلیک کنید. سپس تمام انواع فایل هایی را که می تواند مدیریت کند را مشاهده خواهید کرد.
مرحله 4. روی نوع فایلی که می خواهید تغییر دهید کلیک کنید. سپس منو را همانطور که در تصویر زیر نشان داده شده است مشاهده خواهید کرد.
مرحله 5. در نهایت، یک برنامه را از لیست انتخاب کنید. سپس، این فرآیند را برای همه انواع فایل ها تکرار کنید.
2/از کنترل پنل استفاده کنید
پس از یادگیری نحوه استفاده از برنامه تنظیمات برای تنظیم برنامه های پیش فرض، بیایید به نحوه تغییر برنامه های پیش فرض از طریق کنترل پنل ادامه دهیم.
مراحل زیر شما را راهنمایی می کند:
مرحله 1. کلید “Windows + X” را فشار دهید تا منوی Power Tasks ظاهر شود و “Control Panel” را انتخاب کنید.
مرحله 2. صفحه جدیدی ظاهر می شود. سپس «برنامههای پیشفرض» را انتخاب کنید.
مرحله 3. “برنامه های پیش فرض” را انتخاب کنید.
این شما را مجبور می کند برنامه ای را که می خواهید به طور پیش فرض استفاده کنید انتخاب کنید.
مرحله 4. یک برنامه (برای انواع فایل های خاص) را از لیست انتخاب کنید و “Set Default” را انتخاب کنید.
گاهی اوقات شما نیاز به تنظیم یک مرورگر پیش فرض مانند کروم نیز دارید، مقاله زیر به شما کمک زیادی می کند.
چگونه کروم را به عنوان مرورگر پیش فرض تنظیم کنیم؟
انتخاب انواع فایل های خاص برای برنامه های پیش فرض
همچنین، میتوانید برنامه پیشفرض را از باز کردن انواع فایلهای خاص انتخاب کنید.
در این صورت گزینه “Open with” را انتخاب می کنید.
سپس، یک صفحه فرعی ظاهر می شود که از آن می توانید “انتخاب برنامه پیش فرض” را انتخاب کنید.
یک پنجره جدید با لیستی از برنامه هایی باز می شود که می توانید به عنوان برنامه پیش فرض برای آن نوع فایل خاص انتخاب کنید.
نتیجه
اکنون میدانید که برنامههای پیشفرض چیست و چگونه میتوانید برنامههای پیشفرض ویندوز 10 را با استفاده از کنترل پنل و تنظیمات تنظیم یا تغییر دهید. شما می توانید با اجرای دقیق مراحل بدون هیچ گونه مشاوره اضافی این کار را انجام دهید.
اگر به شارژ کارتریج به صورت تخصصی و با مواد درجه یک و متخصص حرفه ای نیاز دارید با ما تماس بگیرید
02188322120
بیشتر بخوانید:تنظیمات پرینتر پیش فرض در ویندوز ۱۰