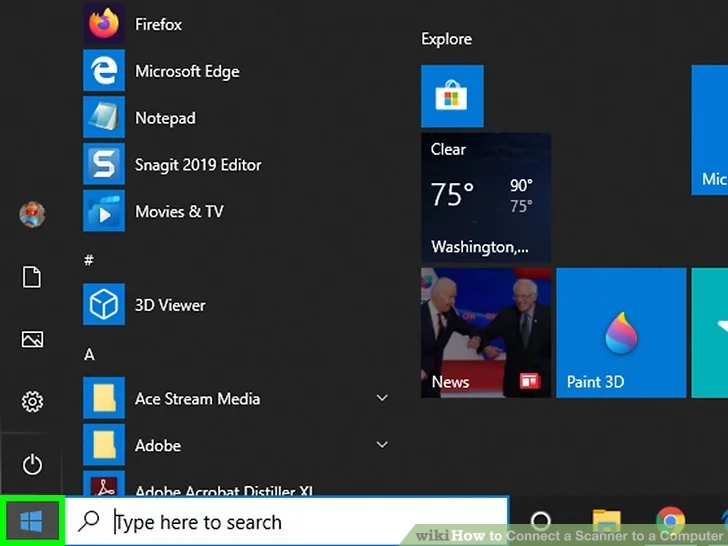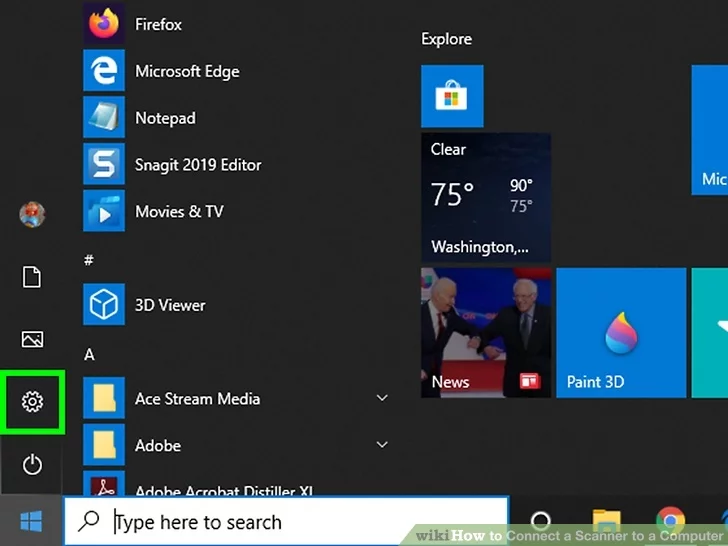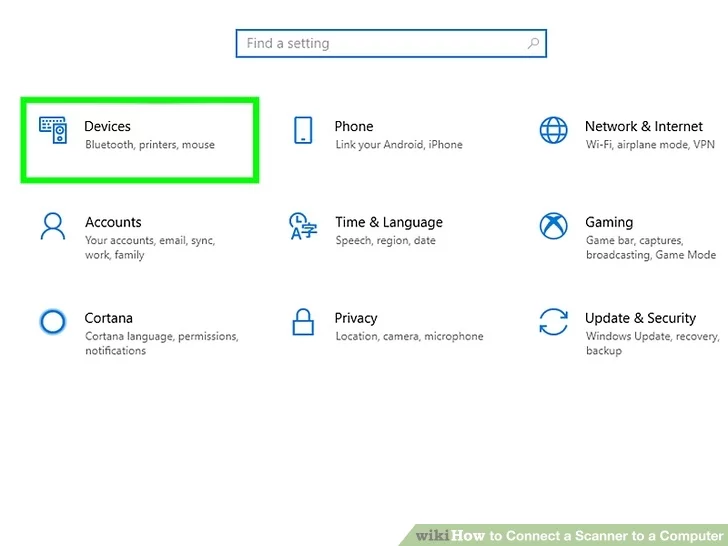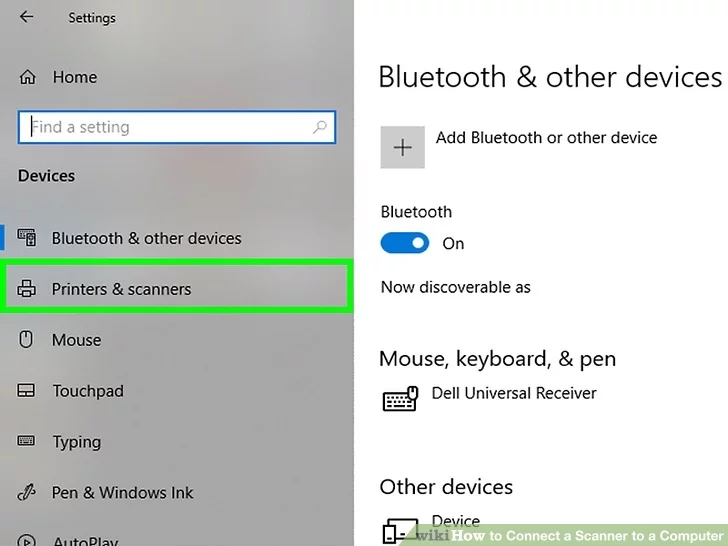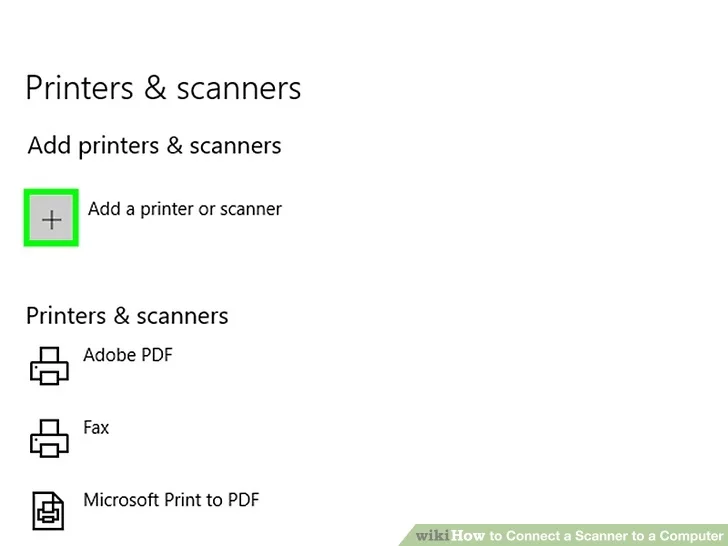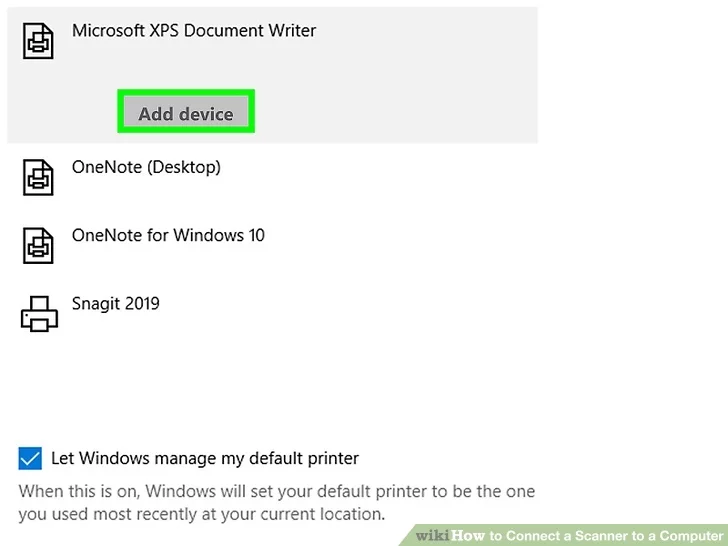نحوه نصب و اتصال اسکنر به کامپیوتر
نحوه نصب و اتصال اسکنر به کامپیوتر
اسکنر یکی از پرکاربردترین دستگاههای جانبی کامپیوتر محسوب میشود. ما پس از اتصال اسکنر به کامپیوتر، میتوانیم فایلهای مورد نظر خود را از طریق این دستگاه با سیستم کامپیوتری به اشتراک بگذاریم.
امروزه پروسه وصل کردن اسکنر به کامپیوتر در مقایسه با زمان قدیم بسیار سادهتر شده است. اما برخی از افراد، هنوز هم برای شناسایی و نصب درایور اسکنر در سیستم کامپیوتری دچار مشکل میشوند. امروز قصد داریم، نحوه نصب و اتصال اسکنر به کامپیوتر را مورد بررسی قرار دهیم.
خوشبختانه، این فرآیند معمولاً به سادگی وصل کردن اسکنر به رایانه شما است، اما اگر فوراً کار نکرد، مراحلی وجود دارد که میتوانید برای افزودن دستی اسکنر خود انجام دهید.
1.اتصال بی سیم در ویندوز 10
اسکنر خود را به یک منبع برق وصل کنید و آن را روشن کنید (اگر از قبل روشن نشده باشد). شما باید آن را روشن کنید تا رایانه شما بتواند آن را تشخیص دهد. اگر رایانه شما اسکنر را پس از روشن شدن هر دو تشخیص داد، باید از دستورات روی صفحه برای دانلود هر گونه درایور لازم پیروی کنید و بقیه این روش را نادیده بگیرید.
2.روی Start Logo Image با عنوان Windowsstart.png کلیک کنید .
این را در گوشه سمت چپ پایین صفحه خود خواهید دید.
3.روی نماد تنظیمات تصویر با عنوان Windowssettings.png کلیک کنید .
این نماد چرخ دنده را در سمت چپ صفحه خود خواهید دید.
4.روی Devices کلیک کنید.
این را با نماد بلندگو و صفحه کلید در ستون دوم خواهید دید.
5.روی Printers & Scanners کلیک کنید.
این را در منوی عمودی در سمت چپ پنجره خواهید دید و لیستی از اسکنرهای موجود پر می شود.
6.روی افزودن چاپگر یا اسکنر کلیک کنید.
این را در بالای پنجره خواهید دید.
7.روی نام اسکنر خود کلیک کنید و روی افزودن دستگاه کلیک کنید.
رایانه شما باید روی همان شبکه Wi-Fi با اسکنر شما باشد تا بتواند آن را شناسایی کند. اگر از توسعه دهنده های Wi-Fi برای هر یک از دستگاه ها استفاده می کنید، ممکن است اتصال موفقیت آمیز نباشد.[1] برخی از اسکنرها، به ویژه اسکنرهایی که از بلوتوث برای اتصال بی سیم استفاده می کنند، از شما می خواهند که ابتدا آنها را در حالت جفت یا کشف قرار دهید. می توانید این کار را با فشار دادن دکمه بلوتوث روی اسکنر انجام دهید. برای اطلاعات بیشتر به کتابچه راهنمای همراه آن مراجعه کنید.
مقالات مرتبط: