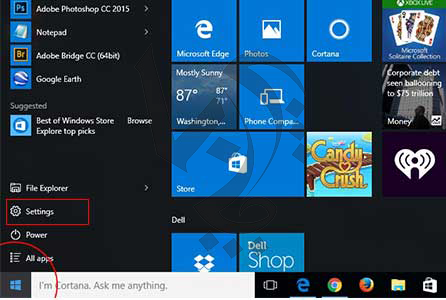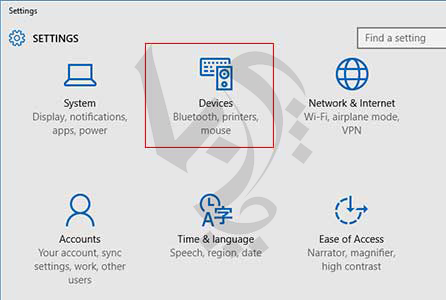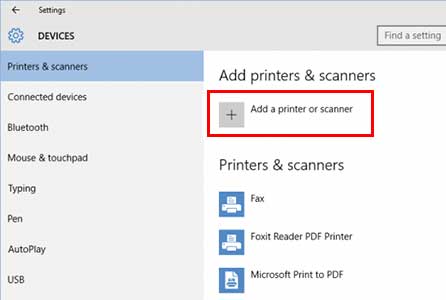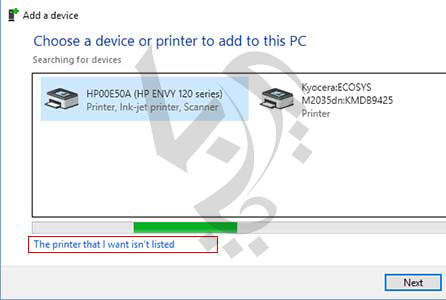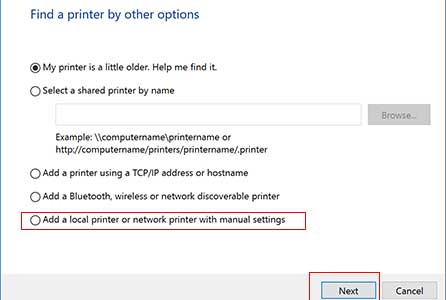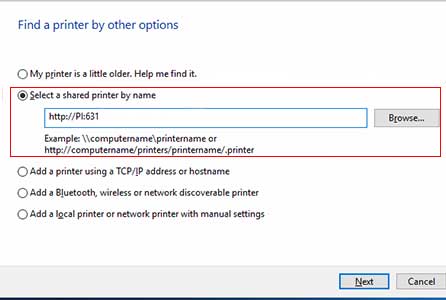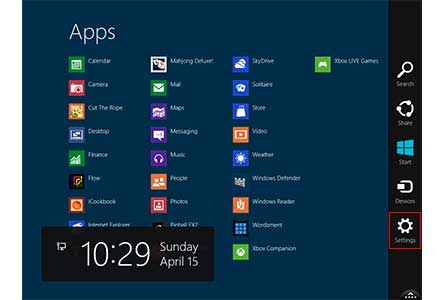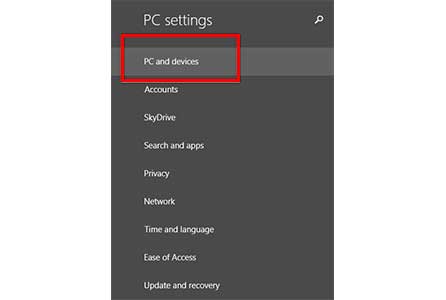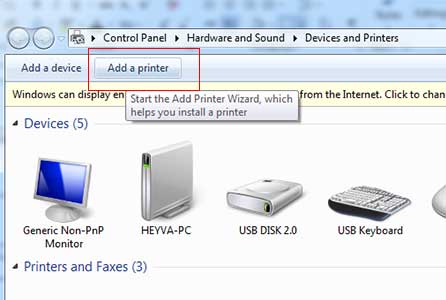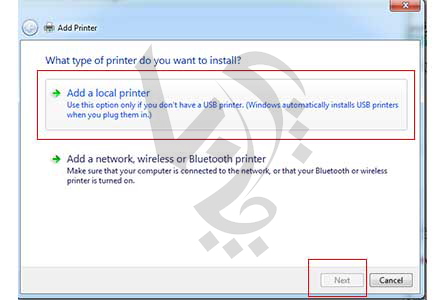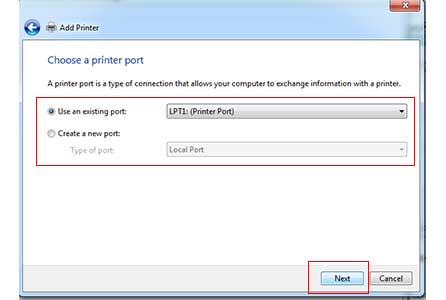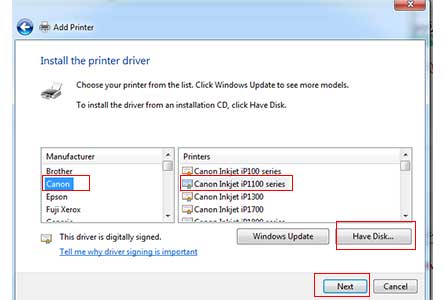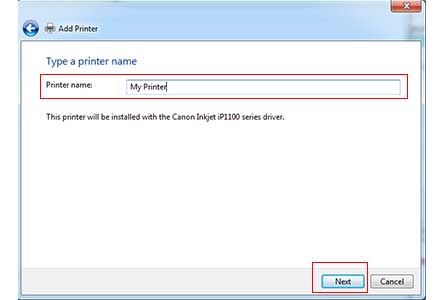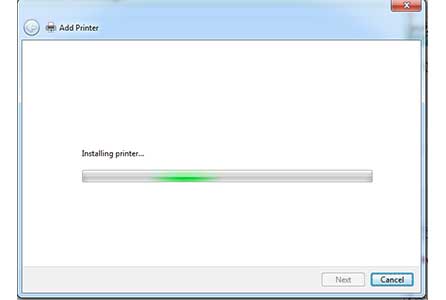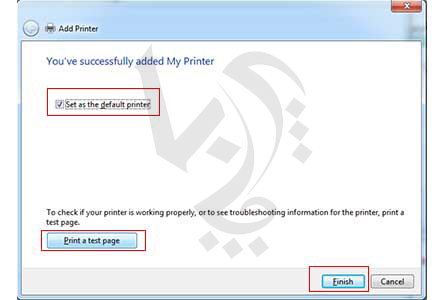نحوه نصب پرینترهای Canon
چگونگی نصب پرینتر کانن
نحوه نصب پرینترهای Canon
همان طور که می دانید پرینتر ها به یکی از ابزار کاربردی و مهم در ادارات، شرکت های بزرگ و کوچک و حتی منازل تبدیل شده اند. پرینتر ها صرف نظر از نوع برند دارای سیستم های یکسانی هستند و فرآیند چاپ در این دستگاه ها به یکی شکل انجام می شود. هدف از گردآوری این مقاله بررسی چگونگی نصب پرینتر کانن است.
مطالعه ی این مطلب به شما کمک می کند تا بدون نیاز به حضور متخصصان به راحتی پرینتر canon را نصب و راه اندازی کنید. در مرحله ی اول تمامی اتصالات پرینتر را به کامپیوتر وصل کنید. سپس ادامه ی مراحل ذکر شده را دنبال کنید. به یاد داشته باشید در صورتی که در انجام دادن مراحل ذکر شده موفق نبودید و نصب پرینتر کانن انجام نشد برای این کار به متخصصان واحد تعمیرات پرینتر کانن مراجعه کنید. به یاد داشته باشید در اغلب موارد عدم نصب درست درایور مربوط به پرینتر منجر به عدم عملکرد این دستگاه می شود.
بیشتر بخوانید:نحوه نصب درایور پرینتر Canon
حال تصمیم داریم تا با انتشار مقاله نحوه نصب پرینترهای Canon ، چگونگی نصب پرینتر های این برند را آموزش دهیم.
- سیستم را روشن کرده و ویندوز را باز کنید.
- کابل های مرتبط با پرینتر کانن را متصل کنید.
1.پرینتر canon را به کامپیوتر متصل کنید. یک سر پورت USB آن به کیس و سر دیگر به پرینتر متصل می شود.
2.مسیر زیر را دنبال کنید :
Start > setting > devices > printers & Scanner > add a printer or scanner
برای خرید کارتریج ایرانی از مرجع تخصصی و تولید کننده اصلی کلیک کنید
3.صبر کنید تا ویندوز پرینتر را شناسایی کند.سپس روی نام پرینتر کلیک کرده و نصب را کامل کنید.
اگر پرینتر توسط ویندوز شناسایی نشد :
4.گزینه The printer that I want isn’t listed کلیک کنید.در پنجره بعدی گزینه add a local printer or network printer with manual settings را انتخاب کنید و دکمه next را بزنید.
5.در صفحه بعدی، تغییری ایجاد نکنید و next را بزنید.
6. در صفحه بعدی مجددا نام برند ( تولید کننده) و مدل پرینتر را انتخاب کنید. در صورتی که درایور را از قبل نصب نکرده باشید روی Have Disk کلیک کنید و مسیر اطلاعات درایور را مشخص کنید تا ویندوز آن را نصب کند و سپس next را بزنید .اگر قبلا نصب کرده باشید این صفحه نمایش داده نمی شود.
7.در صفحه بعد، قسمت printer name ، نامی را برای پرینتر خود تایپ کرده و مجددا next را بزنید.
8.در پنجره بعدی از شما خواسته می شود تا در صورت تمایل به اشتراک گذاری پرینتر بین کاربران گزینه Share this printer so that others on your network can find and use it کلیک، سپس یک نام اشتراک تعیین کنید و در صورت تمایل فیلدهای location و comment را نیز پر کنید و next را بزنید.
9.در صفحه آخر روی گزینه print a test page جهت تهیه تست پرینتر کلیک کنید تا مطمئن شوید که درست کار می کند و finish را بزنید.
نصب پرینترهای canon در ویندوز 8
ویندوز 8 به راحتی قابلیت شناسایی سخت افزار توسط نرم افزار را دارد و پس از اتصال پرینتر به سیستم. ویندوز سریعا آن را شناسایی خواهد کرد و مراحل نصب خیلی سریع پیش خواهد رفت.اما چنانچه مشکلی پیش آمد و شناسایی موفقیت آمیز نبود مراحل زیر را طی کنید:
1.کلیدهای ویندوز و C را فشار دهید و از لیست باز شده گزینه settings را انتخاب کنید.
2.در پنجره بعدی روی PC & Devices کلیک کنید واز نصب نبودن پرینتر اطمینان حاصل کنید.اگر پرینتر نصب نبود. روی add a printer کلیک کنید و صبر کنید تا پرینتر به صورت اتوماتیک شناسایی و نام آن نمایش داده شود .
3.چنانچه مجددا ویندوز موفق به شناسایی پرینتر نشد، به صورت دستی تنظیم کنید.
4. وارد advanced setup شوید و در این مرحله پرینتر شناسایی شده آن را انتخاب و نصب را انجام دهید.
5.حال می توانید در لیست پرینترهای تان روی پرینتر خود گزینه “Make this the default printer” را فعال کنید تا به عنوان پرینتر پیش فرض تنظیم شود.
برای خرید کارتریج ایرانی از مرجع تخصصی و تولید کننده اصلی کلیک کنید.
نصب پرینترهای canon در ویندوز 7
جهت نصب پرینتر های canon در ویندوز 7 مراحل زیر را طی کنید:
1.پرینتر را به رایانه متصل کنید.
2.CD درایور را داخل دستگاه قرار داده و منتظر شوید CD شناسایی و خوانده شود.اگر به صورت اتوماتیک خوانده شود یعنی از طریق autorun کار راحت تر است ولی اگر موفق به اجرای autorunنشد مراحل زیر را دنبال کنید.
3.مسیر زیر را دنبال کنید:
Start > Devices and Printers > add a printer
4. در صفحه ای که مقابل شما قرار گرفته دو گزینه وجود دارد :
Add a local printer:
زمانی که شما قصد دارید پرینتری که از نظر فیزیکی مستقیم به سیستم شما متصل است را نصب کنید.
Add a network,wireless or blutooth printer:
زمانی که شما قصد دارید پرینتری که داخل شبکه ای قرار دارد یا به صورت بی سیم یا از طریق بلوثوت است را نصب کنید.
من گزینه اول را انتخاب کردم.
برای دیدن انواع مدل های کارتریج ایرانی از مرجع تخصصی و تولید کننده اصلی کلیک کنید.
5.سپس در صفحه بعدی تنظیمات پیش فرض را تغییر نداده و Next کنید.
6. در صفحه بعدی مجددا نام برند ( تولید کننده) و مدل پرینتر را انتخاب کنید. در صورتی که درایور را از قبل نصب نکرده باشید روی Have Disk کلیک کنید و مسیر اطلاعات درایور را مشخص کنید تا ویندوز آن را نصب کند و سپس next را بزنید .اگر قبلا نصب کرده باشید این صفحه نمایش داده نمی شود.
7.نامی را برای پرینتر خود در صفحه بعدی مشخص کنید و مجددا next را بزنید.
برای خرید کارتریج ایرانی از مرجع تخصصی و تولید کننده اصلی کلیک کنید.
8. عملیات نصب پرینتر شروع می شود و در صورت که مشکلی وجود نداشته باشد کار تمام است ، تیک گزینه “Set as default printer “را بزنید تا به عنوان پرینتر پیش فرض تعیین شود و finish را بزنید.
برای دریافت خدمات تعمیر وسرویس پرینتر لیزری در تخصصی ترین مرکز تعمییرات پرینتر و شارژ کارتریج کافیست با ما تماس بگیرید 02188322120 تا کارشناسان ما در اسرع وقت برای ارائه خدمات با شما تماس بگیرند.