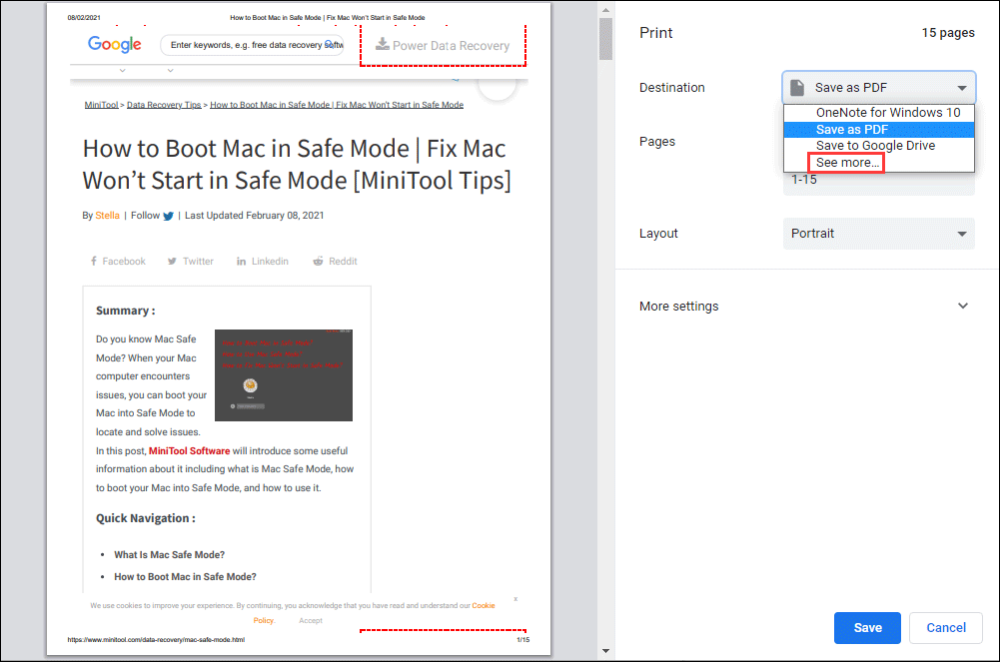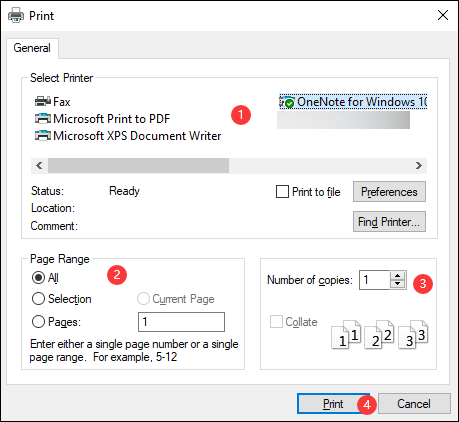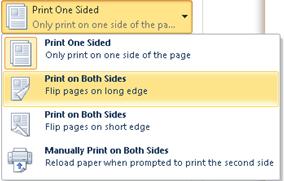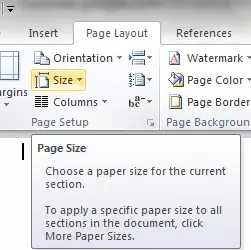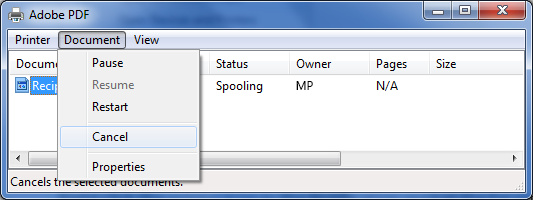نحوه پرینت گرفتن (چاپ دورو، افقی و A5 )
نحوه پرینت گرفتن (چاپ دورو، افقی و A5 )
بدون شک، برای همه شما پیش آمده است که نیاز به چاپ یک فایل متنی یا تصویری با پرینتر لیزری یا جوهرافشان خود دارید؛ اما نحوه پرینت گرفتن (چاپ دورو، افقی و A5 )یا اینکه چطور پرینت بگیرید را نمیدانید . برنامههایی که برای باز کردن هر فایل و سند وجود دارند، با توجه به نوع آنها متفاوت است. ما در این مقاله ، رایجترین روشهای پرینت گرفتن را به شما معرفی خواهیم کرد تا بهراحتی اکثر فایلها، تصاویر و اسناد مورد نیاز خود را طوری که می خواهید چاپ کنید؛ بنابراین تا پایان همراه باشید.
نحوه پرینت گرفتن از ورد
برای پرینت در ورد، ابتدا باید به منوی File رفته و روی گزینه Print کلیک کنید.
برای پیشنمایش هر صفحه، فلشهای روبهجلو و عقب که در پایین صفحه قرار دارند را انتخاب کنید.
اگر متن شما سایز کوچکی دارد و بهراحتی قابل خواندن نیست، می توانید با استفاده از نوار پایین صفحه آن را بزرگ کنید.
در نهایت، تعداد کپیها و سایر تنظیمات مورد نظر خود را تعیین کنید و دکمه چاپ را انتخاب کنید.
نحوه پرینت گرفتن از اکسل
برای پرینت در اکسل، ابتدا سلولهایی که می خواهید چاپ کنید را از طریق گزینه Set print Area، انتخاب کرده و از منوی فایل، روی گزینه Print کلیک کنید یا اینکه کلیدهای ترکیبی CTRL+P را فشار دهید. پیشنهاد می شود حتما از پیش نمایش چاپ در اکسل استفاده کنید تا دقیقا ببینید که چه چیزی را چطور چاپ میکنید.
پرینت اکسل در یک صفحه، پرینت تمام صفحه در اکسل و حذف حاشیه سفید
اگر تجربه پرینت در اکسل را داشته باشید، حتما با این مشکل مواجه شدهاید که به جای یک صفحه، چندین صفحه چاپ شده است. گاهی اوقات هم فقط برای چند خط، یک صفحه جدید چاپ میشود و این باعث هدر رفتن کاغذ خواهد شد.
برای حل این مشکل، باید به منوی View رفته و از بخش Workbook Views، گزینه “Page Layout” را انتخاب کنید. این روش، نمایش دادهها را تغییر میدهد و شما مقیاسها را در بالا و سمت چپ کاربرگ میبینید. در این قسمت، میتوانید عرض ستون را کاهش دهید تا دادههای شما در یک صفحه قرار گیرند. برای انجام این کار، اشارهگر را روی عنوان ستونی که میخواهید اندازه آن کاهش یابد، قرار داده و سپس کلیک کنید و بکشید. زمانی که تمام دادهها را در یک صفحه قرار دادید، میتوانید آن را چاپ کنید.
برای چاپ تمام صفحه، لازم نیست چیزی را تغییر دهید. تنها کافی است File > Print > Print را انتخاب کنید. اگر محدودهای از سلولها را انتخاب کردهاید، اما تصمیم دارید تمام صفحه را پرینت بگیرید، قبل از ضربه زدن به Print، به نمای تمام صفحه بروید.
برای تغییر حاشیههای شیت خود، ابتدا باید تب صفحهبندی نوار منوی اکسل را بیابید. در این منو در زیرگروه گزینهها در بخش Page Setup روی نماد Margins کلیک کنید. شما میتوانید حاشیهها را به چند روش تنظیم کنید.
ابتدا شما این امکان را دارید تا یکی از قالبهای حاشیه از پیش ساختهشده اکسل را انتخاب کنید. این گزینهها باریک، عادی و گسترده هستند. برای اینکه فضای سفید در حاشیهها را با یکی از این تنظیمات کاهش دهید، باید حاشیههای کاربرگ فعلی را به Narrow تغییر دهید.
برای اینکه ببینید آیا با سلیقه شما مطابقت دارد یا خیر، حاشیههای کاربرگ فعلی را به Narrow تغییر دهید. برای پیشنمایش نحوه تغییر فایل شما، با یک پیشنمایش چاپ به جلو بروید. اگر حاشیههای کاربرگ فعلی را به Narrow تغییر دادید و کاهش کافی برای شما وجود داشت، باید از گزینه Custom Margins استفاده کنید.
پرینت از صفحه اینترنت (گوگل کروم و فایرفاکس)
اگر قصد دارید تا از صفحه اینترنت و مرورگر گوگلکروم پرینت بگیرید، ابتدا باید این مرورگر را باز کنید و به صفحه وب مورد نظر بروید. در صورتی که نمیخواهید بخشی از صفحه را چاپ کنید، میتوانید بخشی از آن را در صفحه وب مخفی کنید. برای مثال، اگر یک کادر محاورهای در صفحه دارید، برای این که چاپ نشود، باید آن را مخفی یا کوچک کنید.
پس از این مراحل، کلیدهای Ctrl+P در ویندوز یا (Command-P (Mac در صفحهکلید را فشار دهید. همچنین شما میتوانید روی منوی 3 نقطه در گوشه سمت راست بالای صفحه، کلیک و سپس گزینه Print را انتخاب کنید تا کادر Print باز شود.
در این مرحله، صفحه تنظیم چاپ صفحه باز میشود و شما میتوانید پیشنمایش صفحات مورد نظر را در قسمت سمت چپ مشاهده کنید. در نهایت، باید Destinations را باز کنید و روی گزینه See more کلیک کنید تا بتوانید چاپگری را که میخواهید بهوسیله آن چاپ را انجام دهید، انتخاب کنید. در صورت نیاز، میتوانید صفحات چاپ خود را سفارشی کنید. به این منظور، برای چاپ صفحات، روی گزینه چاپ کلیک کنید.
در صورتی که با فایرفاکس کار میکنید و با این سوال مواجه هستید که چطور پرینت بگیرید، باید ابتدا به صفحهای که قصد چاپ آن را دارید، بروید. سپس گزینه Ctrl+P ویندوز یا (Command-P (Mac را فشار دهید تا صفحه Print باز شود.
در بخش انتخاب چاپگر، پرینتر مورد نظر را انتخاب کنید. در صورتی که نمیتوانید پرینتر خود را از این لیست پیدا کنید، باید روی دکمه Find Printer کلیک کنید تا بتوانید آن را پیدا و به لیست چاپگرها اضافه کنید. در ادامه، محدوده صفحه مورد نظر را که میخواهید چاپ کنید، در بخش Page Ranger انتخاب کنید. همچنین شما میتوانید تعداد کپیها را در قسمت Number of copies مشخص کنید. در نهایت برای شروع چاپ صفحات مورد نظر خود، روی دکمه چاپ کلیک کنید.
پرینت عکس
برای اینکه بتوانید یک عکس را چاپ کنید، باید گزینه چاپ را انتخاب کنید. در برگه عمومی، پرینتر مورد استفاده خود و تعداد کپیهایی را که میخواهید چاپ کنید، تعیین کنید. در صورتی که بخواهید موقعیت و اندازه تصویر تنظیم شود، باید به تب تنظیمات تصویر بروید. همچنین میتوانید موقعیت تصویر در صفحه را با کشیدن آن به اطراف در پیشنمایش تنظیم کنید.
اگر قصد دارید تا از کاغذ عکس باکیفیت بالا استفاده کنید، به قسمت Page Setup رفته و نوع کاغذ مناسب خود را انتخاب کنید. همچنین در ادامه باید به تب Image Quality بروید و تنظیمات باکیفیت بالا را انتخاب کرده تا عکس را با بهترین کیفیت ممکن دریافت کنید. در نهایت روی گزینه چاپ کلیک کنید.
توجه داشته باشید که ممکن است برخی از گزینههای گفتهشده در بالا، برای برخی از مدلهای پرینتر نمایش داده نشود. این مسئله به این دلیل است که درایورهای چاپگر آنها، اجازه تغییر برخی تنظیمات را نمیدهند. بهعنوان مثال، اگر برگه کیفیت تصویر را پیدا نمیکنید، این بدین معناست که درایورهای پرینتر استفادهشده، از این تنظیمات پشتیبانی نمیکند.
بیشتر بخوانید:نحوه چاپ پاکت نامه در پرینترهای اچ پی
ذخیره پرینت به صورت پی دی اف (PDF)
فایل مورد نظر را در هر برنامهای که قابلیت چاپ دارد، انتخاب و آن را باز کنید. در این مرحله، منوی فایل و سپس چاپ را انتخاب کنید. از لیست پرینترهای موجود در کادر گفتوگوی چاپ، Adobe PDF را انتخاب کنید. برای استفاده از چاپگر PDF Acrobat روی گزینه چاپ کلیک کنید. در نهایت، روی OK کلیک و برای فایل خود یک نام جدید انتخاب کنید. در آخر مسیر آن را مشخص کنید.
چطور پرینت افقی بگیرم؟
چاپگرها میتوانند در دو حالت عمودی و افقی، چاپ را انجام دهند. برای تغییر حالت افقی، قبل از چاپ سند باید به قسمت File بروید و دکمه Properties در کنار نام پرینتر را انتخاب کنید. نام برگهای که در آن تنظیمات برگزیده چاپ را تنظیم میکنید، ممکن است با توجه به نوع چاپگری که نصب کردهاید، متفاوت باشد. اما بهطورکلی، به آن Setup یا Page Setup گفته میشود. در این مرحله، باید قسمتی با عنوان Orientation وجود داشته باشد. برای تغییر حالت به افقی، روی دکمه رادیویی Landscape کلیک کنید.
چطور پرینت دورو بگیرم؟ چاپ پشت و رو یا زوج و فرد
چاپ روی دو طرف کاغذ را چاپ دورو می گویند. برخی پرینترها گزینه چاپ خودکار در هر دو طرف یک ورق کاغذ را دارند (چاپ دورو خودکار). چاپگرهای دیگر دستورالعمل هایی را ارائه می دهند تا بتوانید به صورت دستی صفحات را مجدداً برای چاپ سمت دوم وارد کنید (چاپ دورو دستی). در ابتدا، از دفترچه راهنمای چاپگر یا سازنده خود مطلع شوید که آیا پرینتر شما می تواند روی هر دو طرف کاغذ چاپ کند (چاپ دورو) یا خیر.
برای چاپ دورو خودکار، ابتدا باید روی گزینه File سپس Print کلیک کنید. در قسمت تنظیمات، اگر Print on Both Sides وجود داشته باشد، چاپگر شما دارای قابلیت چاپ دورو اتومات است. با استفاده از این گزینه چاپ فایل شما در هر دو طرف کاغذ به صورت خودکار انجام خواهد شد و شما نیاز به انجام کار اضافی نیستید.
در صورتی که پرینتر شما قابلیت چاپ دورو خودکار را نداشته باشد میبایست این کار را دستی انجام دهید. شما میتوانید از مسیر زیر، چاپ در هر دو طرف را انجام دهید.
ابتدا روی منوی File کلیک و گزینه چاپ را انتخاب کنید. در بخش تنظیمات، روی چاپ تمام صفحات کلیک کنید. در نزدیکی پایین کادر، روی فقط چاپ صفحات فرد کلیک و بعد روی دکمه چاپ در بالا کلیک کنید. پس از اینکه صفحات فرد چاپ شدند، پشت صفحات را برگردانده و سپس در بخش تنظیمات، روی Print All Pages کلیک کنید. در پایین کادر هم روی فقط چاپ صفحات زوج کلیک کنید و در نهایت، گزینه چاپ را بزنید.
چطور پرینت A5 بگیرم؟
برای این منظور، فایلی را که میخواهید به اندازه A5 یا فرمت دیگری تغییر دهید، باز کنید و روی گزینه File کلیک کنید. سپس چاپ و اندازه کاغذ خود را انتخاب کنید. در این بخش، باید قالب انتخابی با نیازهای شما مطابقت داشته باشد.
برای چاپ یک فایل بهاندازه حرف روی کاغذ A5، Letter و A5 را انتخاب کنید. پس از انجام این مراحل در نهایت روی گزینه Print کلیک کنید تا سند شما چاپ شود.
چطور پرینت را کنسل کنم؟
برای کنسل کردن پرینت، در نوار وظیفه ویندوز (Task Manager) و در قسمت سمت راست پایین صفحه، روی علامت چاپگر کلیک راست کنید. اگر آیکون پرینتر را نمیتوانید ببینید، باید روی فلش در نوار وظیفه کلیک کنید تا نمادهای مخفی برای شما قابل مشاهده شوند. اگر همچنان نماد چاپگر را نمیبینید، یعنی کار چاپ قبلاً به چاپگر مورد نظر ارسال شده است و دیگر برای کنسل کردن و توقف چاپ در ویندوز خیلی دیر شده است؛ بنابراین شما تنها میتوانید کار چاپ را در چاپگر متوقف کنید. برای این کار ایتدا باید چاپگر را خاموش کنید و سپس عملیات چاپ را از کامپیوتر کنسل کنید و در آخر کامپیوتر را ریاستارت کنید.
برای دریافت خدمات تعمیر وسرویس پرینتر لیزری در تخصصی ترین مرکز تعمییرات پرینتر و شارژ کارتریج کافیست با ما تماس بگیرید 02188322120 تا کارشناسان ما در اسرع وقت برای ارائه خدمات با شما تماس بگیرند.
بیشتر بخوانید :نحوه پرینت گرفتن با برنامه های پرینت با موبایل اندروید و IOS