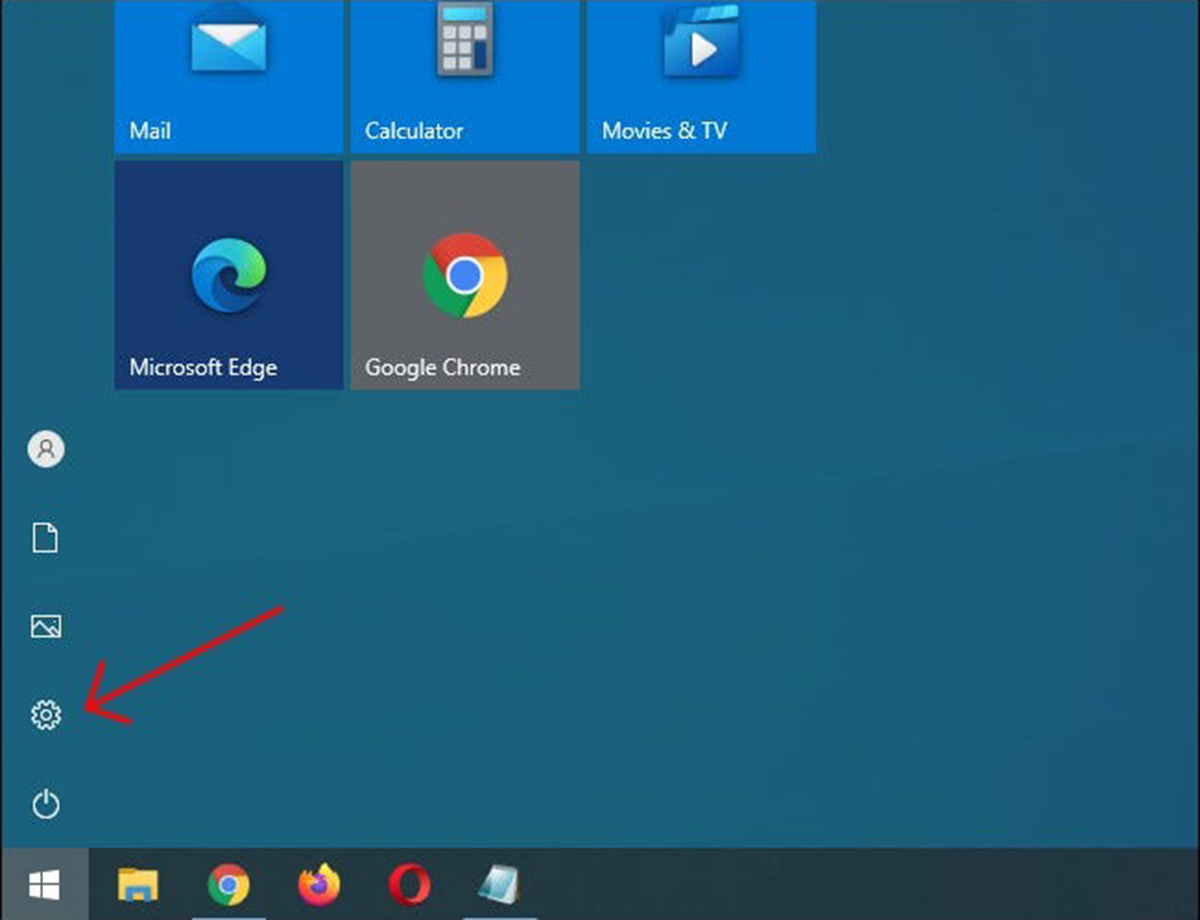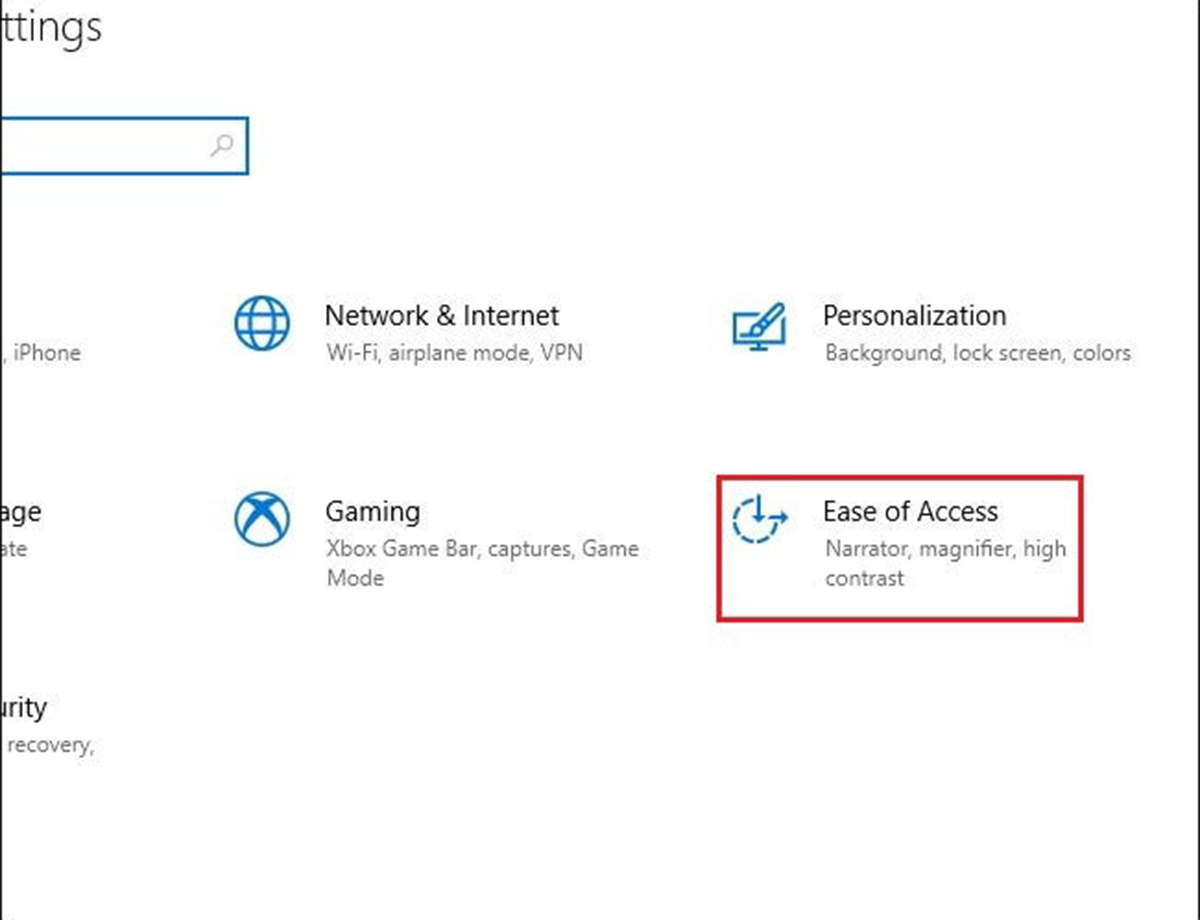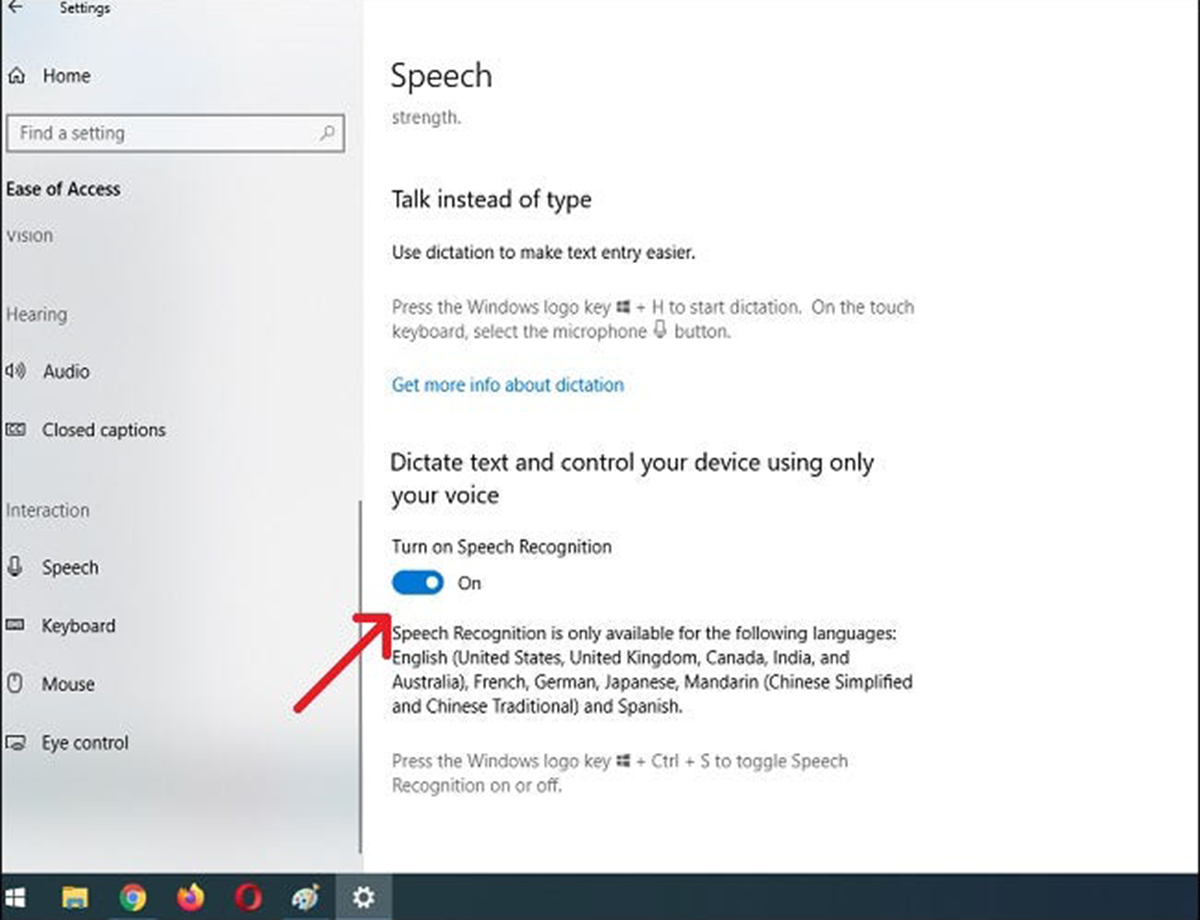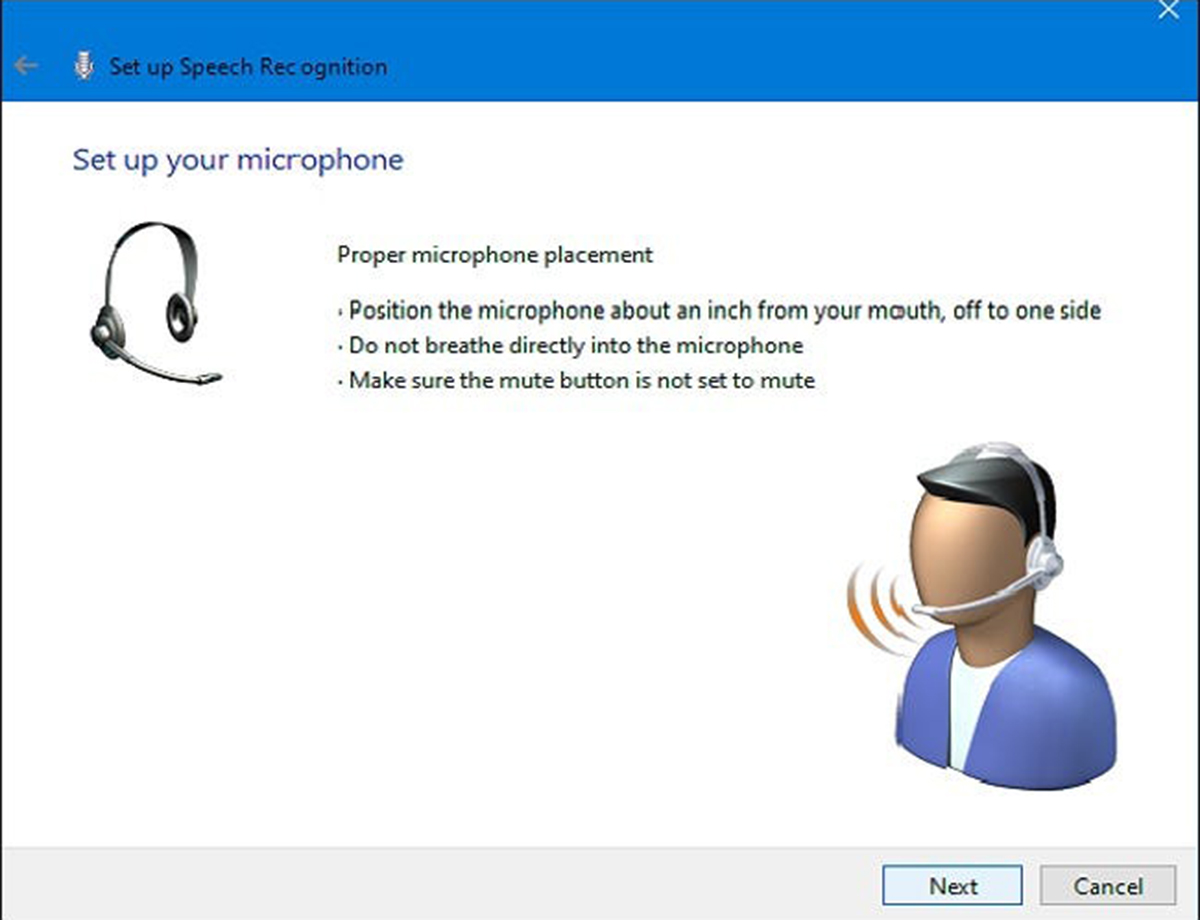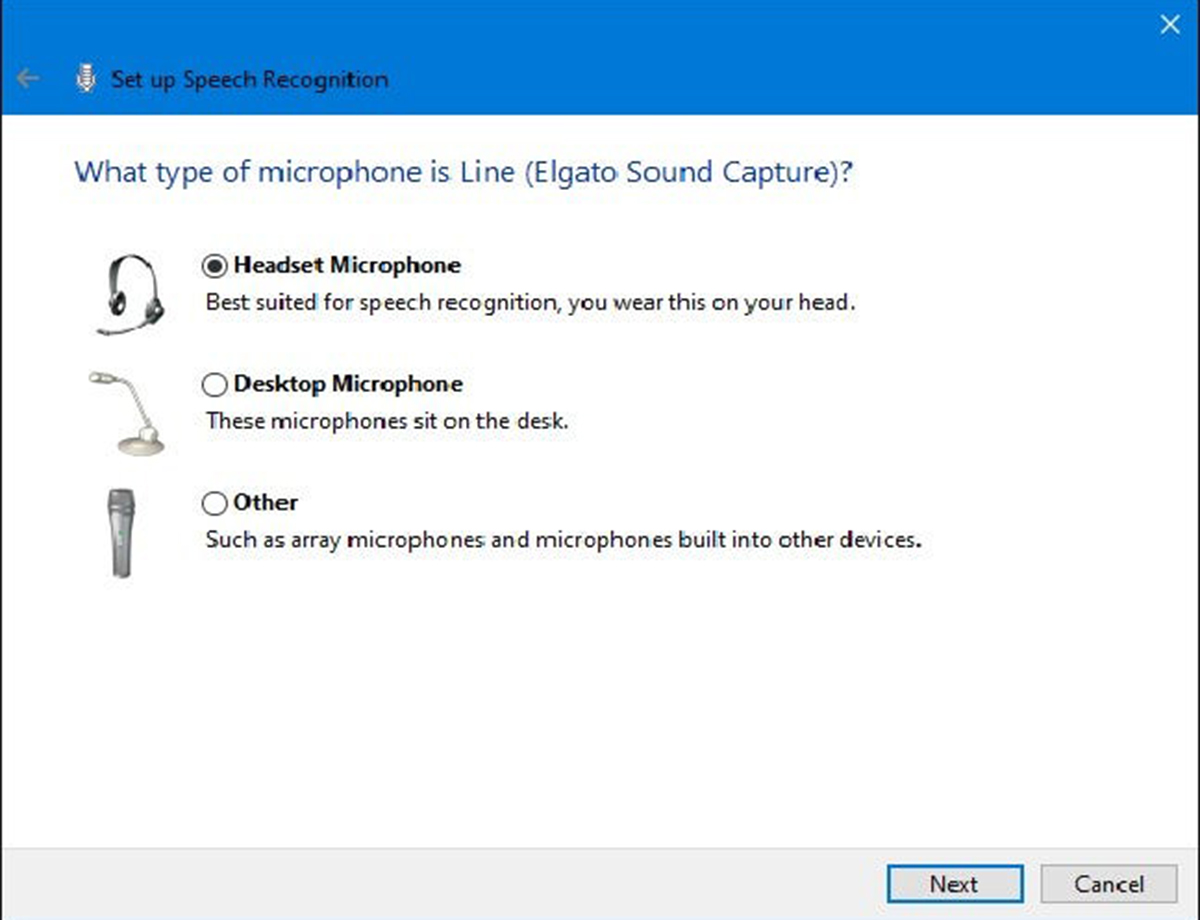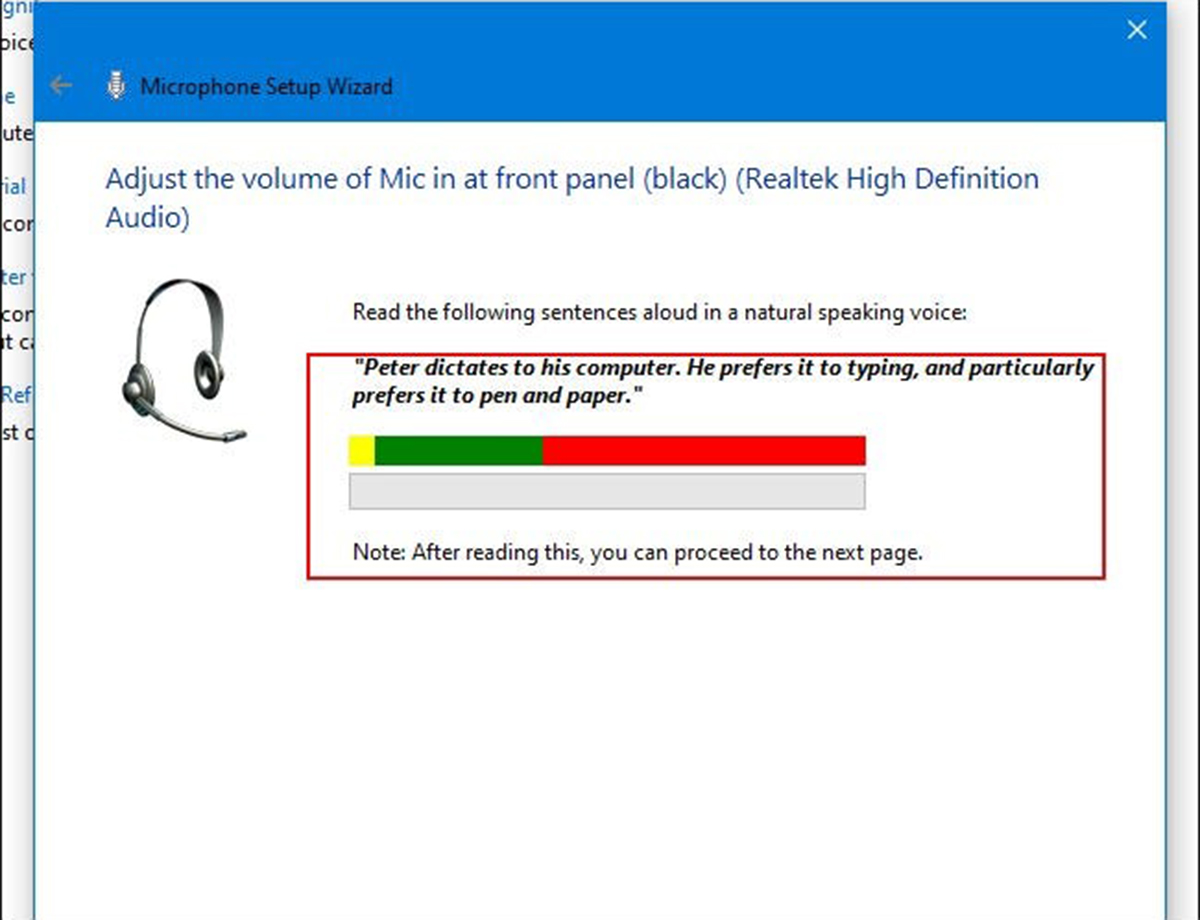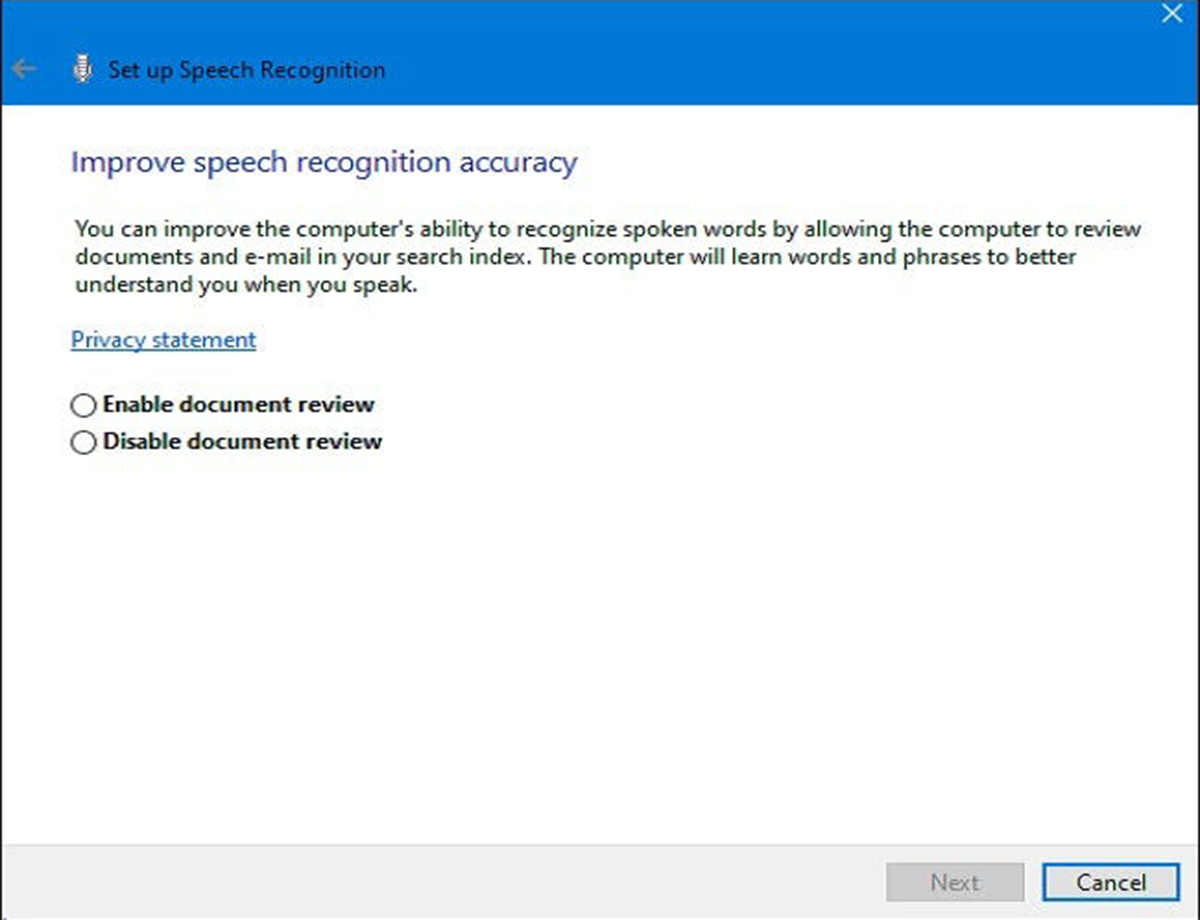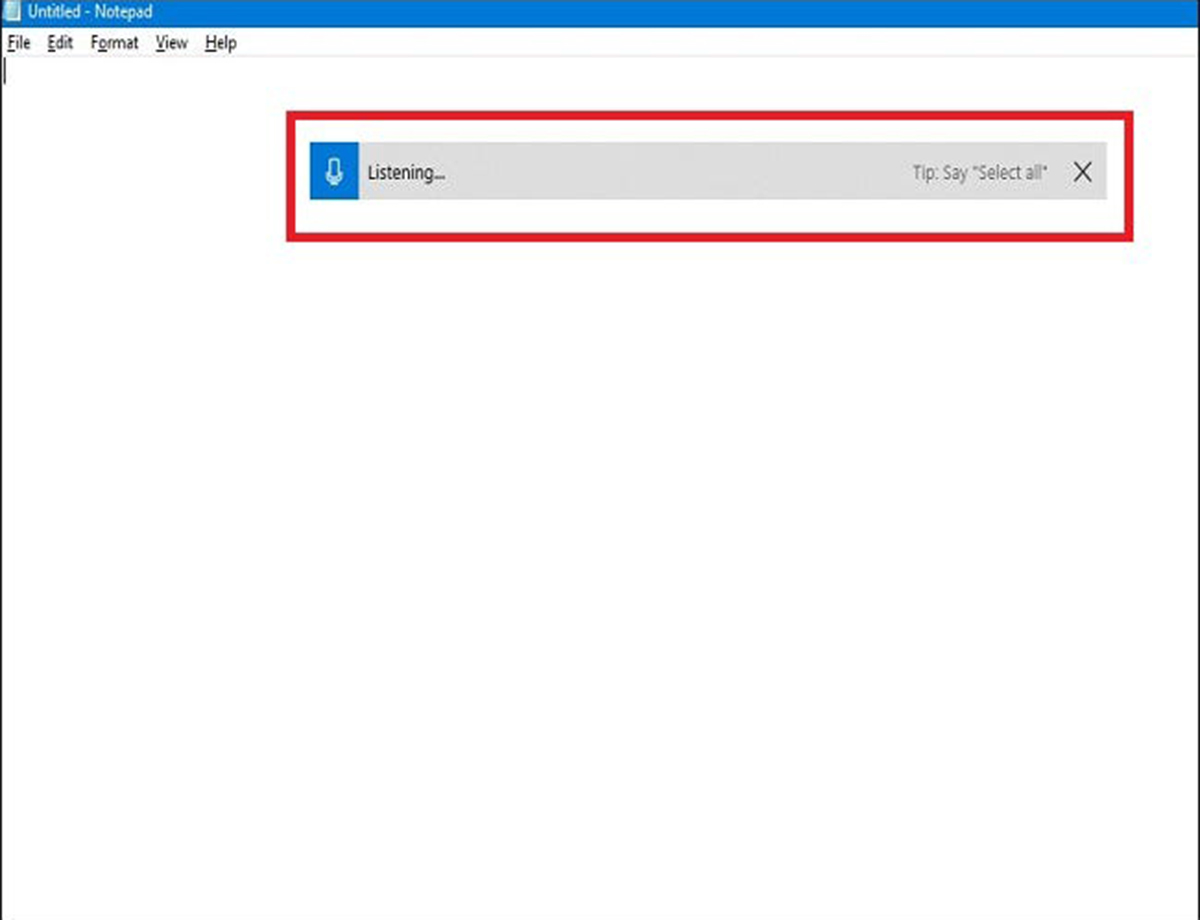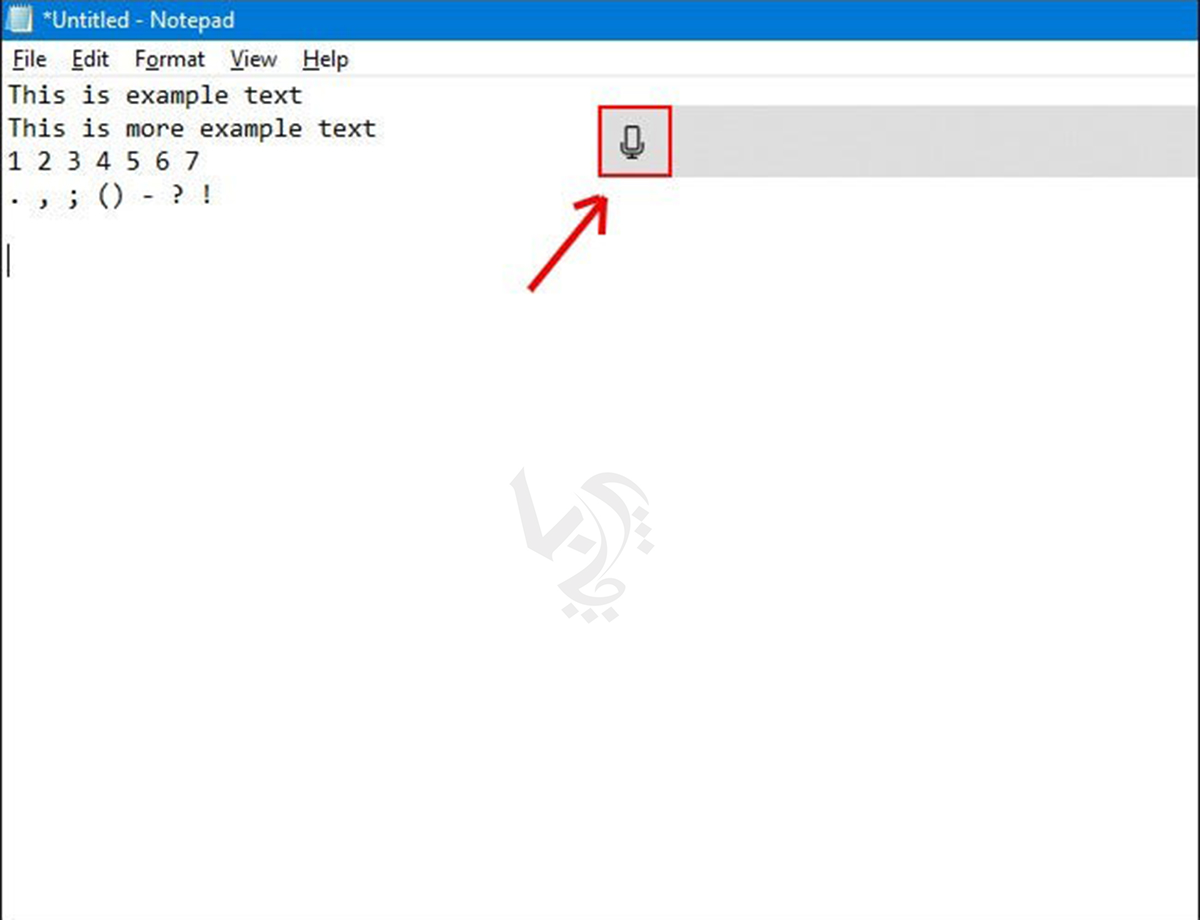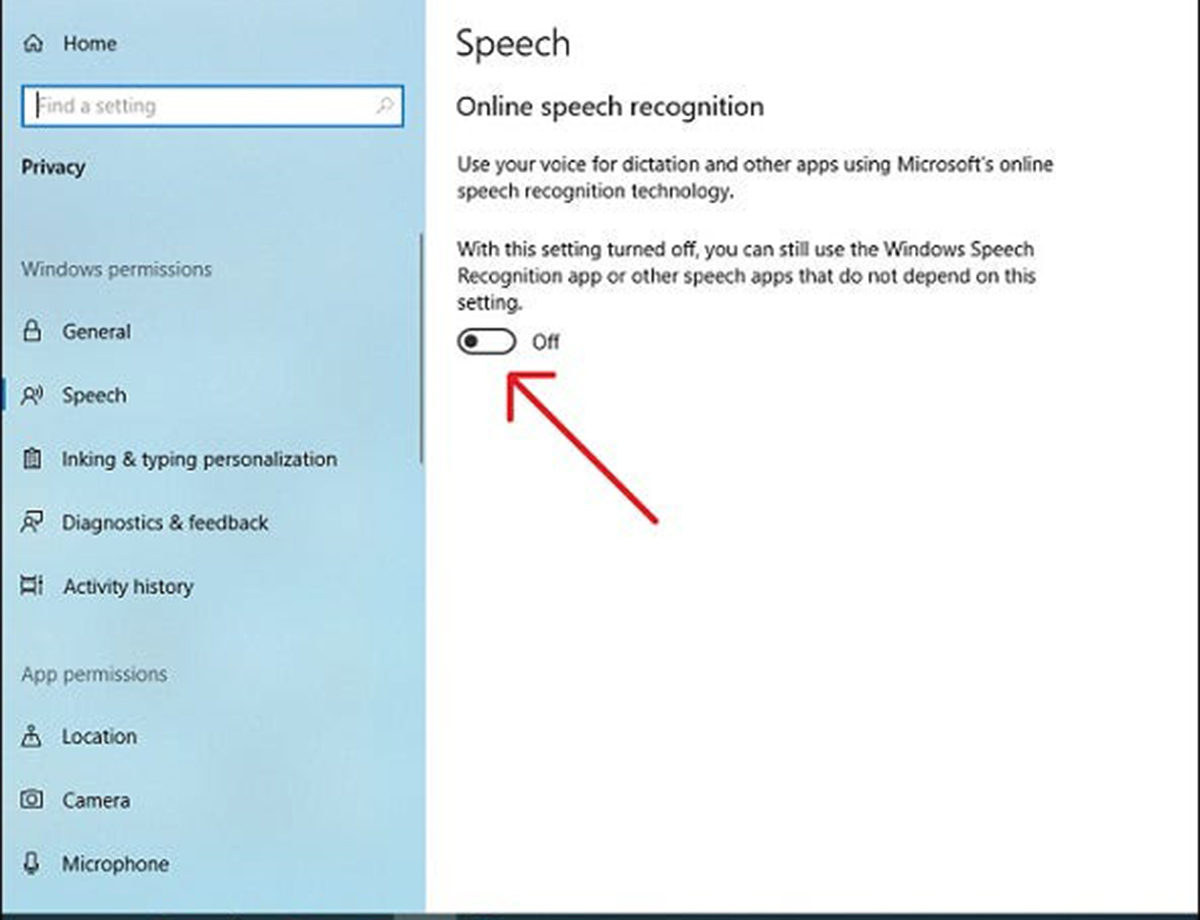نحوه فعالسازی قابلیت تبدیل گفتار به نوشتار
نحوه فعالسازی قابلیت تبدیل گفتار به نوشتار
اگر از تایپ کردن خسته شدهاید، در ویندوز ۱۰ میتوان بهراحتی از صدا برای نوشتن کلمات استفاده کرد و دیگر نیازی به تایپ کردن بهصورت دستی نیست. در این سیستمعامل ویژگی وجود دارد که میتوان توسط آن صوت را به متن تبدیل کرد. البته این مسئله را در نظر داشته باشید که قابلیت تشخیص گفتار تنها برای چند زبان زنده دنیا از جمله انگلیسی، فرانسوی، آلمانی، اسپانیایی، ماندارین و ژاپنی در دسترس است. در این مقاله قصد داریم نحوه فعالسازی قابلیت تبدیل گفتار به نوشتاردر ویندوز ۱۰ را آموزش بدهیم.
برای خرید کارتریج لیزری کلیک کنید
نحوه فعالسازی تشخیص گفتار در ویندوز ۱۰
به گزارش How to Geek، با استفاده از نرمافزاری که در ویندوز ۱۰ وجود دارد میتوان در کوتاهترین مدت صوت را به متن تبدیل کرد؛ برای دسترسی به آن کافی است از کلید ترکیبی Win + H استفاده کنید؛ اما ممکن است این قابلیت بهصورت پیشفرض در سیستم شما فعال نشده باشد؛ بنابراین ممکن است لازم باشد برای فعال کردنش به بخش تنظیمات مراجعه کنید.
قدم اول را با باز کردن تنظیمات ویندوز بردارید. برای انجام این کار، منوی استارت سیستم را باز و روی نماد چرخدنده کلیک کنید. همچنین میتوانید با فشار دادن کلید ترکیبی Win + I این کار را انجام بدهید.
در تنظیمات روی گزینه Ease of Access کلیک کنید و وارد آن شوید.
در پایین پنجره سمت چپ روی Speech در نوار کناری کلیک و در بخش Speech settings گزینه Turn on Speech Recognition را انتخاب کنید. پس از این کار، وضعیت آن باید به On تغییر کند و روشن شود.
برای انجام سریع این کار، کلید ترکیبی Win + Ctrl + S را فشار بدهید تا تشخیص گفتار فوراً روشن یا خاموش شود.
وقتی برای اولین بار ویژگی تشخیص گفتار را روشن میکنید، مجبور به تنظیم آن هستید تا دستگاه بتواند صدای شما را تشخیص بدهد.
برای انجام تنظیمات اولیه، میکروفون هدست، میکروفون رومیزی یا سایر میکروفونهای جانبی را به دستگاه خود وصل کنید. سپس برای انتخاب و کالیبراسیون آن، دستورالعمل روی صفحه را دنبال کنید. توصیه میکنیم از میکروفون هدست برای نرمافزارهای دیکته استفاده کنید.
پس از اتصال هدست، لازم است عبارات روی صفحه را بخوانید تا میکروفون صدای شما را به دستگاه منتقل و سیستم آن را ضبط کند. با انجام این کار، سیستم میتواند صدای شما را در آینده تشخیص بدهد.
در نهایت با انتخاب این که آیا میخواهید به رایانه اجازه بدهید اسناد و ایمیل را مستقیما بررسی کند یا خیر، به بهبود دقت ویژگی تشخیص گفتار کمک کنید.
پس از اتمام مراحل راهاندازی، آماده تایپ کردن با صدای خود هستید!
برای شارژ کارتریج لیزری و دیدن قیمت شارژ کارتریج لیزری کلیک کنید
02188322120
نحوه تایپ با صدا در ویندوز ۱۰
بعد از اینکه میکروفون خود را با موفقیت راهاندازی کردید، میتوانید با صدای خود تایپ کنید. هر بار که سیستم را روشن میکنید، از شما خواسته میشود که Speech Recognition را فعال کنید.
اگر میخواهید از این قابلیت استفاده کنید، ابتدا صفحهای که قصد دارید متن در آن نوشته شود باز و با استفاده از کلید ترکیبی Win + H ویژگی تبدیل صوت به متن را فراخوانی کنید. برای مثال ما از یک صفحه خالی برای انجام این کار استفاده کردهایم. پس از زدن Win + H، نوار دیکته در بالای صفحه ظاهر میشود.
پس از اینکه نوار تبدیل گفتار به متن فعال شد، گزینهای دیده میشود که از کاربر میخواهد صحبت کند. البته اگر چنین گزینهای نبود، میتوانید بهراحتی روی آیکون میکروفون کلیک کنید تا فعال شود.
صحبت کردن را آغاز و بهصورت کامل و شمرده جملات خود را بیان کنید. میتوانید هرچه دوست دارید بگویید و مشاهده کنید که دستگاه در حال تایپ کردن است. در ادامه چند نکته ذکر شده است که هنگام انجام این کار باید به آنها دقت کنید:
نقطهگذاری: برای افزوده علائم نقطهگذاری، نام گزینهای که میخواهید استفاده کنید بگویید. برای مثال، با گفتن معادل عباراتی از قبیل نقطه، کاما، نقطهویرگول، علامت تعجب و علامت سؤال در زبان مورد نظر، میتوانید این موارد را به متن خود اضافه کنید.
پرانتز: برای پرانتز، معادل عبارت «پرانتز باز» را برای شروع و «پرانتز بسته» را برای پایان دادن به آن بگویید.
مقادیر عددی: برای تایپ مقادیر عددی، معادل واژه «عددی» و سپس یک عدد را بیان کنید.
حرکت در پاراگرافها: برای حرکت به پاراگراف بعدی، معادل عبارات «خط بعدی» یا «پاراگراف بعدی» کارآمد هستند.
حذف متن: برای حذف کلمات، معادل عبارت «حذف» و سپس کلمهای که میخواهید پاک شود بیان کنید. همچنین میتوانید معادل عبارت «حذف جمله قبلی» را برای خلاص شدن از کل جملهای که دیگر نمیخواهید در فایل خود داشته باشید استفاده کنید.
انتخاب: برای انتخاب یک کلمه، معادل واژه «انتخاب» و سپس کلمهای که به دنبال آن هستید بیان کنید.
حرکت به آغاز یا پایان جمله: اگر میخواهید به ابتدا یا انتهای جمله بروید، معادل دو جمله «برو به شروع جمله» و «به پایان جمله برو» کارآمد هستند. این دستور همچنین برای حرکت در پاراگرافها و رسیدن به ابتدا یا انتهای فایلهای متنی نیز مفید است.
به یاد داشته که هنگام استفاده از این قابلیت باید واضح و آرام صحبت کنید. از تند صحبت کردن اجتناب کنید؛ زیرا سیستم نمیتواند به سرعت کلمات را تشخیص بدهد و همین مسئله ممکن است دردسرساز باشد.
در نهایت با استفاده از دستور صوتی stop dictating میتوانید نواری که در ابتدای کار خود فراخوانی کردید ببندید. برای روشن کردن مجدد (یا در صورت قطع ناگهانی) روی میکروفون در نوار مربوطه کلیک کنید تا دوباره فعال شود.
نحوه غیر فعالسازی تشخیص گفتار در ویندوز ۱۰
قابلیت مذکور برای بعضی از کاربردها مفید است؛ اما شاید در برخی موارد تصمیم بگیرید که آن را غیر فعال کنید. اگر بهطور تصادفی آن را فعال کردهاید یا دیگر مایل به استفاده از آن نیستید، غیر فعال کردن آن بسیار ساده است.
کافی است دوباره کلید ترکیبی Win + H را فشار بدهید تا غیر فعال شود.
اگر میخواهید قابلیت تشخیص گفتار را بهطور کامل خاموش کنید تا بهصورت تصادفی هنگام کار با دستگاه فعال نشود، با استفاده از کلید ترکیبی Win + Ctrl + S این کار را انجام بدهید. با این کار تشخیص گفتار کاملاً غیر فعال میشود.
روش دیگری نیز برای غیر فعال کردن این بخش وجود دارد. به تنظیمات ویندوز بازگردید و دوباره روی Ease of Access کلیک کنید، Speech را بیابید و گزینه Speech Recognition را خاموش کنید.
در انتها باید به این مسئله اشاره کرد که در هر زمان میتوانید تنها با استفاده از کلید ترکیبی Win + H قابلیت تشخیص صدا را فعال و شروع به تبدیل صدای خود به متن کنید.