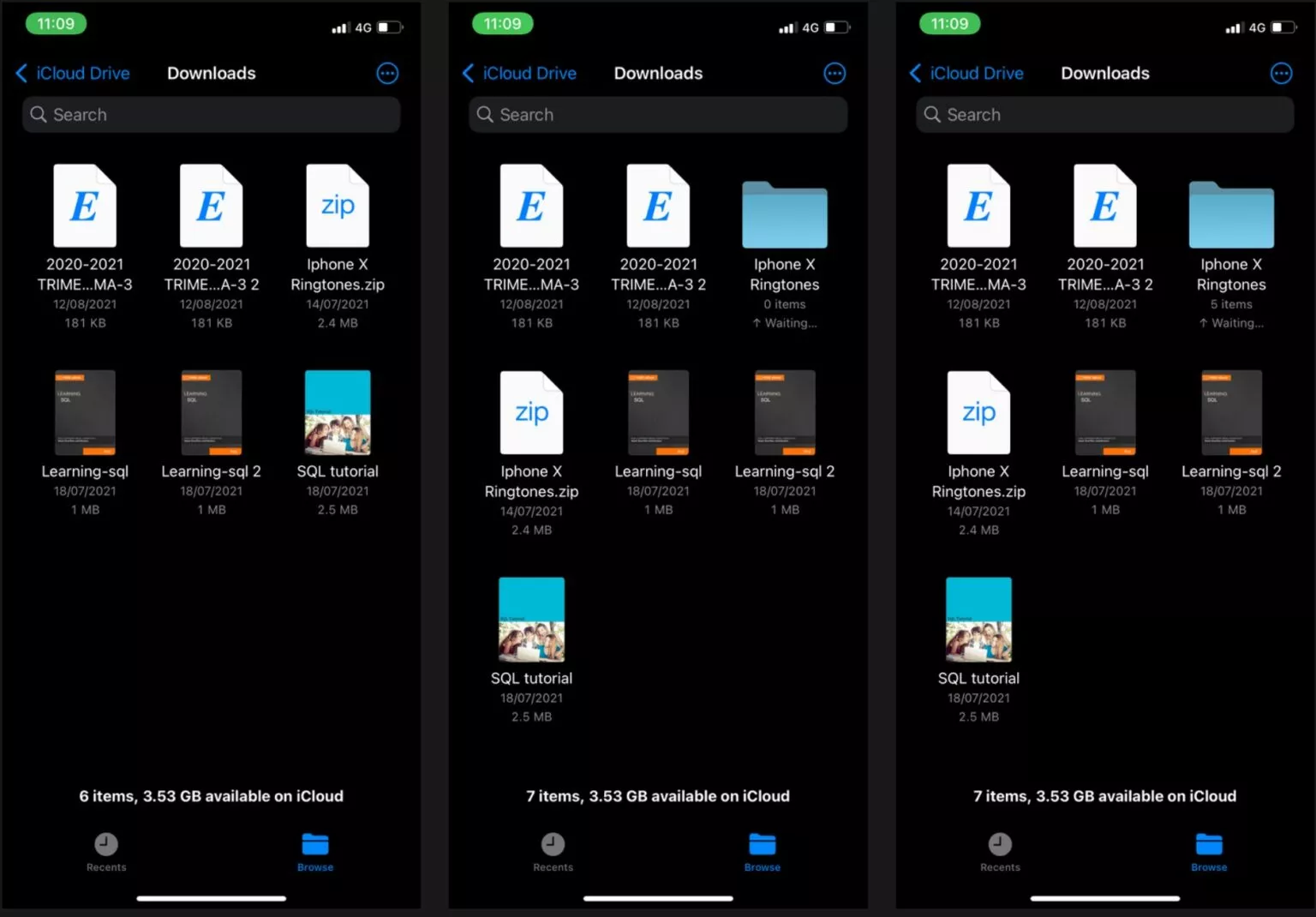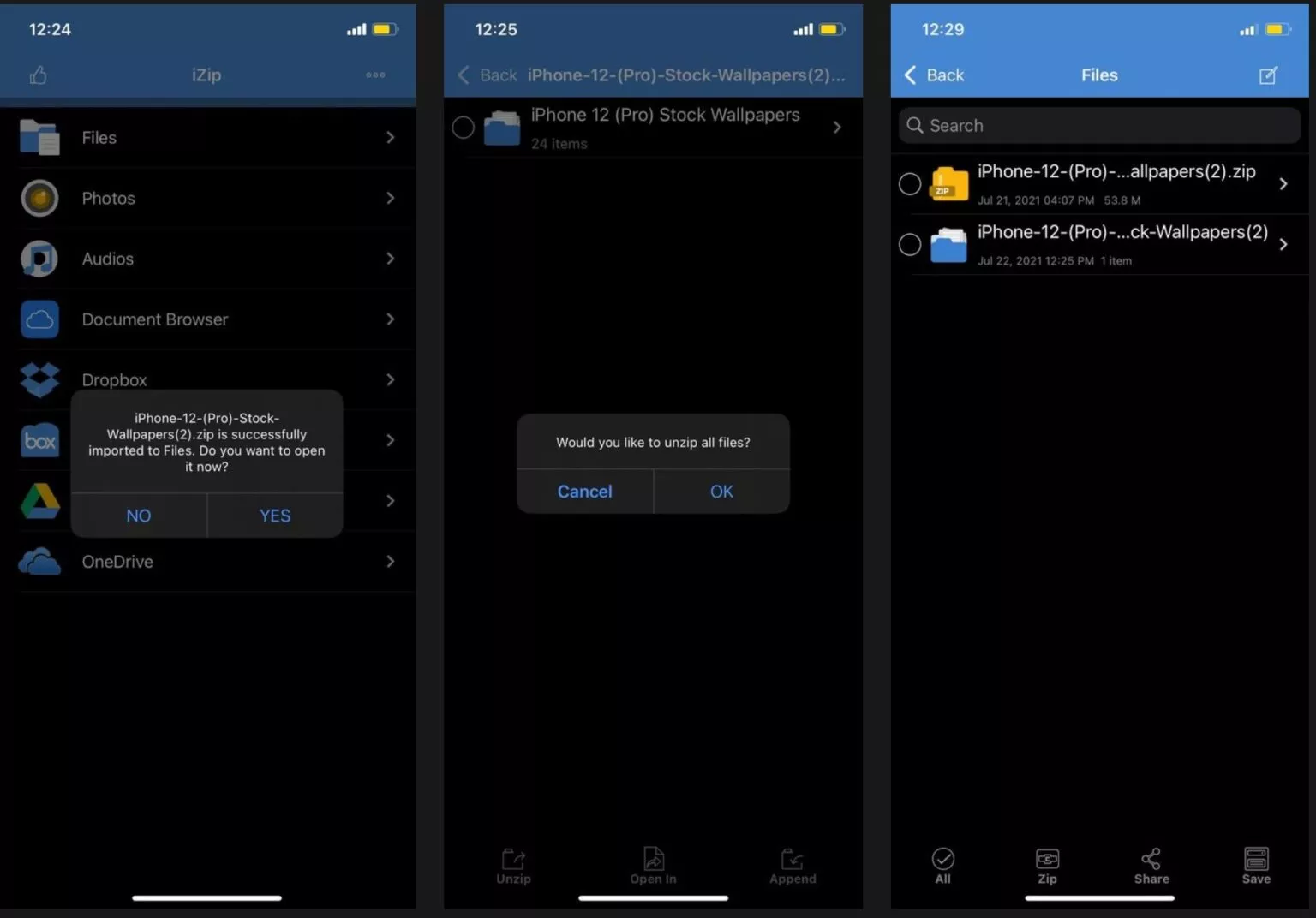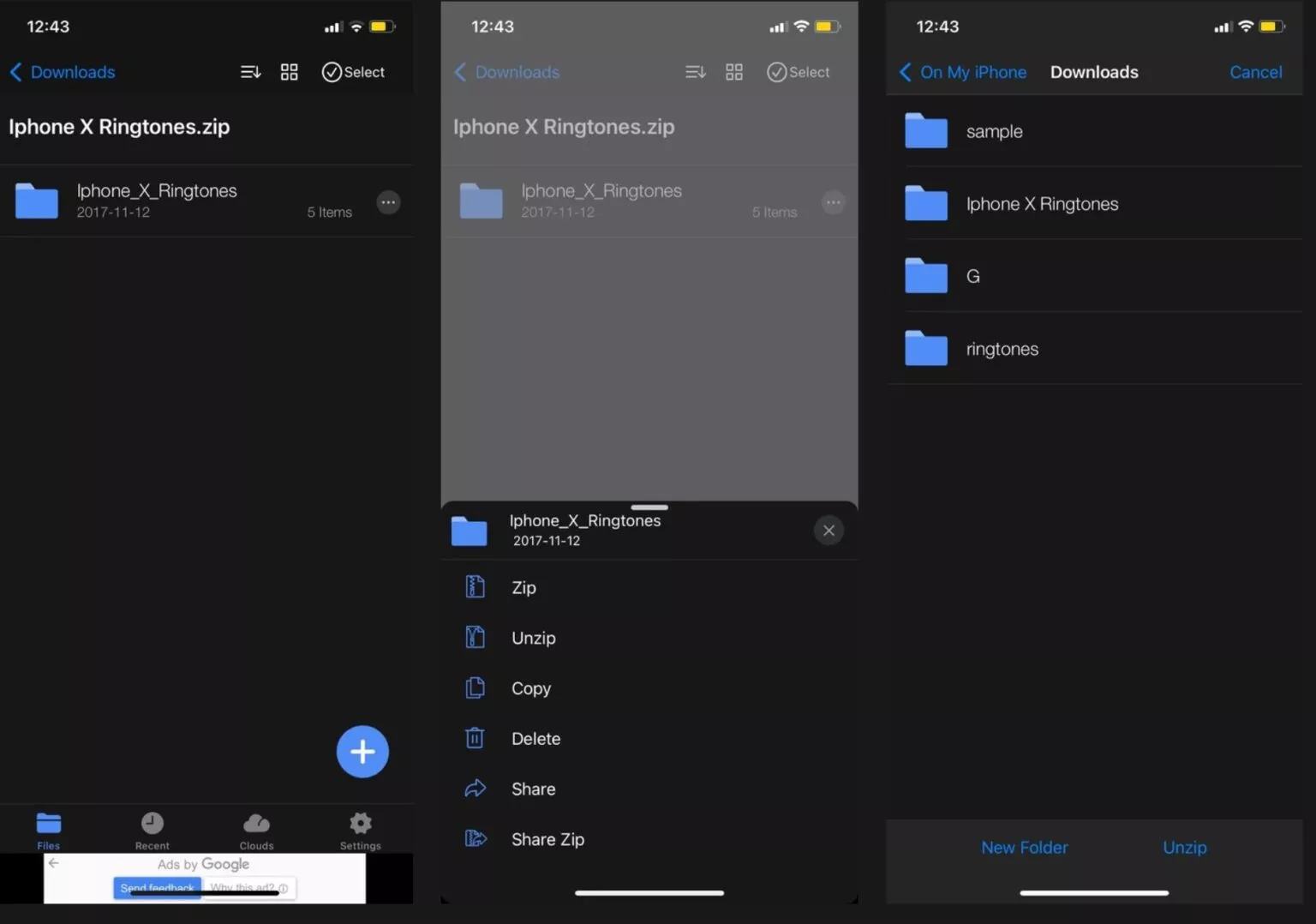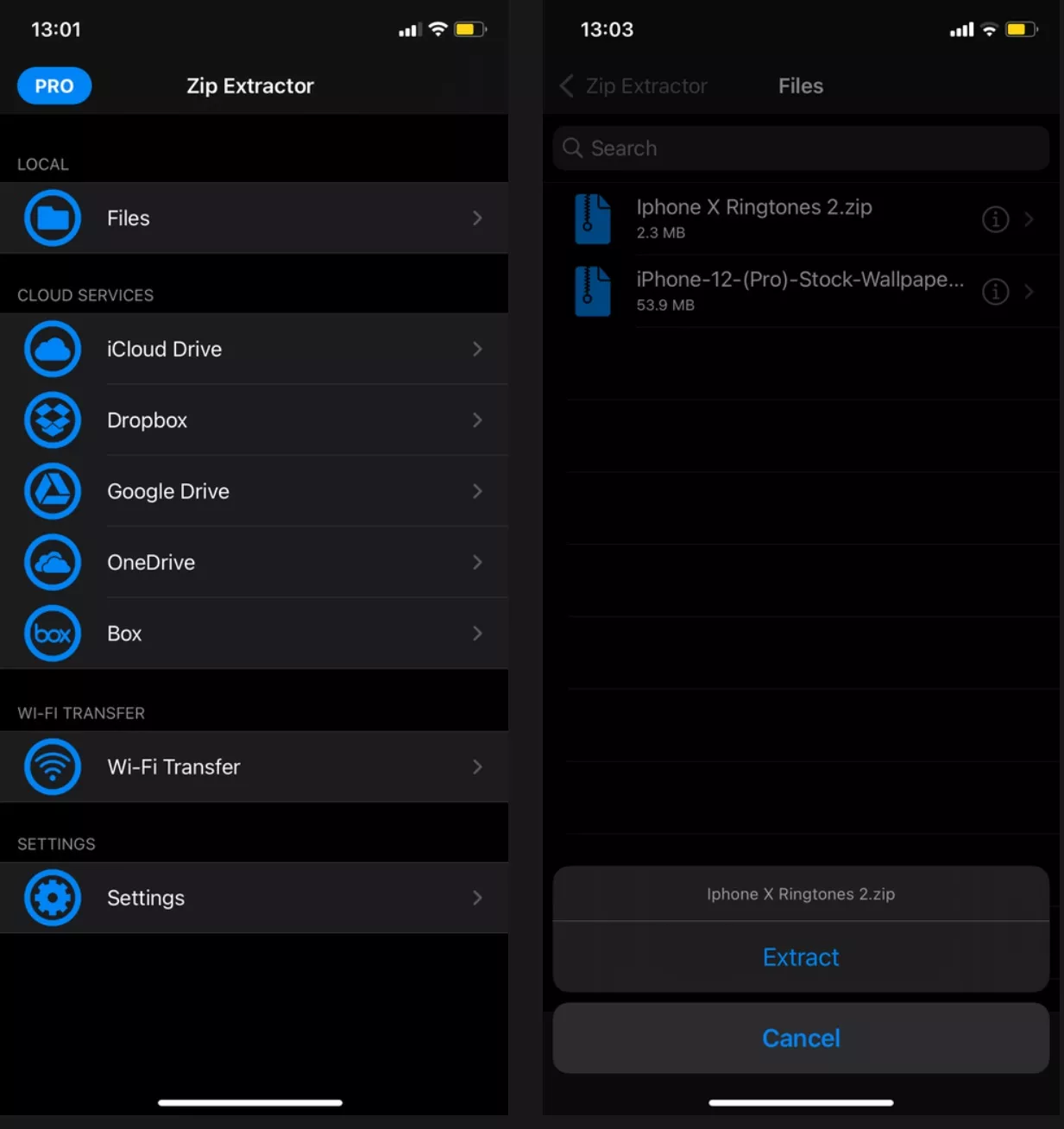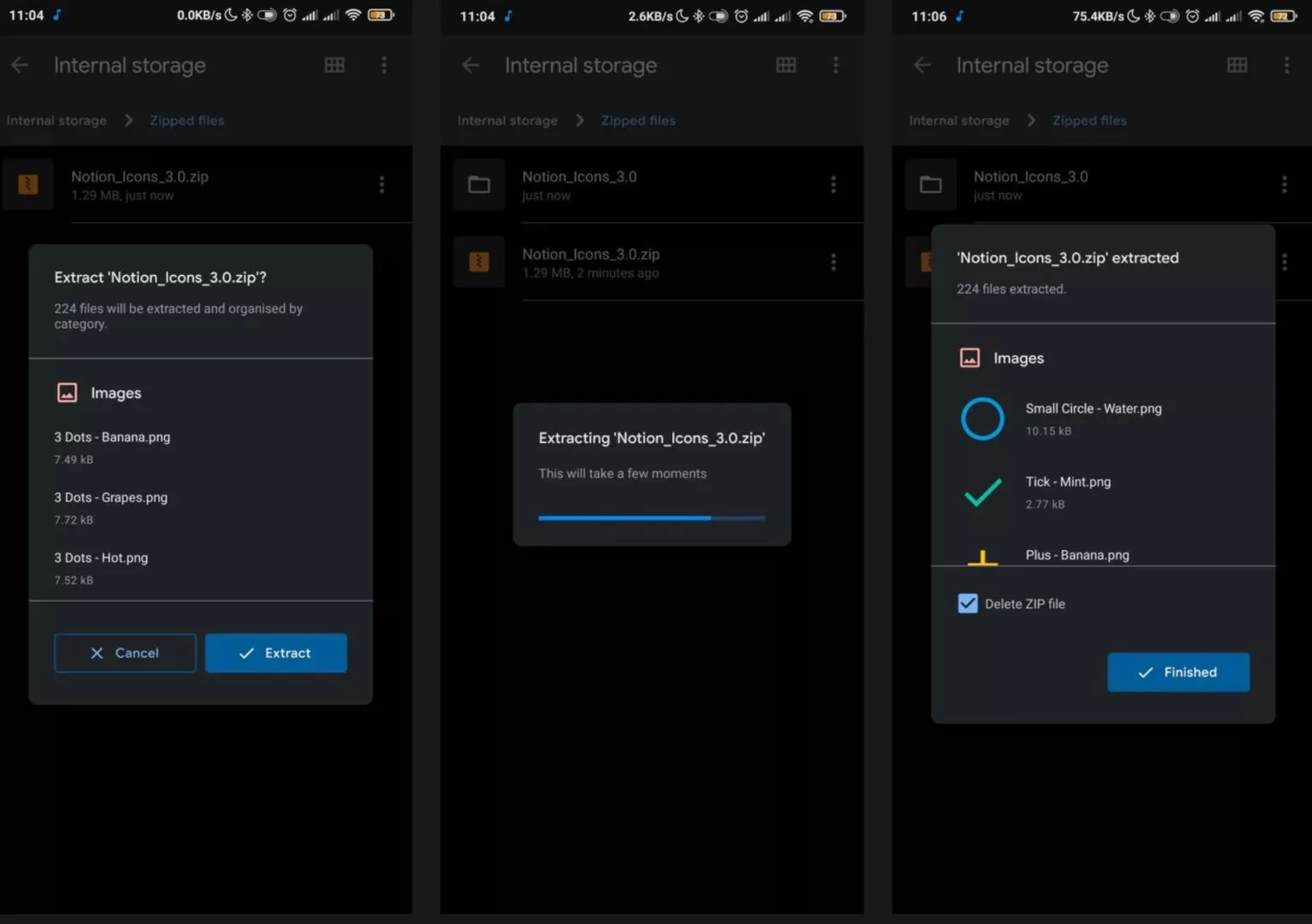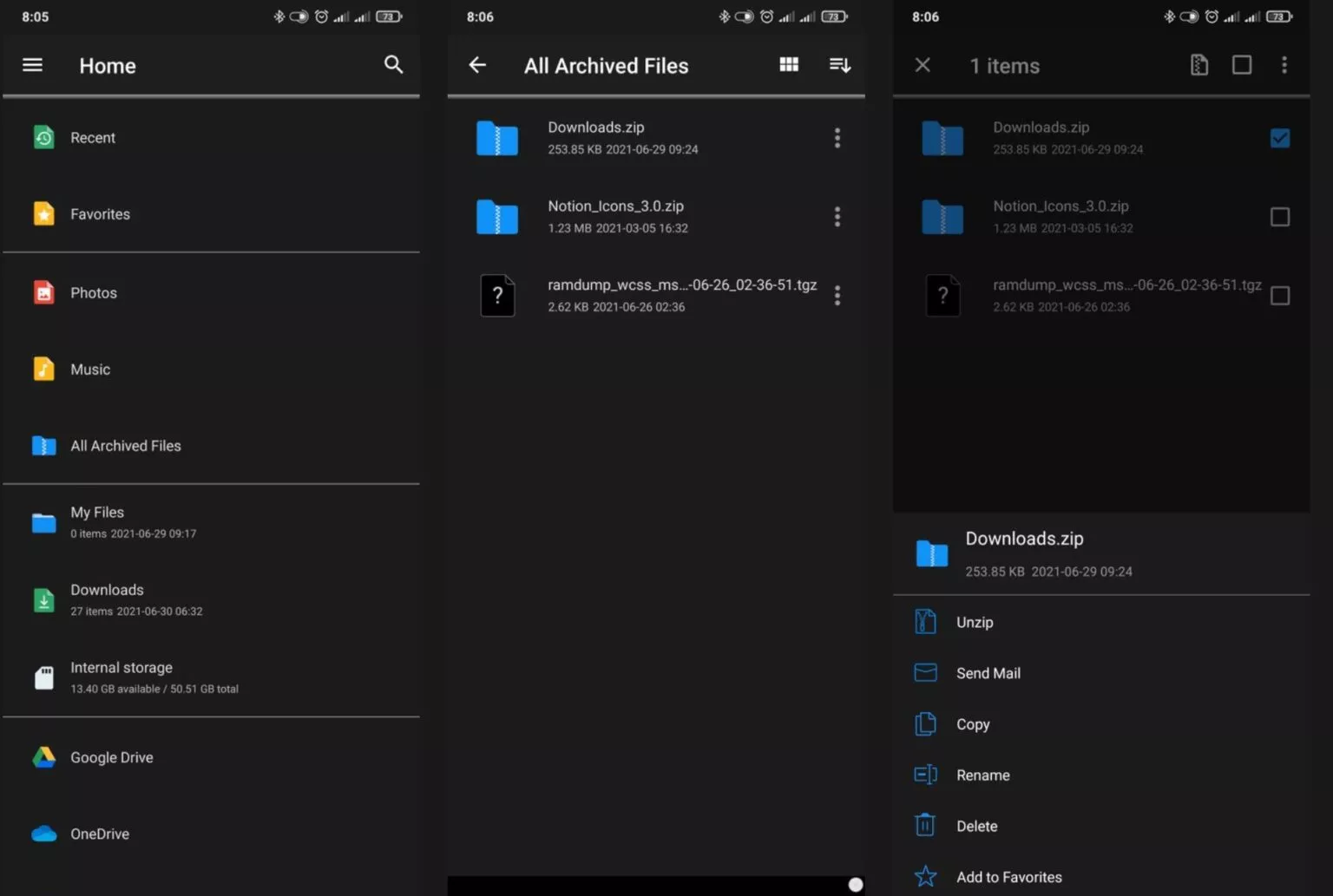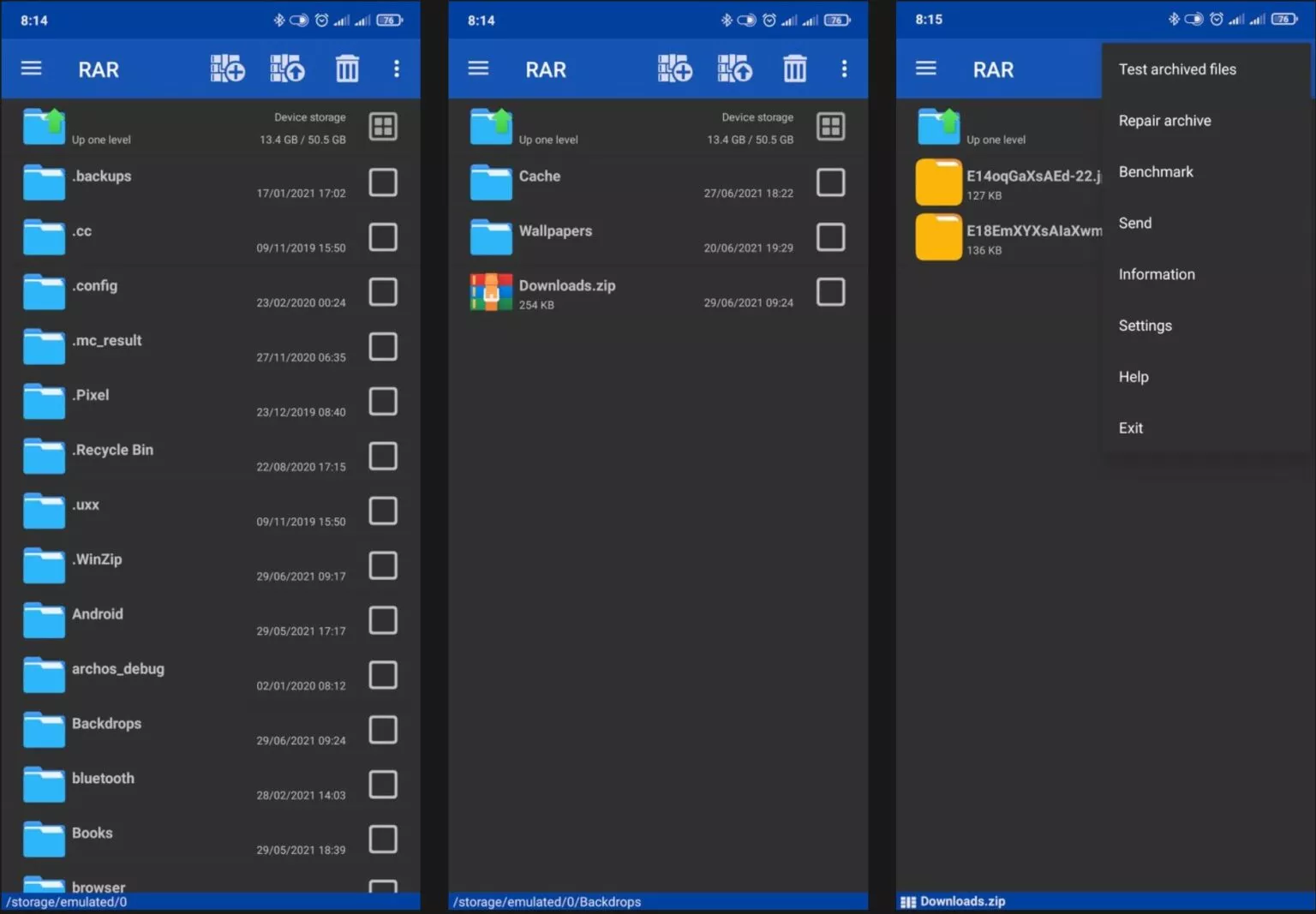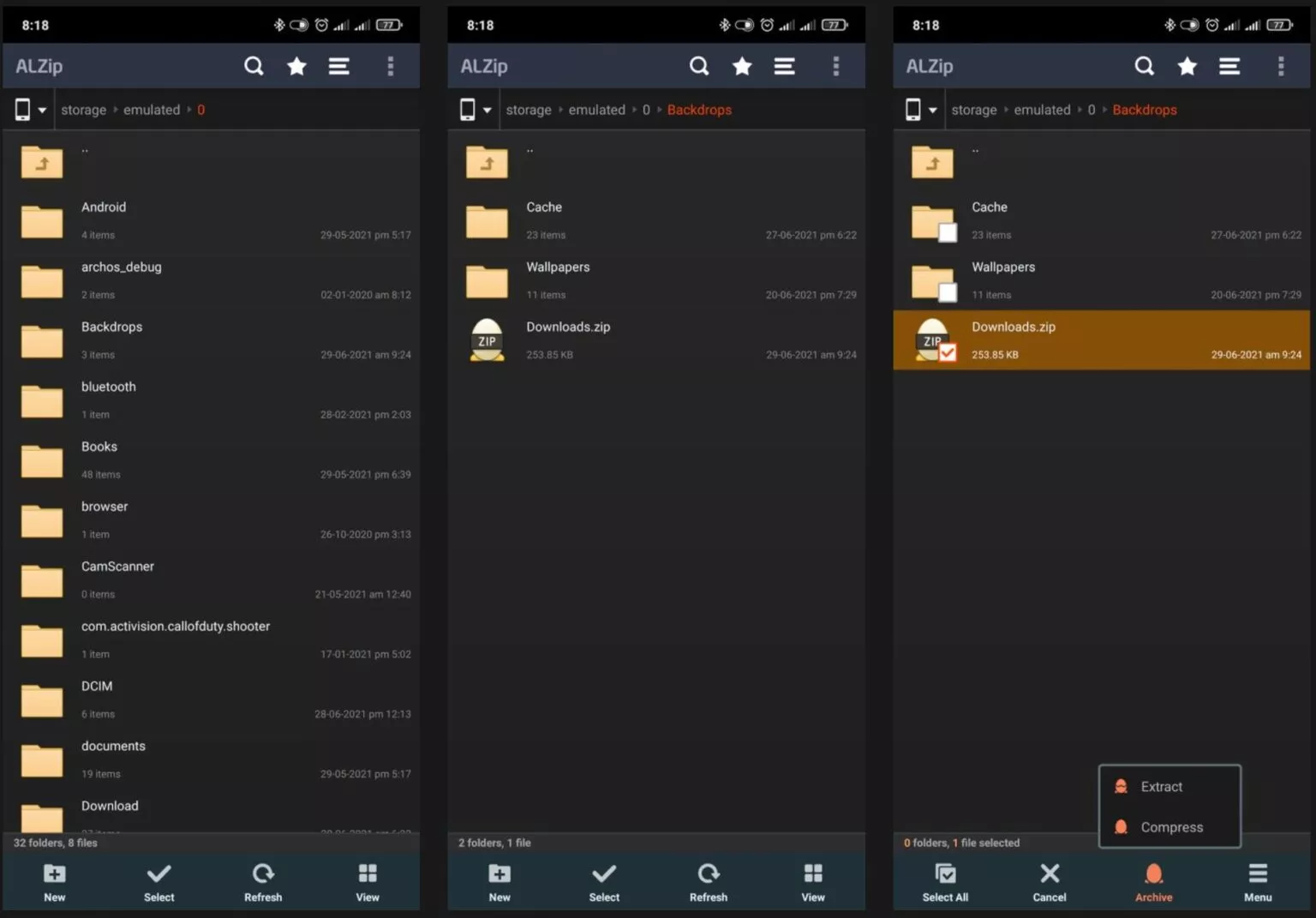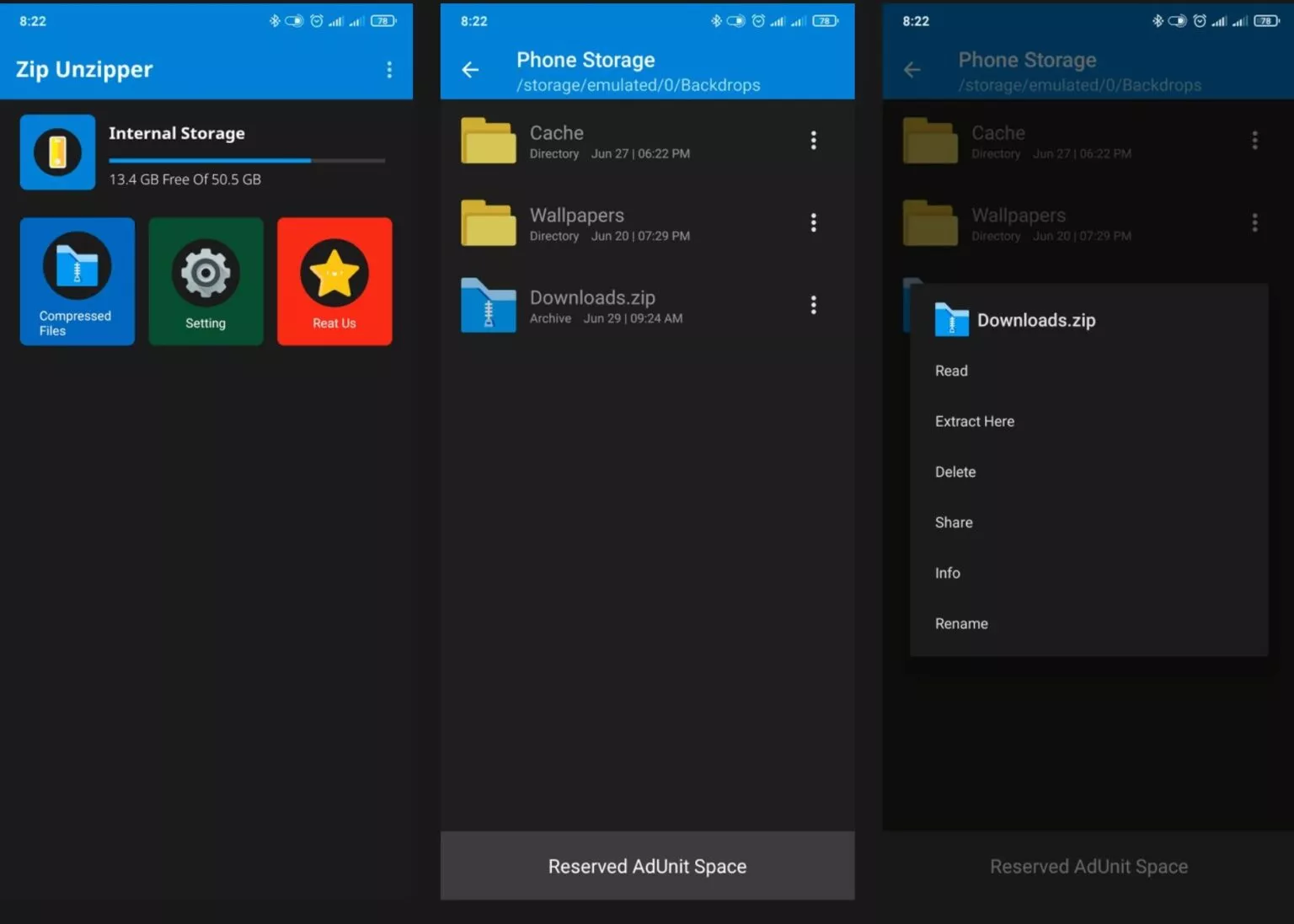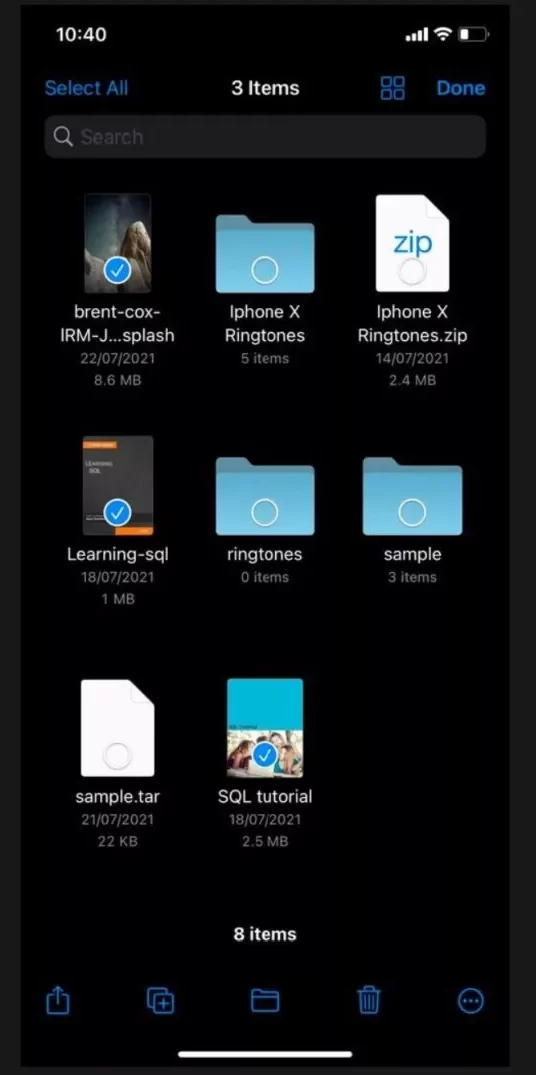نحوه باز کردن فایل زیپ در اندروید آیفون و کامپیوتر
نحوه باز کردن فایل زیپ در اندروید آیفون و کامپیوتر
فایلهای ZIP یکی از رایجترین فرمتهای فایل فشرده هستند. صرف نظر از نوع دستگاه، باید بتوانید این نوع فایلها را بدون هیچ مشکلی باز کنید. اگر یک فایل ZIP را در iPhone یا iPad خود دریافت یا دانلود کردهاید، باید بدانید که میتوانید این نوع فایلها را حتی بدون برنامه شخص ثالث باز کنید. به لطف مزایایی که فرمت ZIP فراهم میکند، فشردهسازی فایل رایج است، به خصوص در مواردی که اندازه فایلهای بزرگ دردسر ایجاد میکند. گاهی اوقات، ممکن است یک فایل ZIP را در تلفن اندرویدی خود دانلود کنید. برای خواندن محتویات آن، ابتدا باید فایل را از حالت فشرده خارج کنید.
اما قبل از دانلود برنامه باز كردن فايل rar برای اندروید و بررسی بهترین برنامه زیپ اندروید بد نیست این مطلب را مطالعه کنید. در این مقاله به بررسی نحوه باز کردن فایل زیپ در اندروید آیفون و کامپیوتر خواهیم پرداخت. پس تا پایان مقاله با ما همراه باشید.
نحوه باز کردن فایل های ZIP در آیفون و آیپد
فشردهسازی فایلهای بزرگ در بایگانی ZIP در صورتی که نیاز به اشتراک گذاری آنها از طریق اینترنت داشته باشید، مفید است. ذخیرهسازی و فشرده سازی فایل نه تنها کارآمد است، بلکه انتقال سریعتر فایل را نیز ممکن میکند. اگر با فایلهای سنگین سر و کار دارید، دانستن نحوه باز کردن فایلهای ZIP، TAR، RAR و سایر فرمتهای فایل فشرده مفید است.
در این مقاله نحوه باز کردن یک فایل ZIP در iPhone یا iPad برای شما آورده شده است (این روش برای فایلهای TAR نیز کار میکند):
۱. برنامه Files را در iPhone یا iPad خود باز کنید.
۲. به فایل ZIP که میخواهید باز شود بروید. اگر فایل را از اینترنت دانلود کردهاید، Downloads را انتخاب کنید.
۳. روی فایل ZIP ضربه بزنید تا باز شود. آیفون شما بلافاصله شروع به باز کردن آرشیو ZIP میکند.
۴. یک پوشه جدید با نامی مشابه در همان پوشه بایگانی ZIP خواهید دید. به خاطر داشته باشید که در صورت تمایل میتوانید نام پوشه را تغییر دهید. به سادگی روی پوشه ضربه بزنید و نگه دارید، از منوی پاپ آپ Rename را انتخاب کنید، نام جدید خود را تایپ کنید و روی Done در صفحه کلید ضربه بزنید تا کار تمام شود.
۵. برای مشاهده محتویات فایل ZIP، روی پوشه جدید ضربه بزنید.
نحوه باز کردن فایل های ZIP دریافتی در واتساپ یا برنامه ایمیل
اگر فایل ZIP از طریق واتس اپ، ایمیل یا یک برنامه پیام رسان دیگر برای شما ارسال شده است، ابتدا باید آن را در برنامه Files ذخیره کنید. در ادامه مراحلی است که چگونه باید از این طریق اقدام کنید:
۱.برنامه پیام رسان مربوطه را باز کنید.
۲.روی فایل ZIP ضربه بزنید.
۳.آیکون اشتراک گذاری را بزنید، که به نظر میرسد فلشی از جعبه بیرون زده است.
۴.از پنجره باز شده گزینه Save to Files را انتخاب کنید و جایی که میخواهید فایل ZIP شما ذخیره شود، را انتخاب کنید.
۵.روی ذخیره ضربه بزنید.
۶.برای باز کردن فایل ZIP، مراحل موجود در بخش بالا را با استفاده از برنامه Files دنبال کنید.
هیچ محدودیتی در نحوه باز کردن فایلها از حالت فشرده ندارد، اما یک نکته وجود دارد. در حالی که میتوانید هر فایل ZIP را از حالت فشرده خارج کنید، نمی توانید هیچ نوع فایلی را باز کنید. برای فایلهای پشتیبانینشده، باید برنامههای شخص ثالث سازگار را جستجو کنید.
بهترین برنامههای شخص ثالث برای باز کردن فایلهای ZIP در iPhone و iPad
علاوه بر استفاده از گزینه داخلی، میتوانید با استفاده از ابزارهای شخص ثالث، فایلهای ZIP را در iPhone یا iPad نیز باز کنید. ما سه مورد از بهترین ابزارهای شخص ثالث را فهرست کردهایم که میتوانند همین کار را در iPhone و iPad خود انجام دهند. اگر از فرمتهای فایل دیگری نیز استفاده میکنید که آیفون شما قادر به خواندن آنها نیست و میخواهید از یک برنامه واحد برای همه آنها استفاده کنید، این موارد مفید هستند.
۱. iZip
iZip یک برنامه کاربردی iOS برای باز کردن فایلهای ZIP است. استفاده از آن آسان است و رابط کاربری بصری دارد. علاوه بر این، iZip همچنین میتواند بسیاری از فرمتهای فایل فشرده، از جمله RAR، 7Z، ZIPX، TAR، ISO، TGZ را باز کند. اما iZip یک برنامه کاملاً پیشرفته است که فراتر از باز کردن ساده فایلهای ZIP را ارائه میدهد.
iZip همچنین به شما امکان میدهد به فایلهای ذخیره شده در چندین سرویس ذخیره سازی ابری از جمله iCloud، Google Drive، OneDrive، Dropbox و Box دسترسی داشته باشید. همچنین میتوانید فایلها را به فایلهای ZIP اضافه کنید، فایلهای ZIP رمزگذاریشده و غیررمزگذاریشده ایجاد کنید و برخی از انواع فایلها مانند PDF، TXT، JPG، PNG و غیره را در داخل برنامه باز کنید.
برای باز کردن یک فایل ZIP با استفاده از iZip، مراحل زیر را دنبال کنید:
iZip را اجرا کنید و روی Document Browser ضربه بزنید.
Browse را در پایین انتخاب کنید.
به فایل ZIP خود یا هر قالب آرشیو پشتیبانی شده توسط برنامه بروید.
برای وارد کردن، روی فایل ZIP ضربه بزنید.
برای باز کردن بایگانی، گزینه Yes را انتخاب کنید.
روی OK در «آیا میخواهید همه فایلها را از حالت فشرده خارج کنید؟» ضربه بزنید. همچنین، میتوانید لغو را انتخاب کنید و به جای کل آرشیو، چند فایل را برای خارج کردن از حالت فشرده انتخاب کنید.
iZip فایلهای زیپ نشده را در همان پوشهای که بایگانی وارد شده (در زیر فایلها در iZip) ذخیره میکند.
۲. WinZip
اگرچه WinZip به اندازه iZip از فرمتهای فایل فشرده پشتیبانی نمیکند، اما این کار را بدون زحمت انجام میدهد. WinZip از فرمتهای اصلی فایل فشرده مانند ZIP، ZIPX، RAR و 7Z پشتیبانی میکند. همچنین میتوانید آن را به حسابهای Dropbox، Google Drive، iCloud و OneDrive خود متصل کنید. WinZip میتواند فایلها را فشرده کند و آرشیوهای شما را نیز رمزگذاری کند. همچنین یک عملکرد داخلی وجود دارد که به شما امکان میدهد اسناد word، PDF، صفحات گسترده اکسل، ارائههای پاورپوینت، اسناد وب خاص و فایلهای رسانهای مختلف را در یک آرشیو ZIP یا RAR مشاهده کنید. و مهمتر از همه، WinZip یک رابط کاربری ساده دارد و کل تجربه را بدون دردسر میکند.
برای از حالت فشرده خارج کردن فایلها با استفاده از WinZip، مراحل زیر را دنبال کنید:
- WinZip را باز کنید و به محل فایل ZIP خود بروید.
- روی آرشیو ZIP ضربه بزنید. با این کار وارد فایل ZIP میشوید.
- روی خطوط سه نقطه سمت راست پوشه ضربه بزنید.
- از پنجره بازشده Unzip را انتخاب کنید.
- محل ذخیره فایلها را انتخاب کنید و روی Unzip در پایین ضربه بزنید.
اگر نمیخواهید کل بایگانی را از حالت فشرده خارج کنید، به جای آن این کار را انجام دهید:
روی آرشیو ضربه بزنید.
برای مشاهده محتویات آرشیو خود، روی پوشه داخلی ضربه بزنید.
روی Select در بالا سمت راست ضربه بزنید تا فقط فایلهایی را که میخواهید از حالت فشرده خارج کنید، انتخاب کنید.
پس از اتمام، روی More در پایین سمت راست ضربه بزنید و از پنجره بازشو Unzip را انتخاب کنید.
جایی که میخواهید فایلها ذخیره شوند را انتخاب کنید و روی Unzip ضربه بزنید.
۳. Zip & RAR File Extractor
Zip & RAR File Extractor یکی دیگر از برنامههای عالی برای باز کردن فایلهای ZIP در آیفون است. عملکرد کلیدی این برنامه شامل قابلیت باز کردن آرشیو ZIP، RAR و 7Z است. همچنین میتوانید بایگانیهای ZIP و 7Z را با استفاده از برنامه ایجاد کنید. مانند همتایان خود، Zip & RAR File Extractor امکان ادغام با iCloud، Dropbox، Google Drive و OneDrive را فراهم میکند. همچنین دارای یک نمایشگر داخلی برای تصاویر، فایلهای PDF، انواع اسناد خاص و قابلیت انتقال Wi-Fi است.
برای باز کردن فایل ZIP با استفاده از Zip & RAR File Extractor مراحل زیر را دنبال کنید:
روی iCloud Drive > Browse ضربه بزنید.
به فایل ZIP خود بروید و روی آن ضربه بزنید تا وارد شوید.
فایلها را به عنوان مکان هدف خود انتخاب کنید.
به Files بروید.
روی آرشیو ZIP خود ضربه بزنید و از پنجره پاپ آپ Extract را انتخاب کنید. این برنامه یک پوشه جدید با نامی مشابه با فایل ZIP شما ایجاد میکند.
باز کردن فایلهای ZIP در iPhone و iPad آسان است. iOS و iPadOS دارای عملکرد داخلی برای باز کردن این نوع بایگانیها به صورت یکپارچه هستند. همچنین میتوانید بایگانیهای TAR را به همین ترتیب باز کنید. اگر میخواهید تطبیق پذیری بیشتری داشته باشید، از برنامههای شخص ثالث مانند iZip، WinZip و Zip & RAR File Extractor برای انجام کار استفاده کنید.
به یاد داشته باشید، اگر فایلهای ZIP در Google Drive دارید، میتوانید مستقیماً از حالت فشرده خارج کنید.
نحوه باز کردن فایل های ZIP در اندروید
یک فایل ZIP آرشیو یک یا چند فایل است که با استفاده از یک الگوریتم فشرده سازی با هم فشرده شدهاند. ZIP یکی از انواع فرمتهای فایل فشرده و یکی از رایجترین فرمتهای فایلهای فشرده است که در اطراف میبینید. سایر فرمتهای رایج فایل فشرده عبارتند از RAR، 7Z و GZ. برخلاف فایلهای معمولی، که میتوانید مستقیماً با برنامههای سازگار باز کنید، فایلهای فشرده قبل از اینکه بتوانید داخل آن را ببینید باید غیرفشرده شوند. در ادامه به چند سوال اصلی شما پاسخ خواهیم داد. سوالهایی مانند چگونه رمز فایل زیپ را وارد کنیم اندروید؟ چگونه فایل rar را باز کنیم و البته معرفی بهترین برنامه زیپ اندروید.
چگونه فایلها را در اندروید از حالت فشرده خارج کنیم
برای باز کردن فایلها در اندروید، به برنامهای نیاز داریم که چنین عملکردی را ارائه دهد. همه فایل منیجرها در اندروید این کار را نمیکنند.برای دانلود برنامه باز كردن فايل rar برای اندروید راههای زیادی است. این آموزش از Files by Google استفاده میکند که از قبل روی دستگاههای Android One، دستگاههای Android GO و سری Pixel Google نصب شده است. همچنین به صورت رایگان از فروشگاه Play در دسترس است.
قبل از استخراج فایل، باید فضای کافی برای انجام این فرآیند داشته باشید. بدون فضای ذخیرهسازی کافی، خطای «حافظه کامل» دریافت خواهید کرد. این موضوع نباید مشکلی ایجاد کند مگر اینکه با فایلهای بسیار حجیم کار کنید.
۱. اگر Files by Google را قبلاً در دستگاه شما موجود نیست، از Play Store دانلود و نصب کنید.
۲. برنامه را باز کنید، سپس به پوشه حاوی فایل ZIP خود بروید (فایل های ZIP دارای پسوند فایل .ZIP هستند).
۳. روی فایل ZIP ضربه بزنید و از پنجره پاپ آپ Extract را انتخاب کنید تا فرآیند شروع شود.
۴. پس از اتمام استخراج، برنامه یک لیست پیش نمایش از تمام فایلهای استخراج شده را نمایش میدهد.
۵. اگر دیگر به فایل ZIP نیاز ندارید، کادر حذف فایل ZIP را انتخاب کنید و روی Finished ضربه بزنید.
فایلها را استخراج کرده و در همان پوشهای که فایل ZIP اصلی است، ذخیره میکند. اگر گزینه Delete ZIP file را انتخاب کنید، فایل اصلی حذف میشود اما محتویات در آن پوشه باقی میماند.
دانلود برنامه باز كردن فايل rar برای اندروید
علاوه بر برنامه معرفی شده که بهترین برنامه زیپ اندروید است، میتوانید از برنامههای دیگر برای انجام همین کار در تلفن هوشمند اندرویدی خود استفاده کنید. در اینجا لیست ما از بهترین برنامه ها برای باز کردن فایل های ZIP در اندروید آمده است.
۱. WinZip
WinZip نسخه موبایل همتای معروف دسکتاپ خود است. این برنامه یکی از بهترین برنامه زیپ اندروید است. این برنامه از فرمتهای فایل ZIP و ZIPX پشتیبانی میکند، اما اگر به پشتیبانی بیشتر از فرمتهای فایل نیاز دارید، میتوانید نسخه ویندوز را انتخاب کنید. همچنین میتوانید فایلهای ZIP را با استفاده از برنامه فشرده و رمزگذاری کنید، اما مورد دوم یک ویژگی پولی است. برای جواب سوال چگونه فایل rar را باز کنیم مراحل زیر را دنبال کنید.
یکی دیگر از عملکردهای کلیدی که به WinZip برتری میدهد، ادغام با سه مورد از رایج ترین راه حلهای ذخیره سازی ابری است: Google Drive، Dropbox، و OneDrive. این ادغام شما را قادر میسازد فایلهای ZIP ذخیره شده در فضای ابری باز کنید، فایلها را از فضای ابری در دستگاه خود کپی کنید و فایل های خود را در همان جا ذخیره کنید.
علاوه بر این، میتوانید محتویات بایگانی را بدون باز کردن فشردهسازی مشاهده کنید.
برای از حالت فشرده خارج کردن فایلها در WinZip در اندروید مراحل زیر را دنبال کنید:
برنامه را باز کنید و All Archived Files را در صفحه اصلی انتخاب کنید.
روی منوی سه نقطه مجاور بایگانی انتخابی خود ضربه بزنید و Unzip را انتخاب کنید.
۲. ZArchiver
ZArchiver یکی دیگر از برنامههای عالی برای باز کردن آرشیو ZIP در اندروید و دانلود برنامه باز كردن فايل rar برای اندروید است. این برنامه از بسیاری از فرمتهای فایلهای فشرده، از رایج ترین تا فرمتهای نه چندان رایج، پشتیبانی میکند. برخی از فرمتهای فایل پشتیبانی شده عبارتند از 7zip، RAR، RAR5، BZIP2، GZIP، XZ، ISO و TAR است.
ZArchiver به شما امکان میدهد محتویات آرشیو را در قالبهای انتخابی بدون فشردهسازی مشاهده کنید و همچنین در صورت تمایل میتوانید بایگانیهای محافظت شده با رمز عبور خود را ایجاد کنید. در مورد جواب سوال چگونه رمز فایل زیپ را وارد کنیم اندروید در ادامه توضیح خواهیم داد. این برنامه همچنین شامل پشتیبانی از آرشیوهای تقسیم شده است، اگرچه این برای بسیاری از فرمت های فایل در دسترس نیست.
در جواب چگونه فایل rar را باز کنیم باید گفت فرآیند استخراج فایل در ZArchiver به این صورت است: روی فایل ZIP خود ضربه بزنید، سپس Extract here یا Extract to را انتخاب کنید. از Extract برای تعیین محل قرارگیری فایلهای فشرده نشده استفاده کنید.
۳. RAR
RAR یکی دیگر از برنامههای مدیریت فایل همه در یک برنامه است. این برنامه توسط همان توسعه دهندگان پشت WinRAR، ساخته شده و میتواند RAR، ZIP، 7Z، ISO و انواع فایلهای دیگر را باز کند. همچنین میتوانید فایلها را با فرمتهای انتخابی فشرده کنید. RAR میتواند بایگانیهای ZIP و RAR را بدون باز کردن آنها مشاهده کند. با دانلود برنامه باز كردن فايل rar برای اندروید میتوانید از این برنامه سبک وزن و استفاده آسان آن لذت ببرید. RAR دارای عملکردهای اضافی نیز هست، از جمله توانایی تست و تعمیر آرشیوهای آسیب دیده. اما مانند ویندوز، قابلیت تعمیر آن چندان قابل اعتماد نیست.
برای باز کردن یک فایل ZIP در RAR، روی بایگانی ضربه بزنید و نگه دارید، یکی را انتخاب کنید: Extract files to…، Extract files… یا Extract here. برای انتخاب مکان مورد نظر خود Extract files to… را انتخاب کنید.
۴. ALZip
ALZip از محبوب ترین فرمتهای فایل فشرده، ZIP، 7z و RAR پشتیبانی میکند. اما علاوه بر این دو میتوانید فرمتهای دیگر فایل را نیز از حالت فشرده خارج کنید. همچنین شامل ویژگیهای اضافی مانند بایگانیهای تقسیمشده و راهی برای پیشنمایش فایلها قبل از فشردهسازی آرشیو است. علاوه بر این، ALZip از قابلیت کشیدن و رها کردن پشتیبانی میکند، بنابراین میتوانید به راحتی با کشیدن یک فایل به فایلی دیگر، بایگانی ایجاد کنید و فایل ها را بین پوشهها جابجا یا کپی کنید.
باز کردن یک فایل در ALZip آسان است. به آرشیو ZIP خود بروید، روی فایل ضربه بزنید و نگه دارید و Extract را انتخاب کنید. حالا محل ذخیره فایلهای استخراج شده را انتخاب کنید و روی OK ضربه بزنید.
۵. Zip-Unzip-File Extractor
میتوانید از Zip-Unzip-File Extractor برای باز کردن فایلهای ZIP در تلفن هوشمند یا تبلت اندرویدی خود استفاده کنید. این برنامه سبک وزن است و همانطور که از نامش پیداست، میتوانید فایل های ZIP ایجاد و باز کنید. رمزگذاری برای ایمن سازی بایگانی ZIP شما نیز در دسترس است. مانند سایر برنامههای موجود در لیست، میتوانید محتویات یک بایگانی را قبل از خارج کردن از حالت فشرده مشاهده کنید.
تنها نقطه ضعف Zip-Unzip این است که فقط از فایل های ZIP پشتیبانی میکند. با این حال، یک رابط کاربری دوستانه دارد که یکی از ویژگیهای کلیدی برنامه است. برای خارج کردن فایل از حالت فشرده، روی گزینه Compressed Files در صفحه اصلی برنامه ضربه بزنید، به فایل ZIP خود بروید و روی منوی سه نقطه مجاور فایل ضربه بزنید. در نهایت گزینه Extract Here را بزنید.
دانستن نحوه باز کردن فایلهای ZIP در اندروید ضروری است، زیرا خواه ناخواه، هر از گاهی با این نوع فرمت فایلهای فشرده برخورد میکنید. Files by Google کل فرآیند را آسان میکند، اما فقط از فایلهای ZIP پشتیبانی میکند. برای بایگانیهای RAR، فهرستی را که در مورد بهترین استخراجکنندههای فایل RAR در اندروید گردآوری کردهایم، بررسی کنید.
باز كردن فايل زيپ در تلگرام
باز كردن فايل زيپ در تلگرام نیز یکی از راههای مورد استفاده برای دیدن یک فایل زیپ است. معمولاً برای استخراج یا باز کردن فایلهای Zip در تلفن همراه اندرویدی، از برنامههای اضافی مانند RAR، Azip Master، WinZip و بسیاری از برنامههای کاربردی دیگر استفاده میکنیم. در واقع، برخی از برندهای گوشیهای هوشمند ویژگی استخراج فایل فشرده را ارائه میدهند، اما همه برندهای گوشیهای هوشمند این ویژگی را ندارند. اما آیا میدانستید استخراج یا باز کردن فایلهای فشرده با استفاده از رباتها در اپلیکیشن تلگرام چیست؟
تلگرام جدا از اینکه یک اپلیکیشن چت است، به خاطر رباتهایش نیز معروف است. فقط چند قدم ساده در استفاده از ربات تلگرام نیاز است؛ شما میتوانید انواع محصولات دیجیتال را به راحتی و به سرعت بسازید. یکی از آنها استخراج یا باز کردن فایلهای Zip است. برای اینکه بتوانید فایلهای Zip را استخراج یا باز کنید، به کمک رباتی به نام Unzip Bot نیاز دارید. به کمک این ربات نه تنها فایلهای Zip معمولی را استخراج میکنید، بلکه میتوانید فایلهای Zip که دارای رمز عبور هستند را نیز استخراج کنید.
۱. پس از باز شدن برنامه تلگرام در دستگاهتان، روی نماد جستجو کلیک کنید، سپس کلمه کلیدی Unzip Bot را تایپ کنید و رباتی به نام Unzip Bot را انتخاب کنید. فقط روی ربات کلیک کنید. پس از باز شدن ربات Unzip، کافیست روی دکمه Start کلیک کنید تا از ربات استفاده کنید.
۲. روی نماد پیوند کلیک کنید و فایل Zip را که در گالری دستگاه خود آماده کردهاید، پیدا کنید. روی منوی File کلیک کنید و فایل فشرده را پیدا کنید. فایل فشردهای را که میخواهید استخراج کنید، انتخاب کنید و سپس روی دکمه ارسال کلیک کنید تا فایل در ربات آپلود شود.
۳. اگر فایل فشرده دارای رمز عبور نیست، فقط روی Unzip کلیک کنید. با این حال، اگر فایل با رمز محافظت میشود، روی Password کلیک کنید و سپس رمز عبور فایل فشرده را تایپ کنید.
۴. پس از آن دیگر نیازی نیست مدت زیادی منتظر بمانید تا ربات بلافاصله فایل فشرده را استخراج کند. ربات تمام فایلهای موجود در فایل فشرده را نمایش میدهد. پیش بروید و یکی از فایلهایی را که میخواهید استفاده کنید، انتخاب کنید.
۵. با این حال، کاستیهای رباتهای Unzip موضوع مهمی است. هنگامی که یکی از فایلها را باز کردید، سایر فایلهای موجود در Zip به طور خودکار ناپدید میشوند. بنابراین اگر میخواهید فایلهای دیگری را باز کنید، باید دوباره فایلها را استخراج کنید.
اکنون تنها با استفاده از Unzip Bot میتوانید فایلهای فشرده را با استفاده از اپلیکیشن تلگرام استخراج کنید. اگرچه این ربات دارای نقصهایی است، اما هدف آن محافظت از سایر فایلهای موجود در فایل Zip است. به خصوص برای فایلهای Zip که با رمز محافظت میشوند.
چگونه رمز فایل زیپ را وارد کنیم اندروید
فایلهای فشرده یک راه عالی برای ارسال آسان بین چندین فایل و از طریق ایمیل و رسانههای دیگر است. اما، با ظهور اخیر Data Sniffer و تهدیدات امنیتی، گاهی اوقات فایلهای فشرده با رمز عبور رمزگذاری میشوند تا فقط گیرنده مورد نظر بتواند به فایل دسترسی پیدا کرده و آن را باز کند. نکته بد این است که اندروید به صورت بومی از استخراج فایل زیپ پشتیبانی نمیکند، اما میتوان آن را به راحتی توسط یک برنامه فعال کرد. بنابراین، در این بخش آموزش نحوه باز کردن قفل فایل های زیپ محافظت شده با رمز عبور برای استخراج در اندروید را شرح میدهیم تا بتوانید جواب سوال چگونه رمز فایل زیپ را وارد کنیم اندروید را بگیرید.
با توجه به اینکه قبلا فایل فشرده را دانلود کردهاید، با اولین مرحله نصب Xplore شروع میکنیم. Xplore یک برنامه مدیریت فایل برای اندروید (با اندازه ۵ مگابایت) است که به راحتی میتواند هر فایل فشرده محافظت شده با رمز عبور را استخراج کند. بنابراین، اساسا یک برنامه دو در یک است. برای دانلود و نصب برنامه Xplore از فروشگاه Google Play استفاده کنید.
اکنون، بسته به نسخه اندروید شما، ممکن است از شما اجازه دسترسی به فضای ذخیره سازی را بخواهد، در اینجا، روی “Allow” ضربه بزنید. اکنون به فهرستی که فایل فشرده خود را در آن ذخیره کردهاید، بروید. معمولاً دایرکتوری «دانلود» در «حافظه داخلی» خواهد بود. هنگامی که فایل فشرده دانلود شده خود را پیدا کردید، به سادگی روی نام فایل دوبار ضربه بزنید.
اکنون، از شما یک فیلد متنی میخواهد تا رمز عبور فایل فشرده را وارد کنید. در اینجا رمز عبور فایل Zip خود را وارد کنید و روی دکمه OK که در زیر آن مشخص شده است، ضربه بزنید. حال پس از وارد کردن رمز عبور فایل زیپ شما به راحتی باز می شود! بنابراین، اکنون میتوانید محتویات فایلهای فشرده محافظت شده با رمز عبور را کپی، انتقال، باز، ویرایش، باز یا قفل کنید. شما اکنون با موفقیت یک فایل فشرده رمزگذاری شده را در دستگاه Android خود باز کردهاید. این روش بر روی تمامی نسخههای اندروید از کیت کات، آب نبات چوبی، مارشمالو، نوقا و حتی اوریو نیز کار میکند.
نحوه انتقال تاریخچه چت واتس اپ از آیفون به اندروید
تبدیل عکس به فایل زیپ در اندروید
تبدیل عکس به فایل زیپ در اندروید نیز یکی از کارهای بسیار مهمی است که باید بلد باشید.آیا تا به حال کار پاکسازی فایلهای جانک هارد دیسک گوشی همراه خود را انجام دادهاید و پس از چند ساعت انتخاب پر زحمت فایلهایی که میخواهید حذف کنید، فضای هارد دیسک قدیمی ضعیف شما همچنان پر باشد؟ یا شاید، انتقال آن فیلم بلوری از تلفن هوشمند به رایانه زمان زیادی میبرد زیرا فایل بسیار حجیم است. بیایید در مورد نحوه فشرده سازی داده های خود در اندروید و تبدیل عکس به فایل زیپ در اندروید صحبت کنیم.
ابتدا از برنامه WinZip یا هر برنامه زیپ دیگری که استفاده میکنید را باز کنید.
۱. بهتر است این برنامه را از گوگل پلی دانلود کنید. این یکی از محبوب ترین برنامه فشرده سازی داده در فروشگاه اندروید است.
۲. برنامه را باز کنید. با رابط کاربری از شما استقبال میشود.
۳. فایلهایی را که میخواهید زیپ کنید پیدا کرده و انتخاب کنید و روی دکمه ZIP در زبانه پایین ضربه بزنید.
۴. دایرکتوری فایل فشرده را انتخاب کنید، سپس روی «zip here» در تب پایین ضربه بزنید. و انجام شد! فایلهای شما اکنون زیپ شده و برای اقدامات بعدی آماده است.
نحوه زیپ کردن فایلها در آیفون و آیپد
با استفاده از برنامه Files میتوانید فایلها را در iPhone یا iPad خود زیپ کنید. در اینجا نحوه انجام آن آمده است:
برنامه Files را اجرا کنید.
به مکانی بروید که حاوی فایلهایی است که میخواهید فشرده کنید.
روی منوی سه نقطه در بالا سمت راست ضربه بزنید.
فایل را انتخاب کنید. این کار به شما امکان میدهد چندین فایل را همزمان انتخاب کنید.
برای انتخاب یک یا چند فایل ضربه بزنید.
روی منوی سه نقطه در گوشه سمت راست پایین ضربه بزنید و فشرده سازی را انتخاب کنید. فایلها بلافاصله فشرده سازی را آغاز میکنند.
اگر یک فایل را انتخاب کرده باشید، برنامه Files یک فایل ZIP با نام یکسان در همان پوشه ایجاد میکند. اگر چندین فایل را انتخاب کرده باشید، یک آرشیو جدید به نام Archive.zip در همان پوشه ایجاد میشود. اگر میخواهید نام بایگانی را تغییر دهید، روی فایل ZIP ضربه بزنید و نگه دارید، سپس از پنجره پاپ آپ Rename را انتخاب کنید.
برای باز کردن یک فایل ZIP، روی آن ضربه بزنید و باز کردن آن را انتخاب کنید. با این کار فایل از حالت فشرده خارج میشود و آن را گسترش میدهد تا دوباره مقدار اولیه فضای ذخیرهسازی را اشغال کند. متأسفانه، نمیتوانید فایلهای ZIP را بدون اینکه ابتدا آنها را از حالت فشرده خارج کنید، ویرایش یا باز کنید.
فشردهسازی فایلها احتمالاً چیزی نیست که اغلب به آن فکر میکنید، اما میتواند فضای ذخیرهسازی شما را در iPhone یا iCloud ذخیره کند. همچنین اگر میخواهید فایلهای زیادی ارسال کنید مفید است. پس از ایجاد یک فایل ZIP، حتماً فایل اصلی را حذف کنید تا فضای اضافی را پس بگیرید. فایل فشرده تنها کسری از فضای اصلی را اشغال میکند. هر زمان که خواستید دوباره از آن فایل استفاده کنید، کافی است فایل فشرده را از حالت فشرده خارج کنید تا آن را دریافت کنید.
چگونه گوشی اندروید خود را ریستارت کنیم ؟
سوالات متداول
فایل RAR چیست و چگونه آن را باز میکنیم؟
فایل RAR یک فایل فشرده بایگانی Roshal است. این فایل را باید با 7-Zip، ezyZip، Unzip-Online.com یا سایر برنامههای استخراج فایل باز کنید.
چگونه یک فایل RAR را در آیفون باز کنم؟
iZip را روی iPhone یا iPad خود راه اندازی کنید.
در مرحله بعد، از منوی اصلی برنامه روی «Document Browser» ضربه بزنید.
با این کار مرورگر فایل در آیفون شما راه اندازی میشود.
به فهرستی که فایل RAR در آن ذخیره شده بروید و با استفاده از مرورگر فایل آن را انتخاب کنید.
RAR و ZIP چیست؟
ZIP یک نوع استاندارد از فرمت فایل است که به راحتی میتواند با انواع مختلف پیاده سازی کار کند. RAR یک نوع فرمت فایل اختصاصی است که به نرم افزار شخص ثالث نیاز دارد تا در هر سیستمی کار کند. فیل کاتز فرمت فایل ZIP را و یوجین روشال فرمت فایل RAR را توسعه داده است.