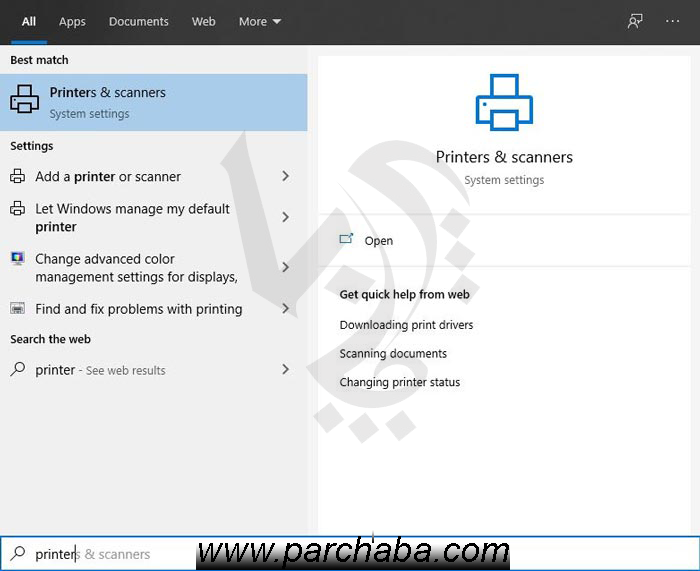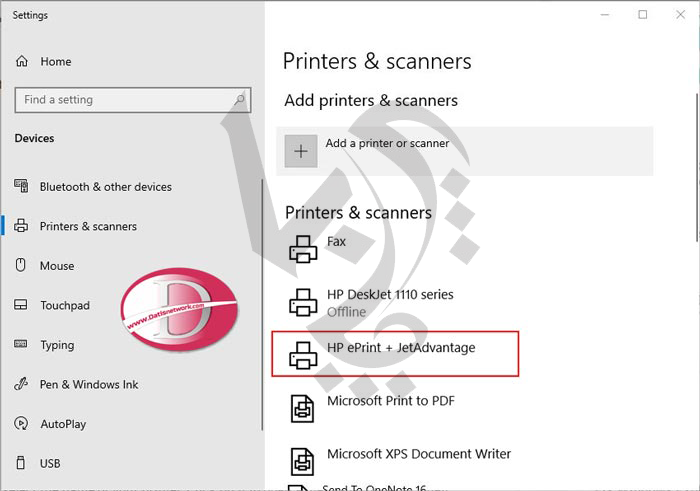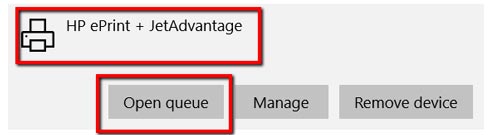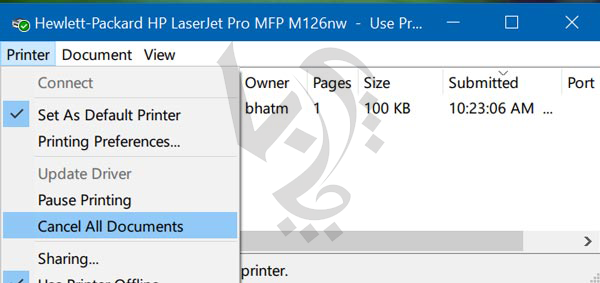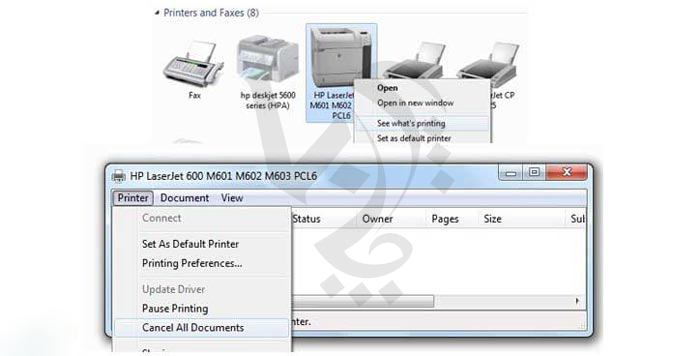آموزش پاک کردن حافظه پرینتر
همه چیز در مورد حافظه پرینتر
آموزش پاک کردن حافظه پرینتر
اگر با پرینتر کار میکنید، پس با برخی از مشکلاتی که در حین کار برای آن پیش میآید آشنا هستید. گاهی اوقات در حین چاپ پرینتر از کار میایستد، بیشتر اوقات برای حل این مشکل دستگاه را خاموش کرده و دوباره روشن میکنید. اما بعد از روشنشدن مجدد پرینتر، متوجه میشوید اسنادی که دفعات قبل آنها را چاپ کردهاید برای پرینت در اولویت قرار گرفتهاند. اگر شما نیز به دنبال کشف راهحلی برای این موضوع هستید با ما در آموزش پاک کردن حافظه پرینتر همراه باشید.
برای خرید کارتریج ایرانی از مرجع تخصصی و تولید کننده اصلی کلیک کنید.
حافظه پرینتر چیست؟
قبل از اینکه در مورد چگونگی پاک کردن حافظه پرینتر بدانید، باید با خود حافظه پرینتر و نحوه عملکرد آن آشنا باشید. حافظه پرینتر مقدار مشخصی دارد و در درون پرینتر قرار گرفته است. برای بالا بردن سرعت و عملکرد چاپ میتوان حافظههایی با توان بالا را جایگزین حافظههای قبلی کرد. این حافظه، فایل و اسنادی که از رایانه به پرینتر برای چاپ ارسال میشود را درون خود نگه میدارد. ارتقای حافظه پرینتر در بالا بردن کیفیت تصاویر و سرعت چاپ تاثیر بسزایی دارد.
پرینتر اطلاعات ارسالی از رایانه را به صف چاپ میفرستد. این صف چاپ، لیستی از فایلهای درخواستی کاربران است، که در حافظه موقت پرینتر یا spool دخیره میشود. در واقع لیست چاپ به طور موقت در این حافظه نگهداری میشود.Spool چاپ اسناد را یکی پس از دیگری برای چاپ به چاپگر میفرستد. اگرspool که مدیریت فایلهای چاپی را برعهده دارد دچار مشکل شود، اولویتهای اسناد برای چاپ فایلها بهم میریزد. اگر به این مشکل خوردید، برای رفع آن باید فرمانهای چاپی روی قرقره چاپ یاspool را پاک کنید.
برای مشاهده مقاله نحوه نصب پرینترhp وایرلس کلیک کنید .
چگونه حافظه چاپگر را پاک کنیم؟
پاککردن لیست چاپ فایلهای درخواستی کاربران، به بهتر کارکردنspool کمک میکند. اگر رایانه شما با ویندوز ۷ و ویندوز ۸ کار میکند، به قسمت کنترل پنل بروید و به Devices and Printers رفته و روی پرینتر کلیک کنید. حالا گزینه See What’s Printing را میبینید. این گزینه لیست تمامی فایلها و اسنادی را که تا به حال چاپ شدهاند و در انتظار چاپ هستند را نمایش میدهد. حالا باید روی گزینهCancel All Documents کلیک کنید و گزینهyes را بزنید. با اینکار تمامی فایلها و اسناد باقی ماندهای که باید چاپ شوند از روی صف پاک میشوند.
پاک کردن حافظه پرینتر در ویندوز ۱۰
در محیط جستجو ویندوز 10 عبارت printer را جستجو کنید.
سپس در نتایج روی گزینه Printers and scanners کلیک کنید.
در پنجره باز شده در سمت راست لیست پرینتر های خود را می توانید ببینید.
برای خرید کارتریج لیزری در تخصصی ترین مرجع فروش انواع کارتریج لیزری
02188322120
روی پرینتر مورد نظر کلیک کنید تا تنظیماتی مطابق شکل زیر برای شما باز شود.
سپس Open queue را باز کنید.
برای خرید کارتریج ایرانی از مرجع تخصصی و تولید کننده اصلی کلیک کنید
در پنجره ای که برای شما باز می شود برای حذف کردن تمامی دستور های پرینت و حافظه پرینتر لازم است :
1- در منور بالا روی Printers بزنید.
2- گزینه Cancel All Documents را انتخاب کنید.
برای مشاهده مشکل نصب پرینتر در ویندوز 10 کلیک کنید .
حذف دستور پرینت در ویندوز 10 با موفقیت انجام می شود.
حذف دستور پرینت در ویندوز 7
برای تخلیه حافظه پرینتر خود از طریق کنترل پنل وارد قسمت Devices and Printers شوید.
روی آیکون پرینتر خود راست کلیک کرده و See What’s Printing را انتخاب کنید.
بیشتر بخوانید : نحوه نصب پرینتر در ویندوز8
بیشتر بخوانید : نحوه توقف و راه اندازی مجدد پرینت اسپولر
برای دریافت خدمات تعمیر وسرویس پرینتر لیزری در تخصصی ترین مرکز تعمییرات پرینتر و شارژ کارتریج کافیست با ما تماس بگیرید 02188322120 تا کارشناسان ما در اسرع وقت برای ارائه خدمات با شما تماس بگیرند.