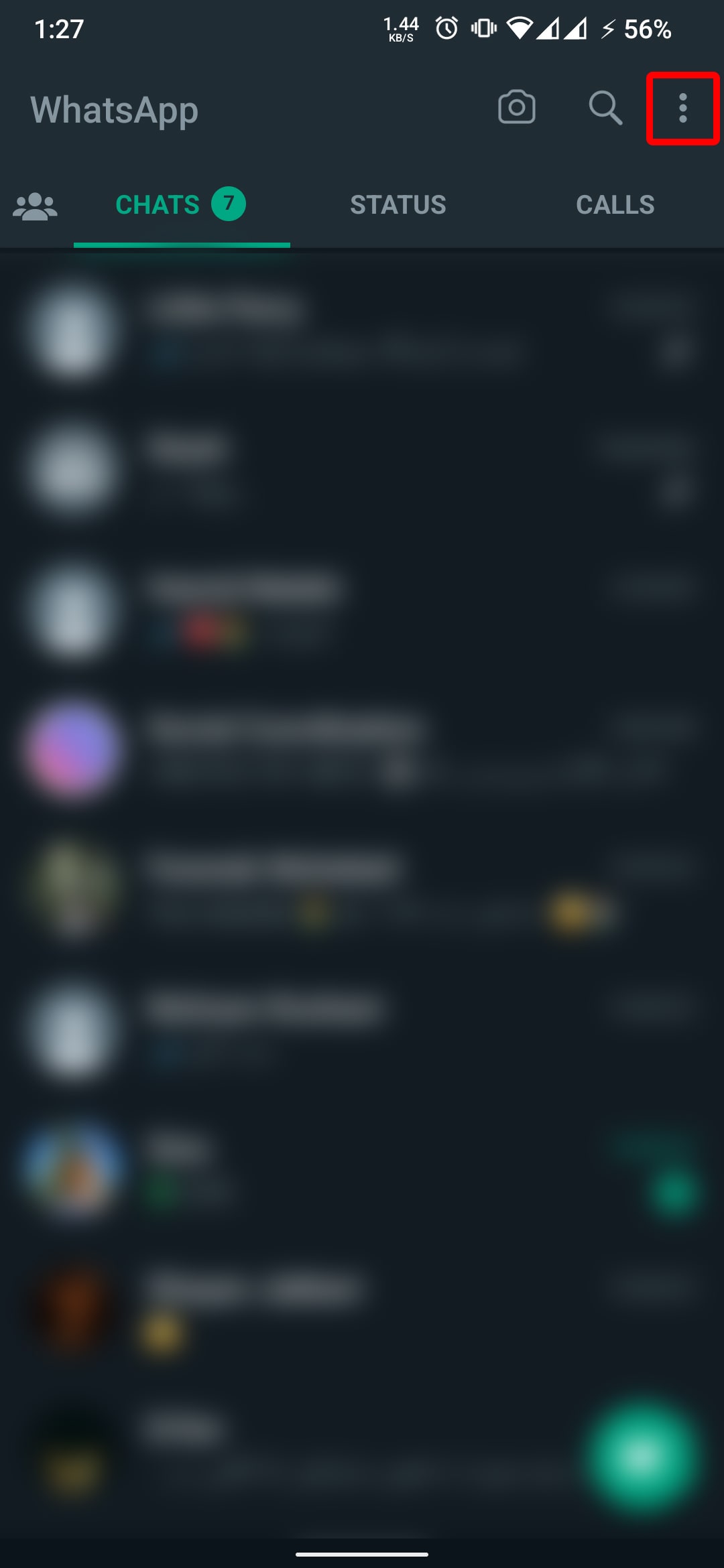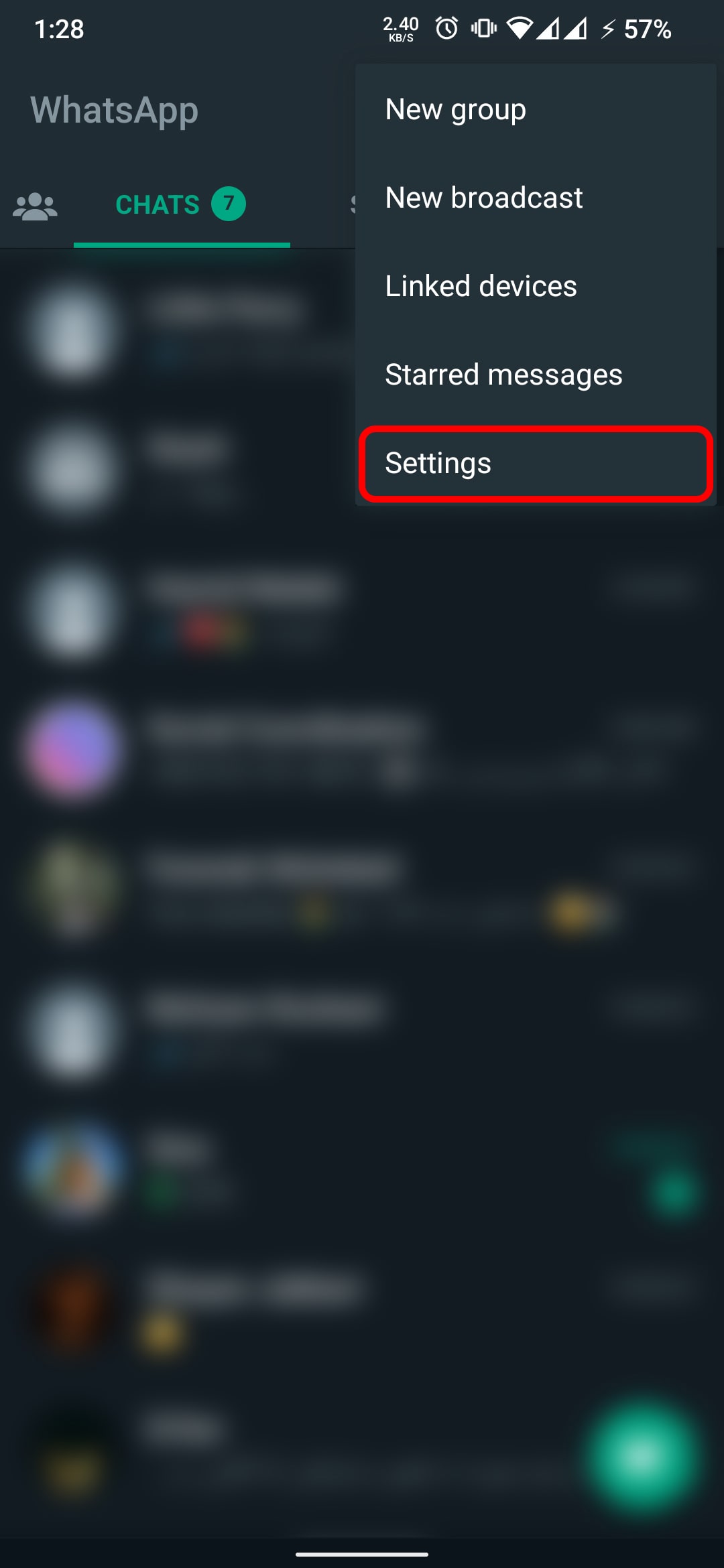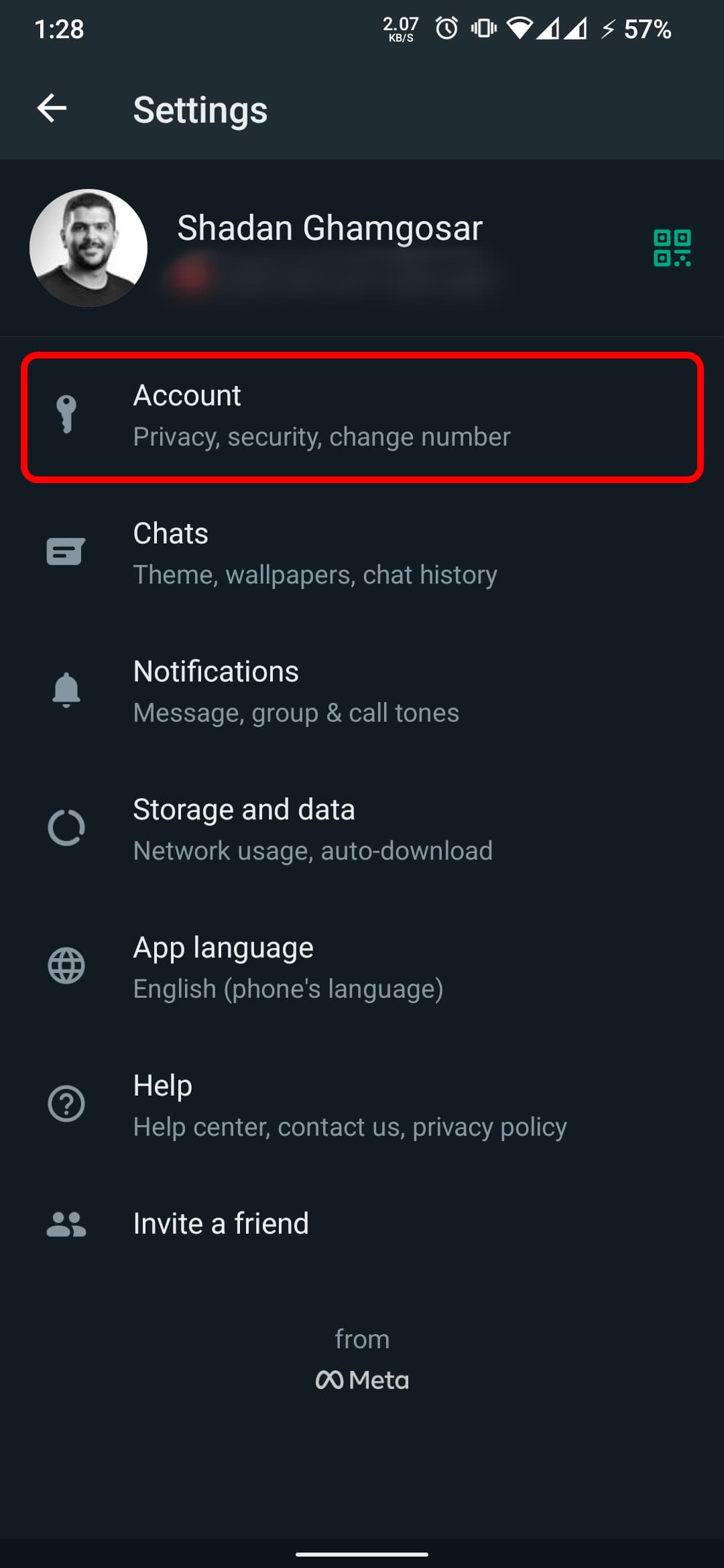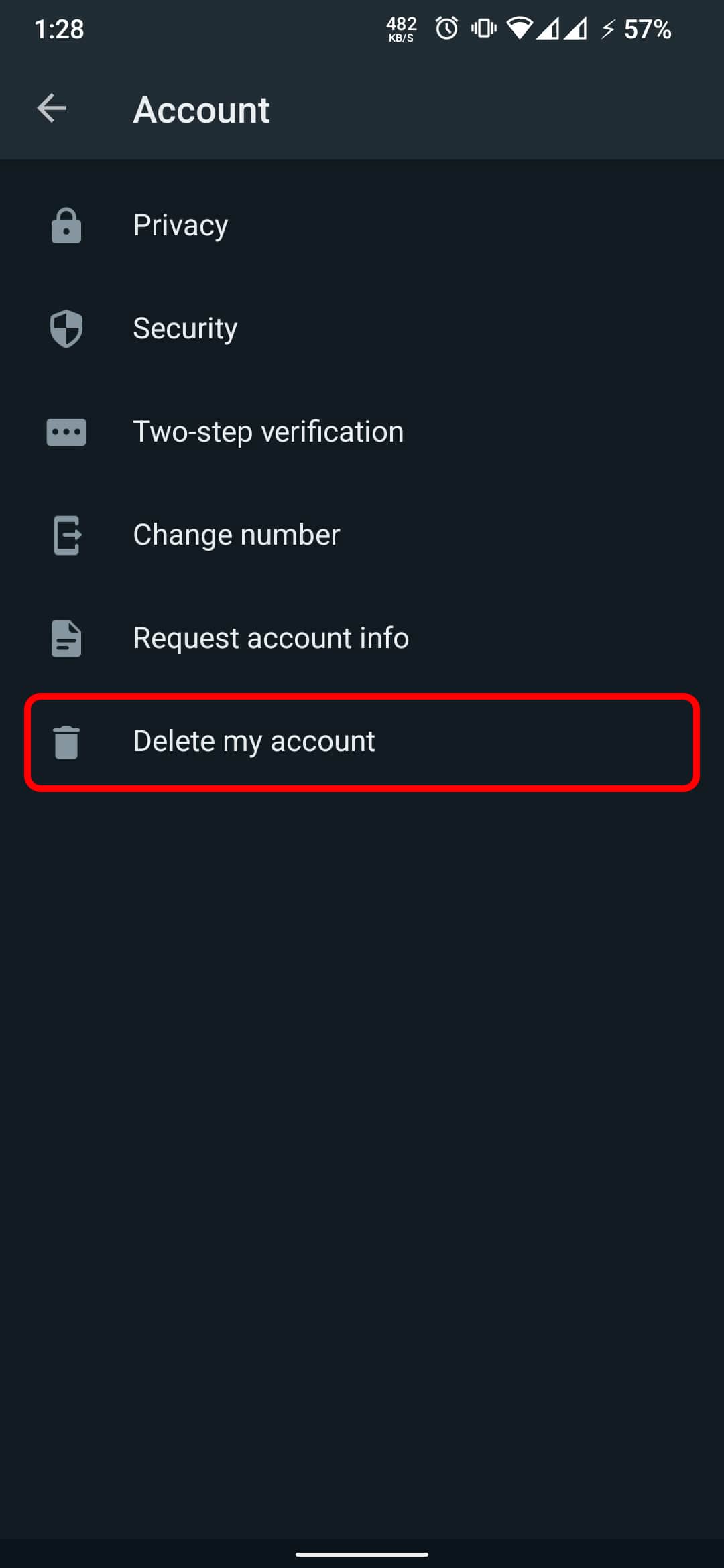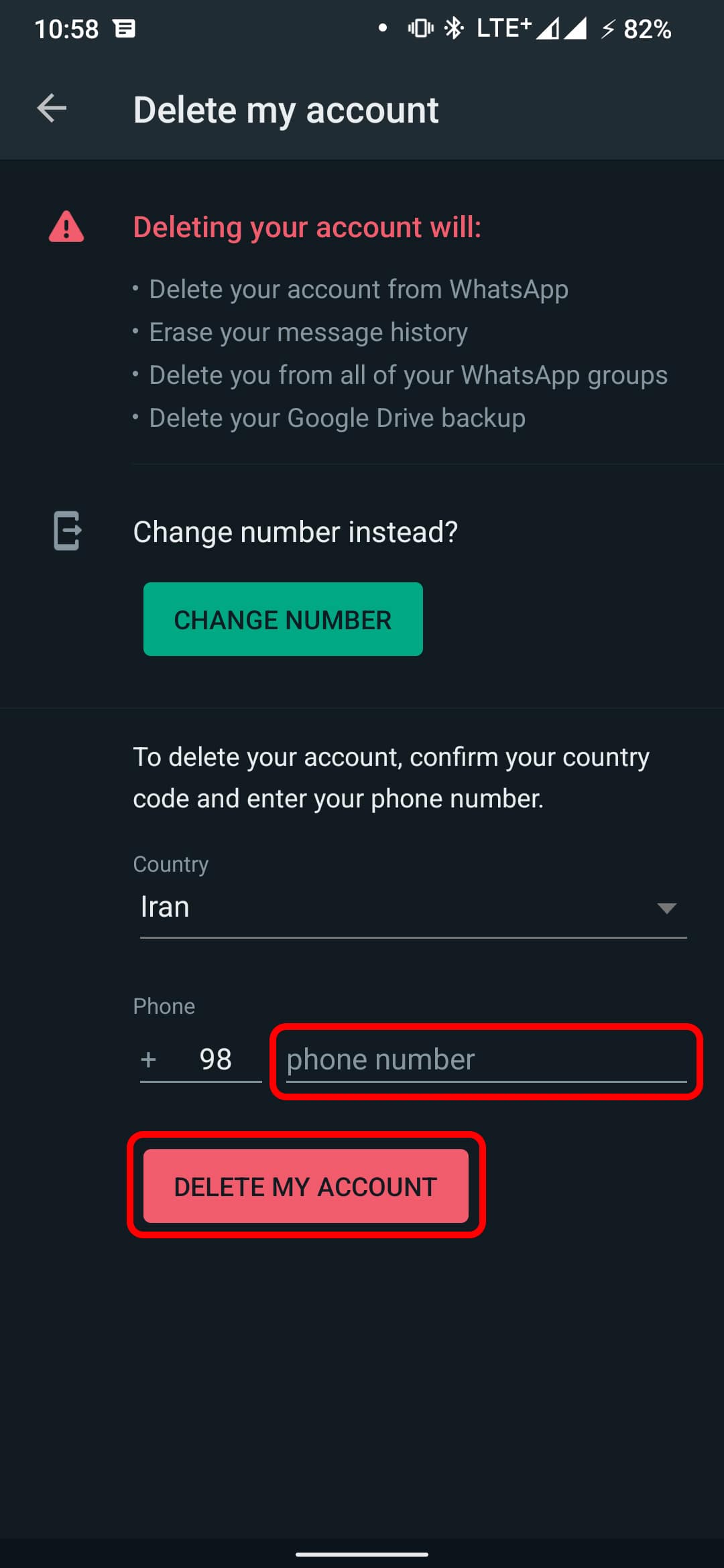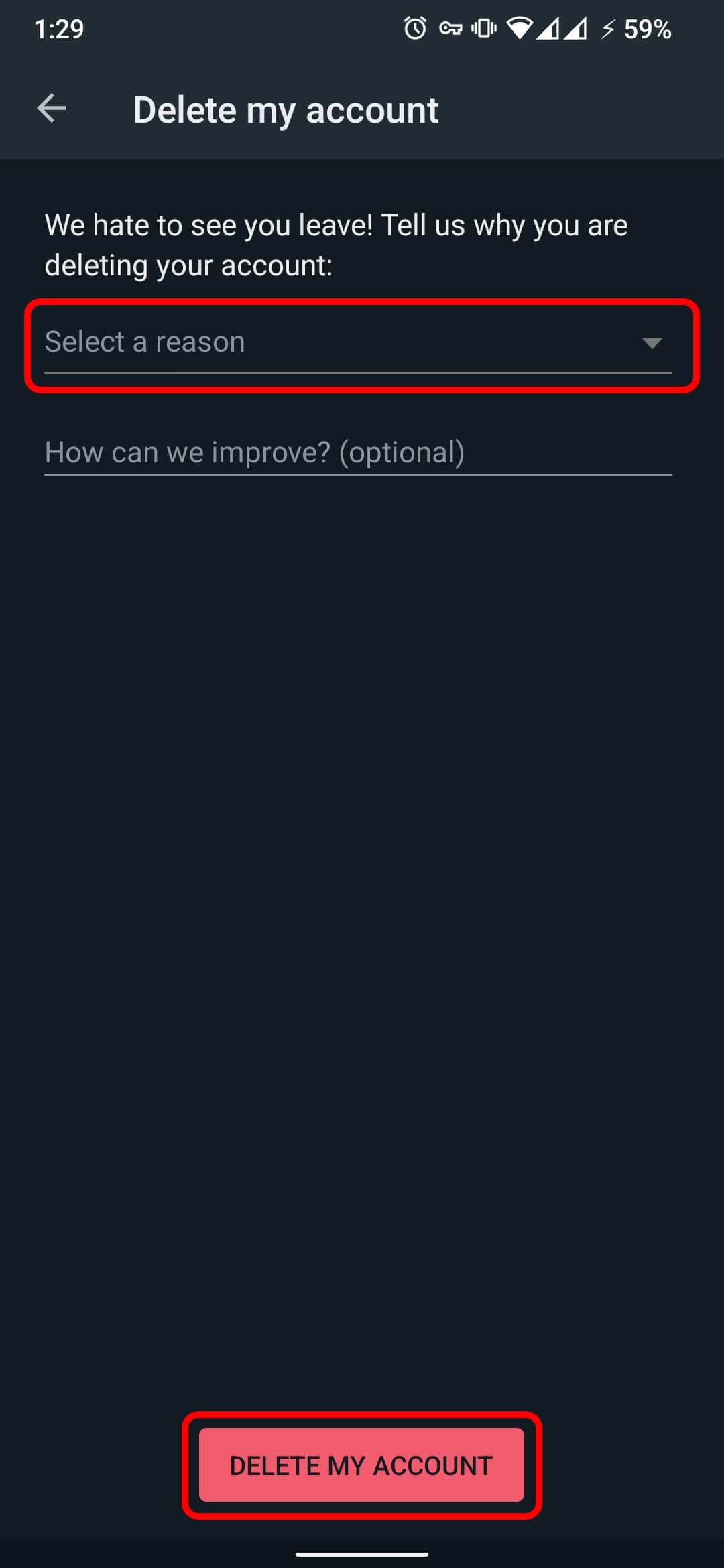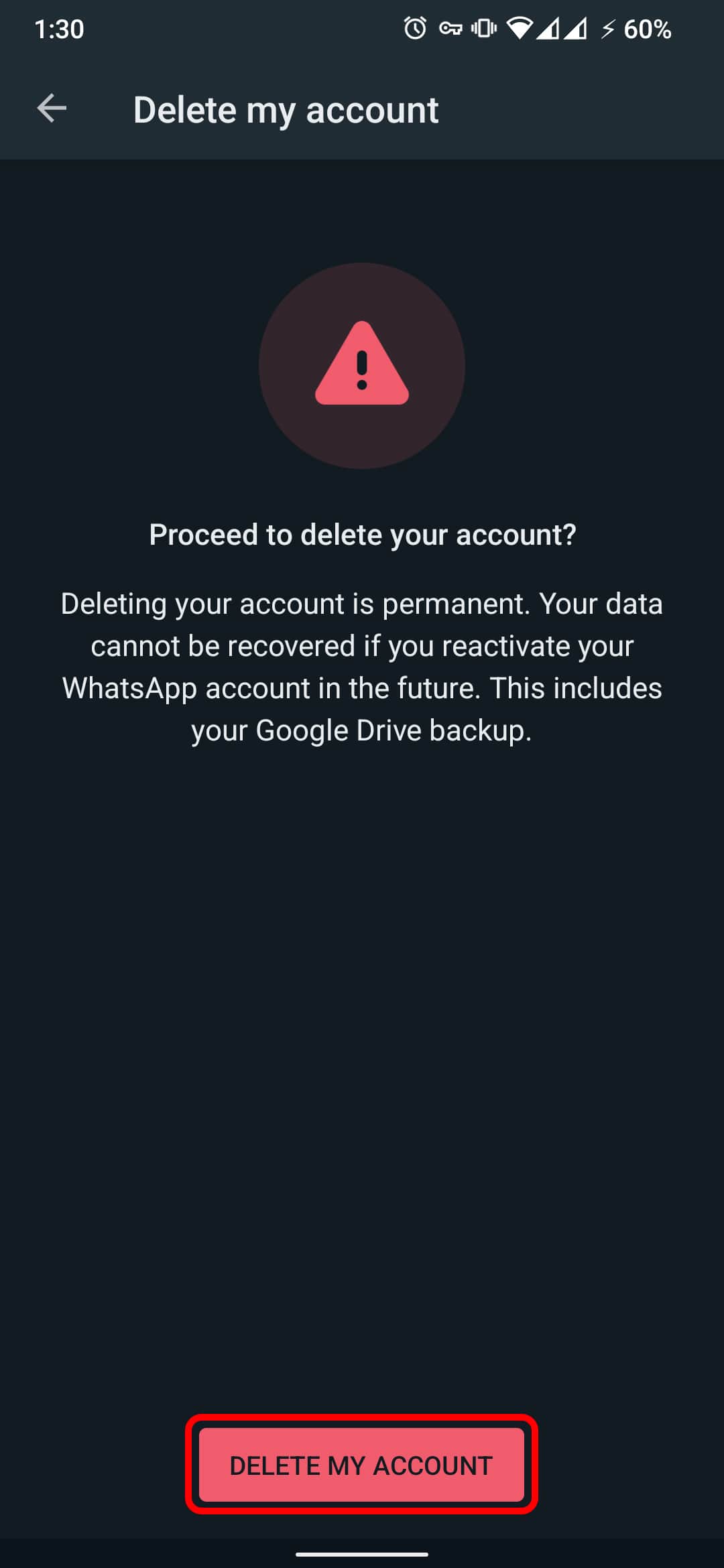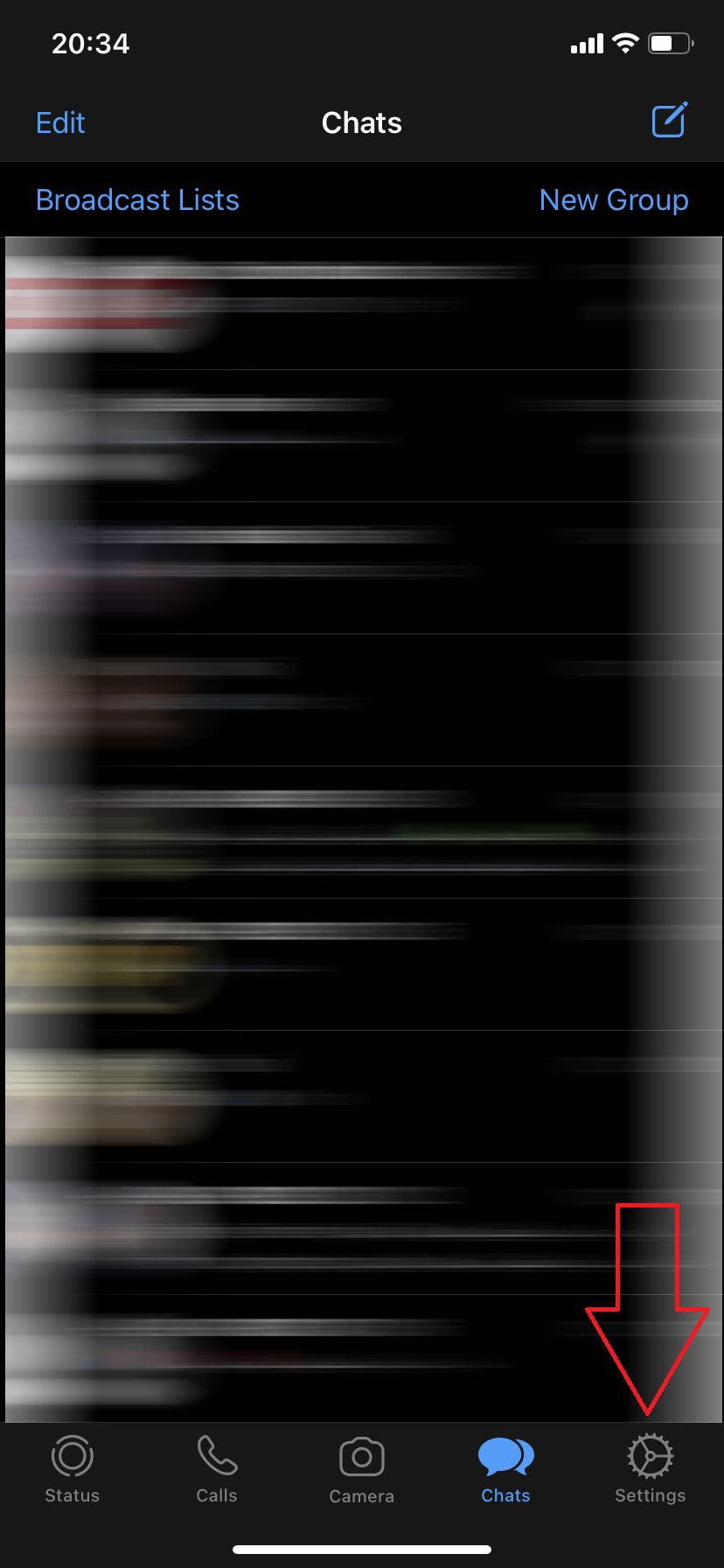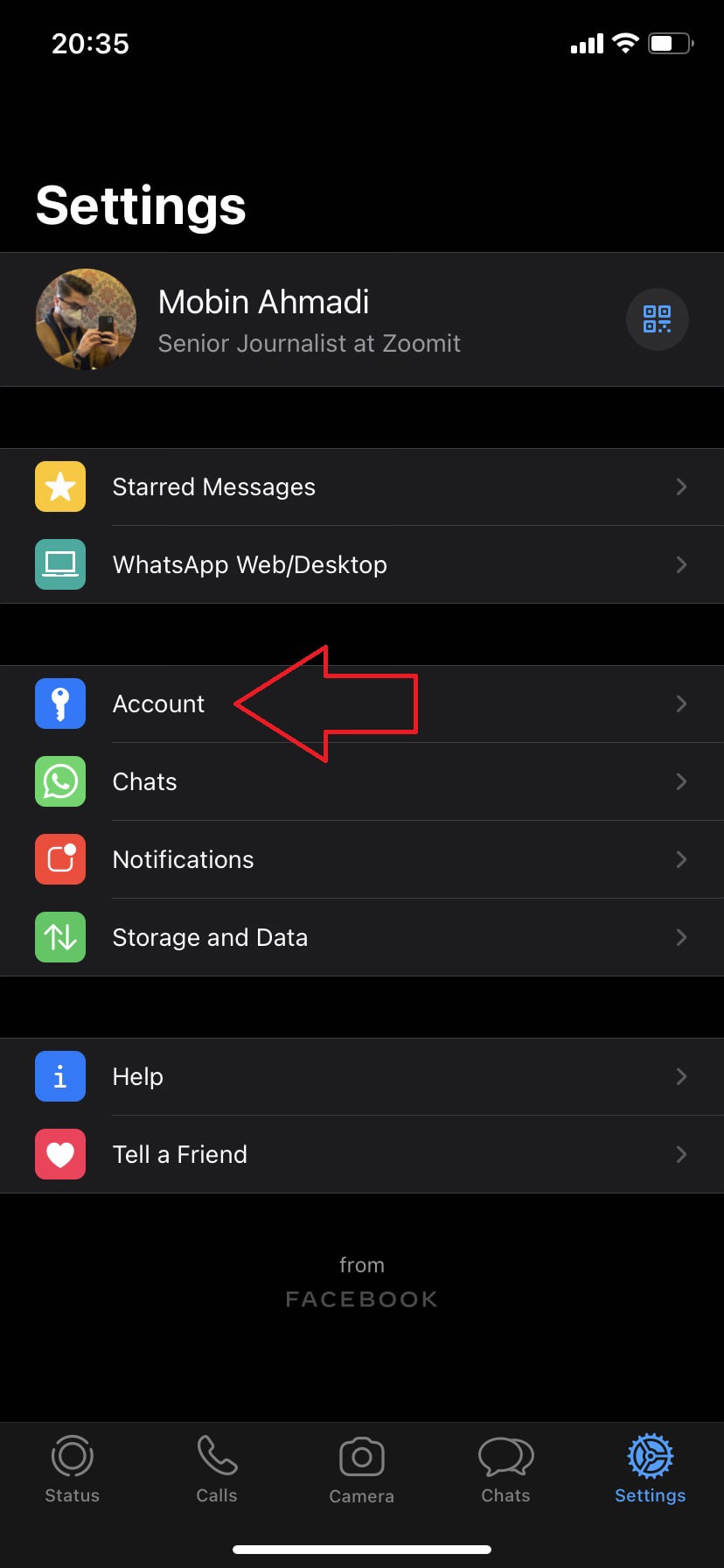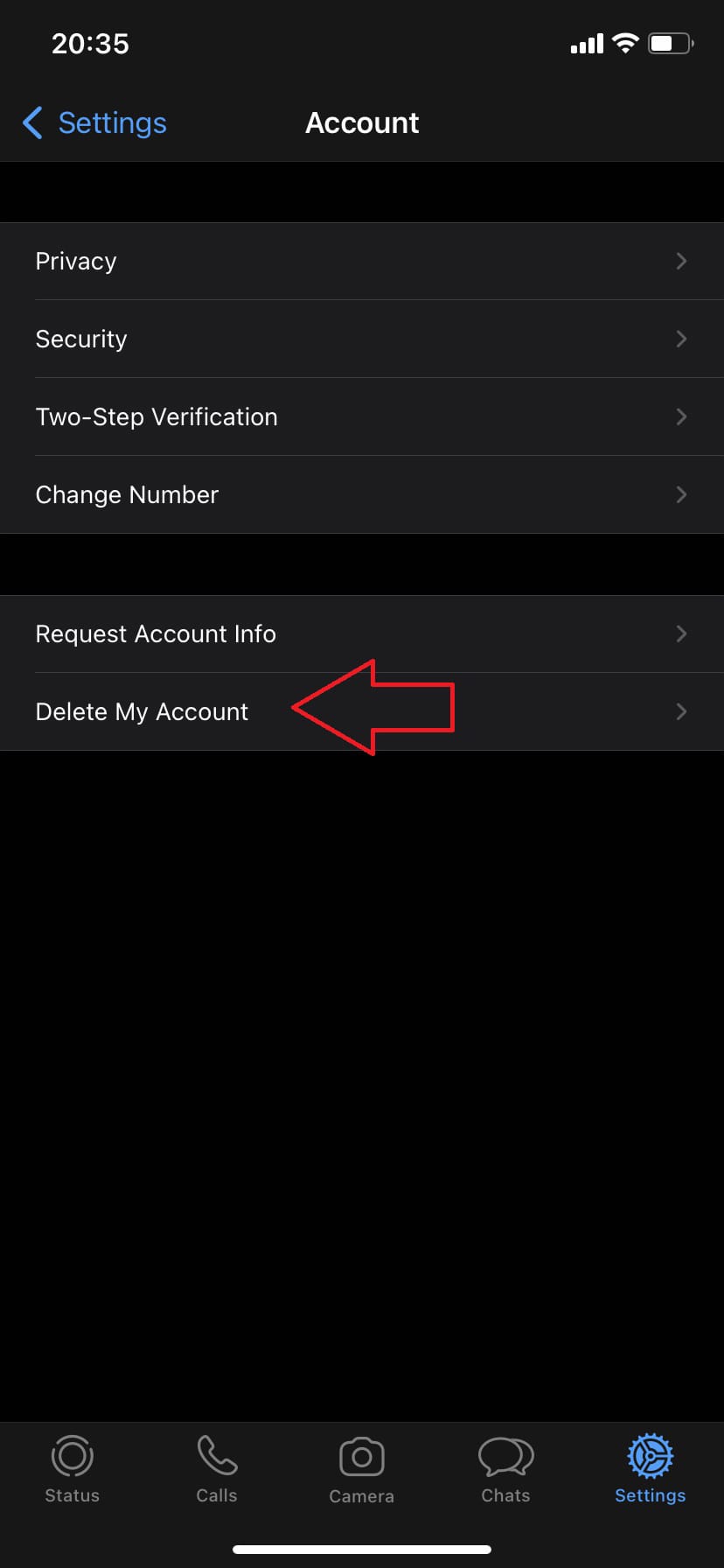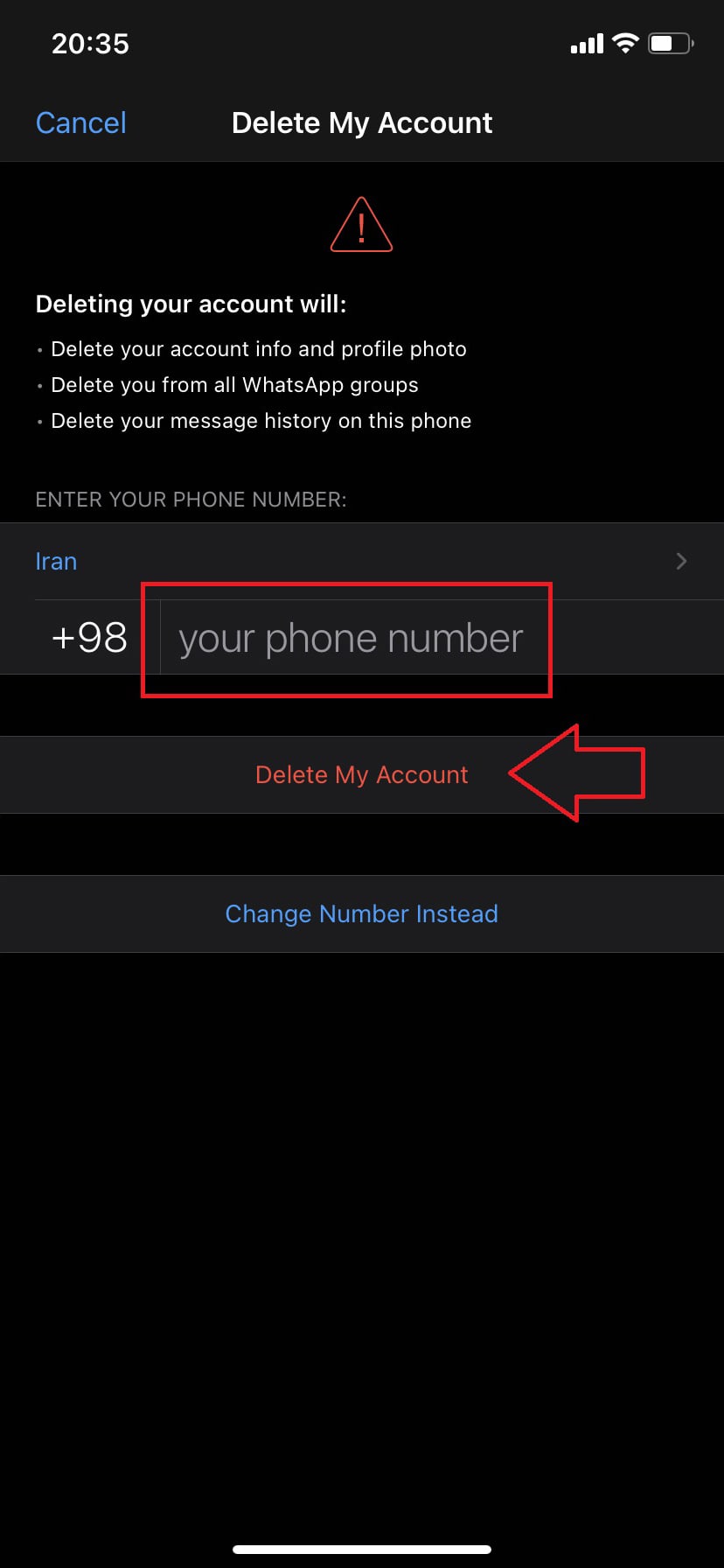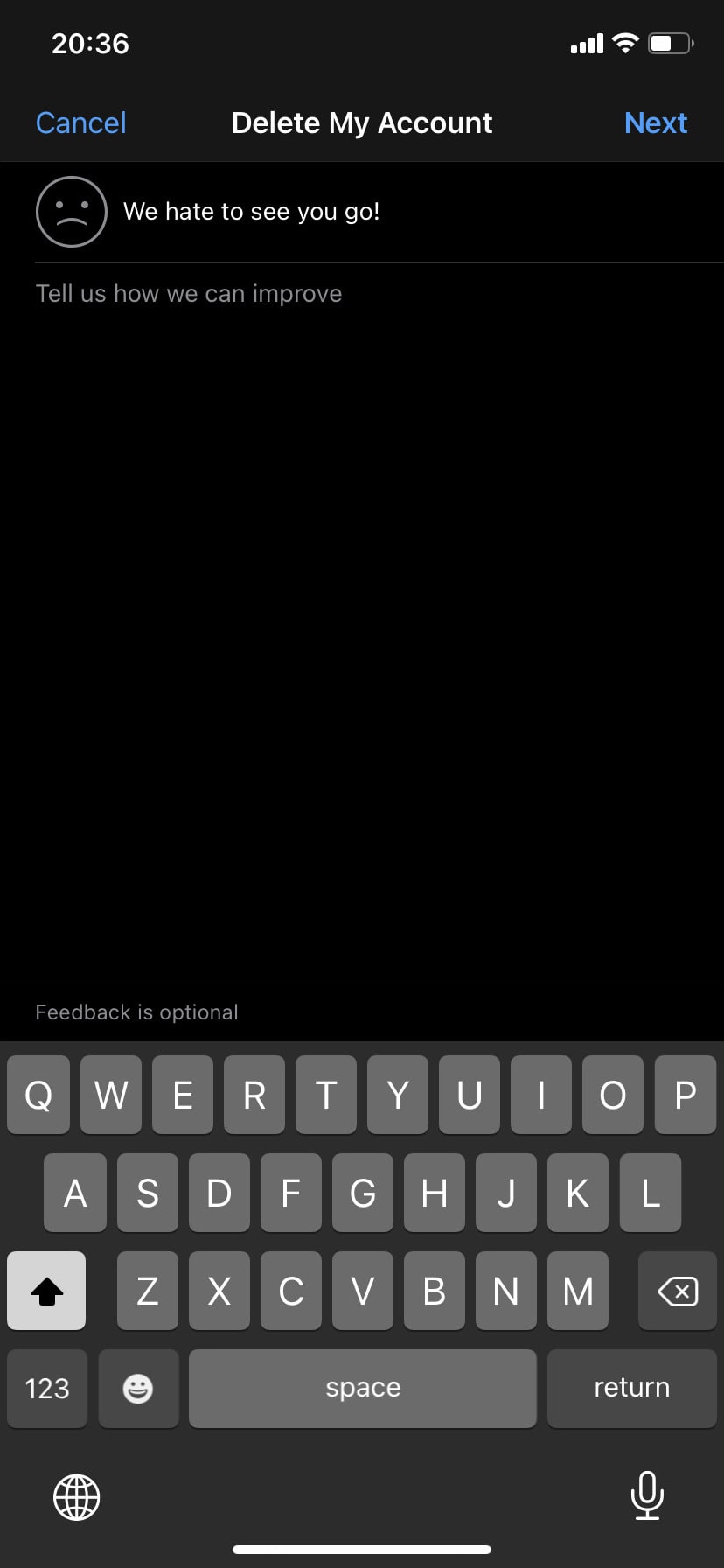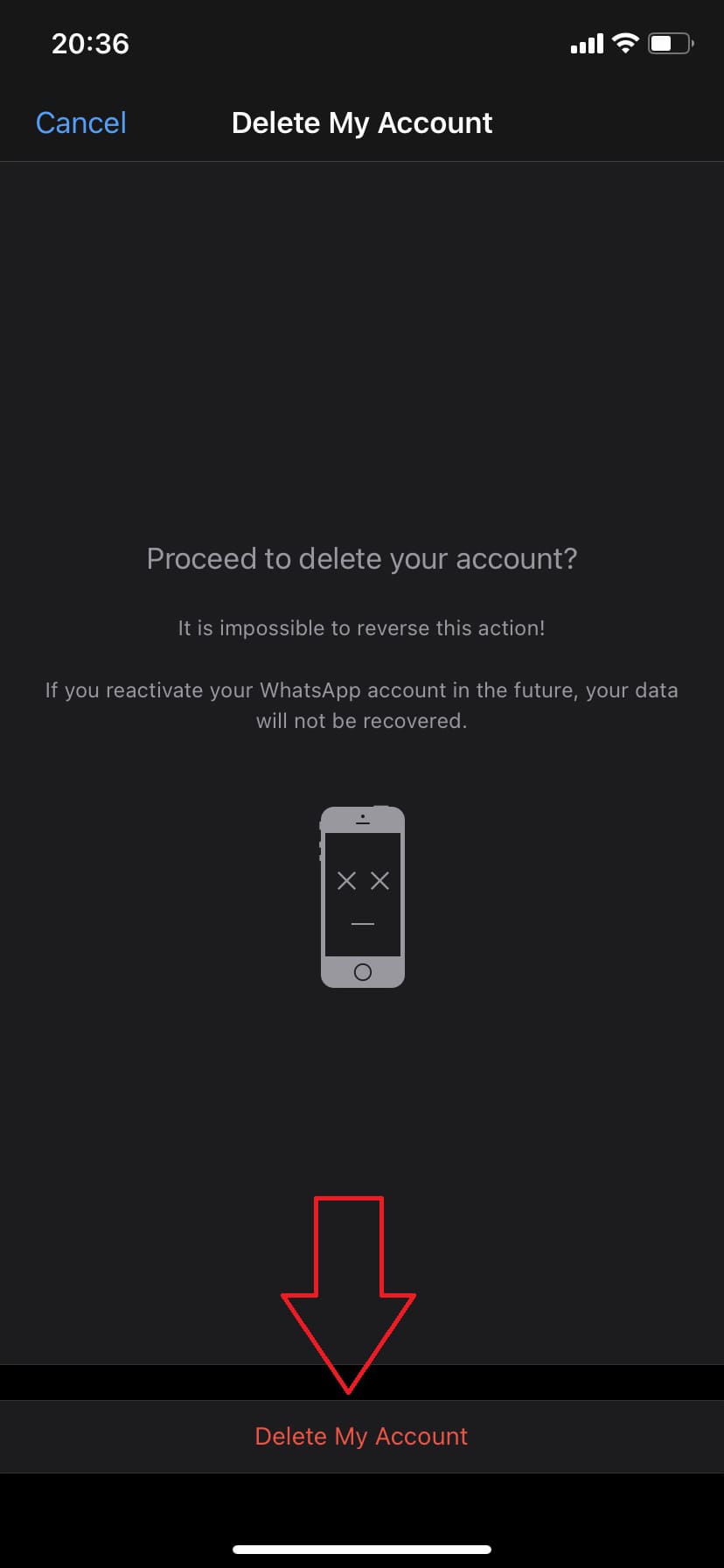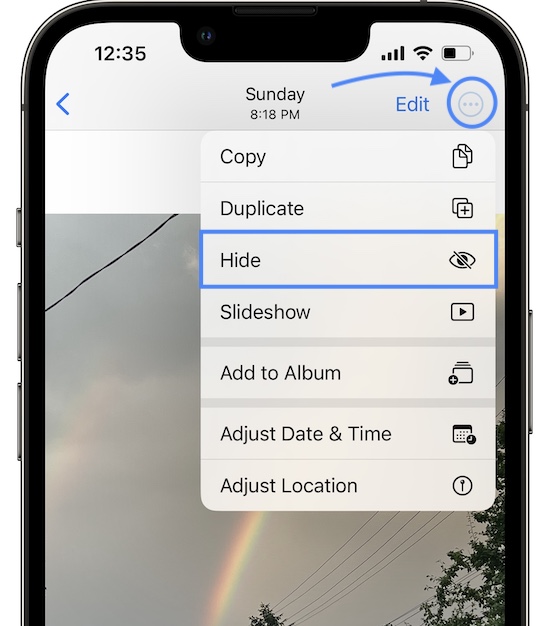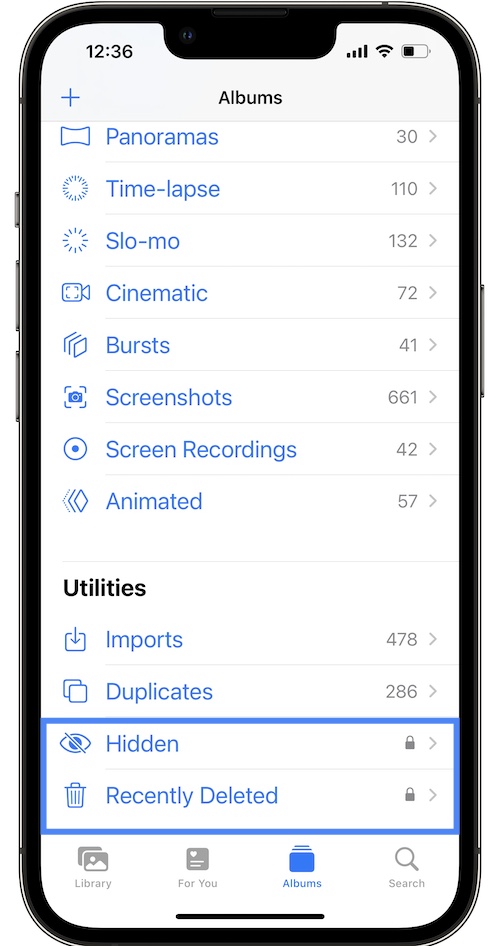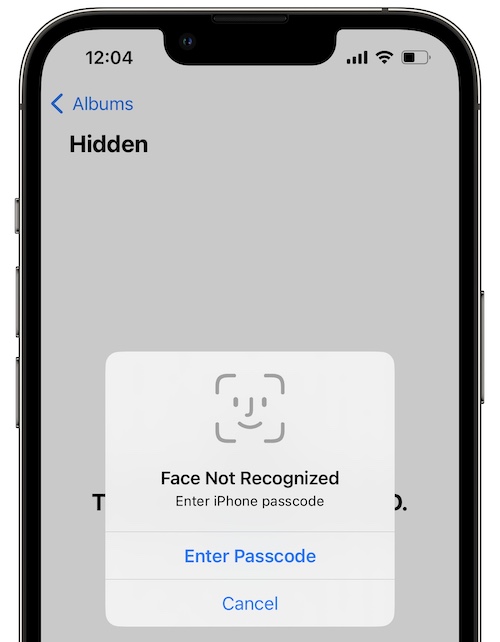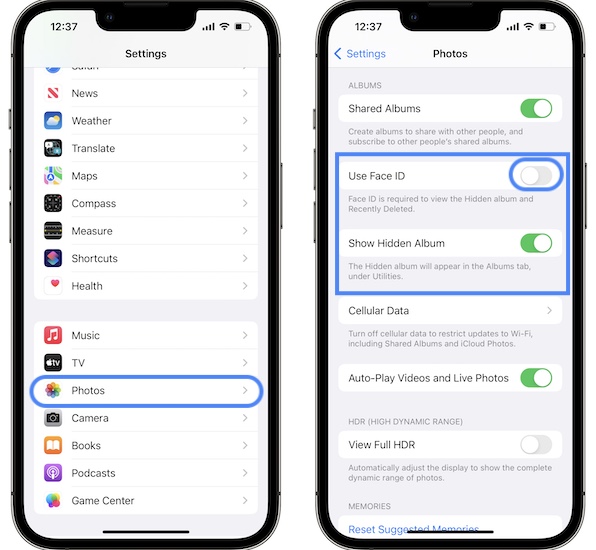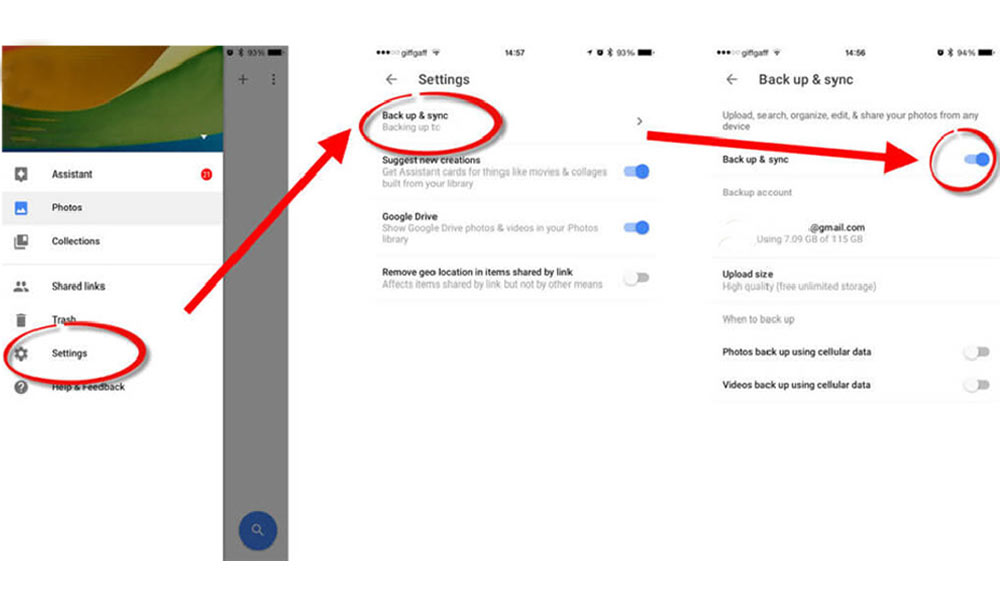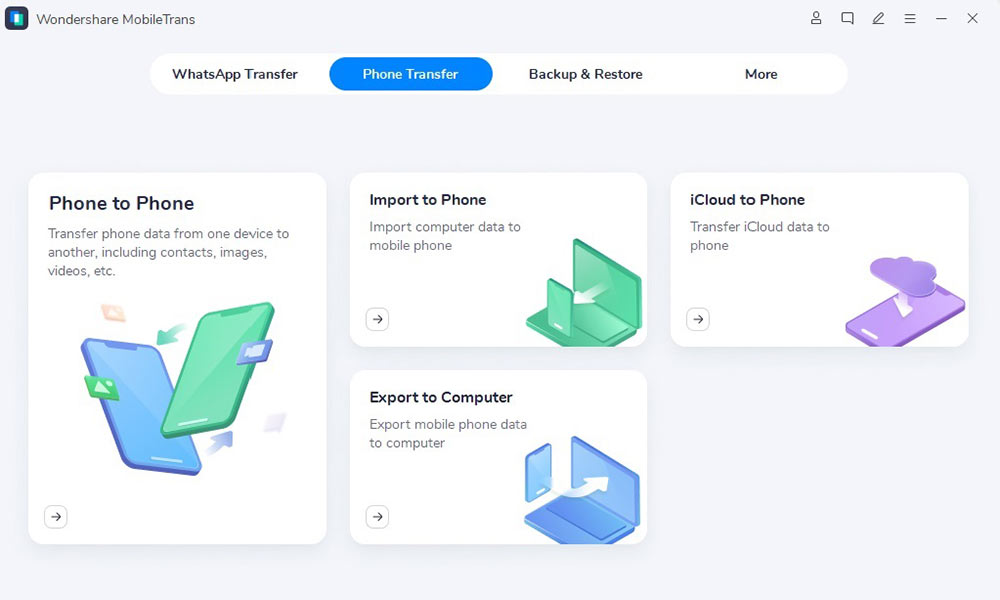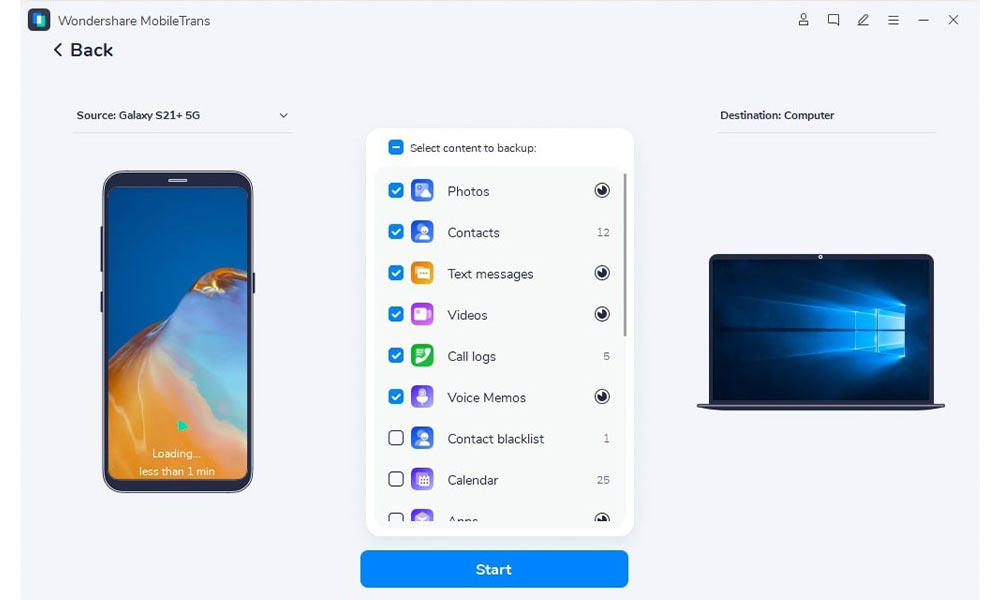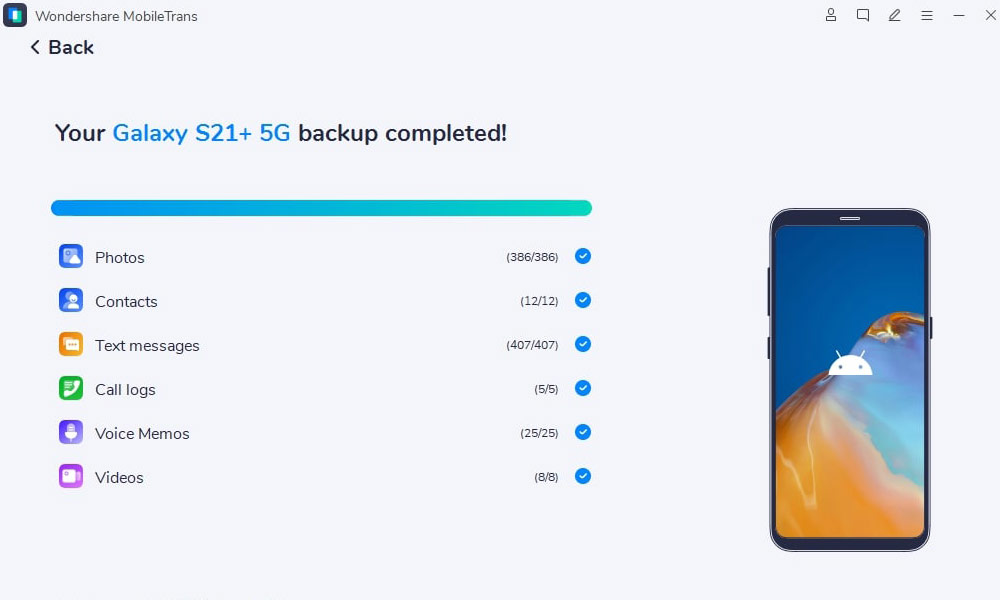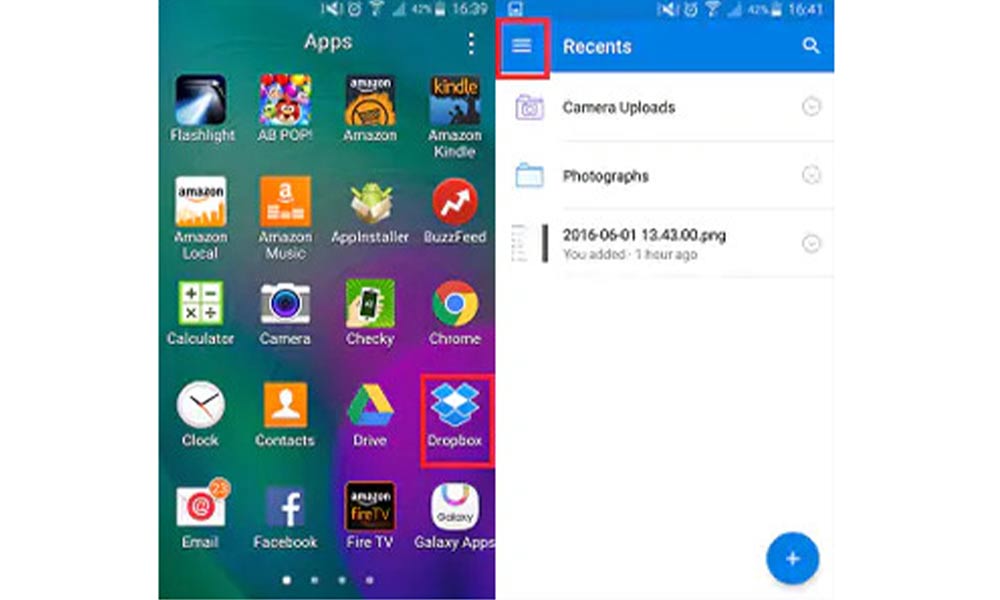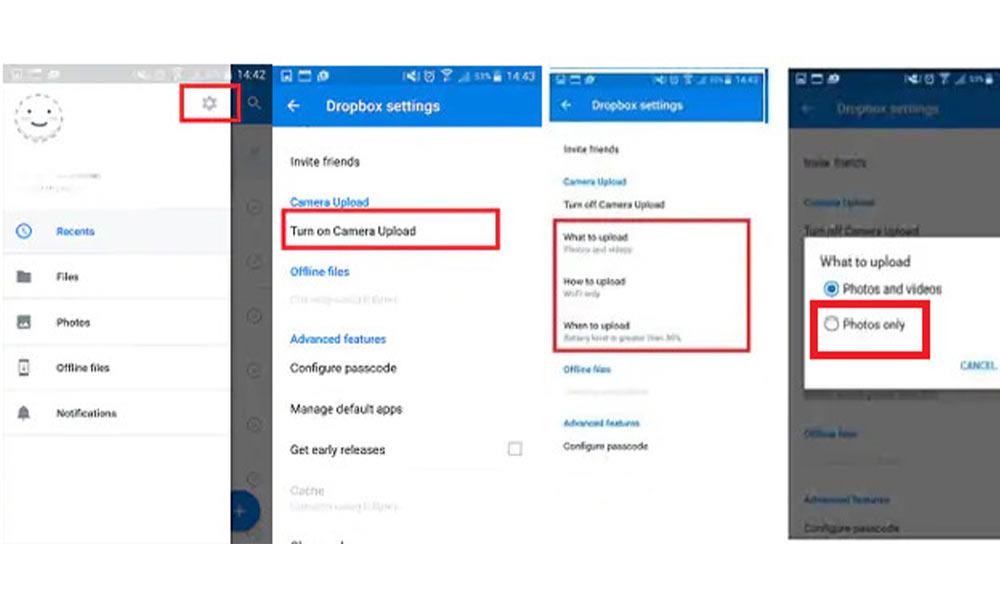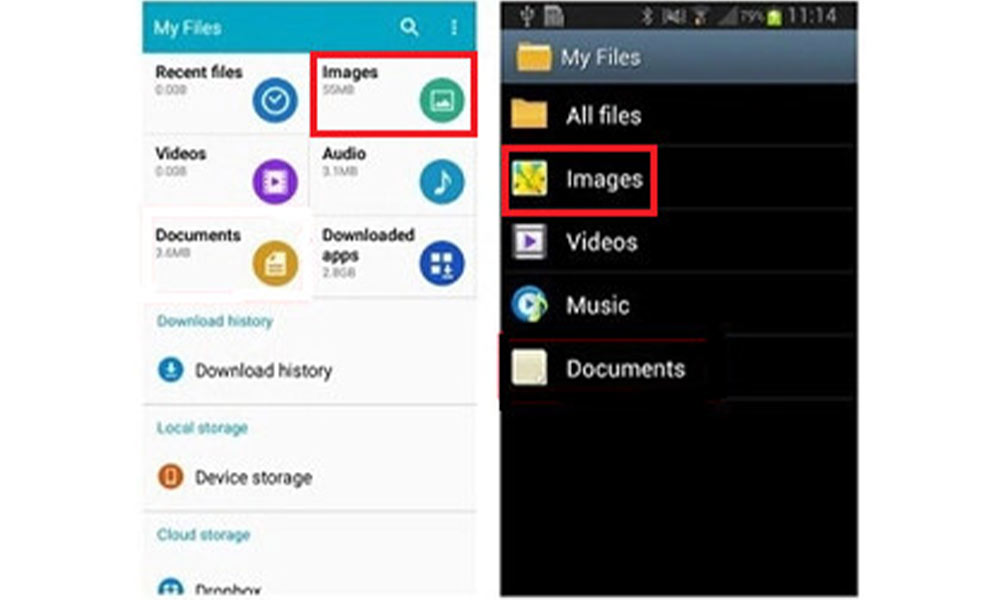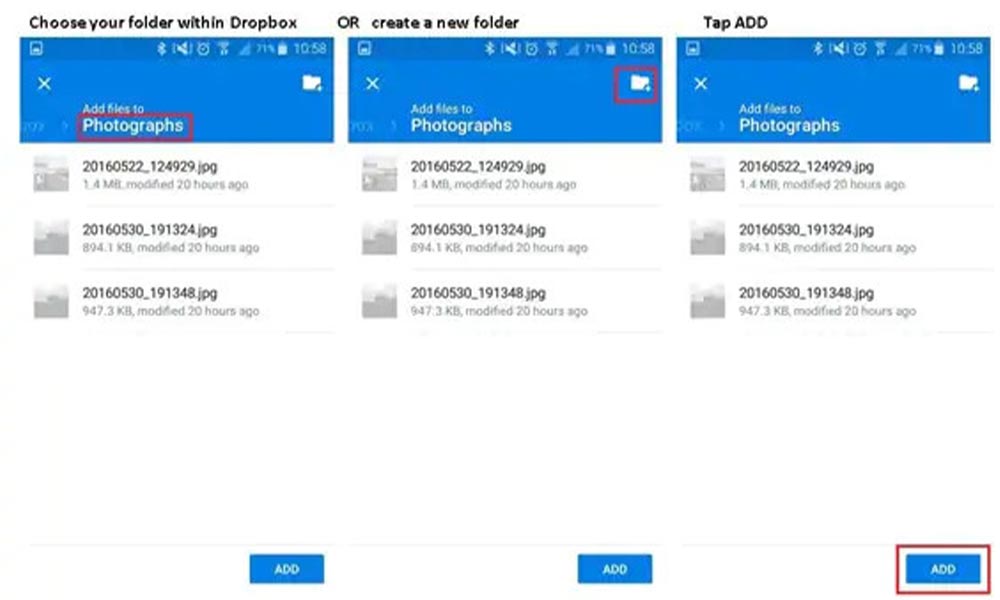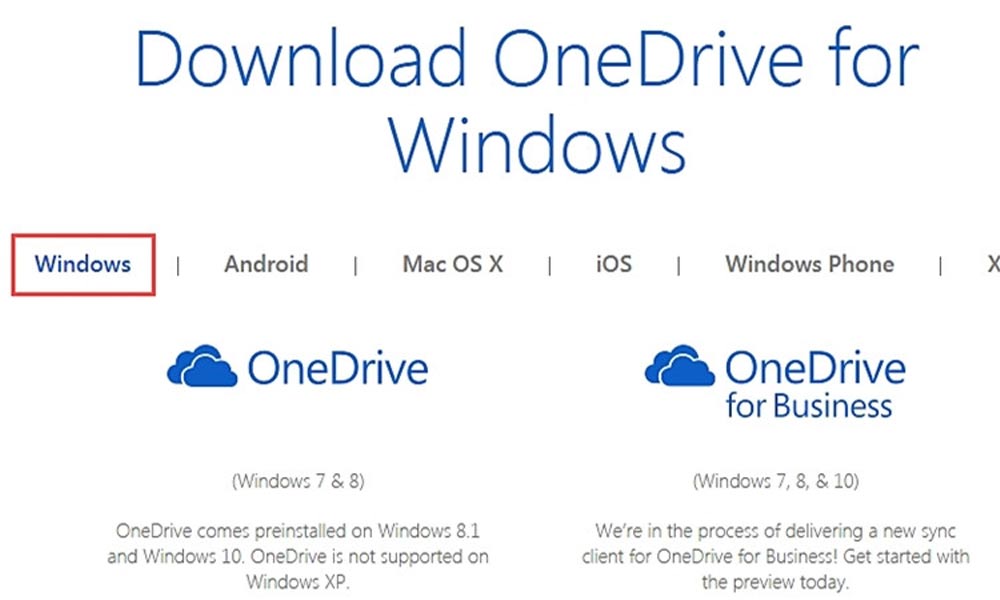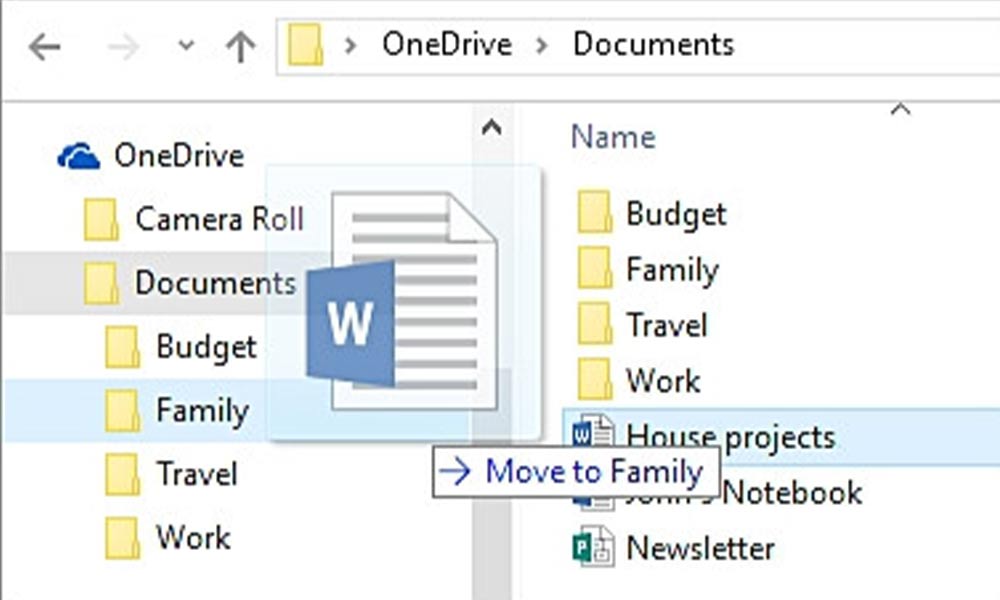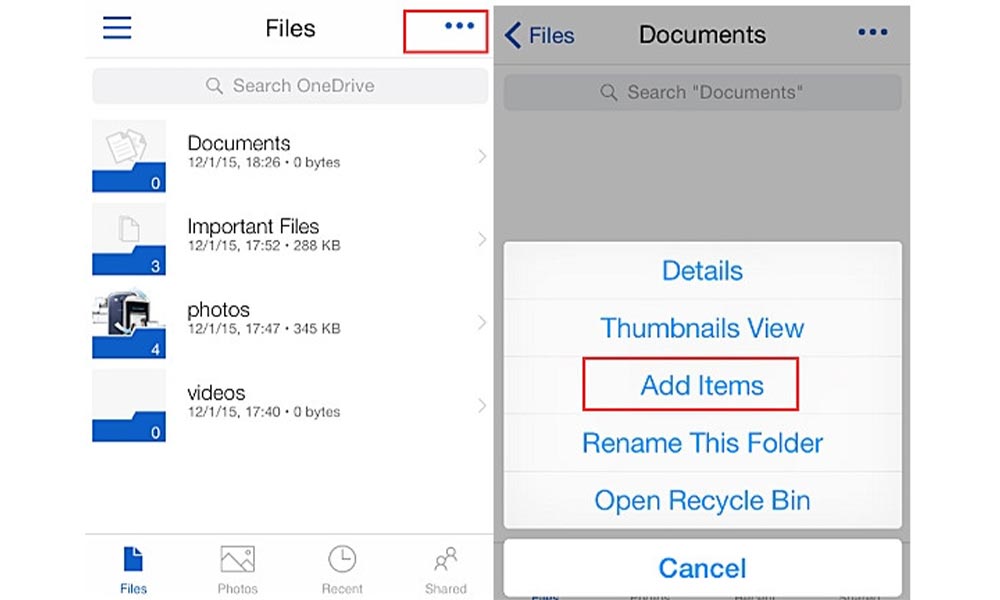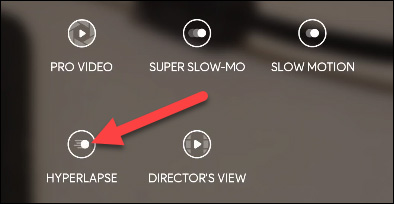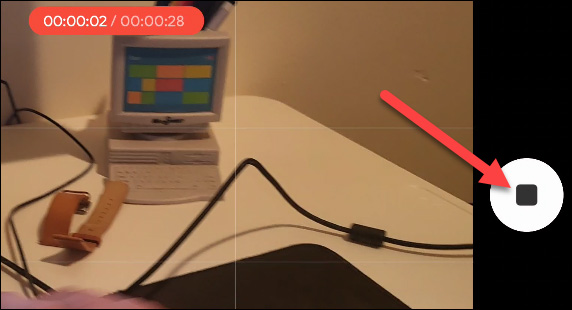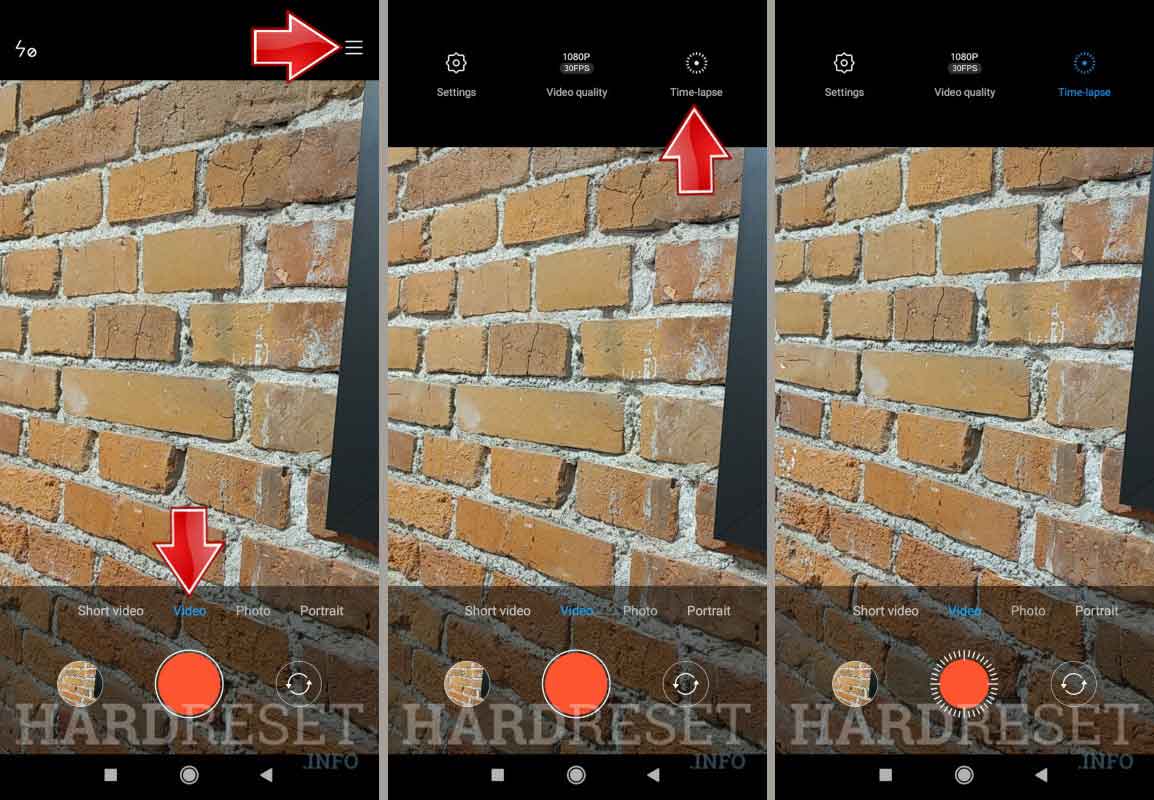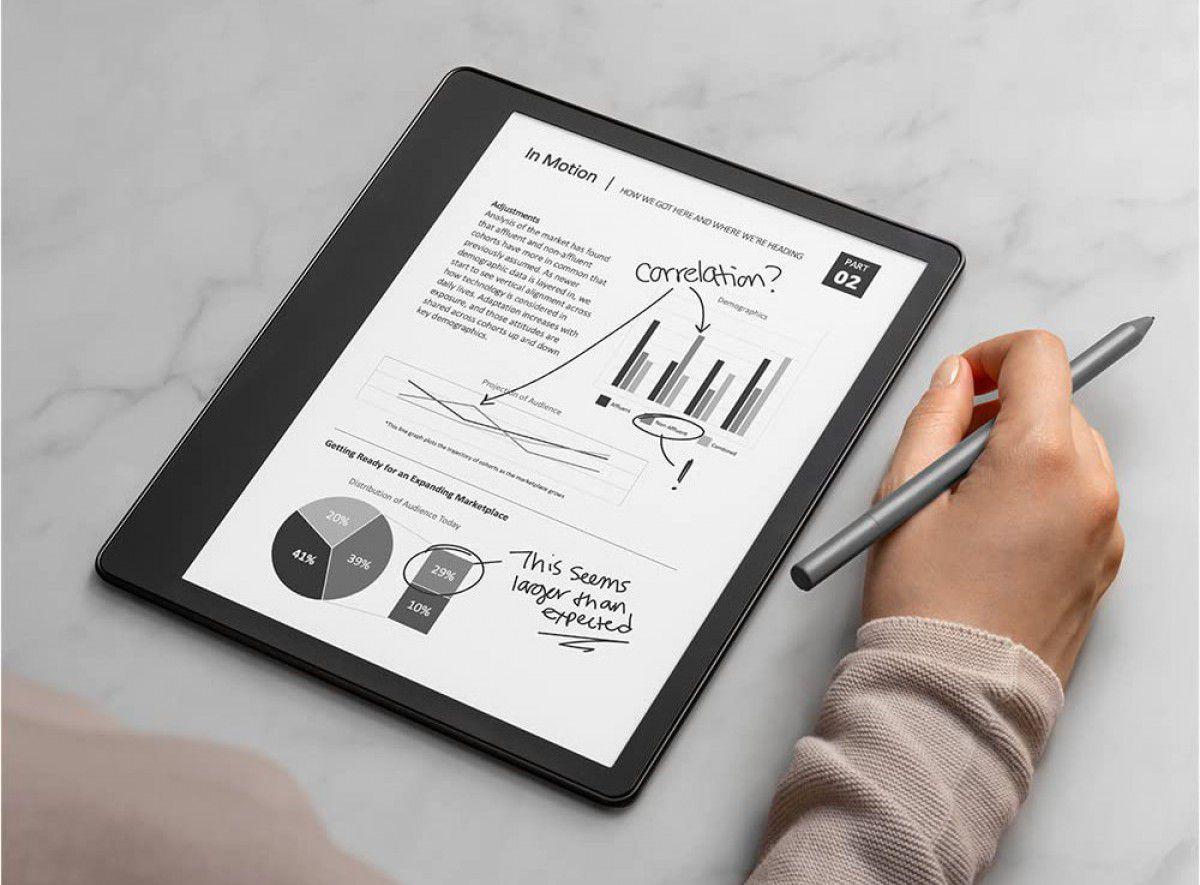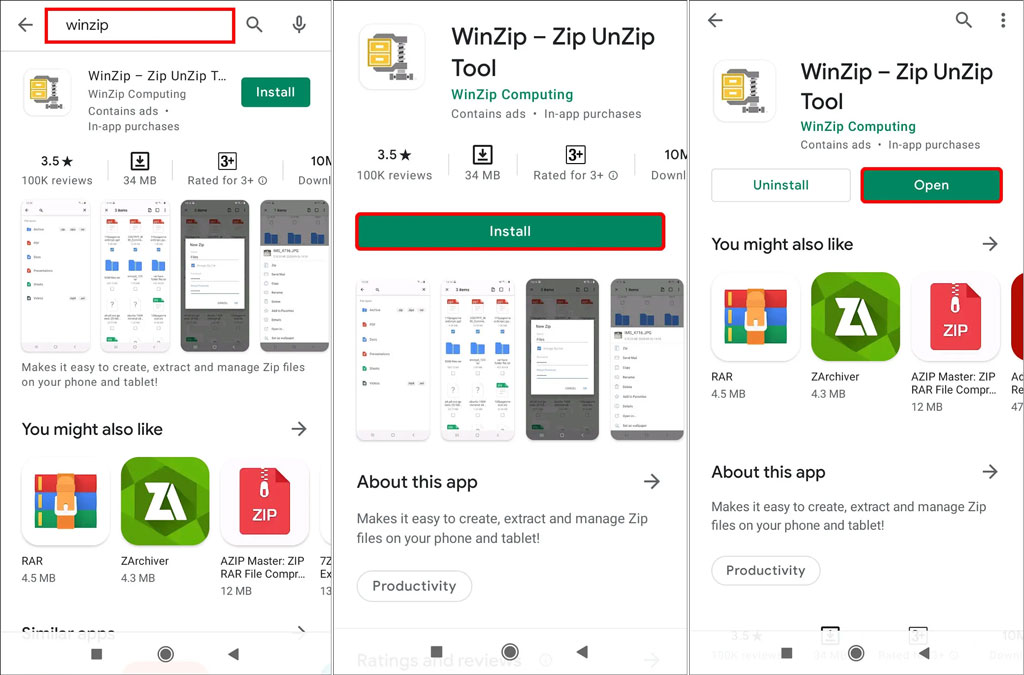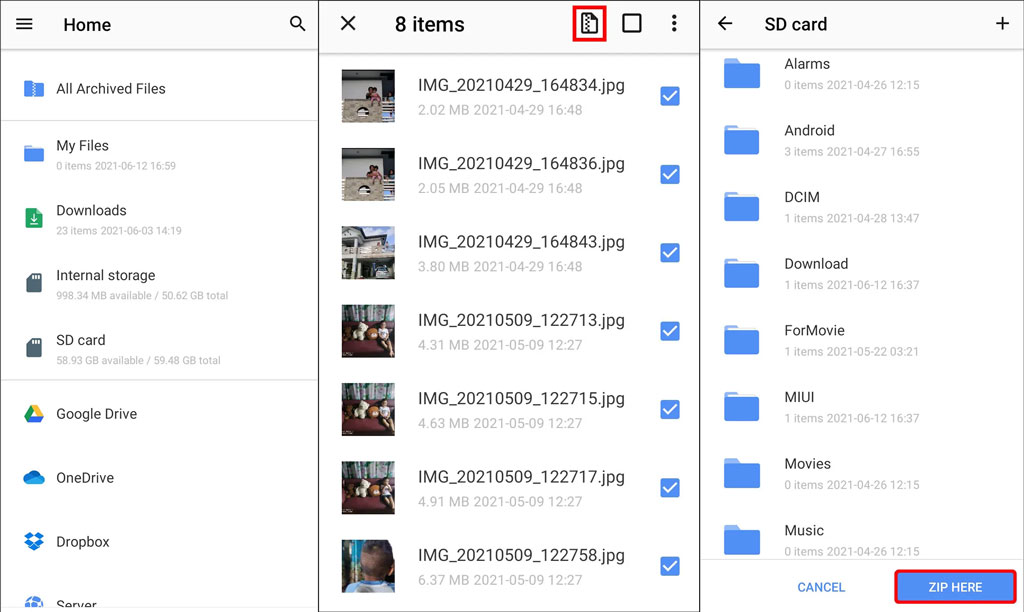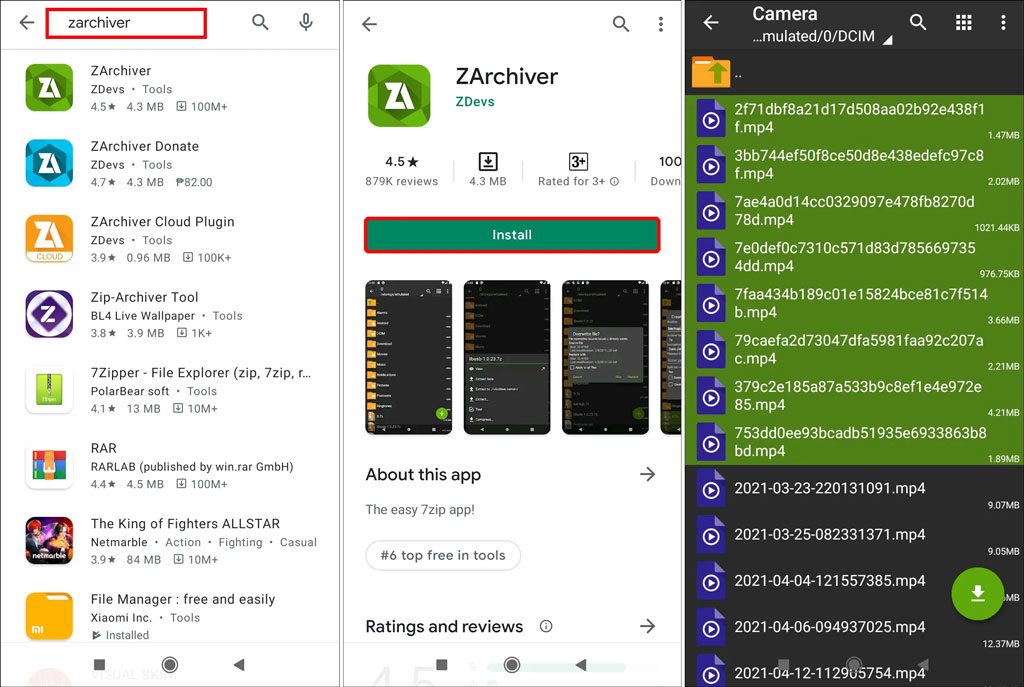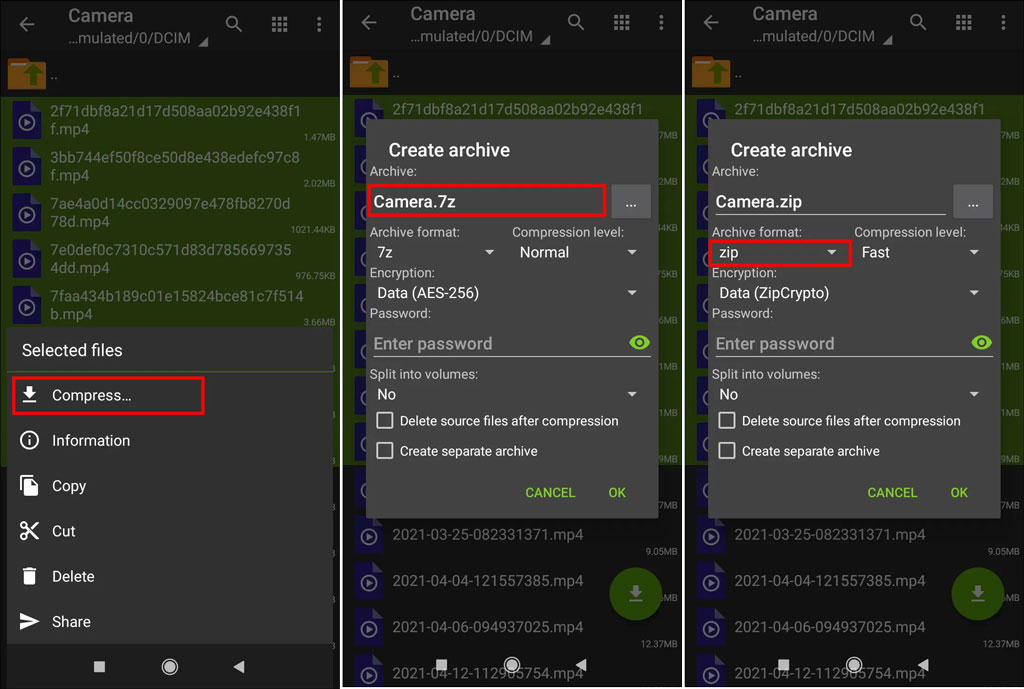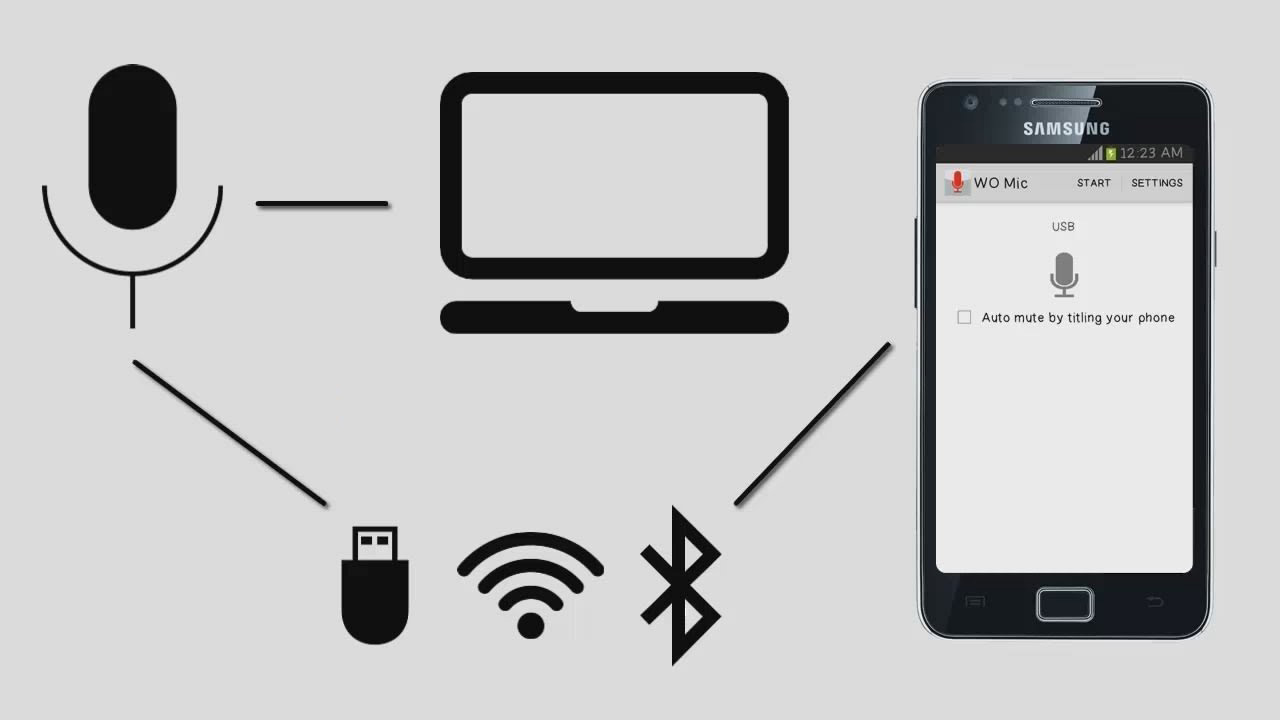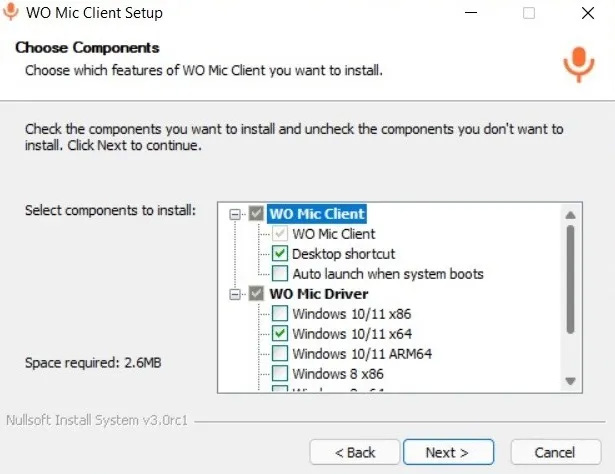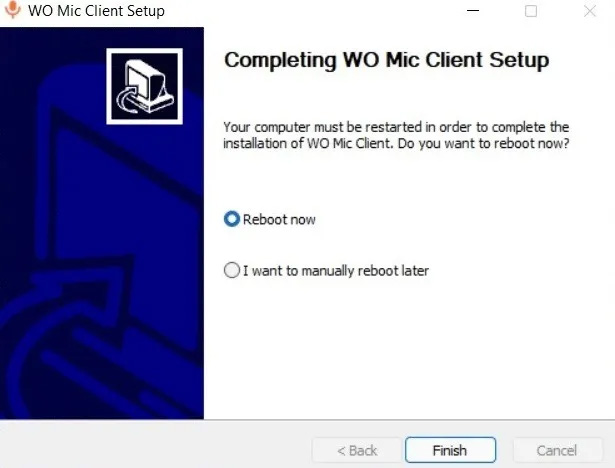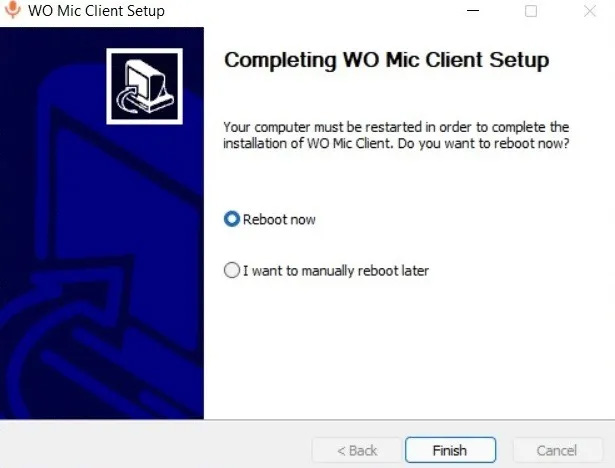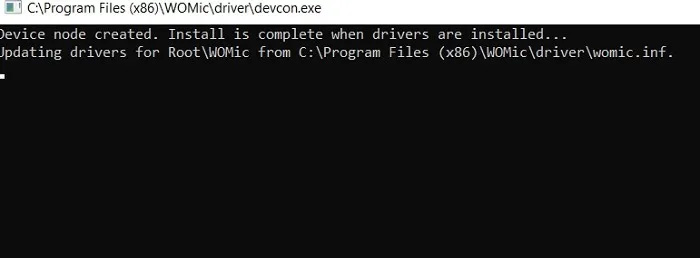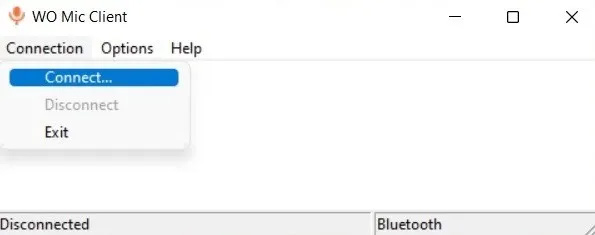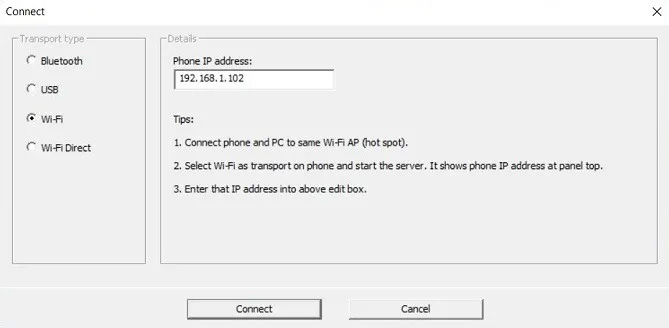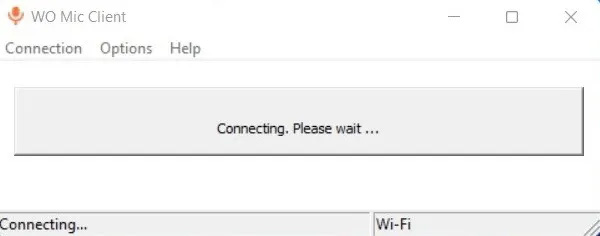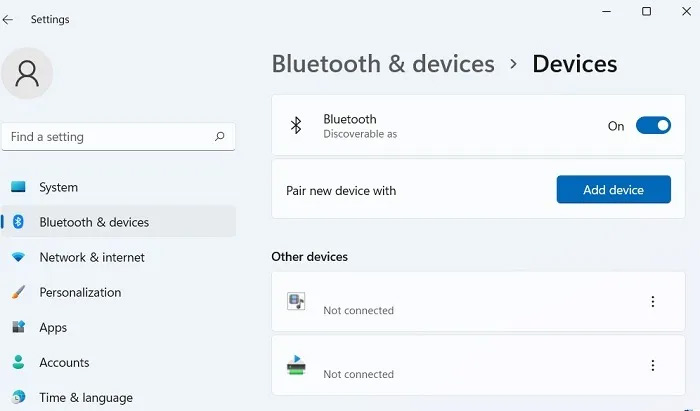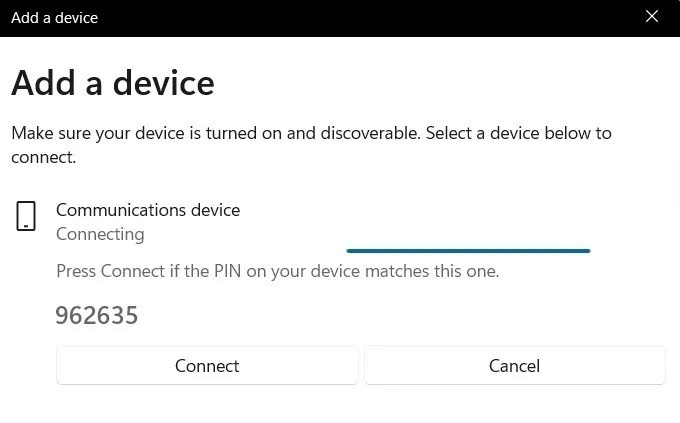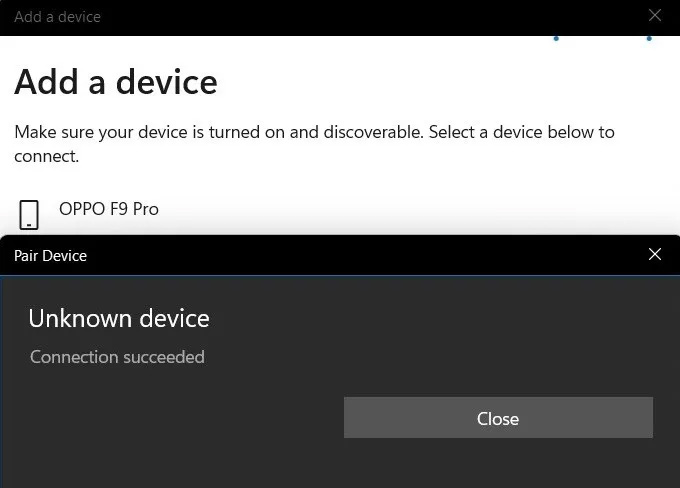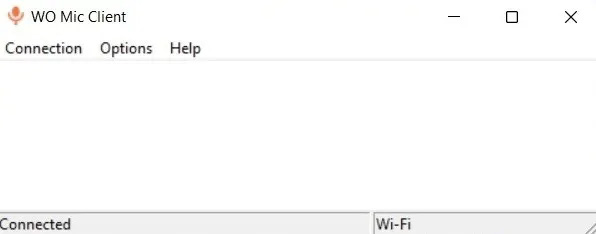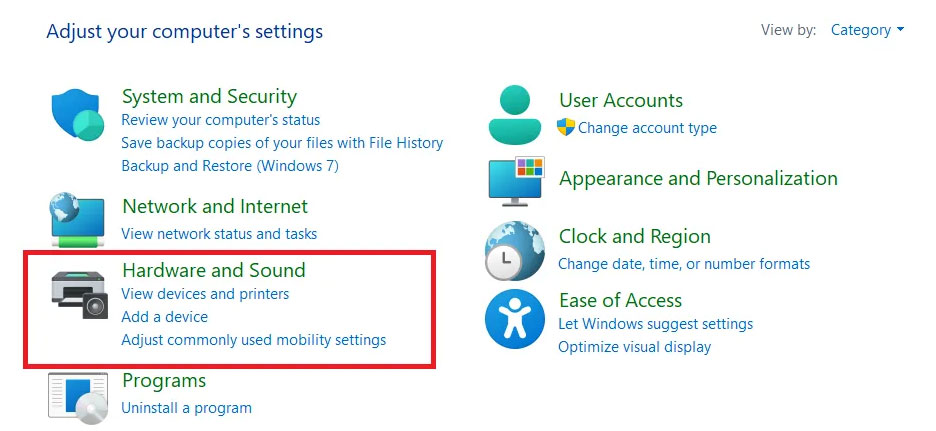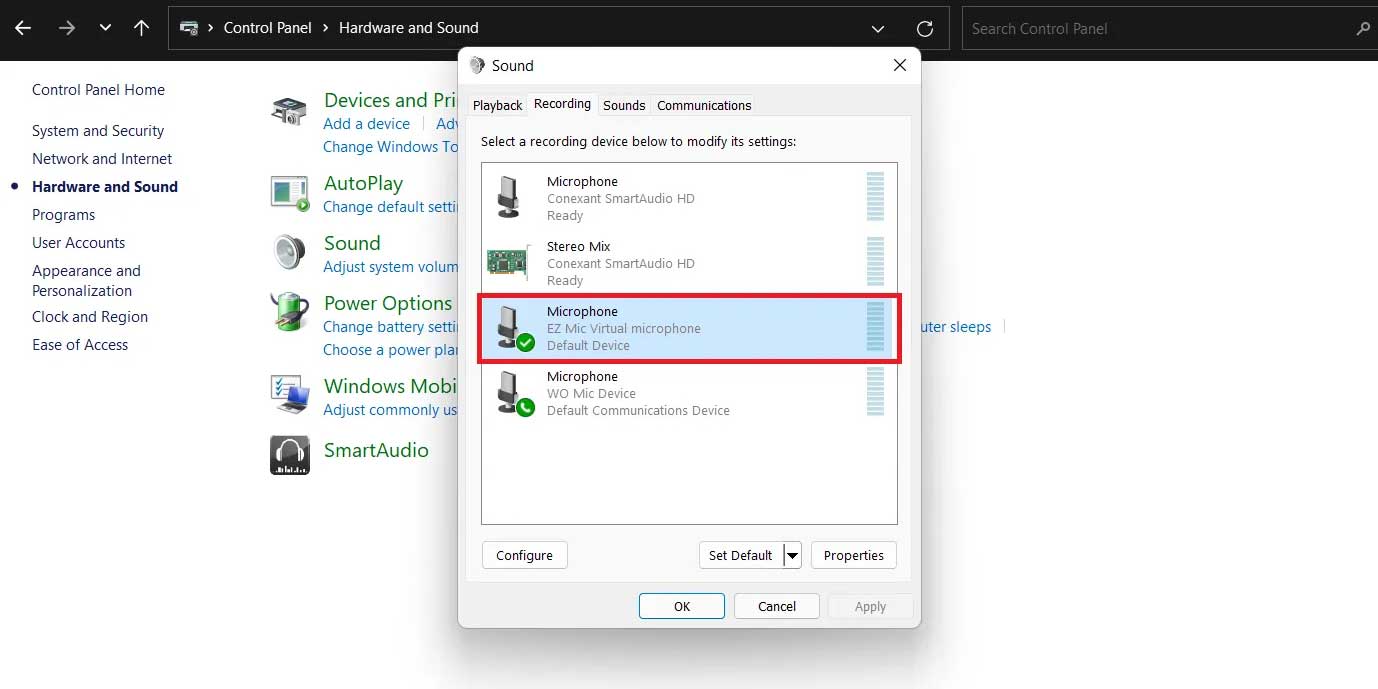نحوه دیلیت اکانت واتساپ در اندروید و iOS
نحوه دیلیت اکانت واتساپ در اندروید و iOS
بهسادگی و با طی چند مرحلهی ساده، حساب واتساپ خود را در سیستمعاملهای اندروید و iOS بهطورکامل حذف کنید.
واتساپ با بیش از یکمیلیارد کاربر فعال یکی از پیامرسانهای پرطرفدار جهان بهشمار میرود که از سال ۲۰۱۴ زیر پرچم متا (فیسبوک) فعالیت میکند. با افزایش انتخابها در دنیای پیامرسانها، کوچ کاربران از گزینهای به گزینه دیگر نیز افزایش پیدا میکند و دراینمیان، عدهای این کار را با حذف حساب کاربری فعلی خود انجام میدهند.
کوچ به پیامرسان جدید ناشی از دلایل مختلفی خواهد بود؛ ازجمله نارضایتی از قوانین حریم خصوصی و محدودیتهای شخصیسازی و گزینههای پیشرفتهتر. اگر قصد دارید به اپلیکیشن دیگری مانند تلگرام کوچ کنید،بهتر است حساب فعلی واتساپ خود را نیز حذف کنید که در مقالهی حاضر، نحوه دیلیت اکانت واتساپ در اندروید و iOS را بهصورت گامبهگام به شما آموزش میدهیم.
برای حذف حساب واتساپ فقط به گوشی هوشمند خود احتیاج خواهید داشت و امکان انجام این کار ازطریق اپلیکیشن مک یا ویندوز واتساپ یا نسخه تحتوب آن وجود ندارد. فرایند حذف حساب بهراحتی فشردن چند دکمه خواهد بود و زمان زیادی از کاربر نمیگیرد. شیوهی حذف در دو پلتفرم اندروید و iOS تفاوتهای اندکی با یکدیگر دارد؛ ازاینرو، آموزش هریک بهتفکیک درادامه آمده است.
نحوه پشتیبان گیری از عکسها در گوشی اندروید
آموزش حذف حساب واتساپ در اندروید
- روی آیکن سهنقطه کلیک کنید.
گزینهی Settings را انتخاب کنید.
وارد منو Account شوید.
روی Delete my account کلیک کنید.
شمارهتماس خود را وارد کنید و سپس DELETE MY ACCOUNT را انتخاب کنید.
ابتدا دلیل حذف حساب خود را انتخاب و سپس روی DELETE MY ACCOUNT بزنید.
درنهایت، مجدداً DELETE MY ACCOUNT را انتخاب کنید تا حساب واتساپ شما حذف شود.
آموزش حذف حساب واتساپ در iOS
- روی آیکن چرخدنده بزنید تا وارد تنظیمات شوید.
گزینهی Account را انتخاب کنید.
روی Delete My Account بزنید.
ابتدا شمارهتماس خود را وارد و سپس Delete My Account را انتخاب کنید.
دلیل حذف حساب کاربری خود را بنویسید و سپس روی Next بزنید.
روی Delete My Account کلیک کنید تا حساب کاربری واتساپ شما بهطورکامل و برای همیشه حذف شود.
توجه کنید که حذف حساب واتساپ بهمعنی حذف تمامی پیامها و گروهها و نسخهی پشتیبان گوگل درایو یا iCloud خواهد بود. برخلاف برخی از پیامرسانها که پس از حذف حساب کاربری مدتی را برای امکان بازگشت کاربر در نظر میگیرند، واتساپ این کار را سریعاً انجام خواهد داد و بههیچوجه امکان بازگردانی حساب کاربری وجود ندارد.