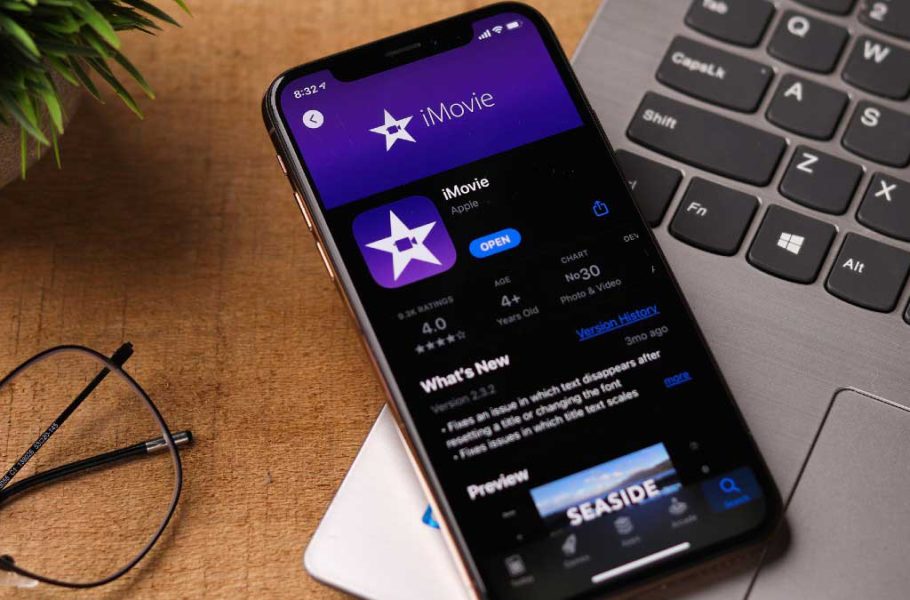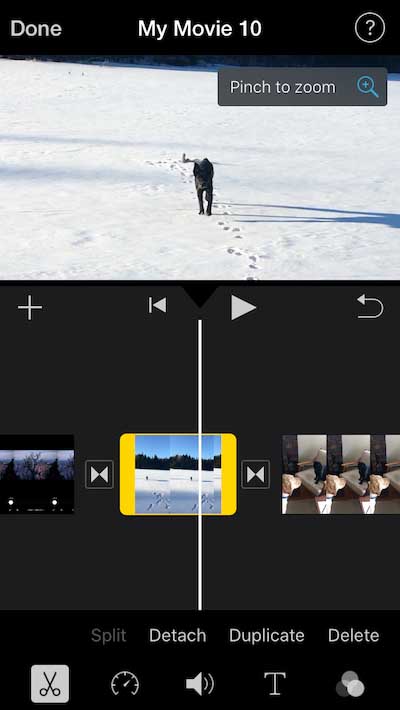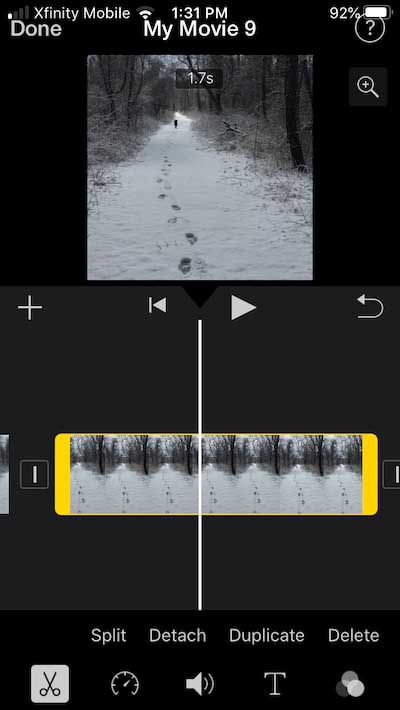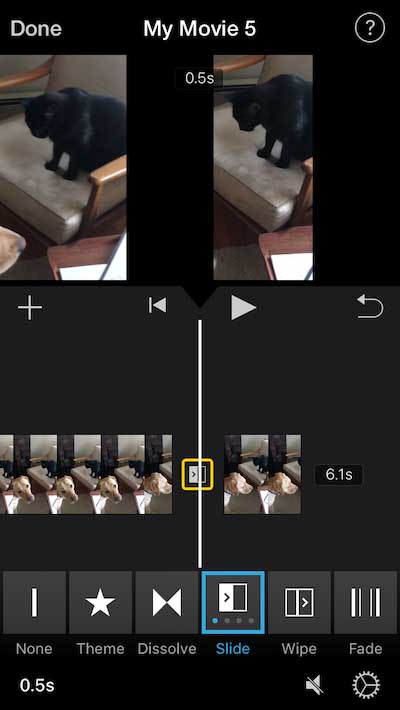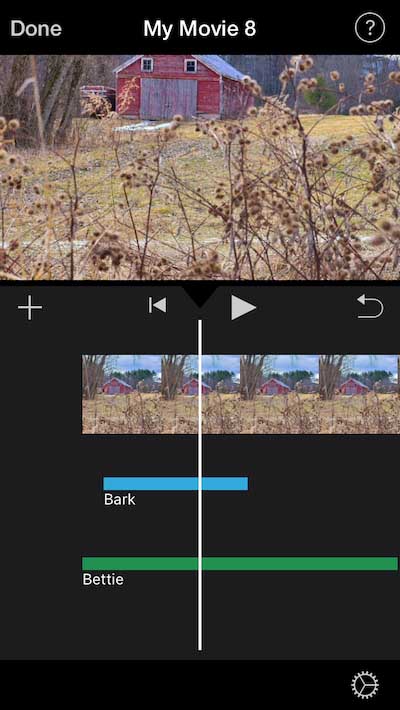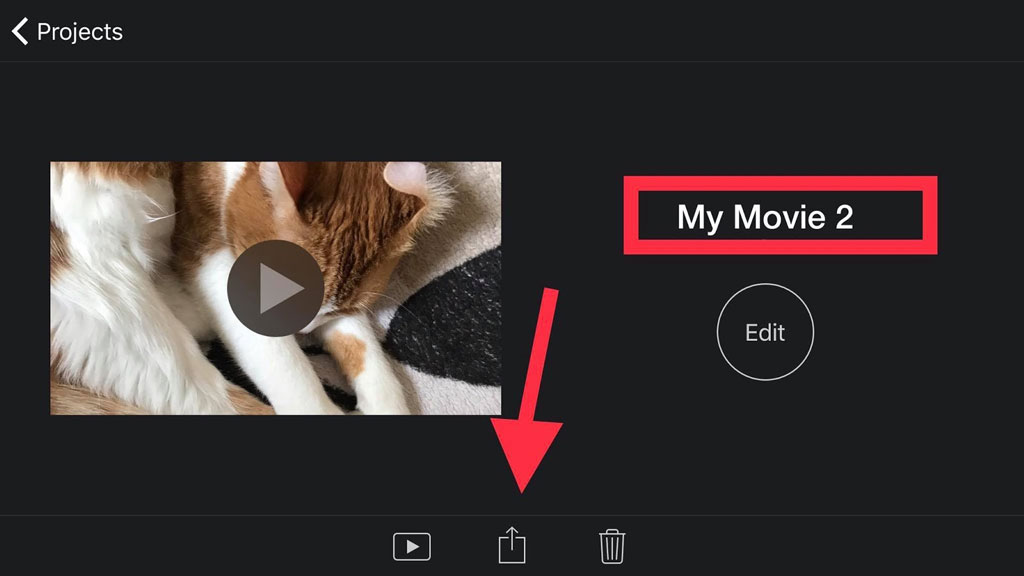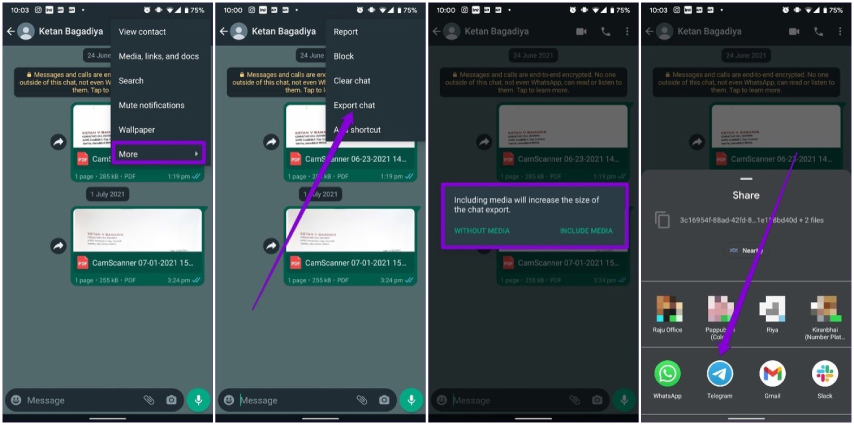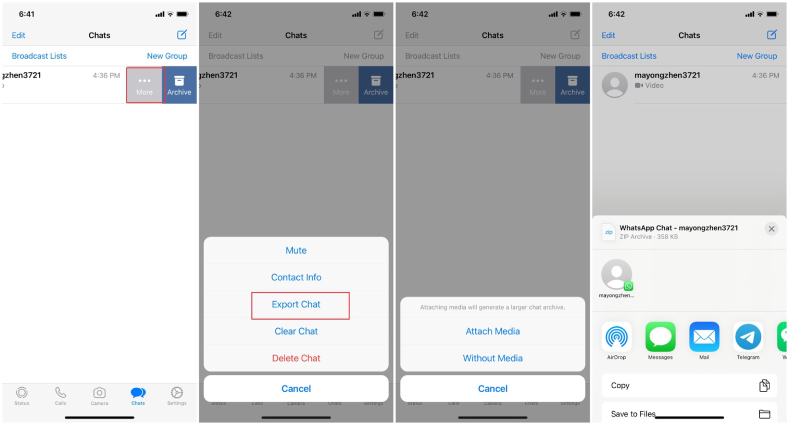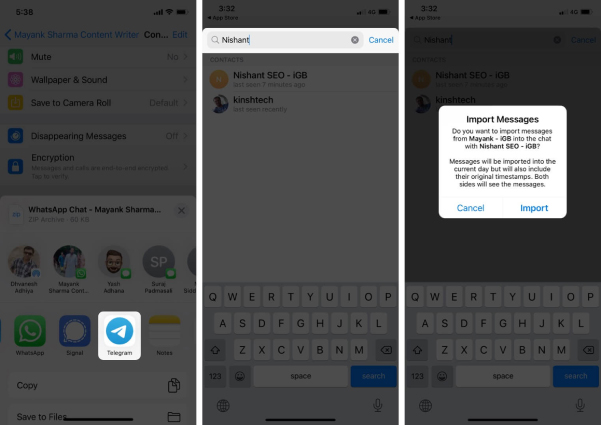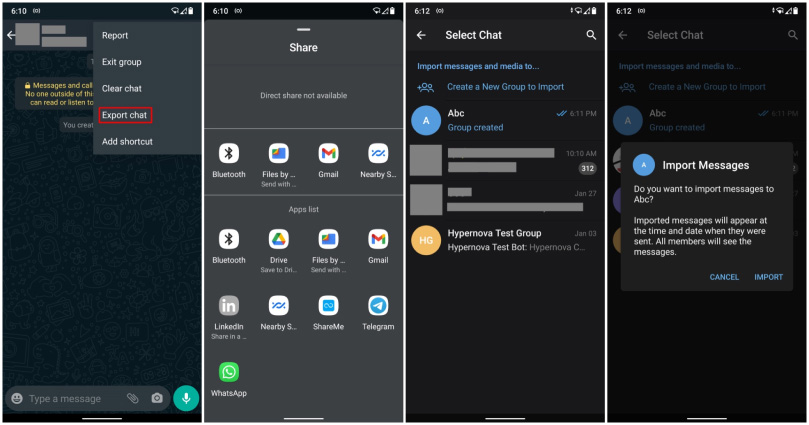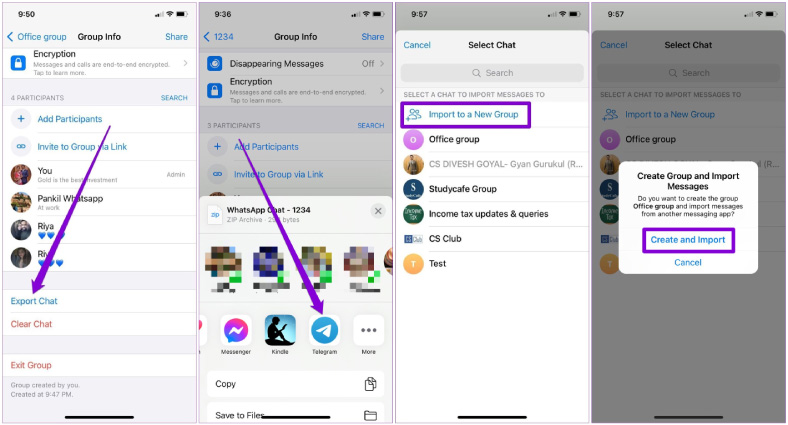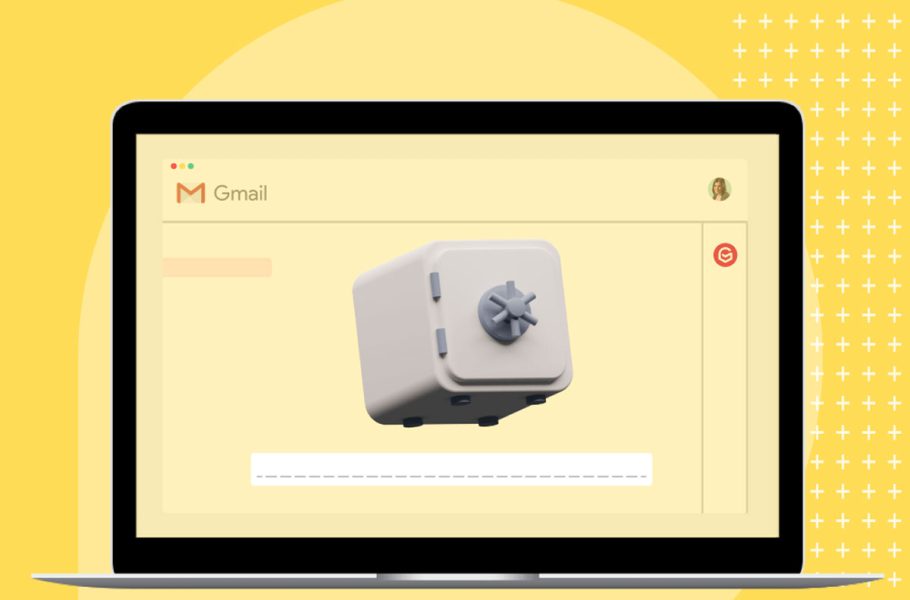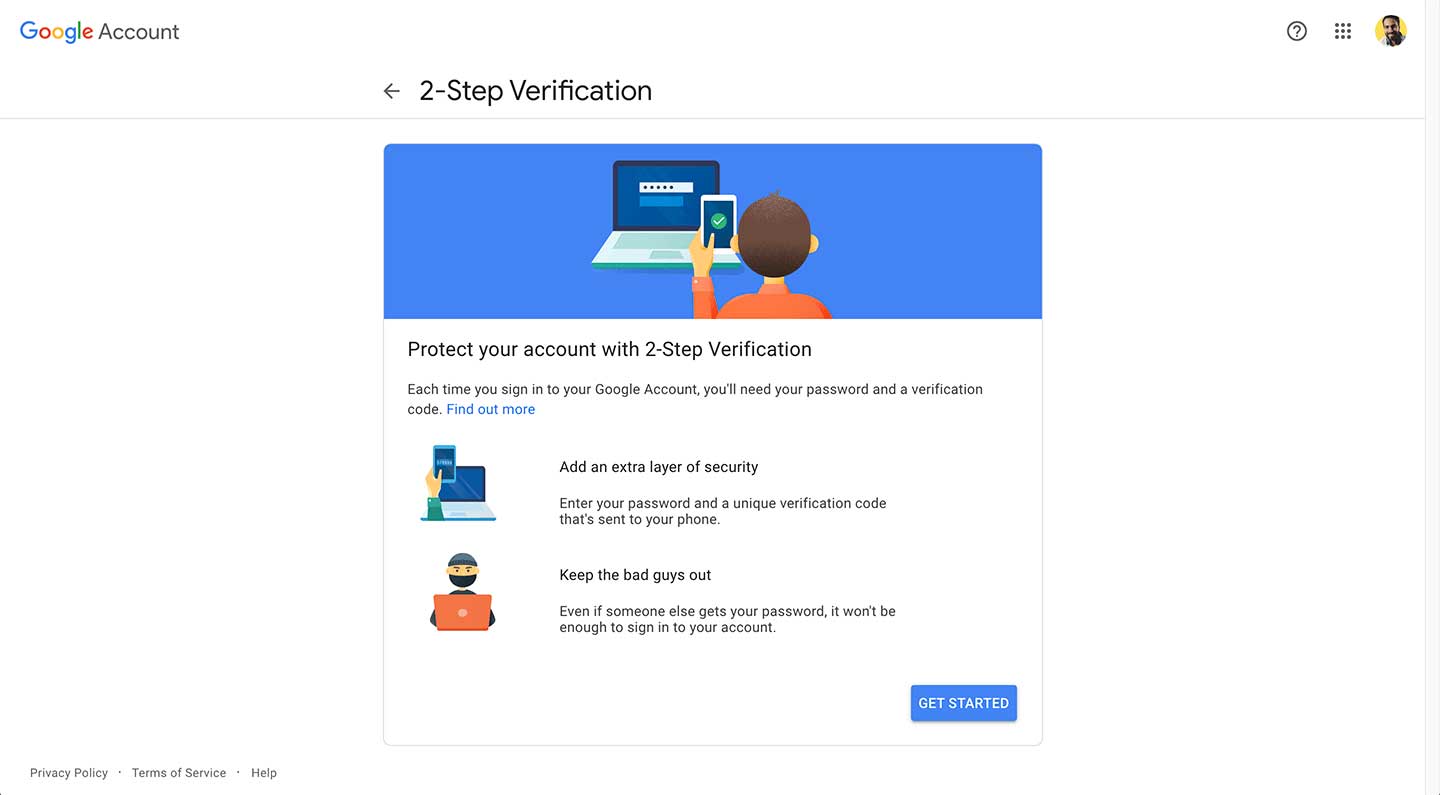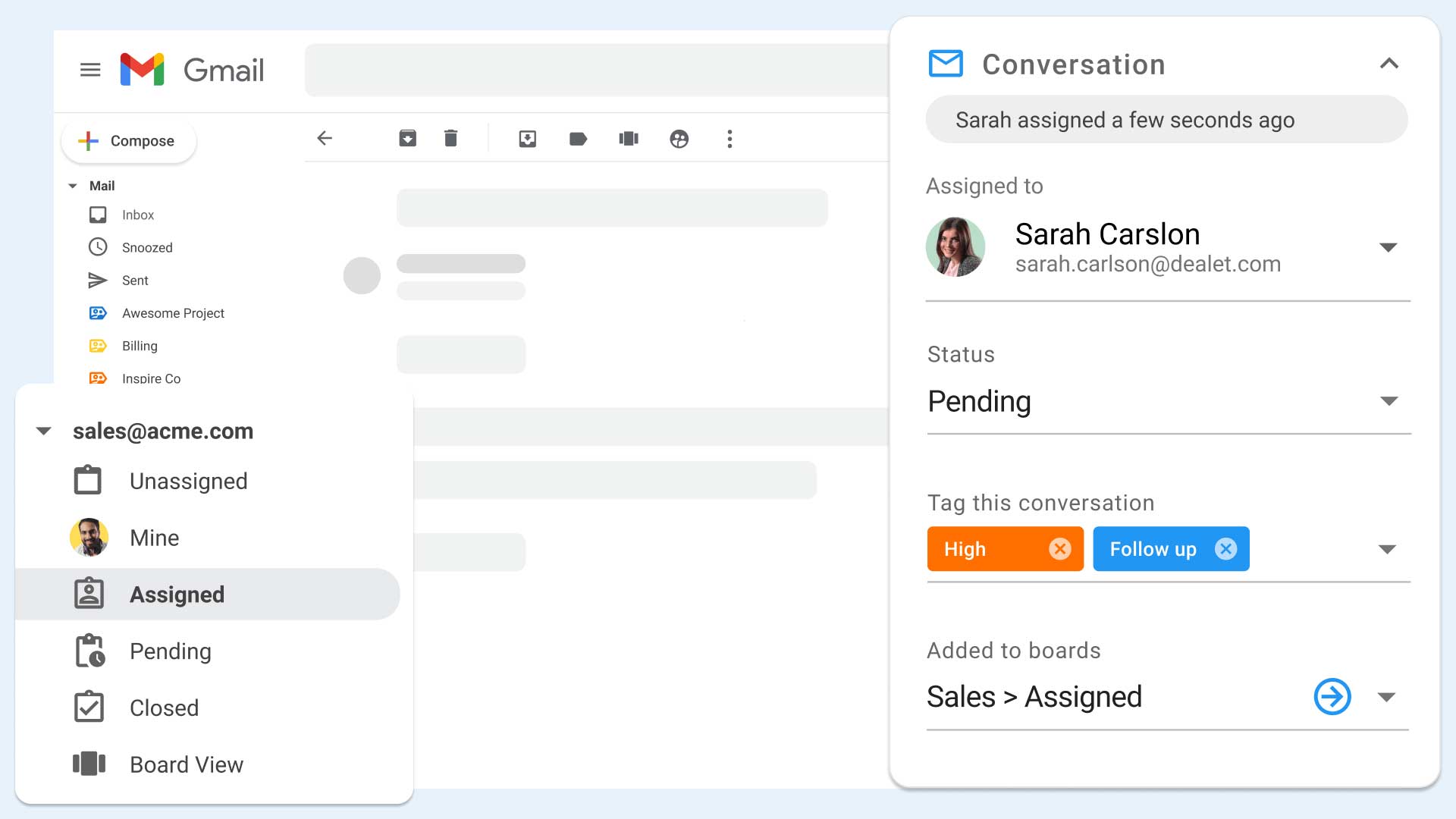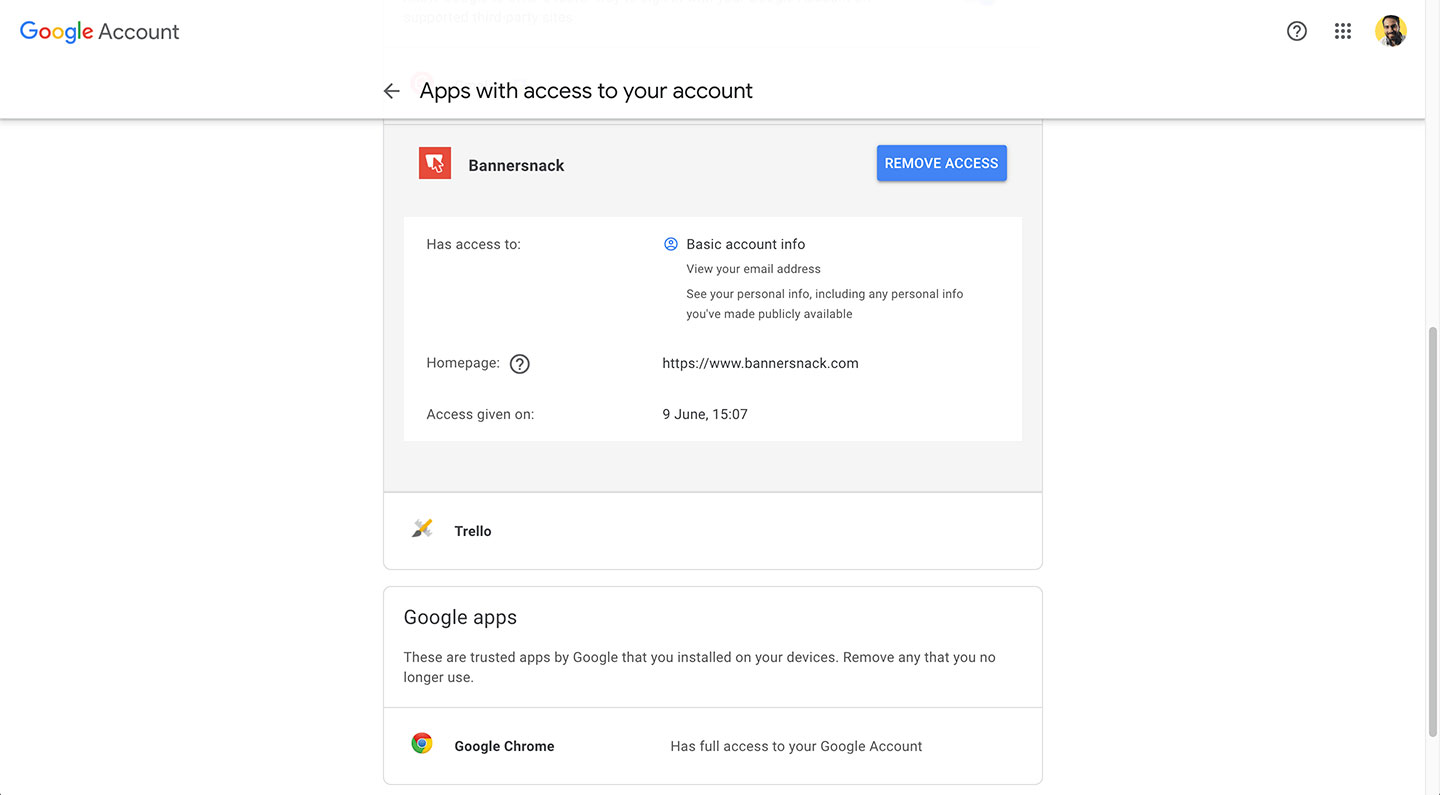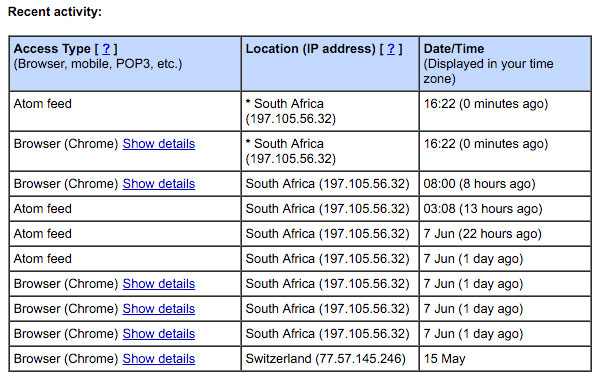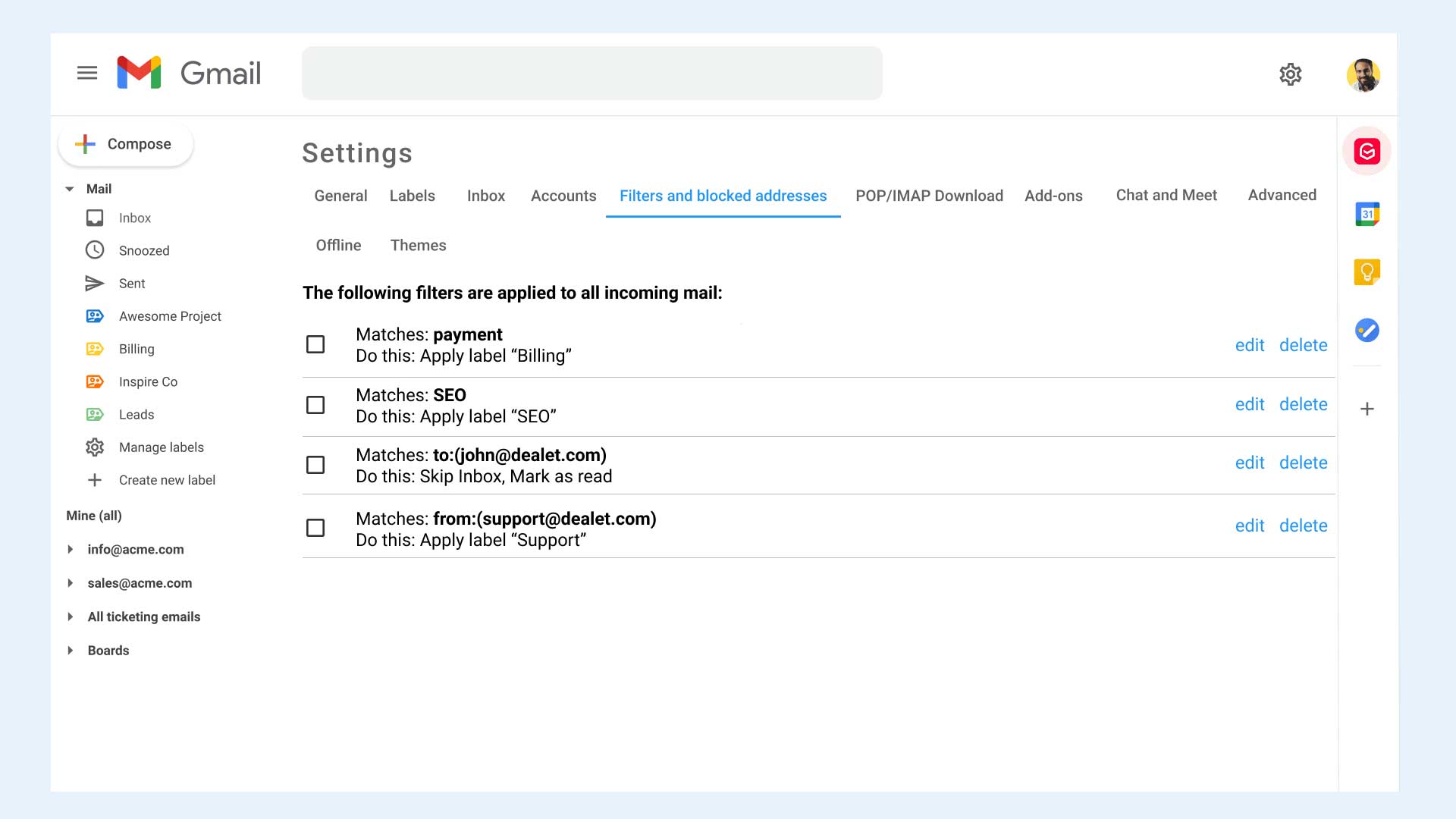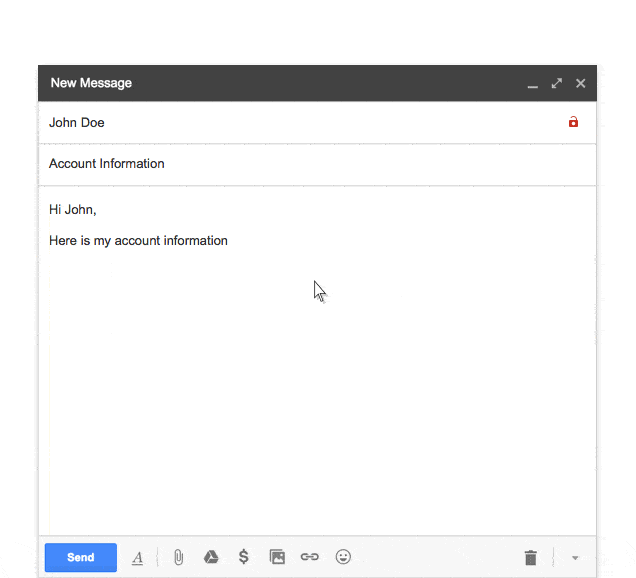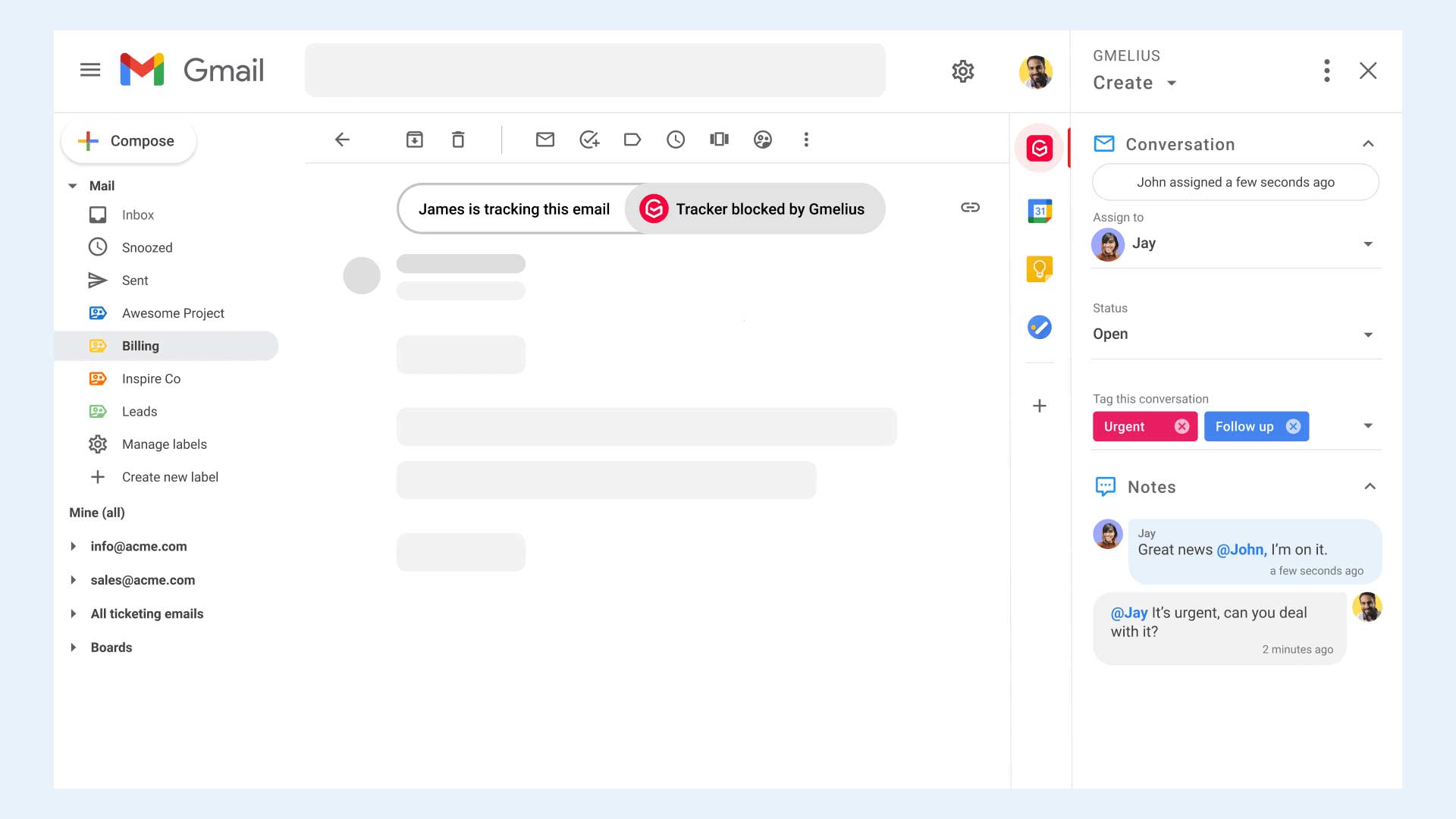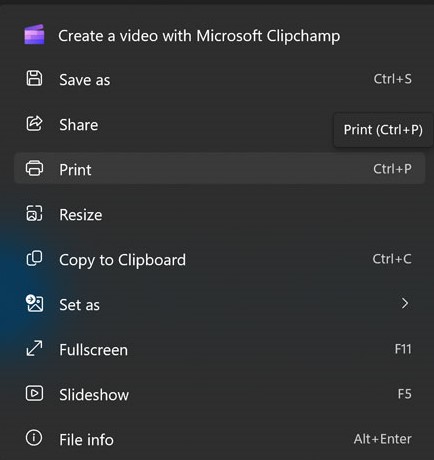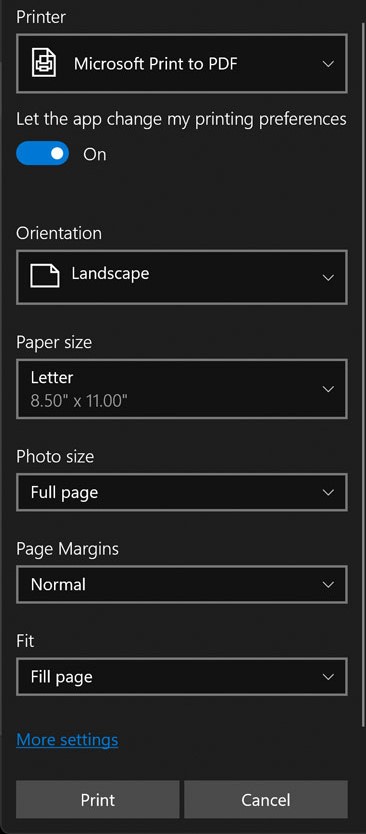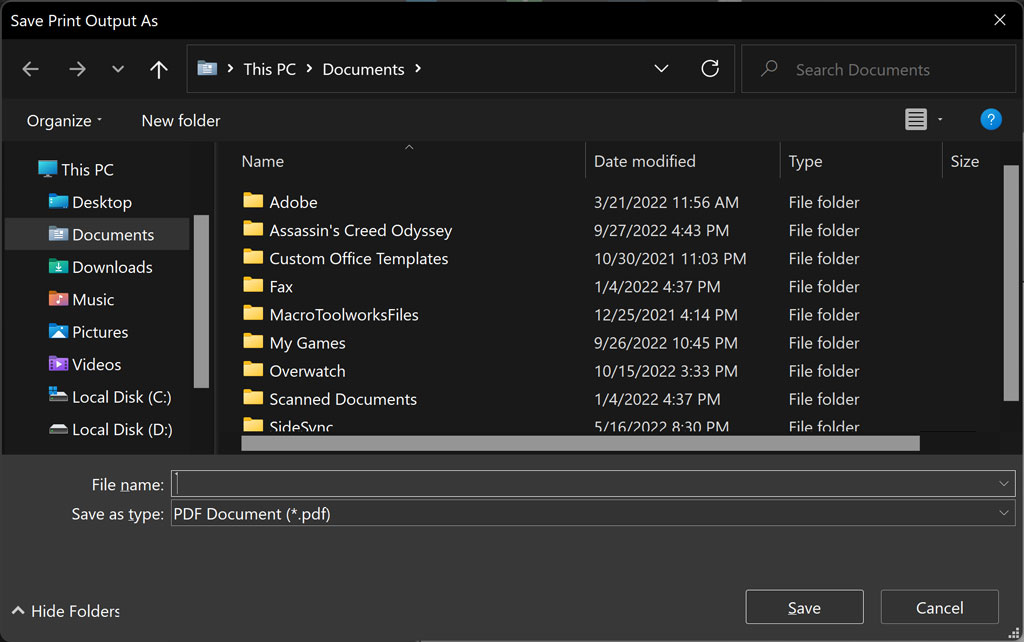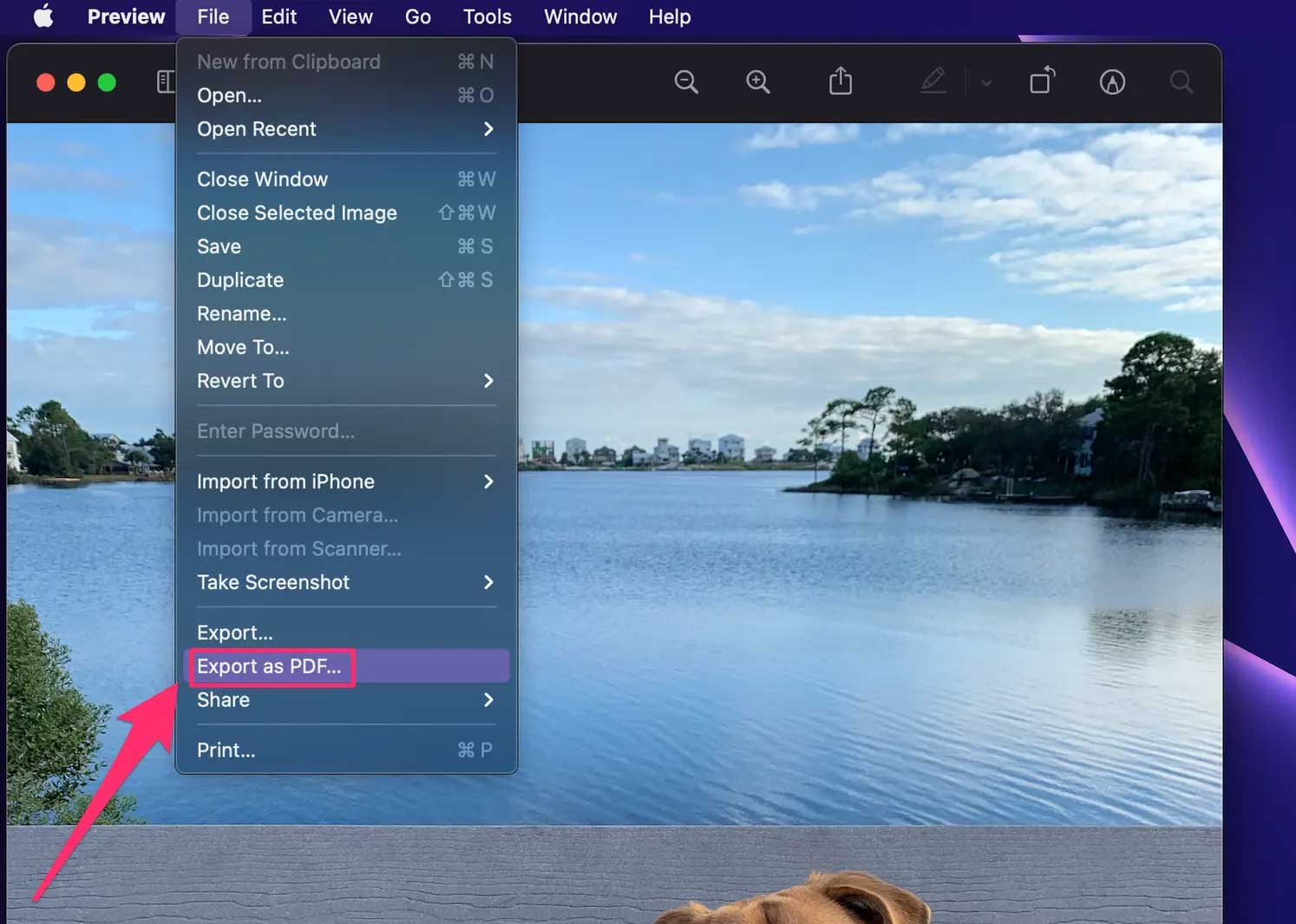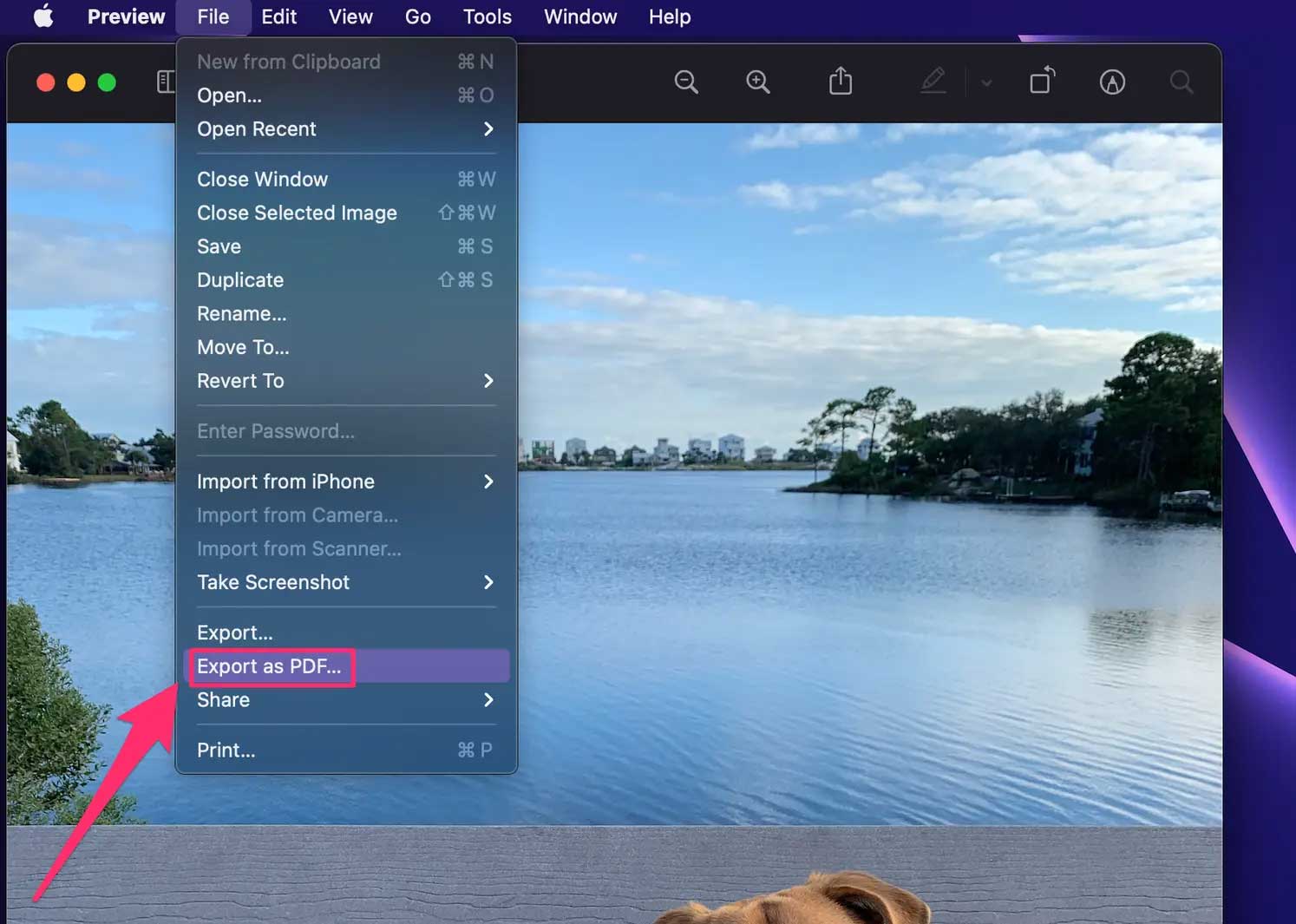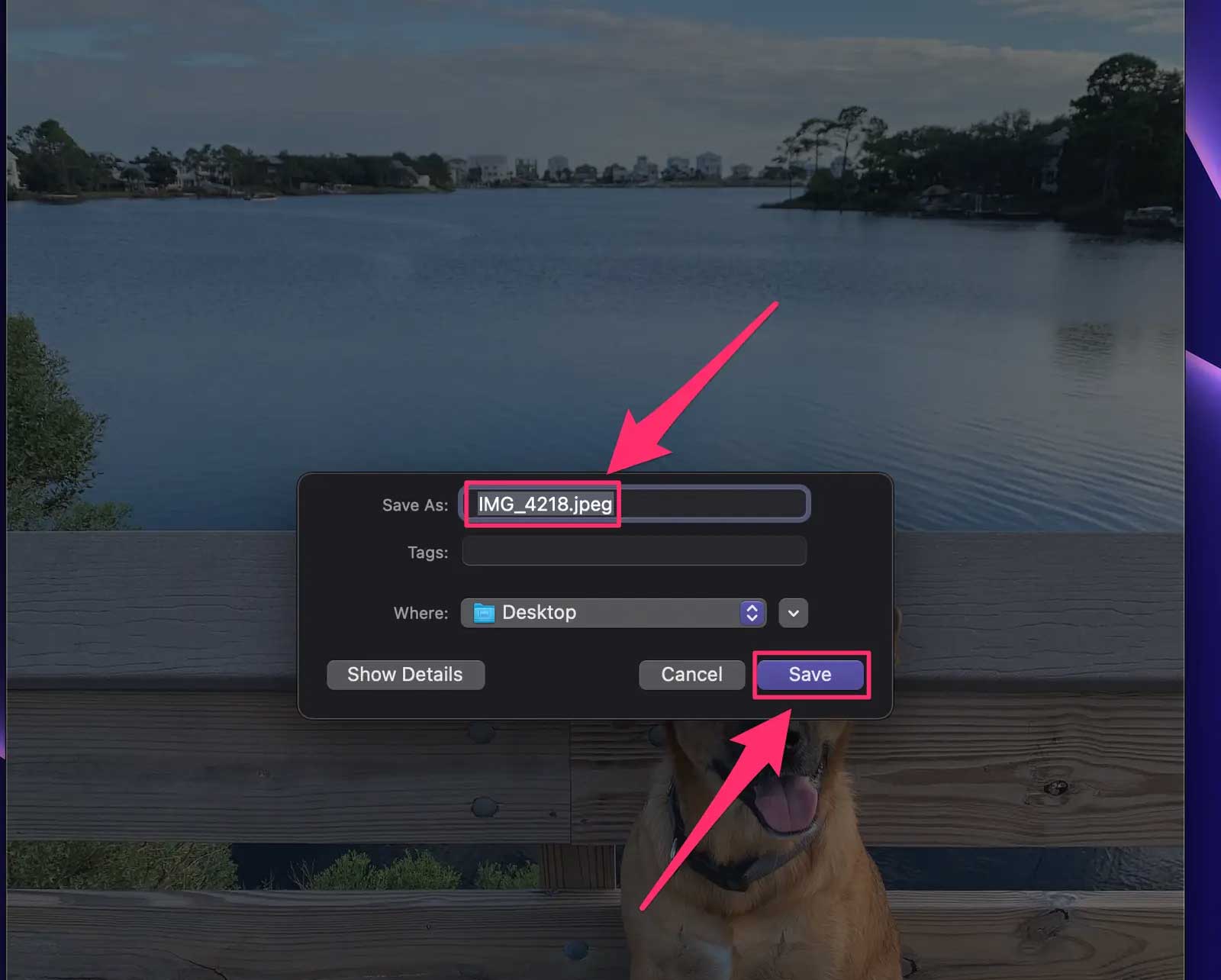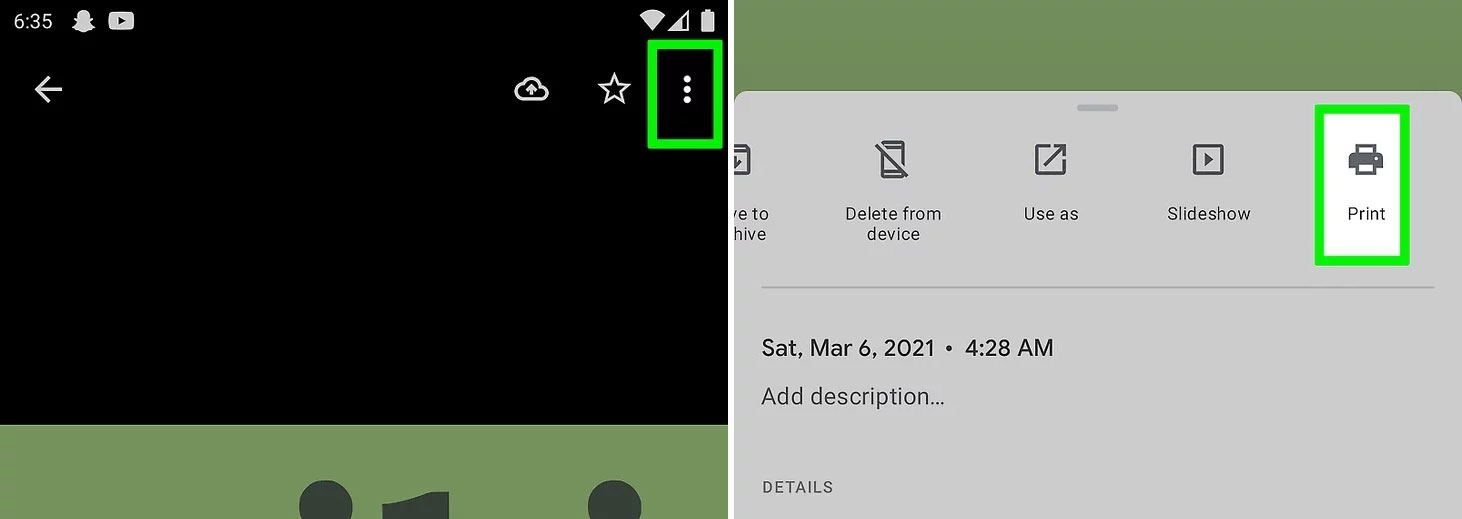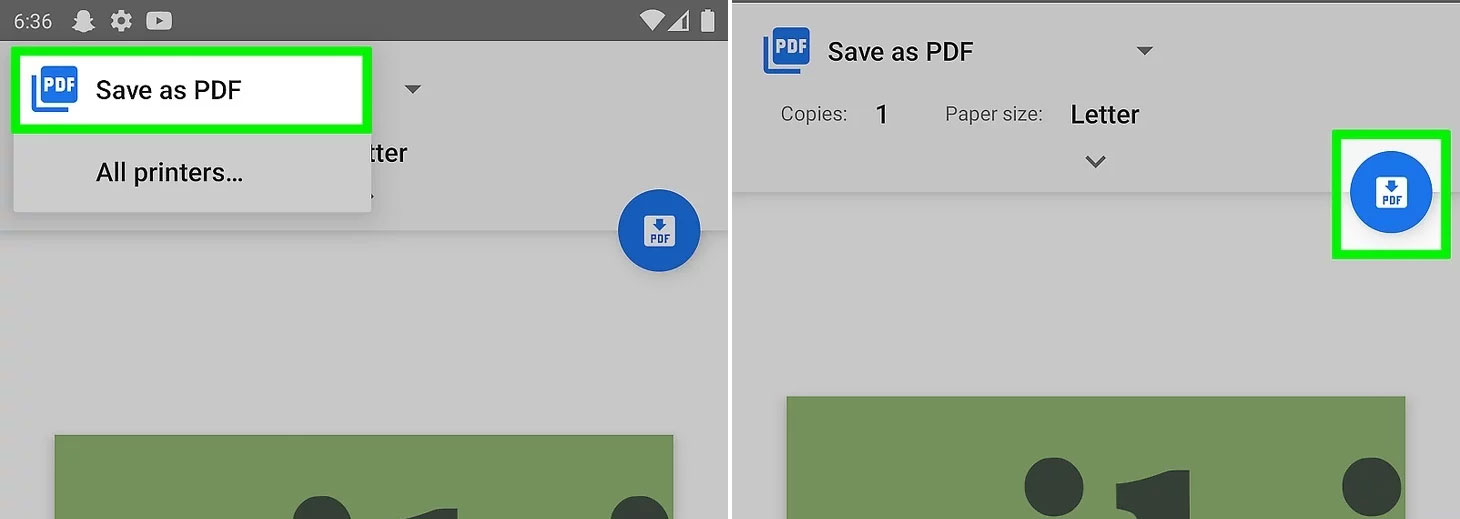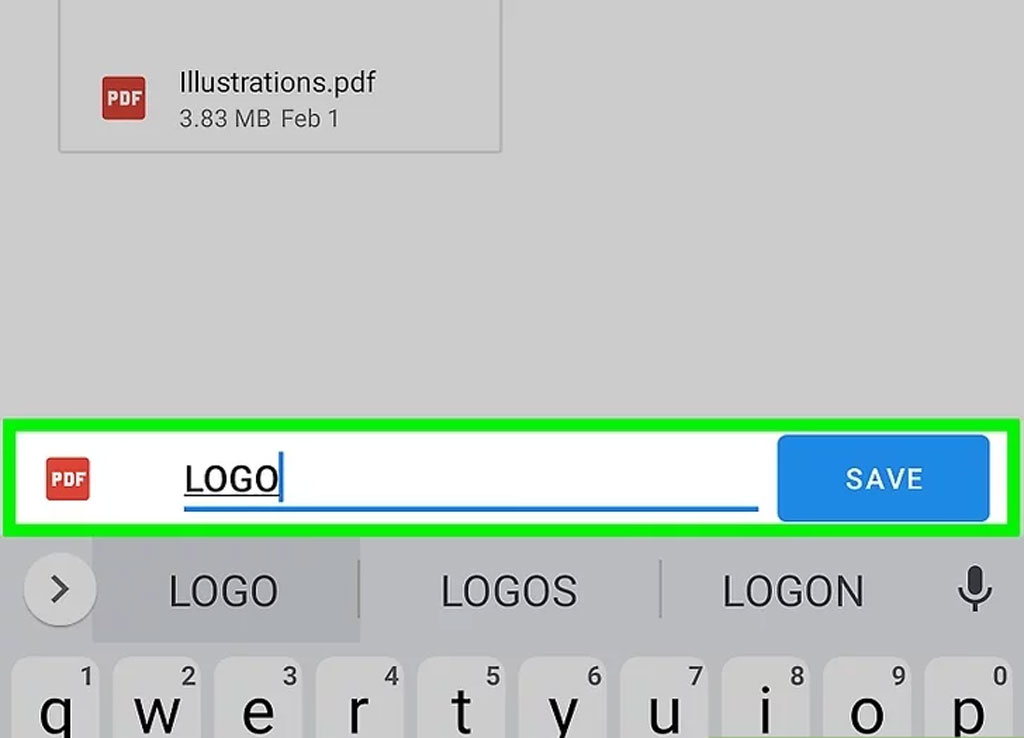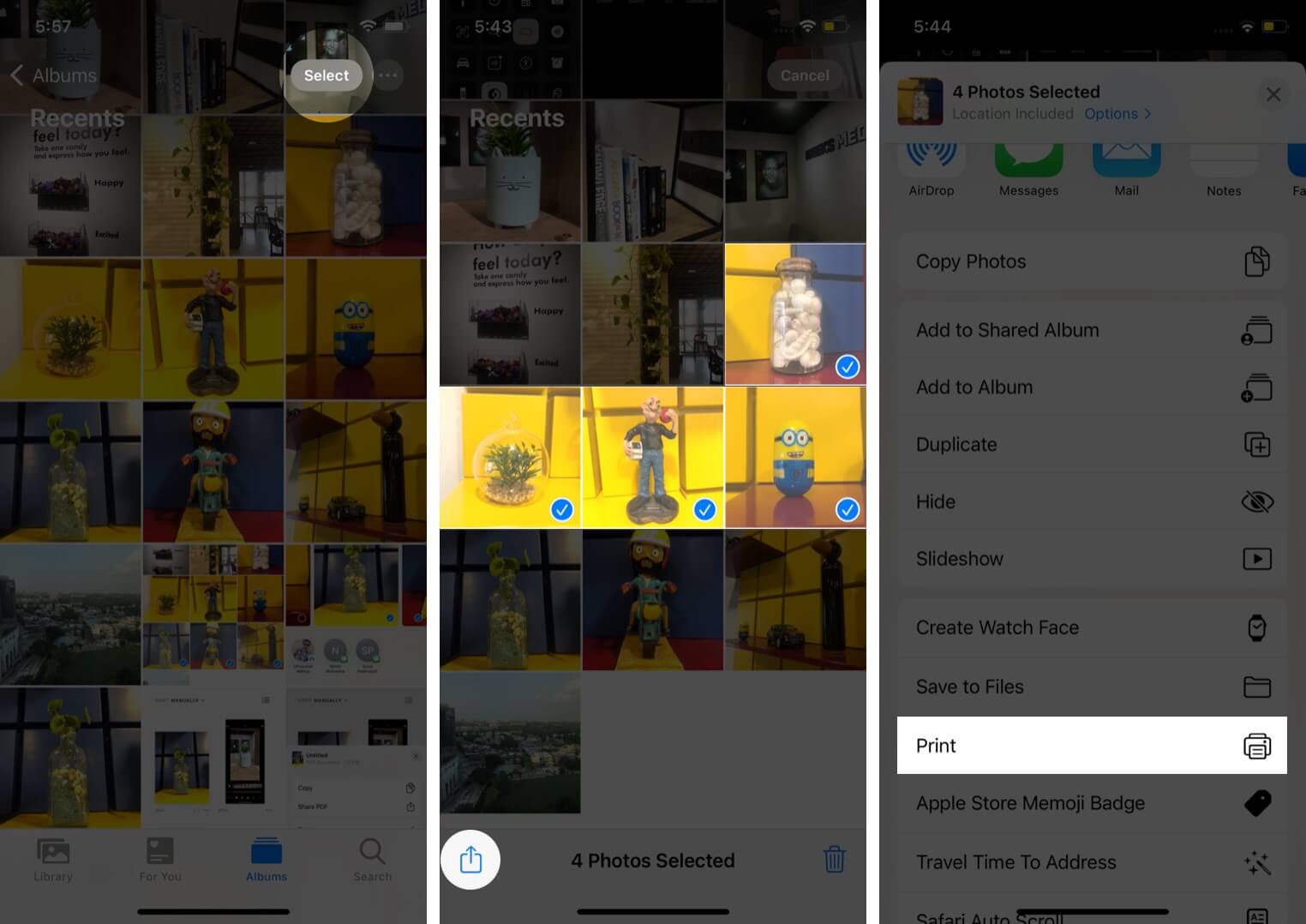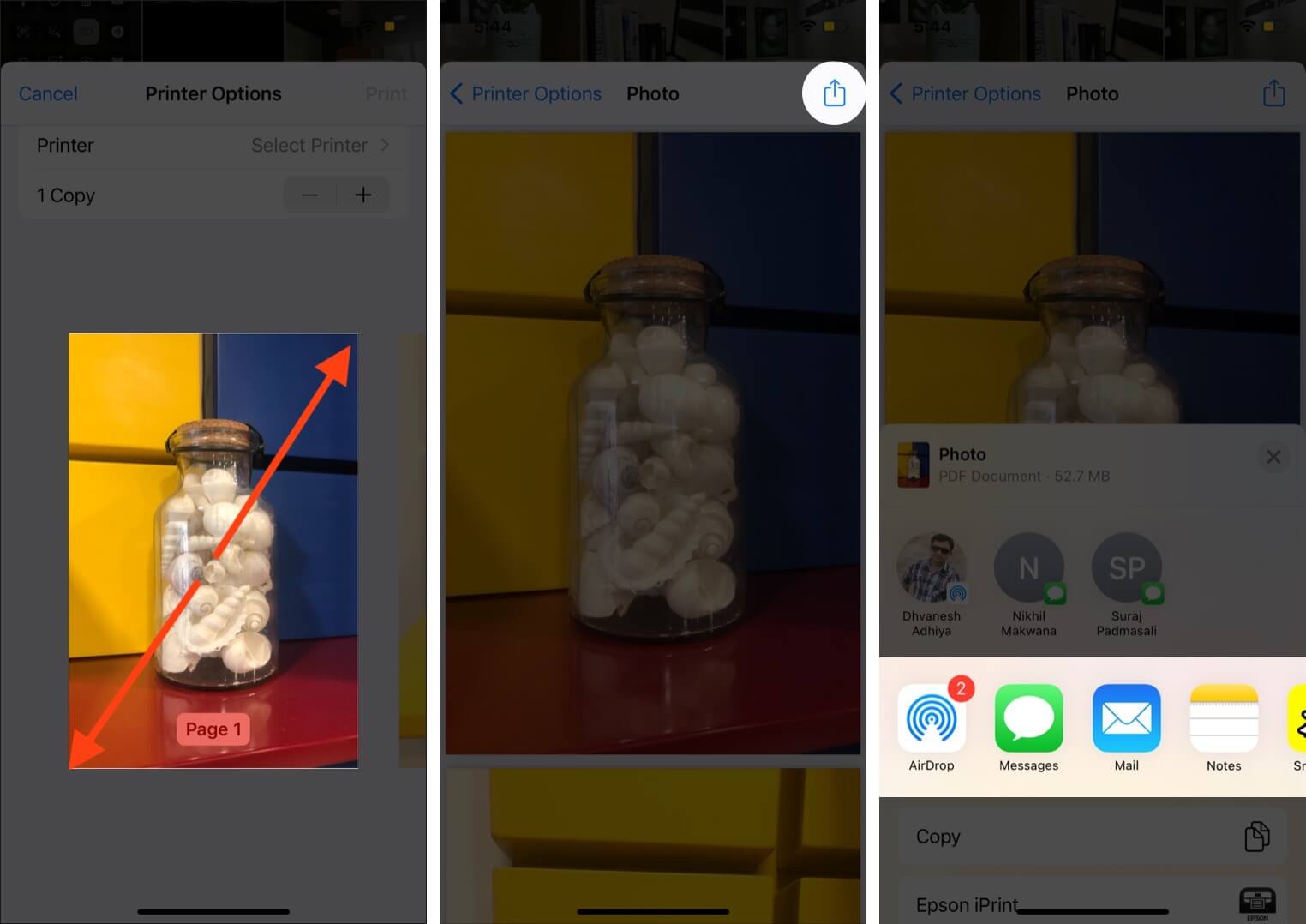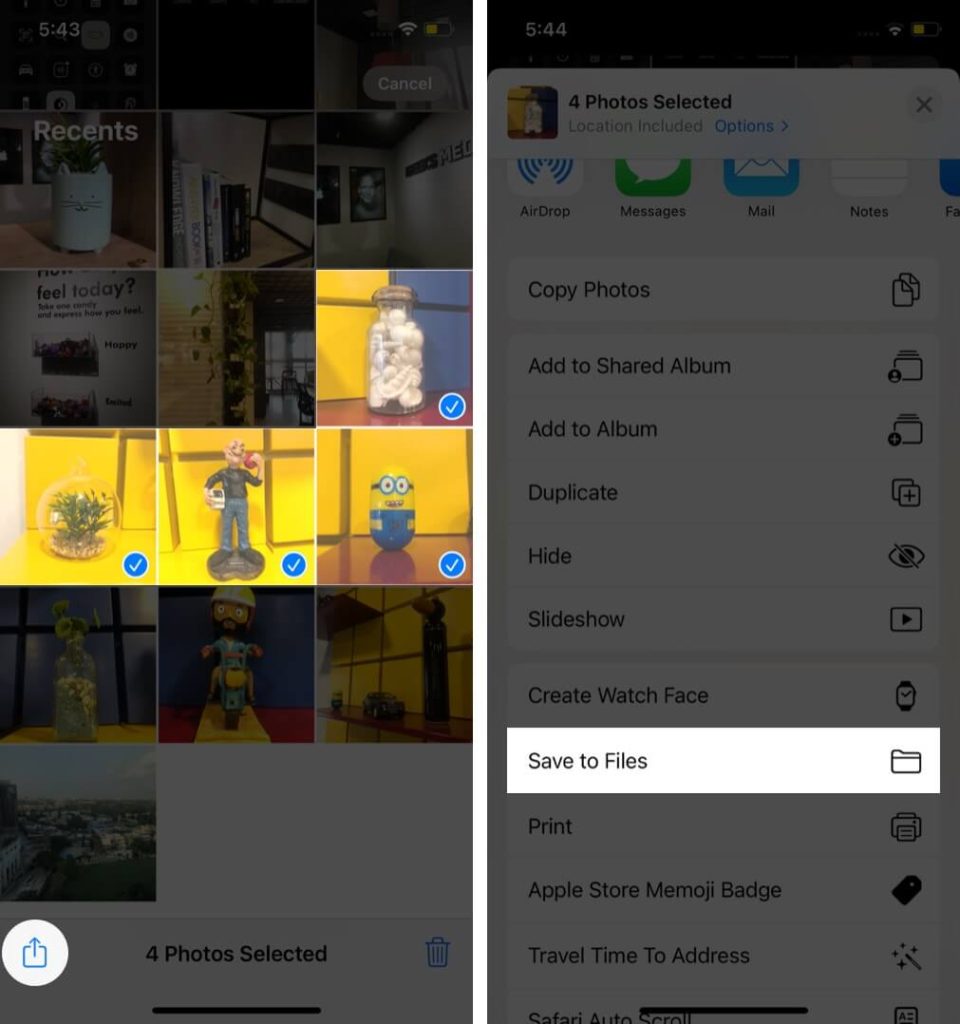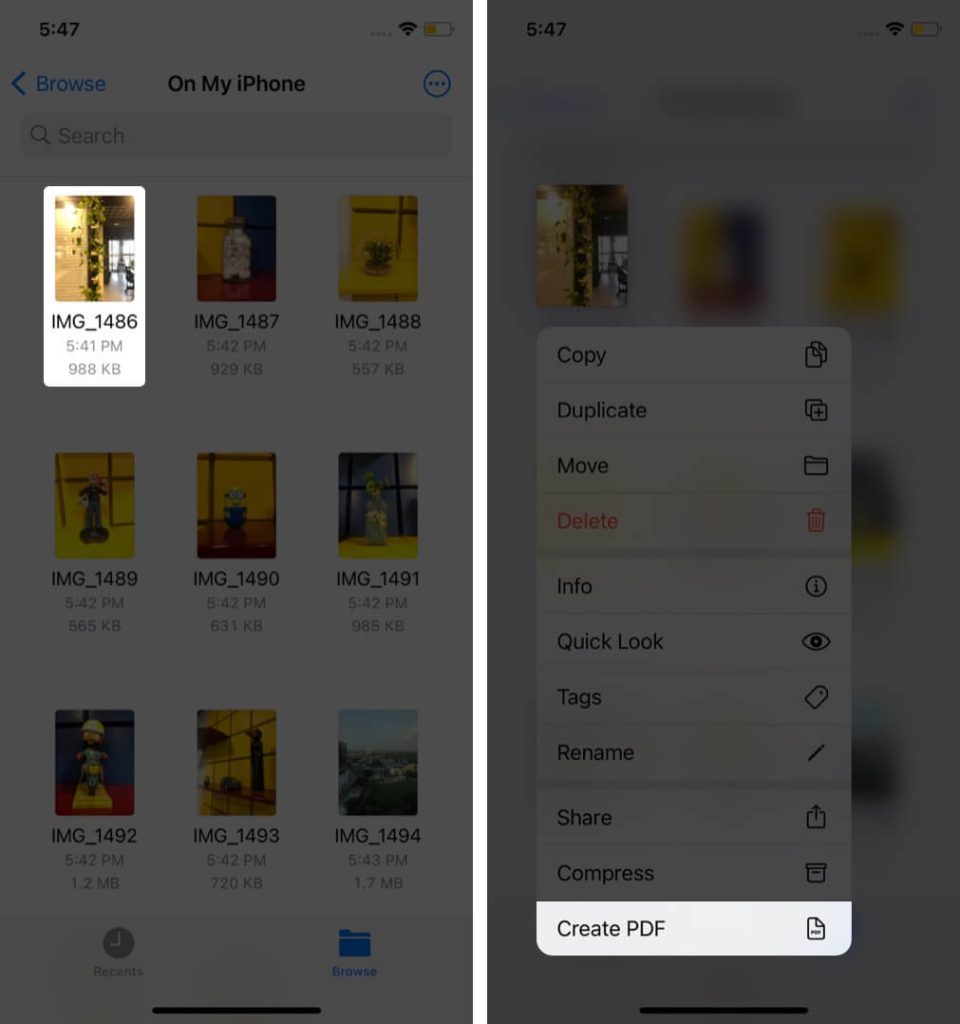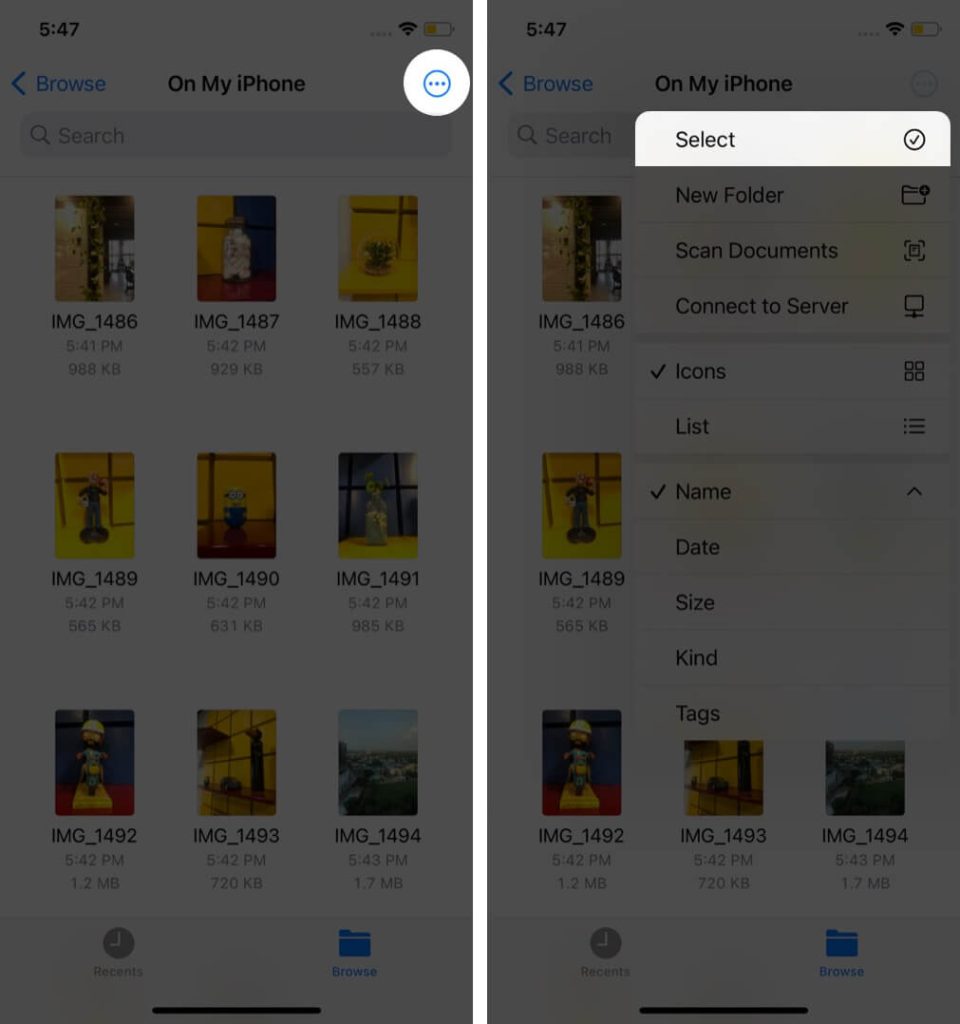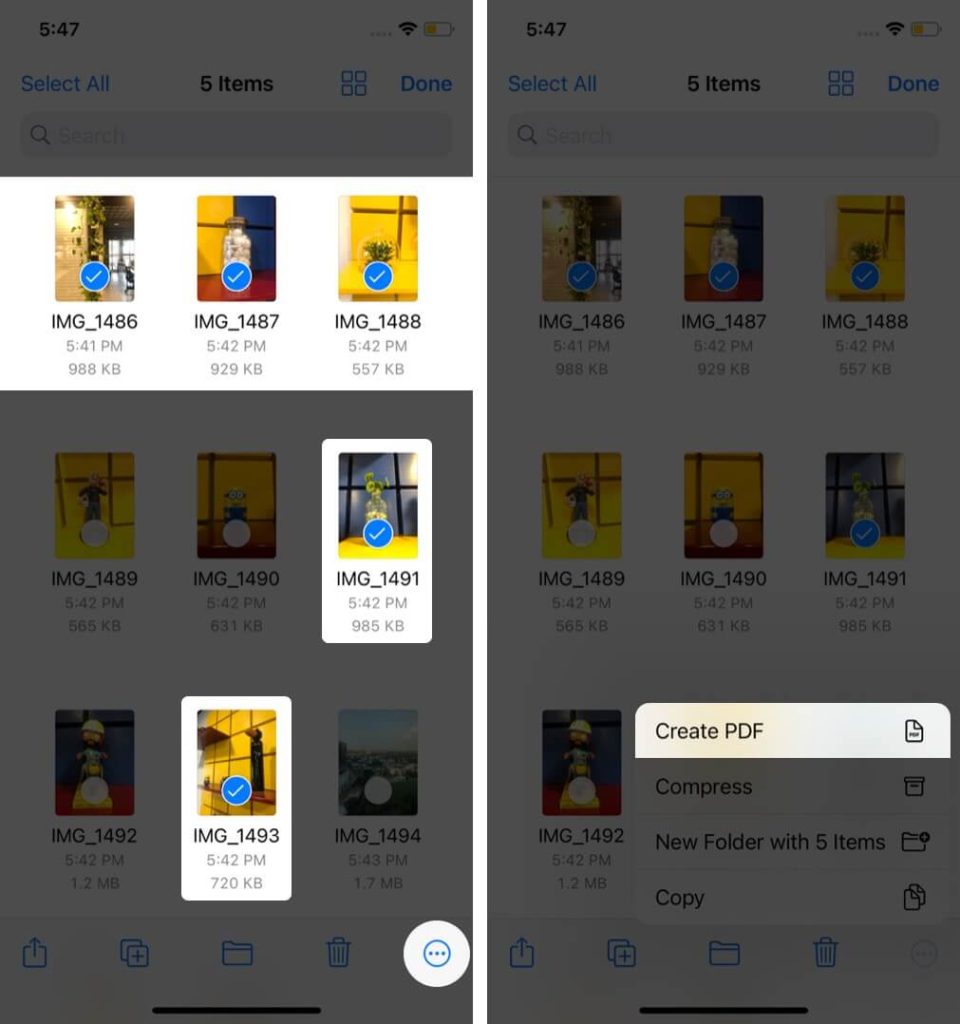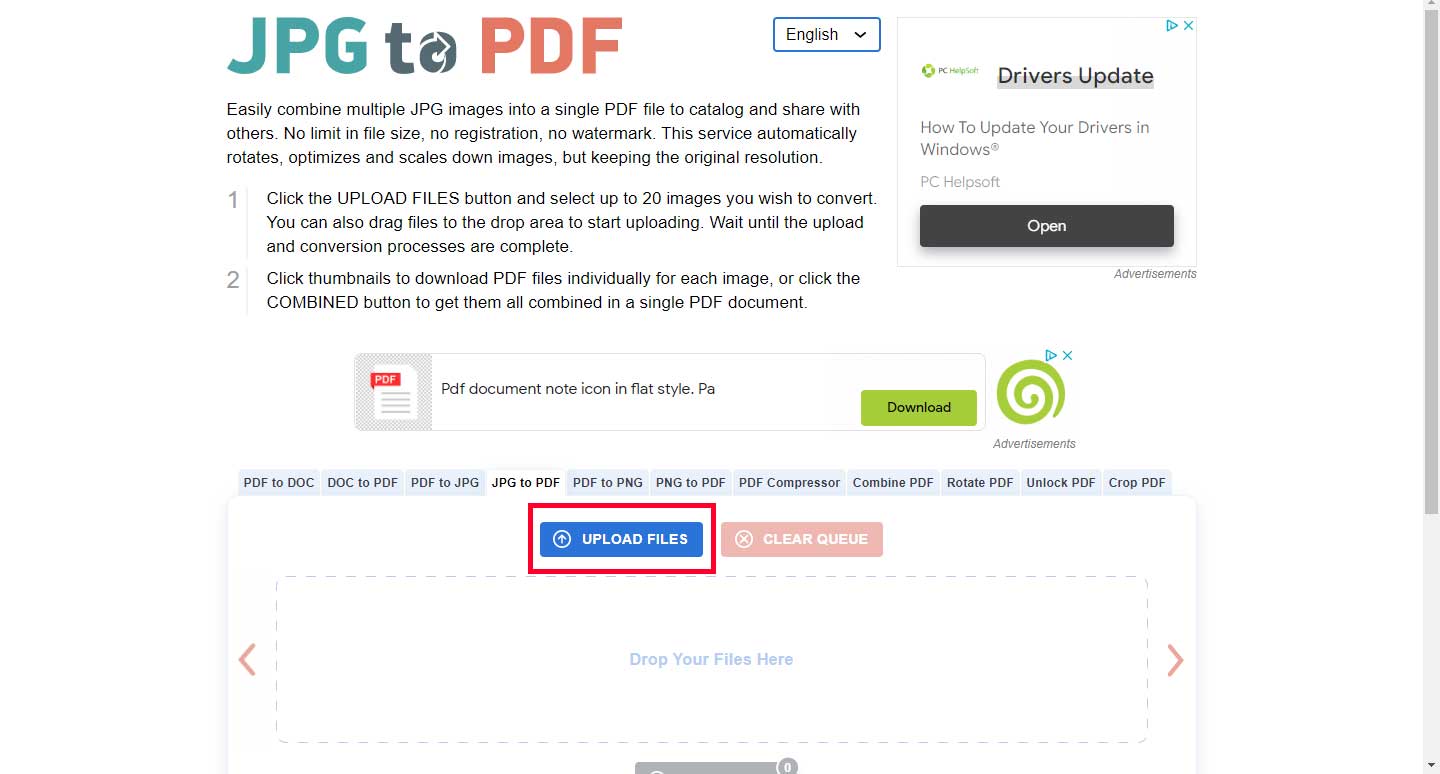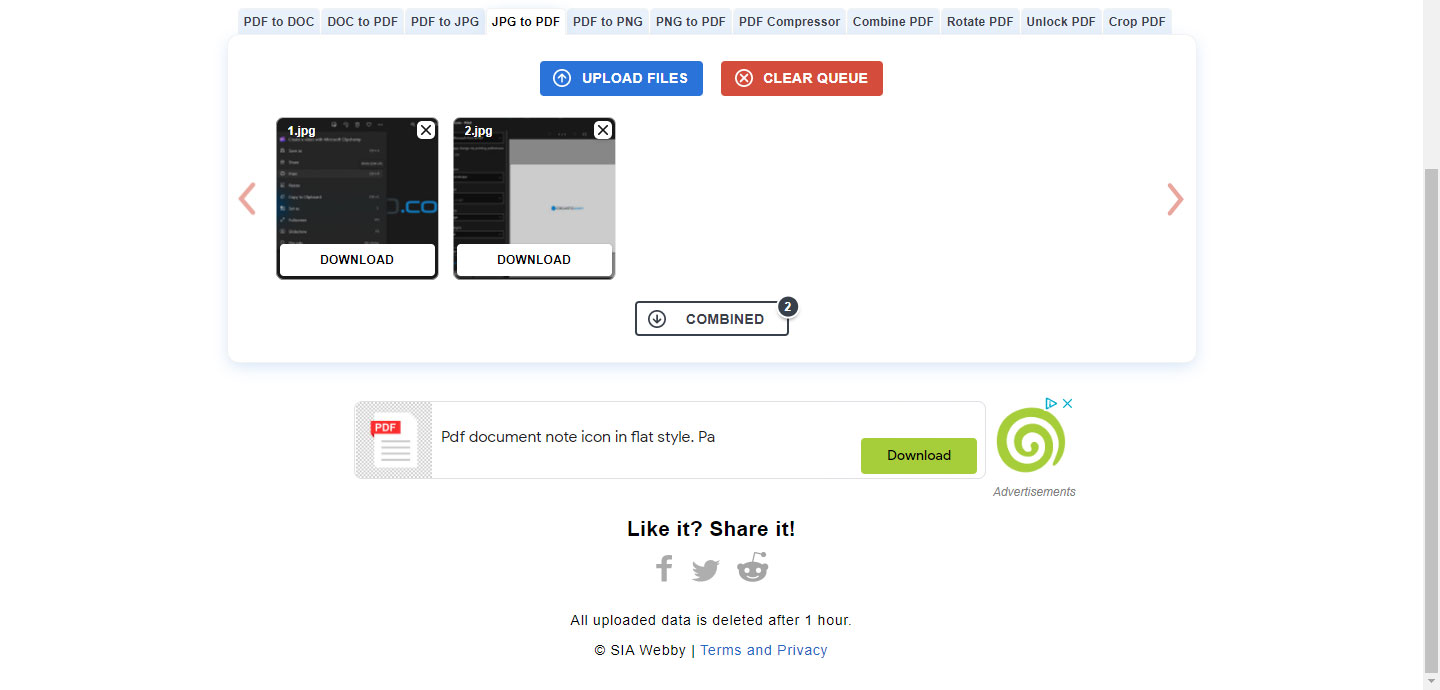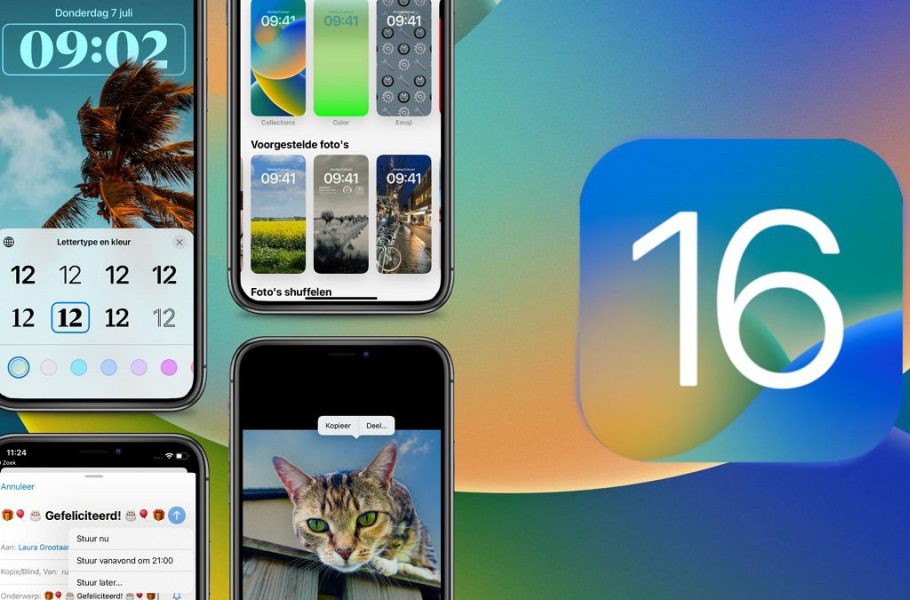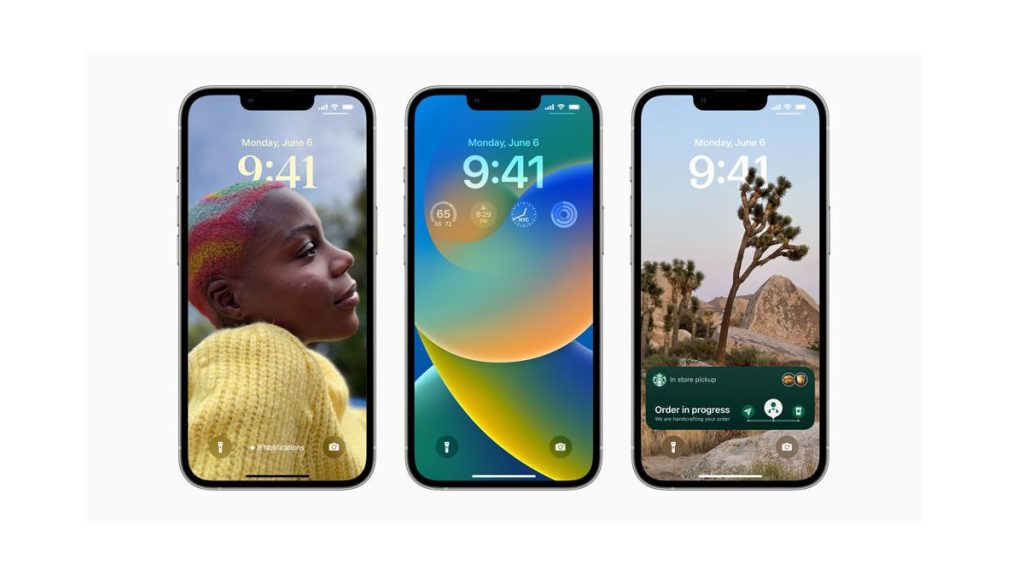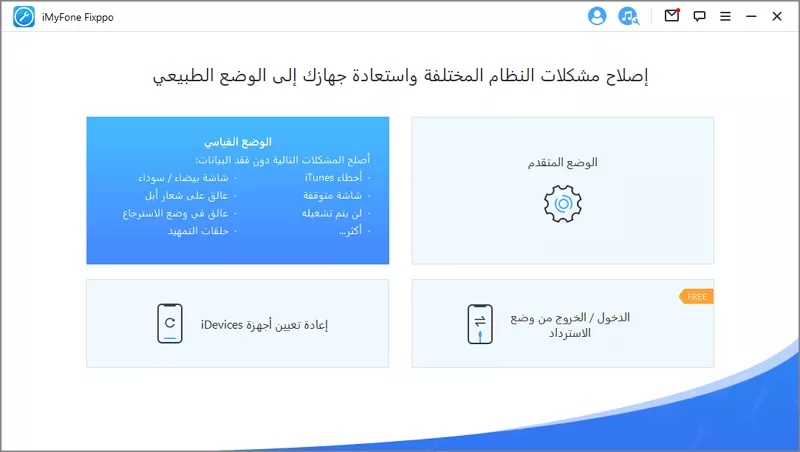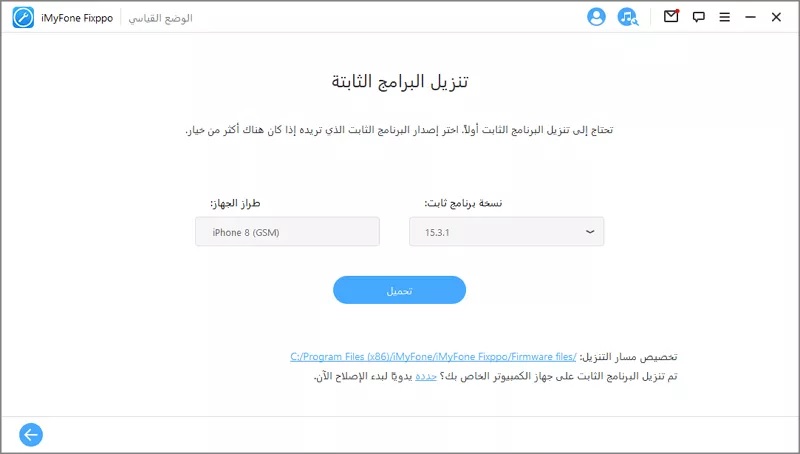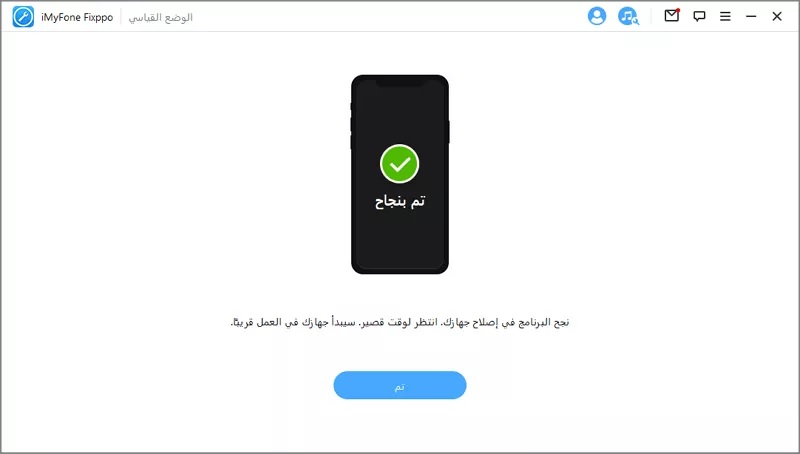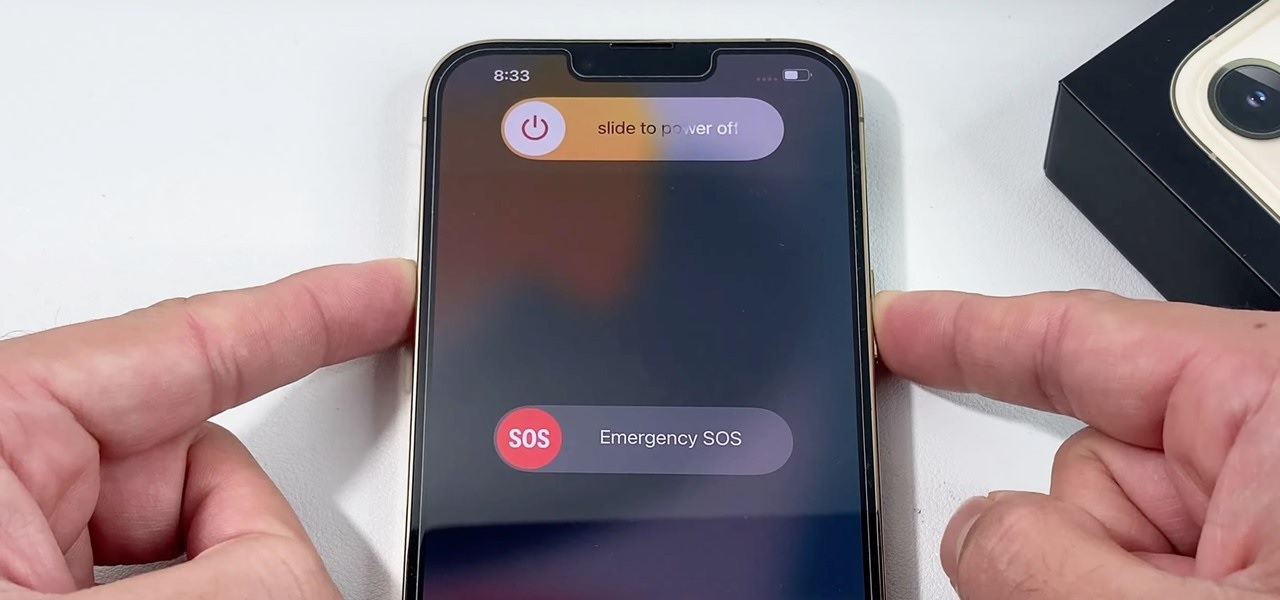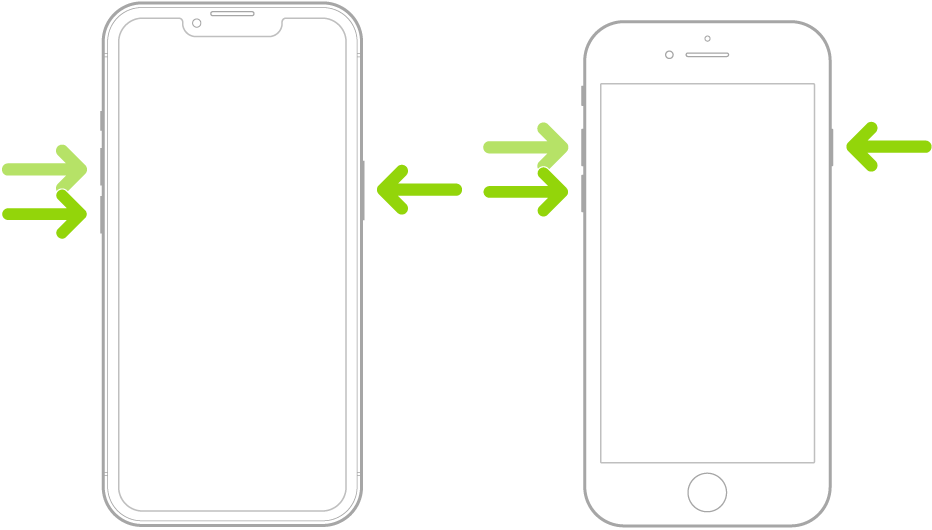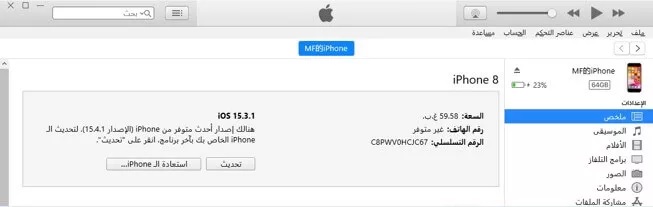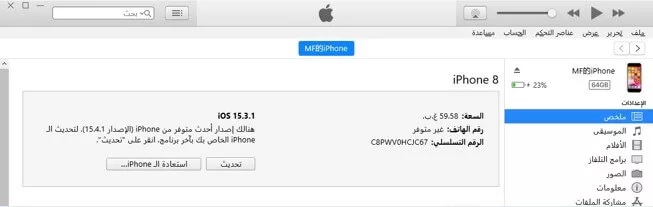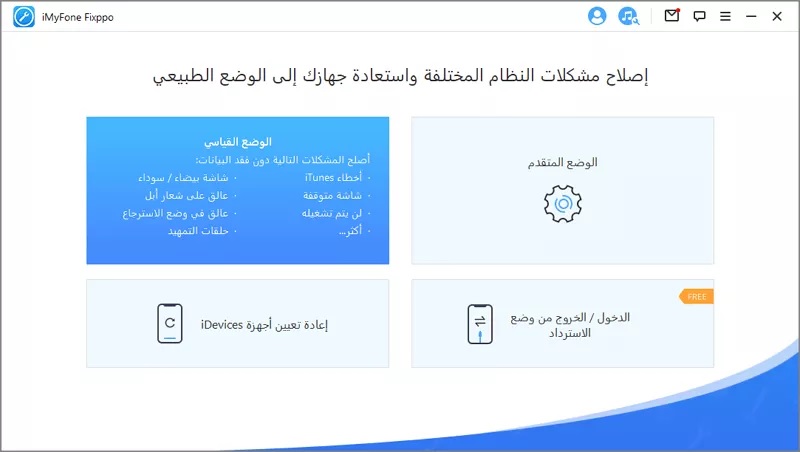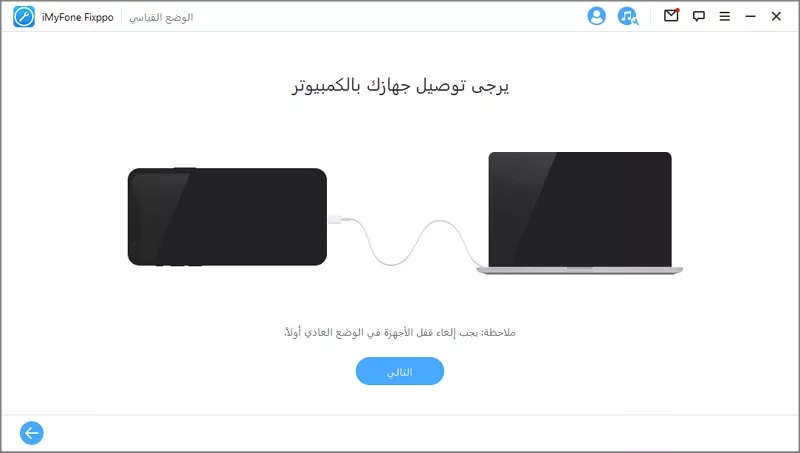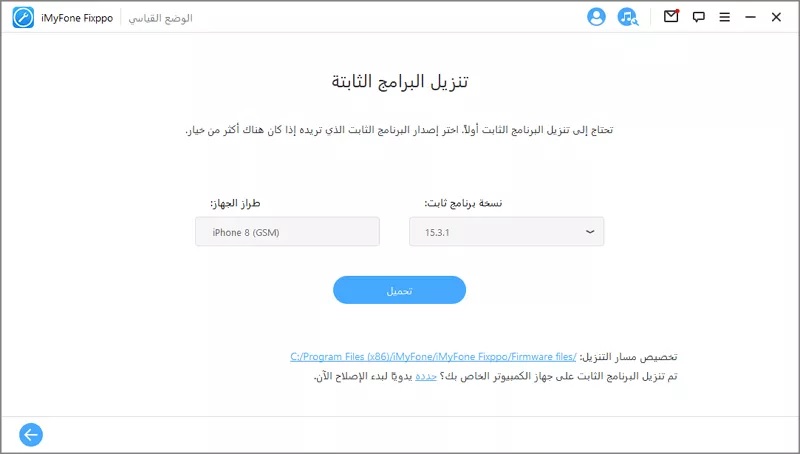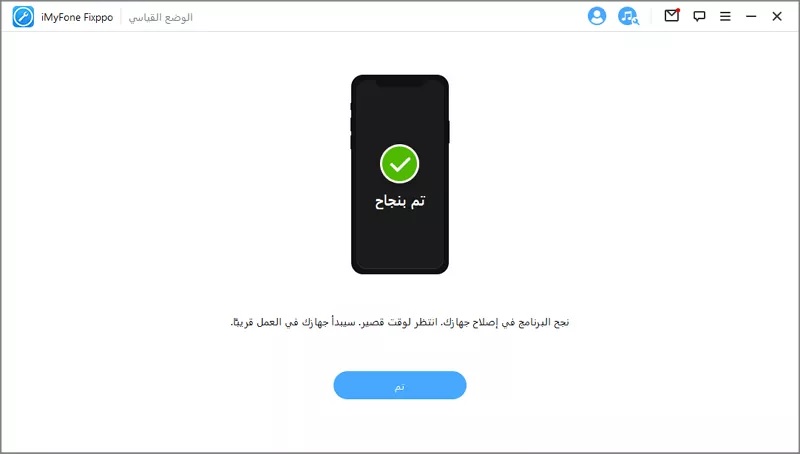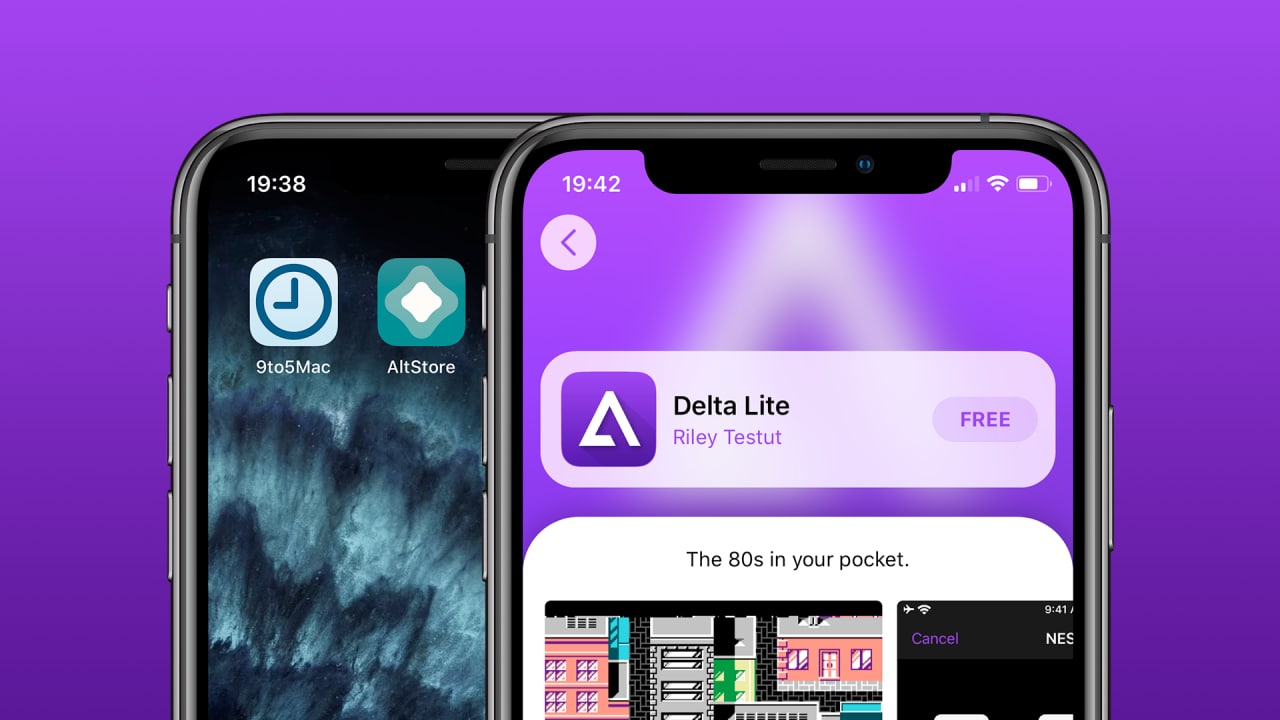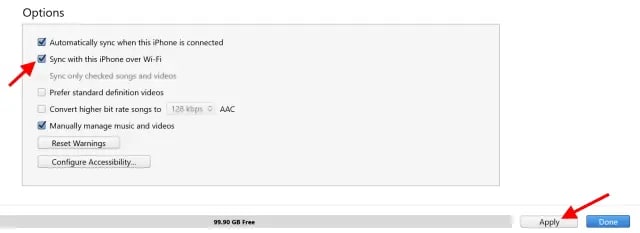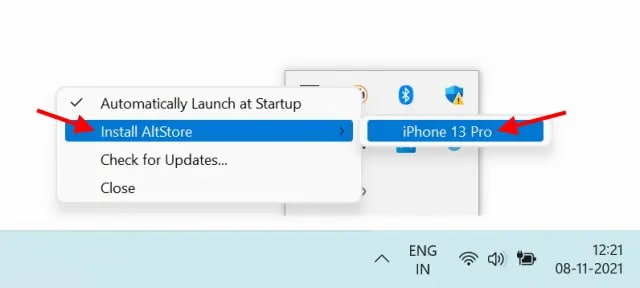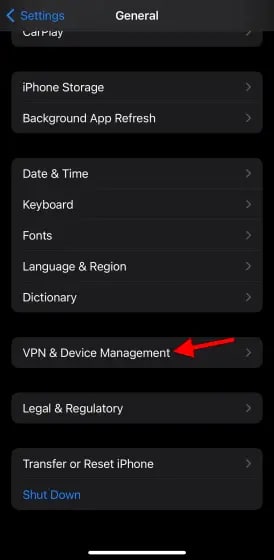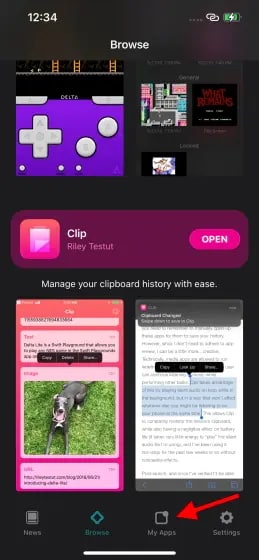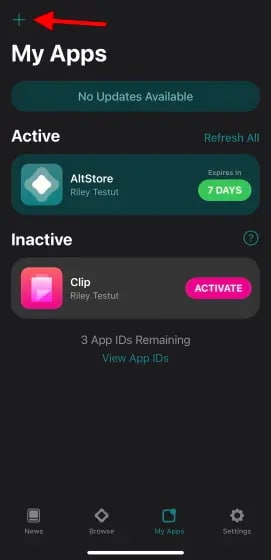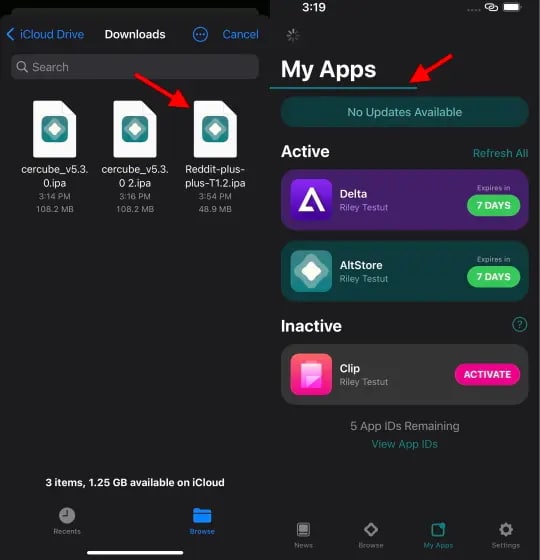آموزش ساخت کلیپ با گوشی آیفون
آموزش ساخت کلیپ با گوشی آیفون
اپلیکیشن iMovie یکی از ابزارهای رایگان ویرایش ویدیوی اپل است که به صورت رایگان در اختیار دارندگان محصولات این شرکت از جمله آیفون و آیپد قرار دارد. برنامه مذکور دارای قابلیتها و امکانات متفاوتی است که در ادامه به آموزش ساخت کلیپ با گوشی آیفون توسط آن اشاره خواهیم کرد.
آموزش ساخت کلیپ با گوشی آیفون
اگرچه برنامههای پیشرفته متعددی برای ویرایش ویدیو در دسترس کاربران iOS قرار دارند؛ اما iMovie گزینهای کاربردی را رابط کاربری ساده است که میتوان از آن برای ساخت کلیپهای معمولی بهره گرفت. اگر این اپلیکیشن را روی دستگاه خود ندارید، میتوانید از طریق باکس دانلود قرار گرفته در انتهای مطلب، آن را به صورت رایگان از اپ استور دریافت نمایید. توجه داشته باشید که داشتن نسخه ۱۴ یا جدیدتر از iOS برای نصب اپ ضروری است.
ایجاد پروژه در iMovie
همانطور که در قسمت قبلی اشاره کردیم، iMovie تنها یک ویرایشگر ویدیو نیست و میتوان از آن برای ساخت کلیپ با گوشی آیفون هم استفاده کرد. پس داشتن ویدیوهای آماده روی دستگاه الزامی نیست و میتوان از تصاویر به همراه موسیقی نیز کمک گرفت. برای شروع کار باید اقدام به ایجاد یک پروژه در برنامه کنید که از طریق مراحل زیر قابل انجام است.
۱. وارد برنامه iMovie در دستگاه خود شوید و سپس روی آیکن «+» بزنید.
۲. در پنجره New Project گزینه Movie را انتخاب نمایید.
۳. اکنون میتوانید فایلهای مورد نظر خود را برای افزودن به پروژه انتخاب کنید. پس از اتمام این فرایند روی گزینه Create Movie بزنید.
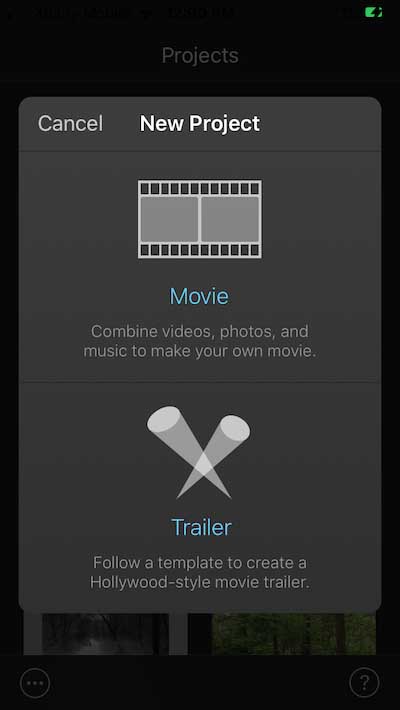
در هنگام انتخاب فایلها، میتوانید با نگه داشتن انگشت خود روی هر مورد، پیش نمایشی از آن را مشاهده نمایید. همچنین شایان ذکر است که تعدادی قالب آماده برای ساخت کلیپ با گوشی آیفون در اپ در نظر گرفته شده است که با انتخاب گزینه Trailer در پنجره New Project قابل دسترس خواهند بود.
کار با ویرایشگر iMovie
پس از انتخاب فایلهای مورد نظر جهت افزودن به پروژه، به صفحه ویرایشگر برنامه iMovie منتقل خواهید شد که مهمترین بخش اپلیکیشن به شمار میرود. در ادامه به مهمترین قابلیتهای ویرایشگر و نحوه کار با آنها خواهیم پرداخت.
کراپ کردن ویدیو
اپ iMovie به صورت پیشفرض نسبت تصویر ۹ به ۱۶ را در اختیار کاربران خود میگذارد که رایجترین نسبت مورد استفاده برای ویدیو است. متاسفانه امکان تغییر این مقدار در داخل برنامه وجود ندارد؛ اما میتوان با استفاده از ویژگی Crop قسمتهای اضافی تصویر را حذف نمود.
. در صفحه ویرایشگر، کلیپ مورد نظر برای کراپ کردن را انتخاب کنید.
۲. روی آیکن ذرهبین در گوشه بالایی سمت راست صفحه بزنید.
۳. حالا با زوم کردن میتوانید کادر خود را تغییر دهید.
۴. پس از اتمام ویرایش روی کلید Done بزنید.
حذف قسمتهای اضافی ویدیو
کات کردن یکی از مهمترین ابزارهای هر برنامه ویرایشگری است که استفاده بسیاری دارد. استفاده از این ابزار در اپلیکیشن iMovie به طریق زیر است.
۱. در صفحه ویرایشگر پروژه به قسمتی که قصد حذف کردن آن را دارید، بروید.
۲. خط عمودی سفید رنگ را پیش از شروع قسمت مورد نظر قرار دهید.
۳. روی تایم لاین بزنید تا منوی پایین صفحه باز شود. از منوی گفته شده آیکن قیچی را انتخاب کرده و در ادامه Split را بزنید.
۴. حالا خط عمودی سفید رنگ را روی محل اتمام بخش مورد نظر قرار داده و دوباره مرحله قبلی را تکرار کنید.
۵. اکنون قسمت برش داده شده را انتخاب کنید و در نهایت گزینه Delete را در منوی پایین صفحه بزنید تا حذف شود.
۶. پس از اتمام کار روی گزینه Done بزنید.
کوتاه کردن ویدیو
معمولا ویدیوی طولانی از جذابیت چندانی برای مخاطبین در شبکههای اجتماعی برخوردار نیستند و اغلب کاربران ویدیوهای کوتاه را ترجیح میدهند. به همین دلیل هنگام ساخت کلیپ با گوشی آیفون بهتر است فایل اصلی را به روش زیر کوتاهتر کنید.
. در تایم لاین صفحه ویرایشگر، کلیپ مورد نظر را انتخاب نمایید.
۲. پس از انتخاب کلیپ، کادر زرد رنگی در اطراف آن ظاهر میشود. با جابهجا کردن دستههای قرار گرفته در حاشیه کادر میتوانید کلیپ را از ابتدا و انتها کوتاه کنید.
۳. اگر قصد دارید بخش میانی از ویدیو را حذف کنید، از مراحل گفته شده در قسمت قبلی بهره بگیرید.
۴. پس از پایان ویرایش گزینه Done را لمس کنید.
افزودن ترانزیشن به پروژه
هنگام ساخت کلیپ با گوشی آیفون میتوان از ترنزیشنها برای پر کردن فاصله خالی میان قطعات مختلف استفاده نمود. به صورت پیشفرض هر ترانزیشن نیم ثانیه زمان دارد؛ اما میتوان این مقدار را در کنار حالتهای مختلف تغییر داد.
. در تایم لاین صفحه ویرایشگر فضای خالی بین دو کلیپ را انتخاب کنید.
۲. از منوی پدیدار شده در پایین صفحه میتوانید ترانزیشنهای مختلف را انتخاب نمایید.
۳. پس از انتخاب ترنزیشن اقدام به پخش ویدیو کنید تا نحوه نمایش آن را ببینید.
۴. بعد از دستیابی به نتیجه دلخواه کلید Done را بزنید.
اضافه کردن موزیک به ویدیو
موسیقی پسزمینه میتواند یکی از بهترین گزینهها برای جذاب کردن ویدیوها در زمان ساخت کلیپ با گوشی آیفون باشد. فایلها و افکتهای صوتی آماده متنوعی درون برنامه iMovie وجود دارد؛ اما کاربران میتوانند از آهنگهای دلخواه خود نیز استفاده نمایند.
. از داخل تایم لاین به قسمتی که قصد افزودن موزیک یا افکت صوتی به آن را دارید، بروید.
۲. در پایین کلیپ مورد نظر میتوانید آیکن «+» را مشاهده کنید. آیکن گفته شده را لمس کرده و سپس Audio را انتخاب نمایید.
۳. اکنون موسیقی یا افکت صوتی دلخواه خود را انتخاب کنید. برای افزودن آن به پروژه تنها کافی است تا آیکن «+» را در روبهروی هر فایل بزنید.
۴. حالا میتوانید موزیک یا افکت صوتی انتخاب شده را در پایین ویدیو داخل تایم لاین مشاهده کنید.
۵. در پایان هم کلید Done را بزنید.
تهیه فایل خروجی
برنامه iMovie امکانات بیشتری هم مثل افزودن زیرنویس به ویدیو را درون خود جای داده است که در این مطلب به آنها اشاره نشد. همچنین اگر وقت یا حوصله ساخت کلیپ از صفر را ندارید، میتوانید از قالبهای آماده گفته شده در داخل اپلیکیشن بهره بگیرید. برای تهیه فایل خروجی از پروژه هم طبق مراحل زیر پیش بروید.
۱. پس از لمس گزینه Done در گوشه بالایی صفحه، روی آیکن فلش داخل مربع، مثل تصویر بالا بزنید.
۲. اکنون قادر خواهید بود فایل خروجی را در گالری خود ذخیره کنید یا آن را در شبکههای اجتماعی به اشتراک بگذارید.
سوالات متداول درباره آموزش ساخت کلیپ با گوشی آیفون
بهترین برنامه برای ساخت کلیپ با گوشی آیفون کدام است؟
iMovie یکی از برنامههای رایگان شرکت اپل است که به صورت رایگان در اختیار دارندگان آیفون، آیپد و مک قرار دارد و از امکانات نسبتا مناسبی بهره میبرد.
بهترین جایگزینها برای iMovie جهت ساخت کلیپ با گوشی آیفون چیست؟
اپلیکیشن QUIK یکی از ابزارهای حرفهای با رابط کاربری مناسب برای ساخت کلیپ با گوشی آیفون است. همچنین برنامه LumaFusion Pro هم گزینه خوبی برای آیپد محسوب میشود.