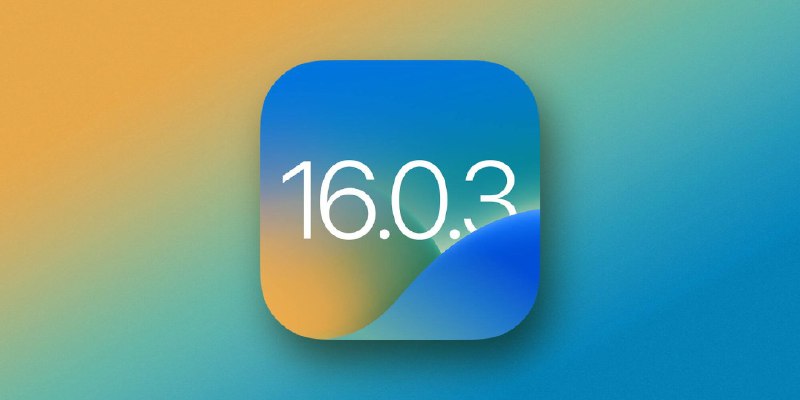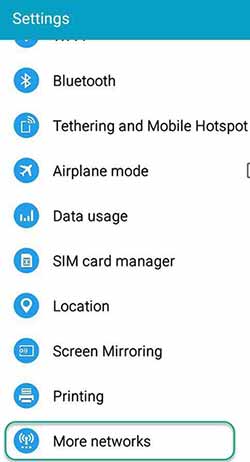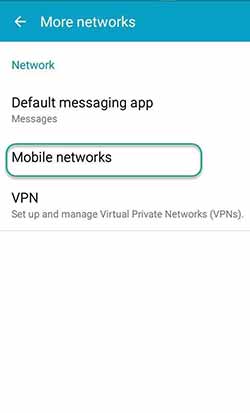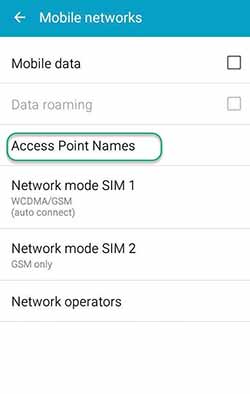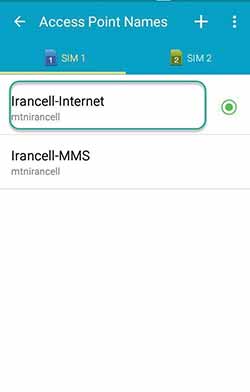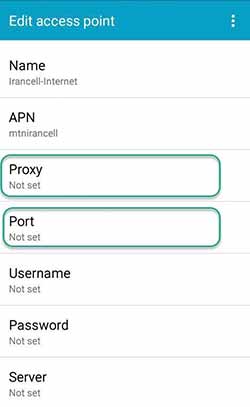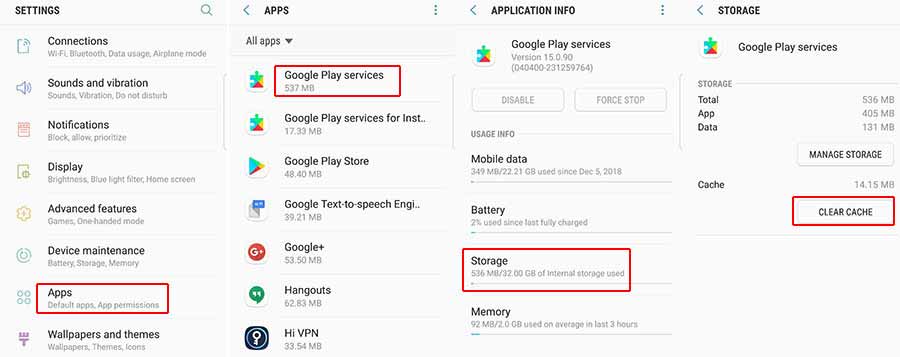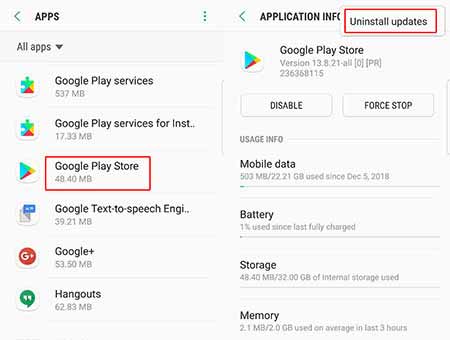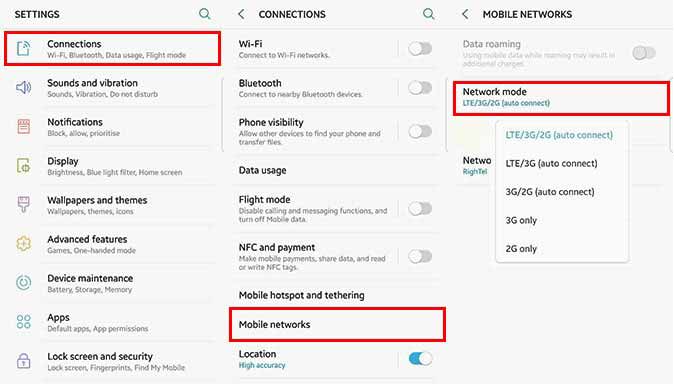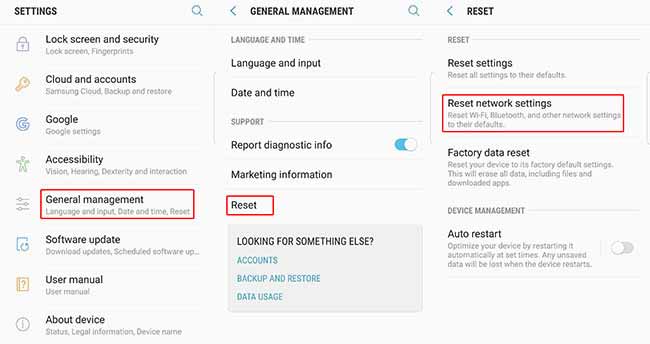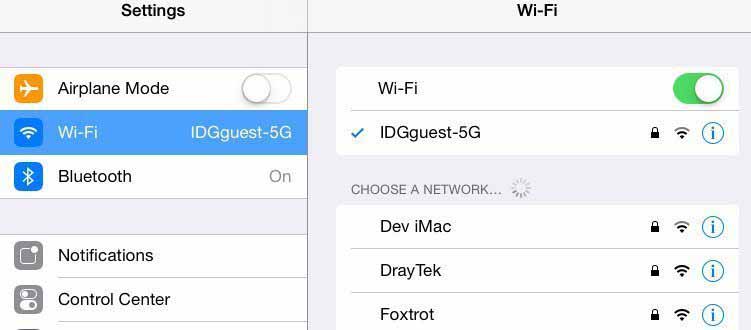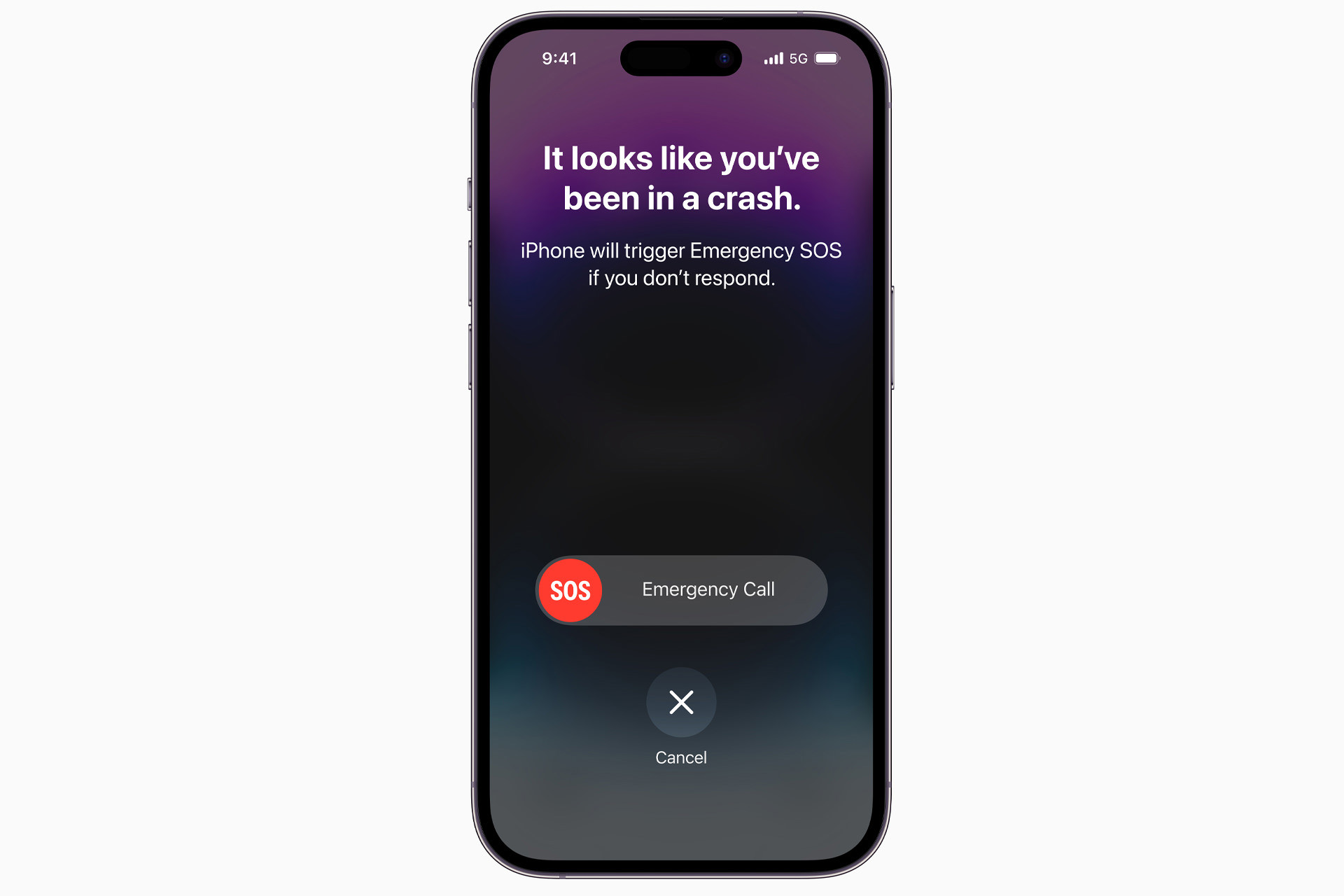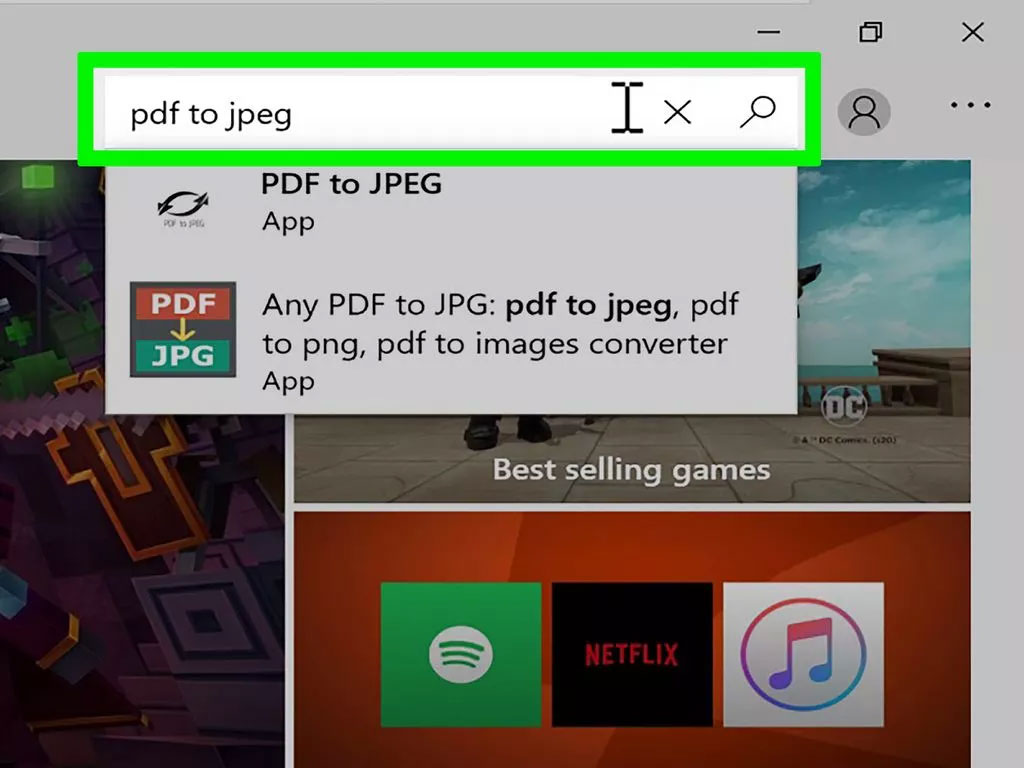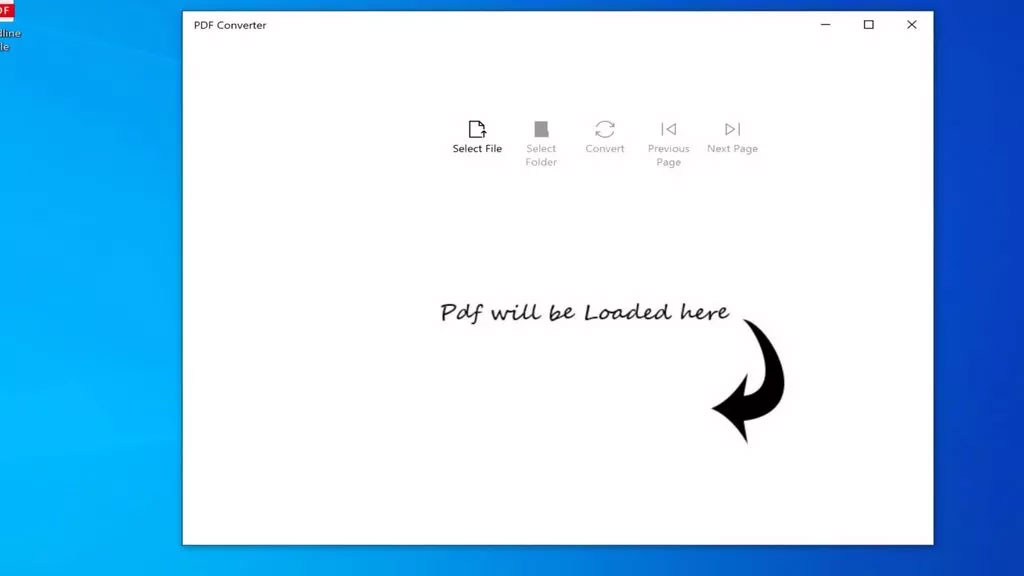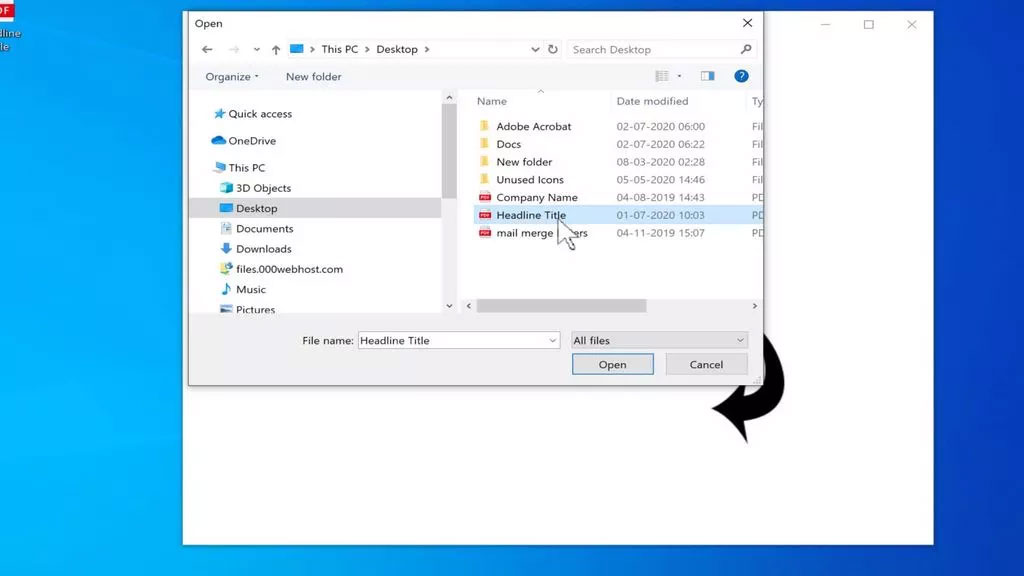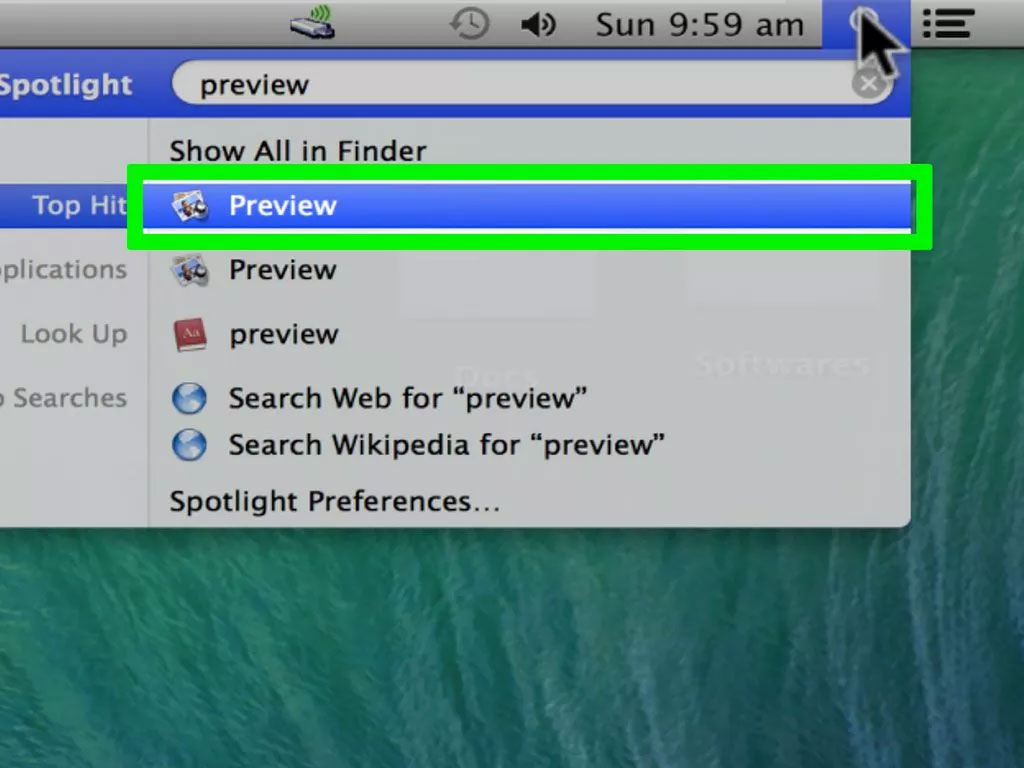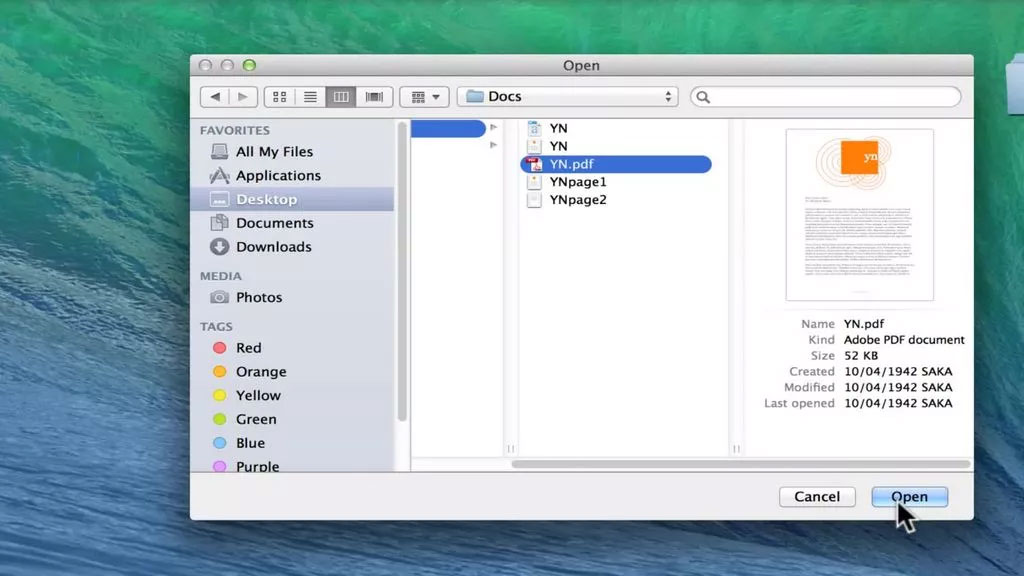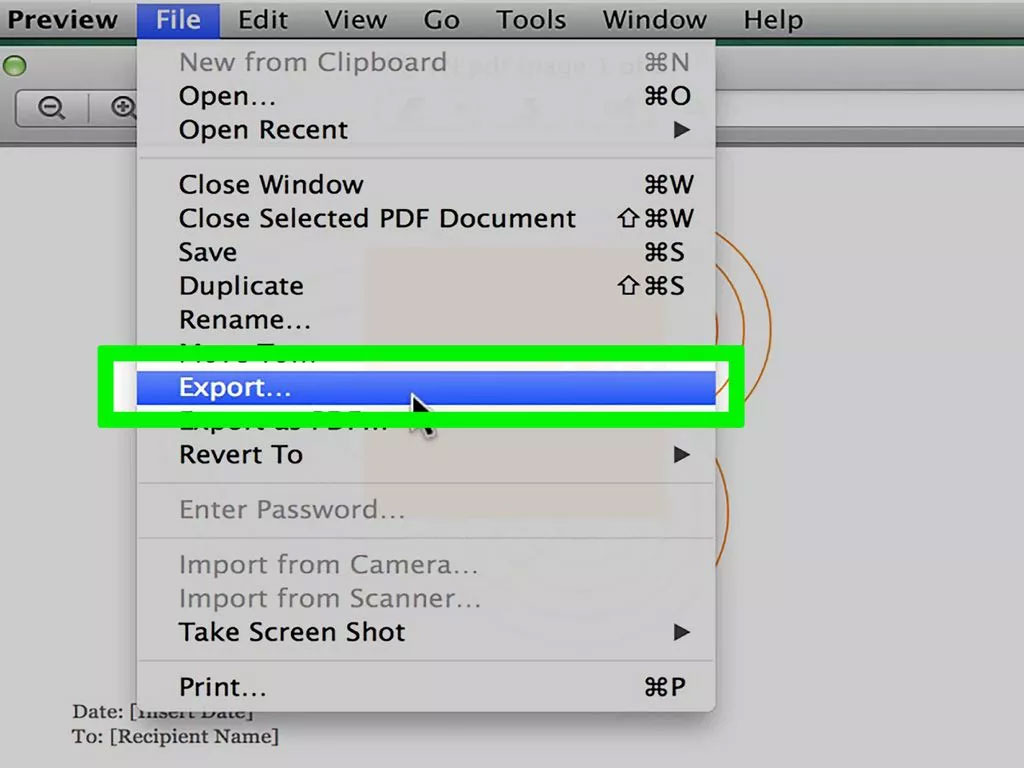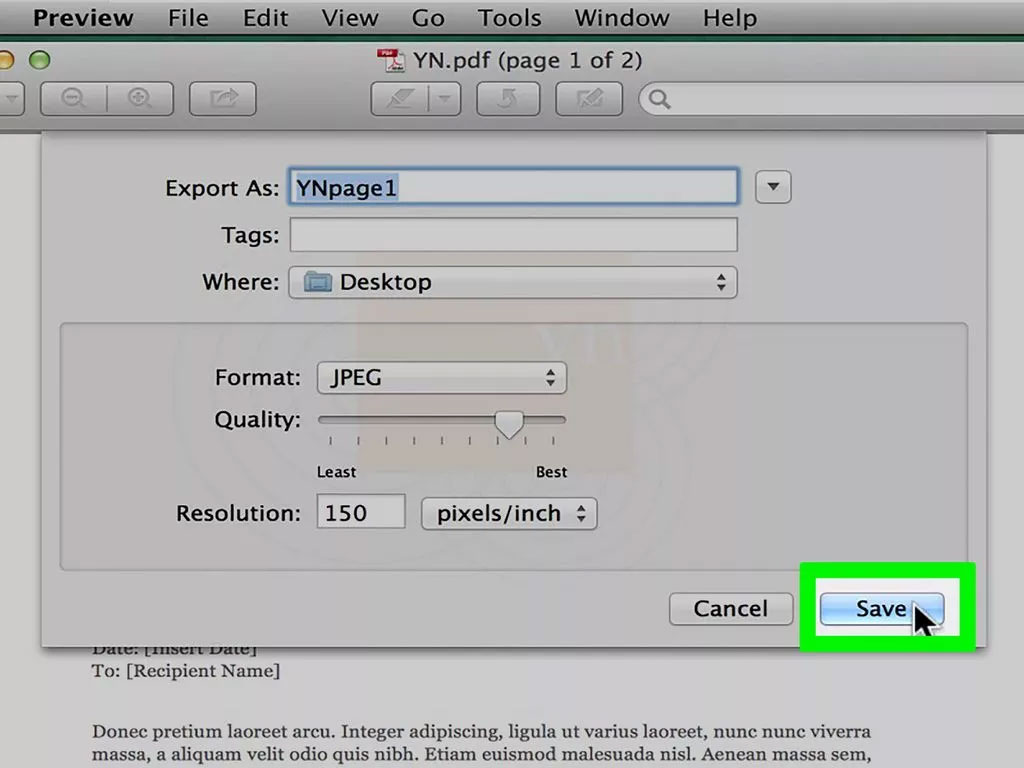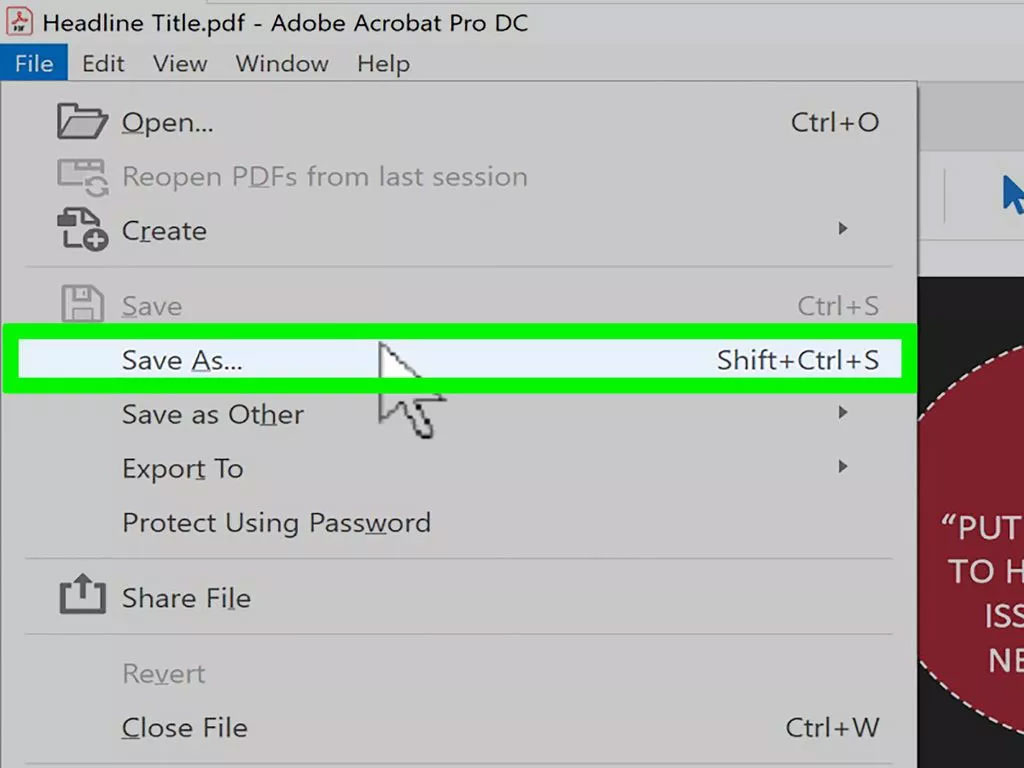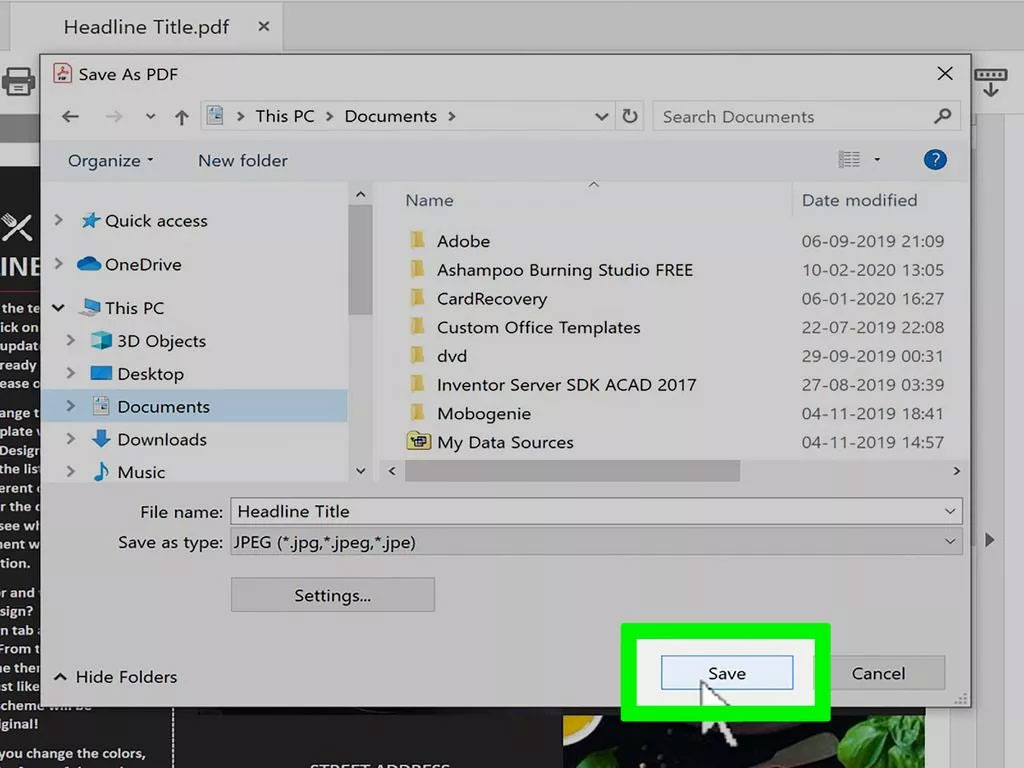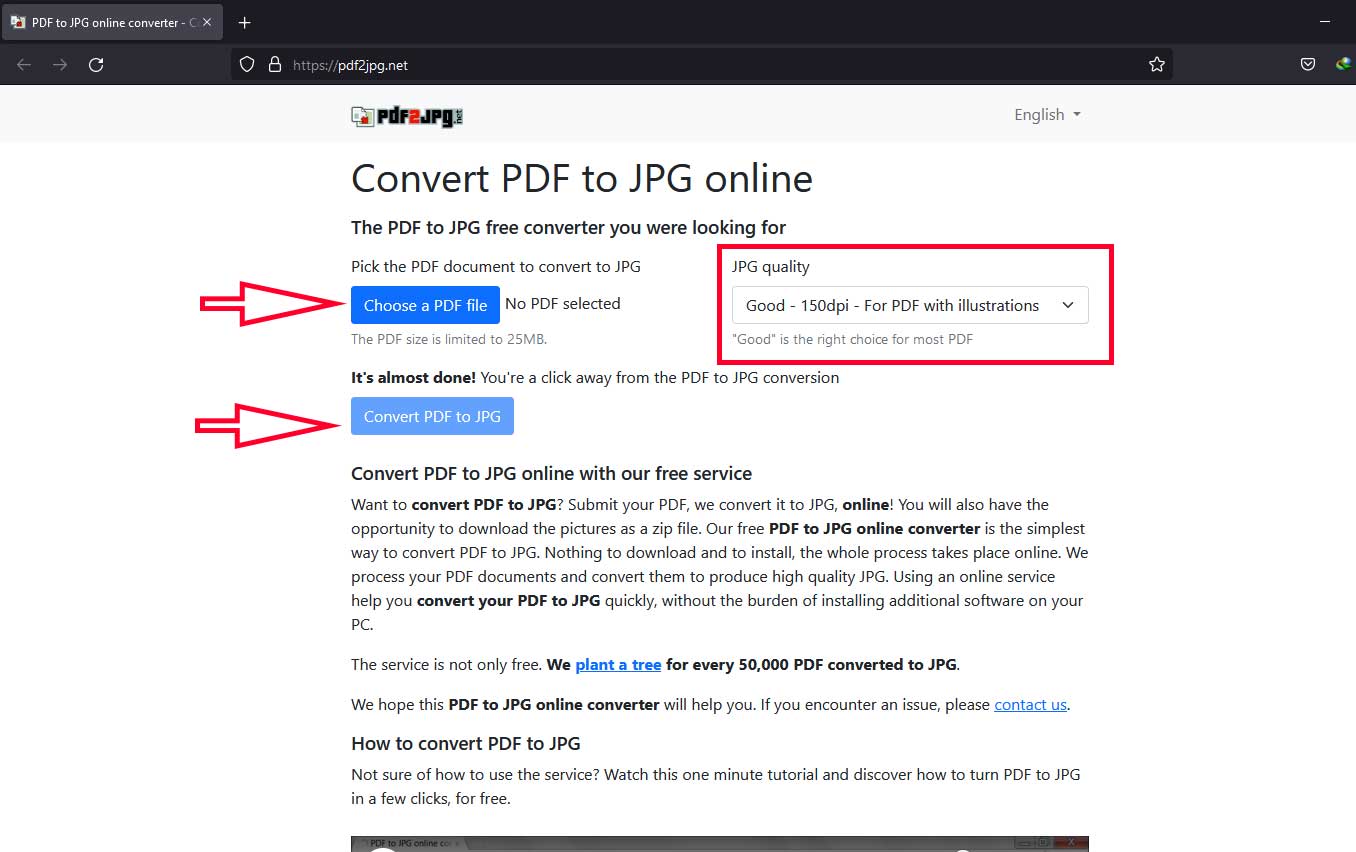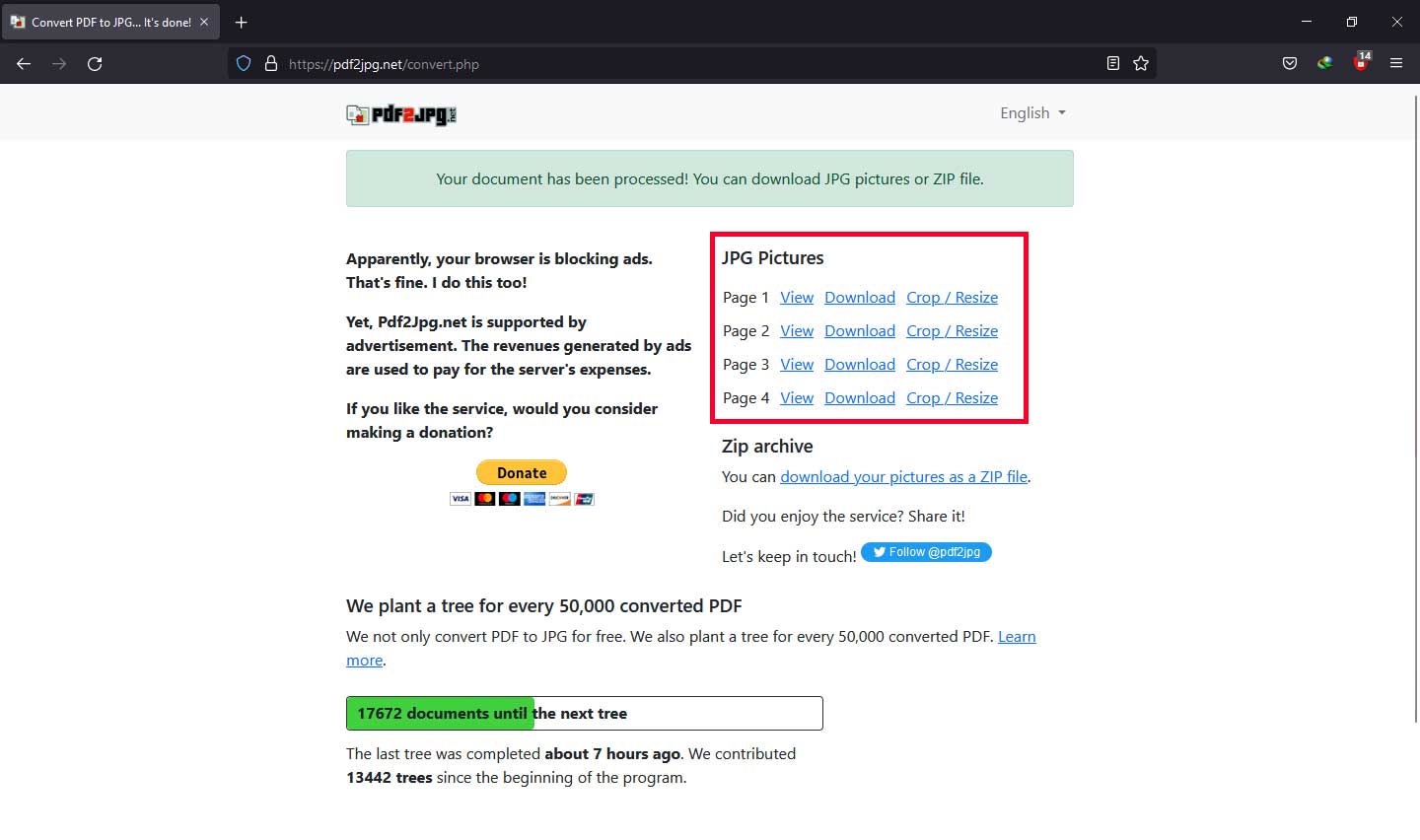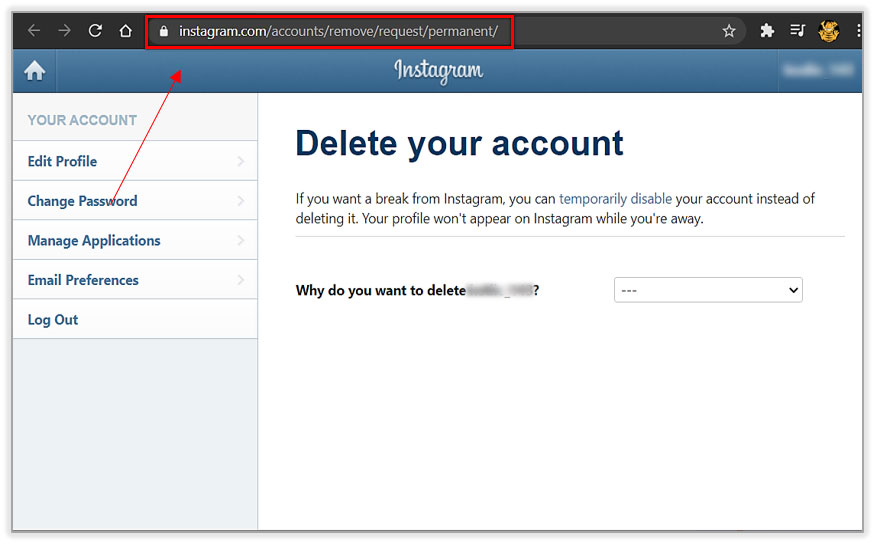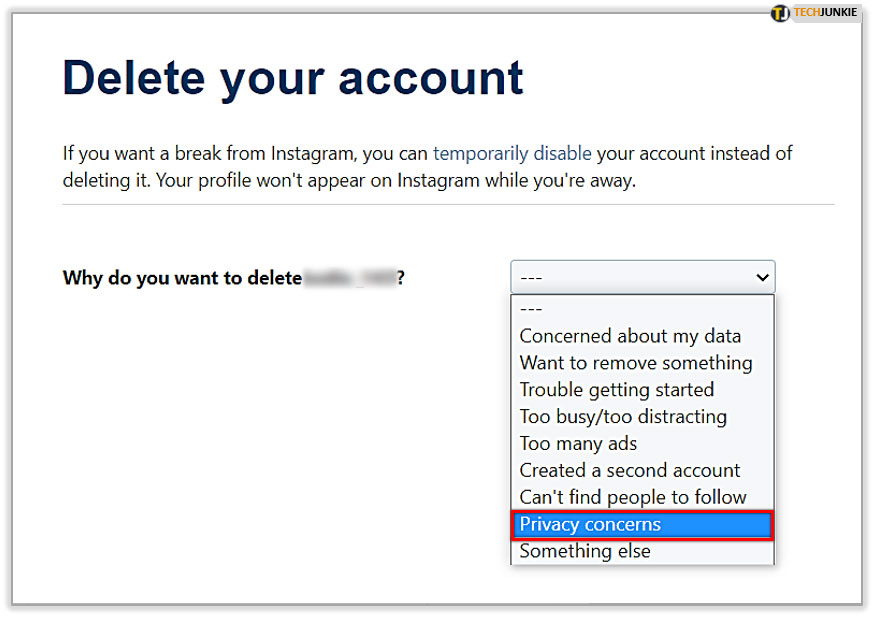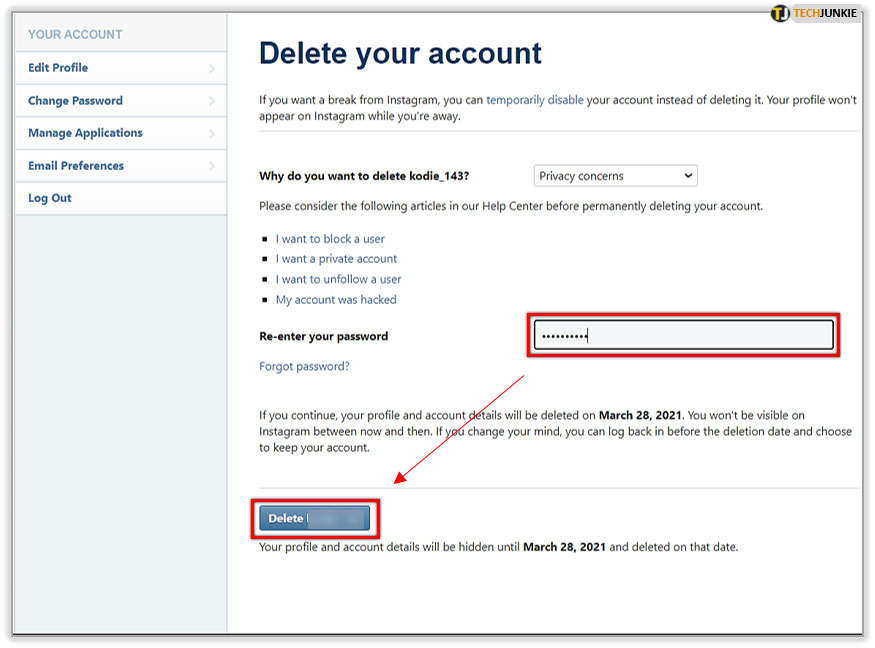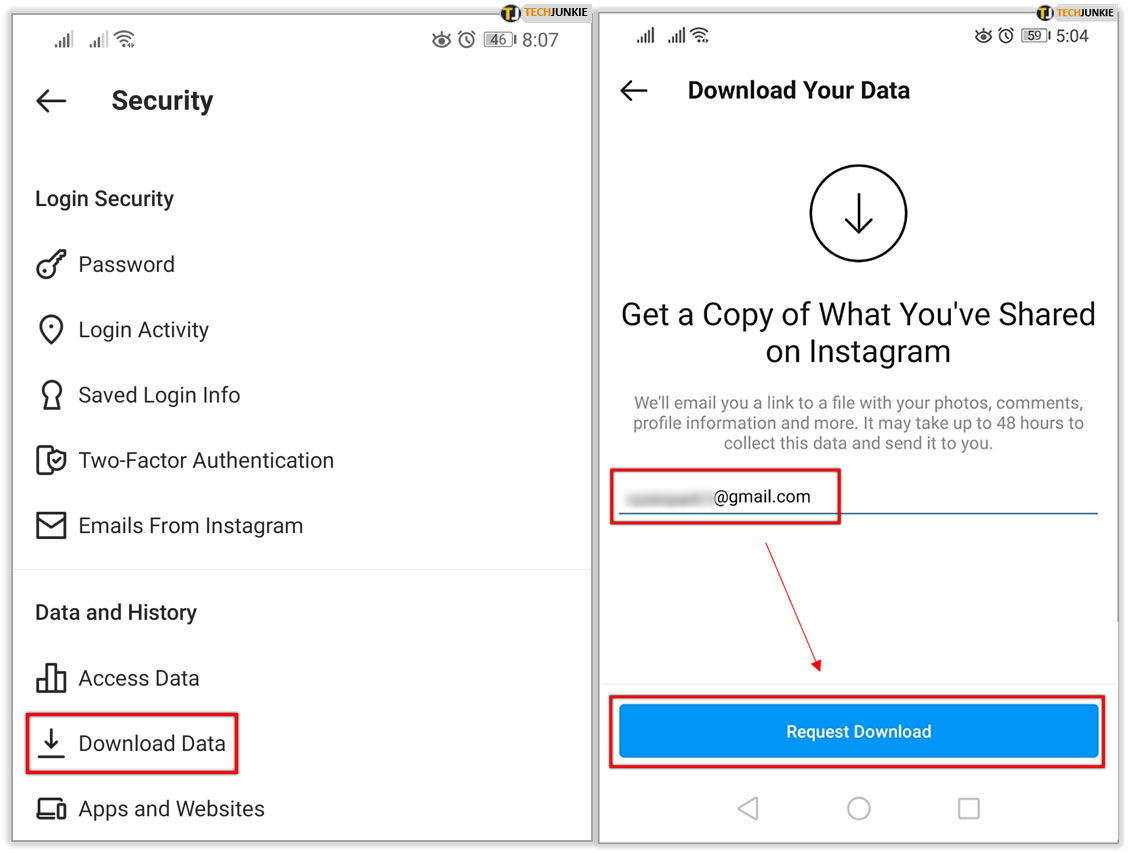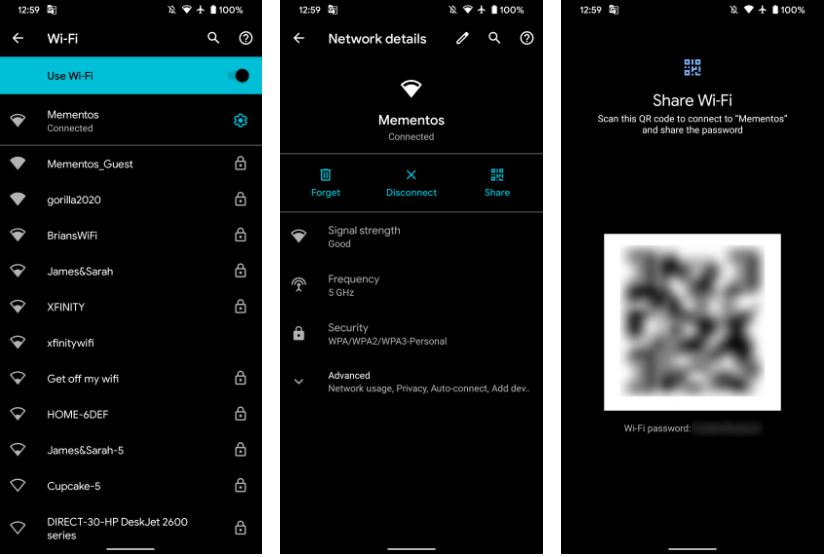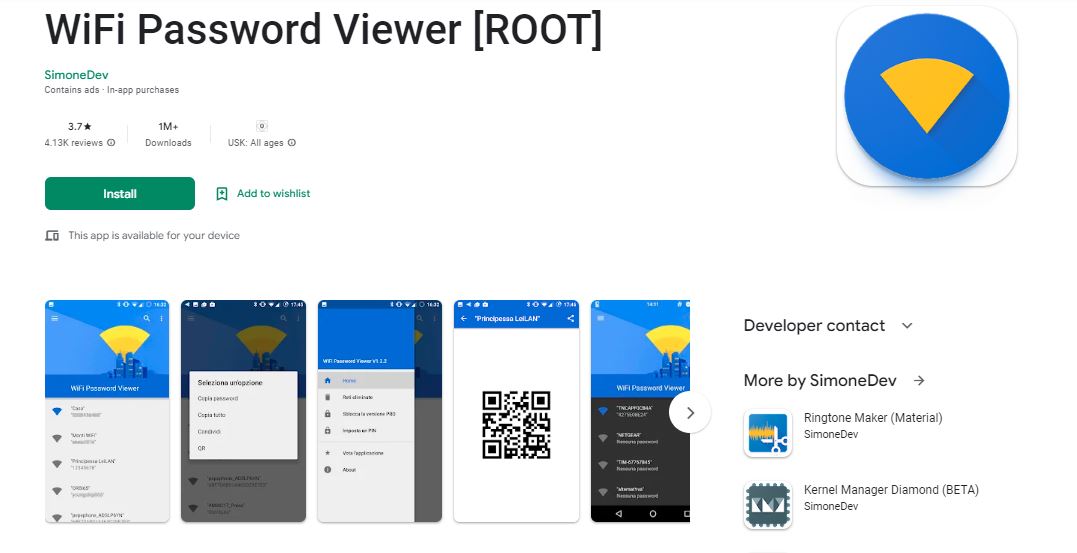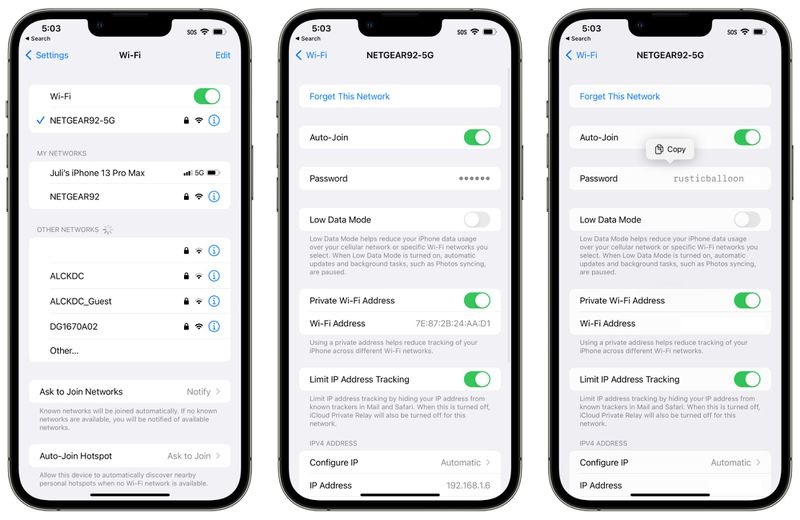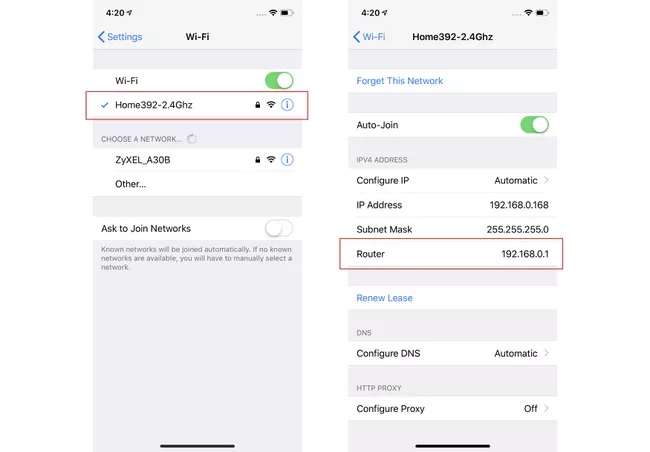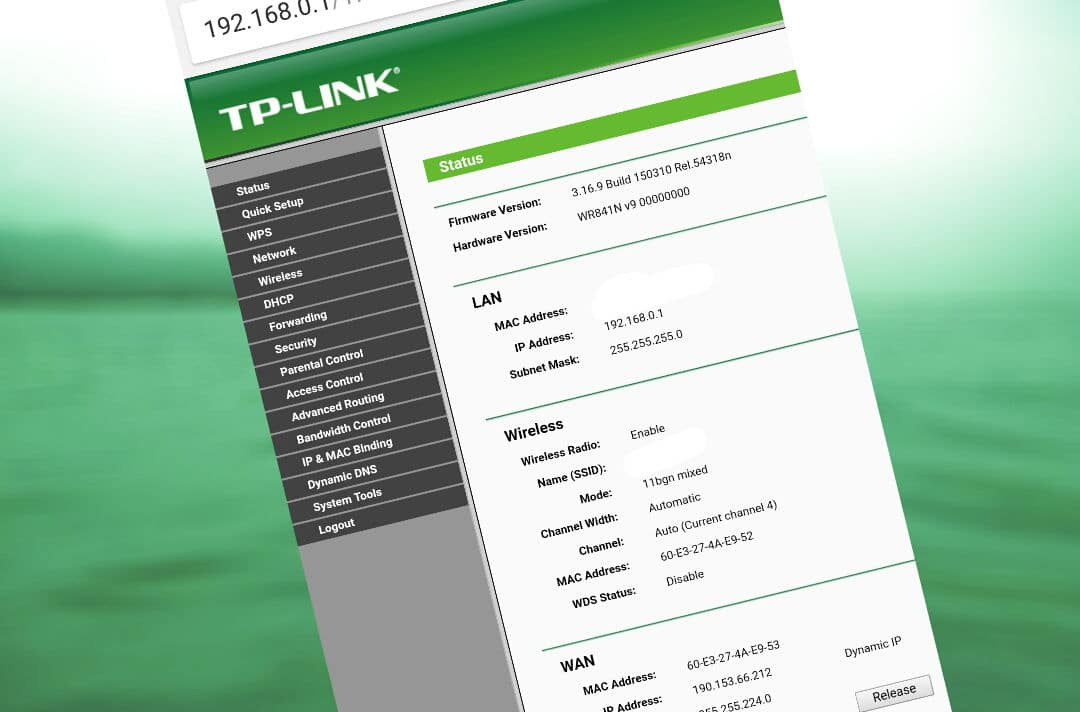رونمایی Caviar از آیفون 14 پرو مکس مجهز به ساعت رولکس
رونمایی Caviar از آیفون 14 پرو مکس مجهز به ساعت رولکس
شرکت کاویار (Caviar) تعداد محدودی آیفون 14 پرو با طراحی ساعت رولکس دیتونا (Cosmograph Daytona) تولید کرده است.
شرکت کاویار (Caviar) تعداد محدودی آیفون 14 پرو مکس با طراحی ساعت رولکس دیتونا (Cosmograph Daytona) تولید کرده و آنها را با قیمت نجومی میفروشد.
این شرکت تعداد بسیار محدودی از گوشی آیفون 14 پرو مکس جدید با طراحی ساعت رولکس تولید کرده که در پنل پشتی دستگاه، یک کرونوگراف مکانیکی دیده میشود. جالب است بدانید این در طراحی کرونوگراف مکانیکی، از یک صفحه 40 میلی متری، طلای زرد و 8 الماس استفاده شده است. همچنین این گوشی هوشمند دارای بدنه چند لایهای از جنس تیتانیوم و پوشش مشکی PVD است.
لازم به ذکر است که آیفون شرکت کاویار با چنین طراحی، دارای تزئینات دیگری وام گرفته از کنترل ماشین مسابقه دیتونا در دهه 1930 است.
آیفون 14 پرو با طراحی لوکس
مدلهای تولید شده این ساعت هوشمند در دو مدل Daytona و keleton Booster موجود هستند. انتظار میرود هر دو سبک Daytona و keleton Booster نظر طرفداران Daytona 500 را جلب کند. سرعتسنج تزئینی و سوئیچها از طلای 18 عیار با نقاشی مینای جواهر ساخته شدهاند.
نسخه Keleton Booster دارای قسمت جلویی مشکی رنگ و پیچهایی از آلیاژ تیتانیوم است. این مدل آیفون 14 پرو به فضای ذخیرهسازی 128 گیگابایتی مجهز است و با قیمت 133,670 دلار در تعداد محدود عرضه میشود.
مدل آیفون 14 پرو مکس با حافظه 1 ترابایتی و قیمت 134,250 دلار به فروش میرسد. این دو مدل در بازارهای جهانی به فروش میرسند ولی تنها تعداد محدودی از این مدلهای تولید شدهاند.
شرکت کاویار، سازنده کالاهای لوکس امیدوار است که بتواند مدلهای دیگری از سری آیفون 14 با طراحی متفاوت و خاص را در دسترس علاقمندان به گوشیهای لوکس قرار دهد. باید دید خریداران چنین آیفونهایی چه واکنشی به طراحی این دستگاههای جدید نشان میدهند و آیا کاویار در انتخاب طراحی خود موفق بوده یا خیر.