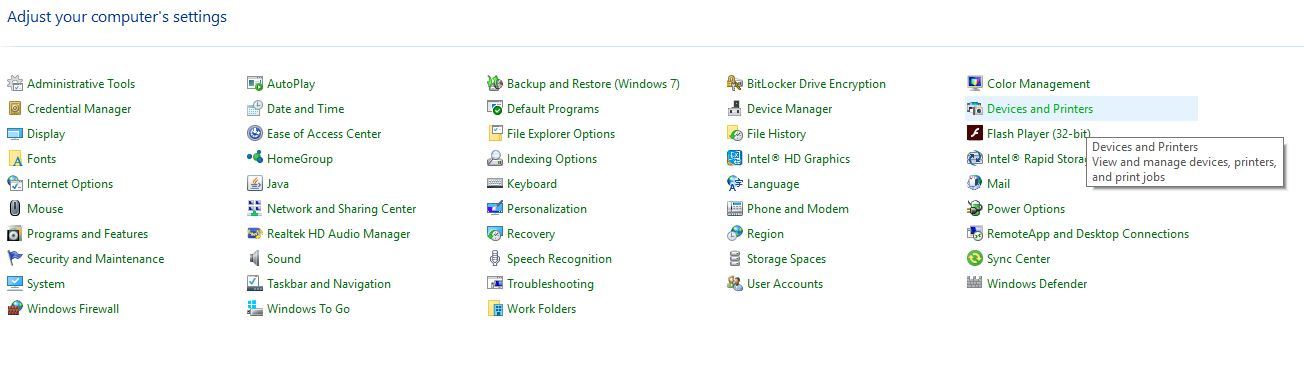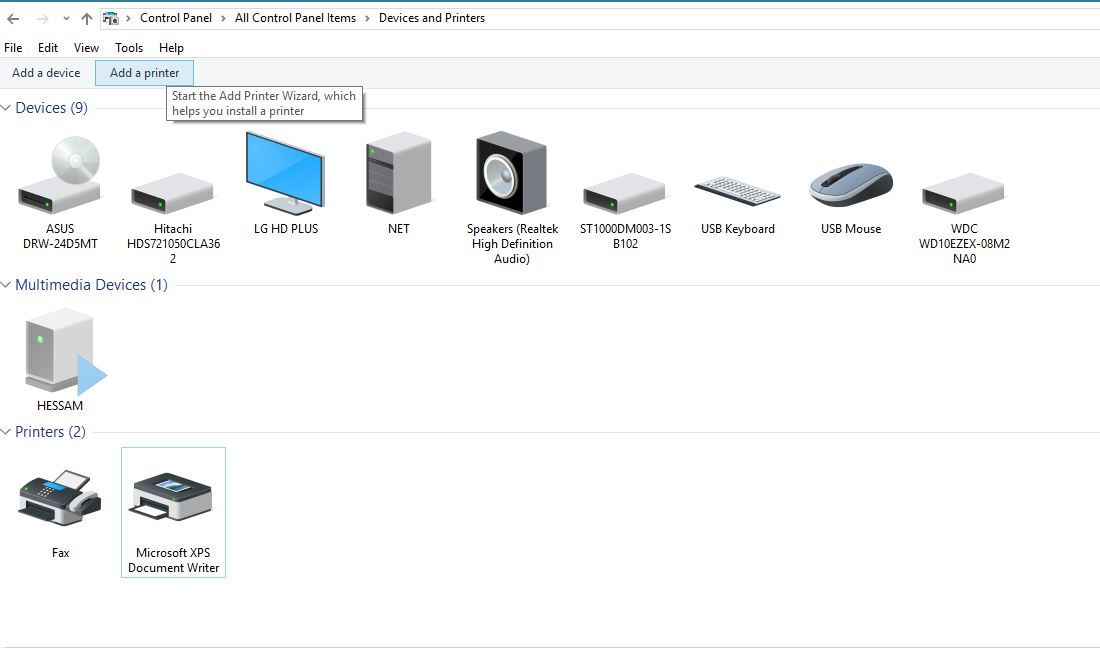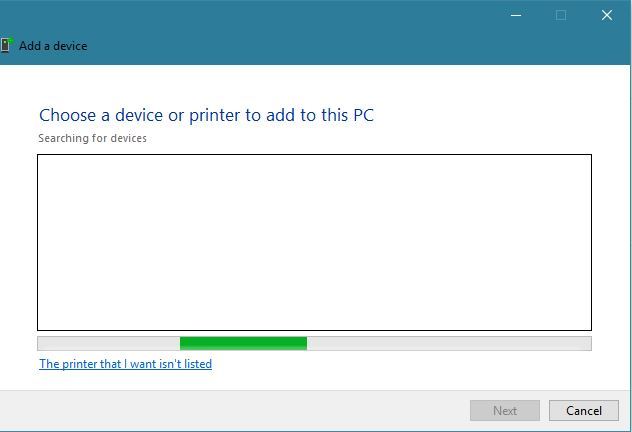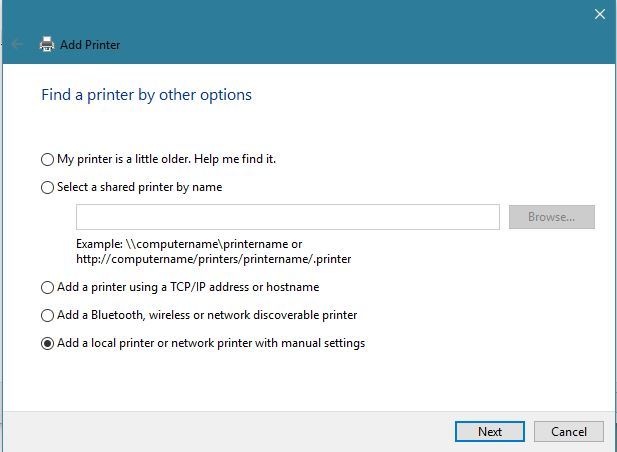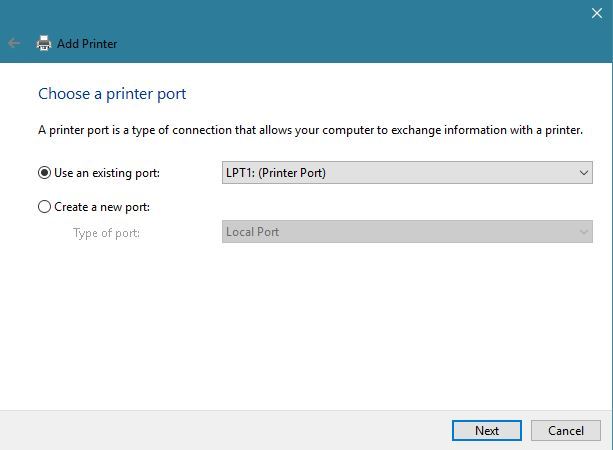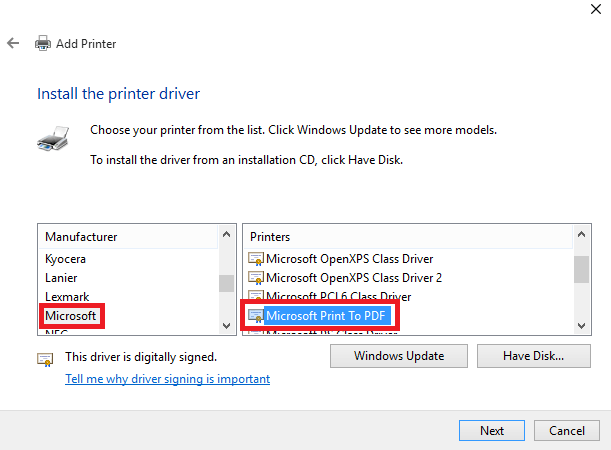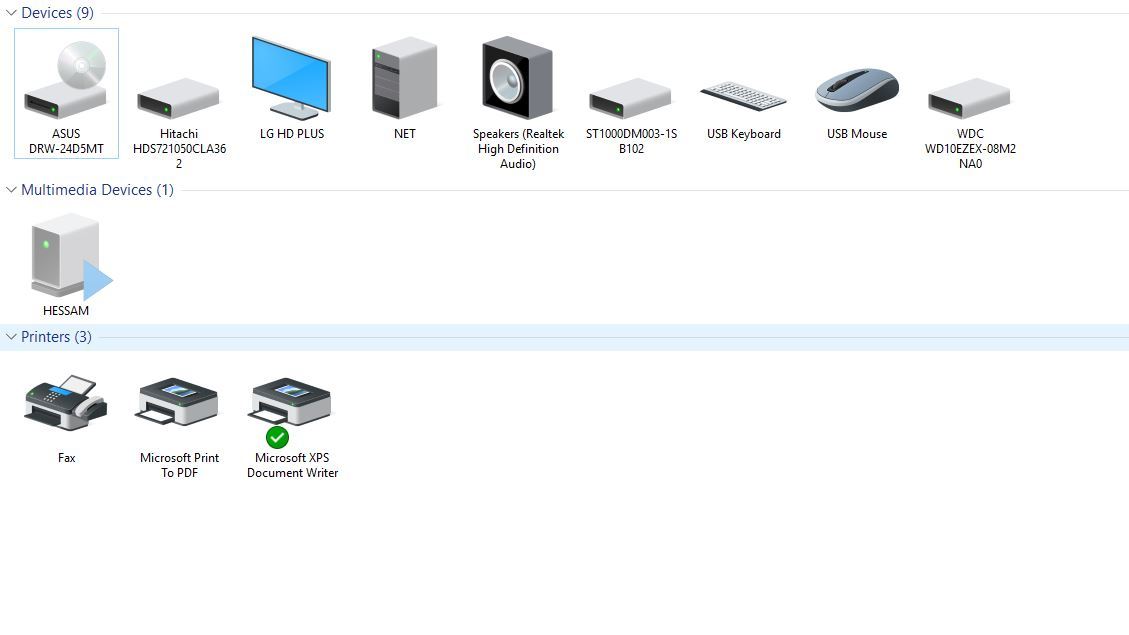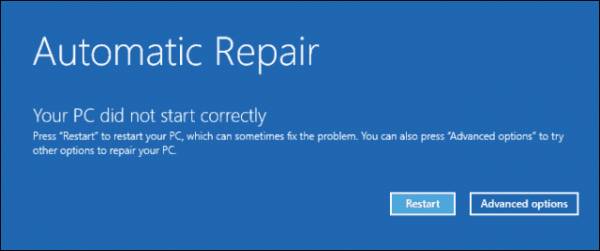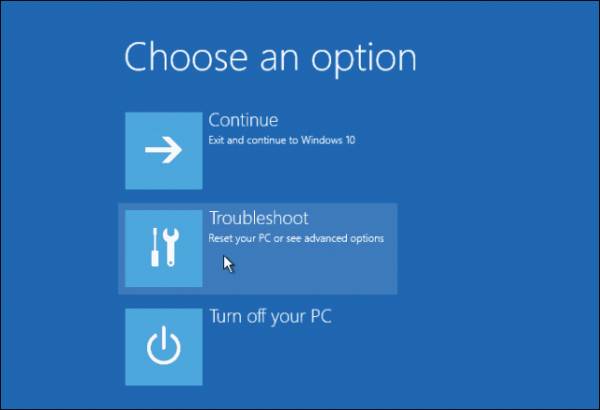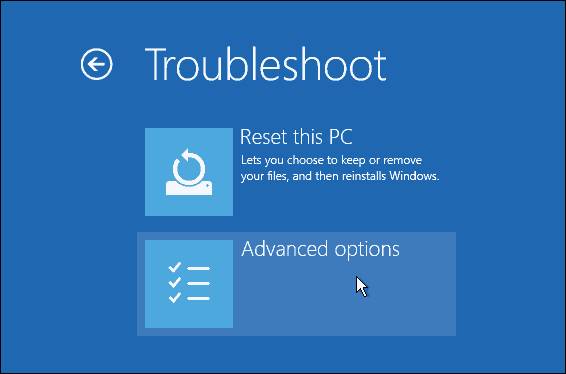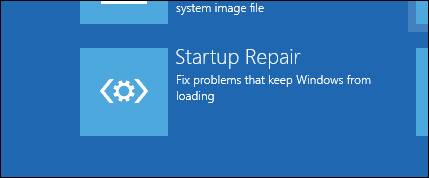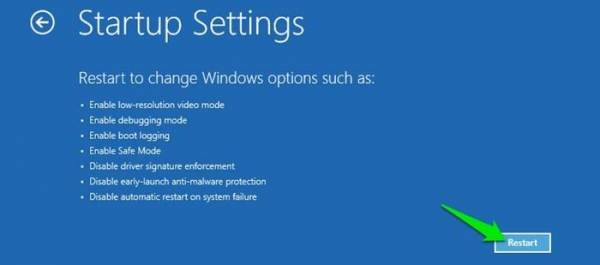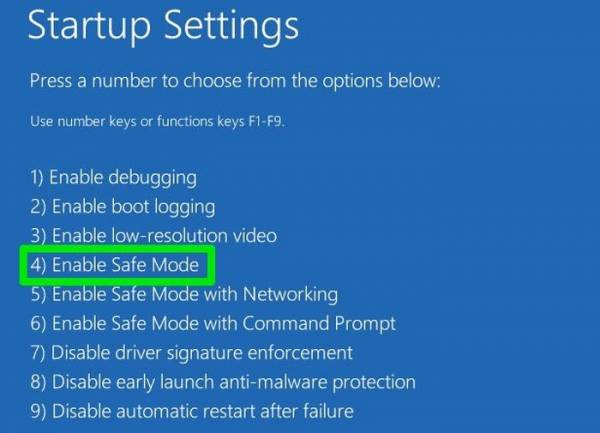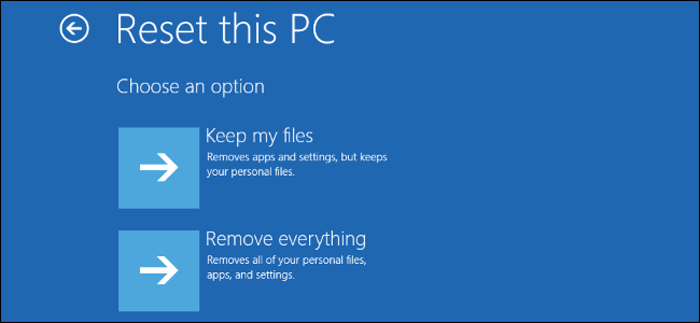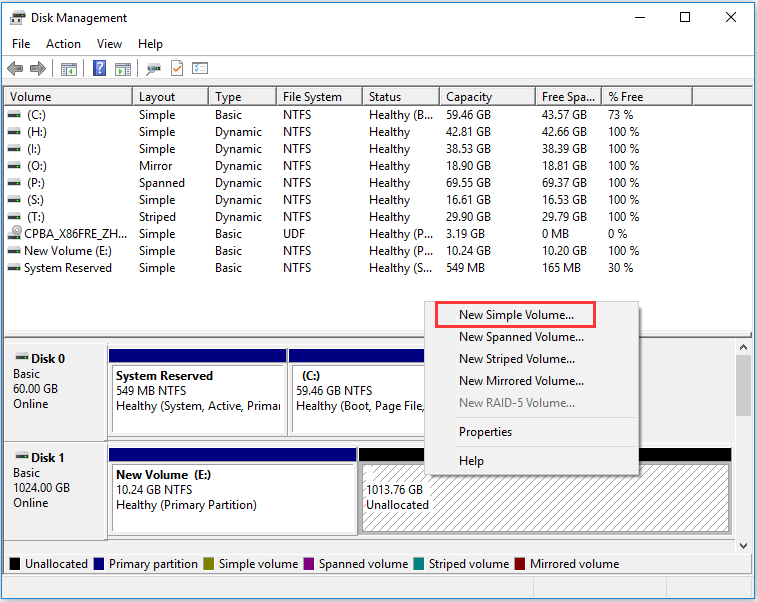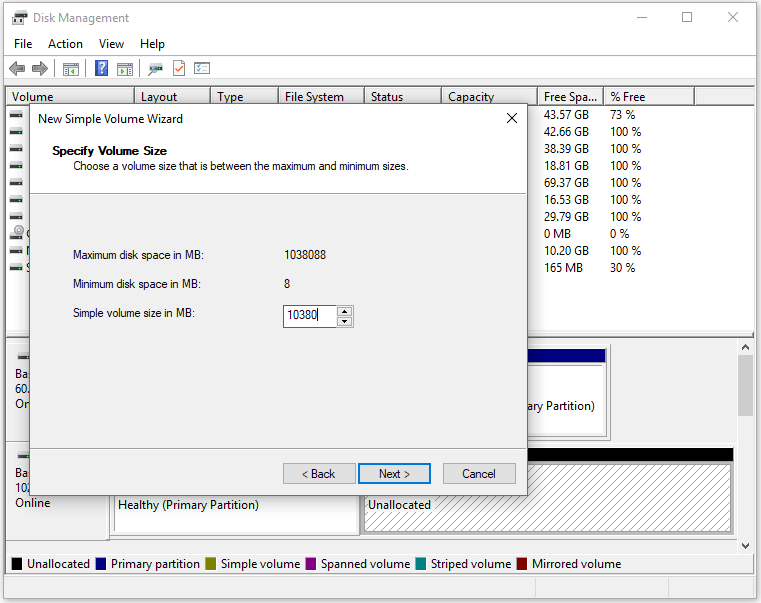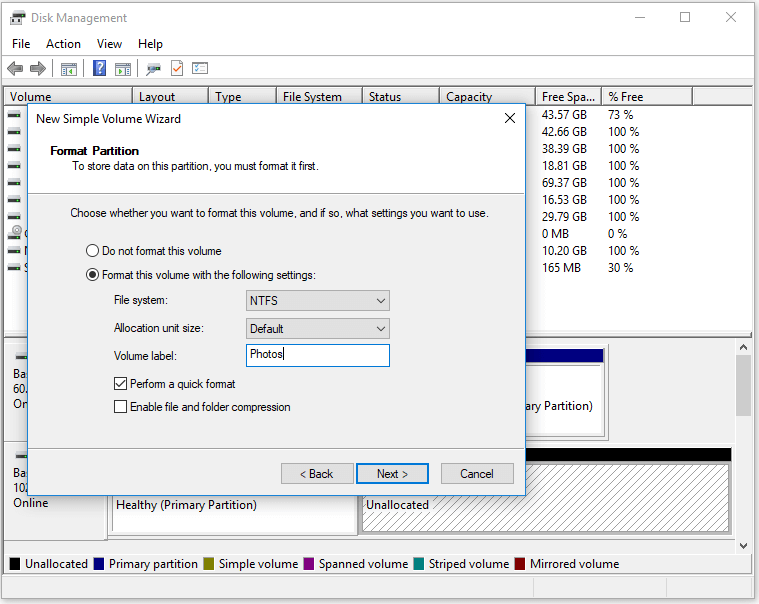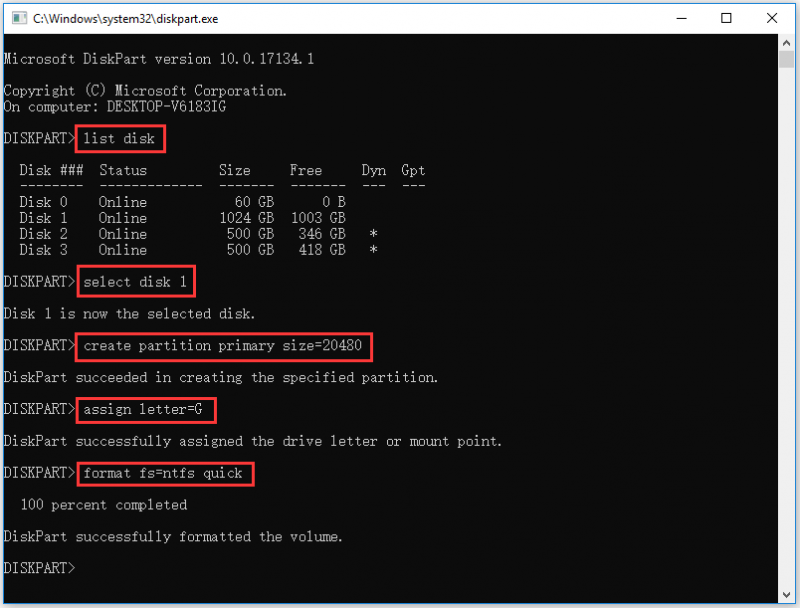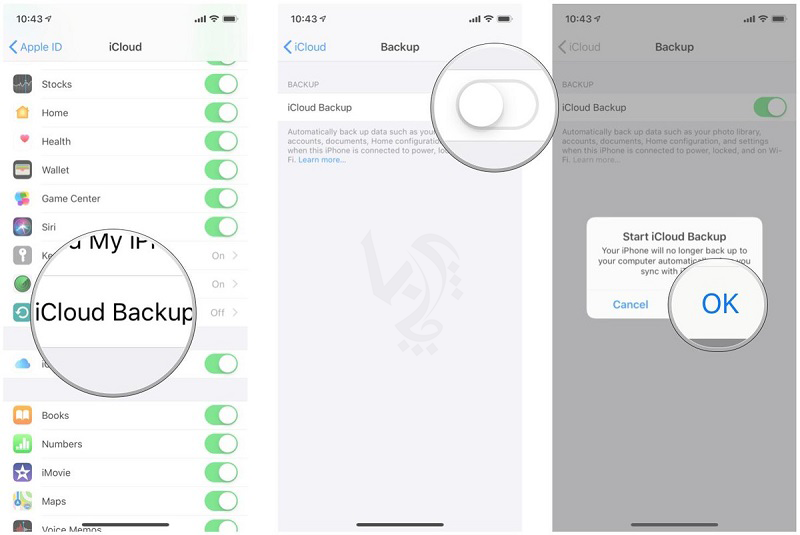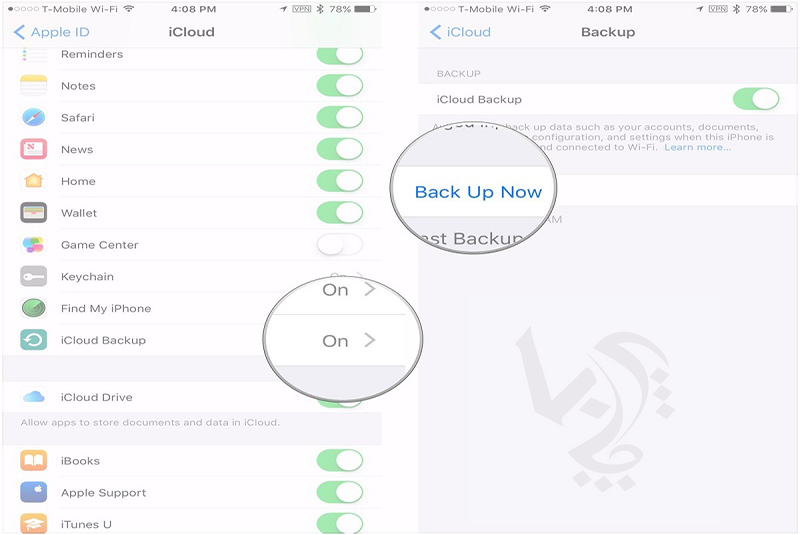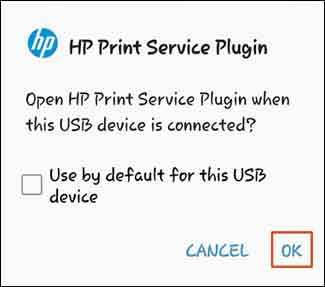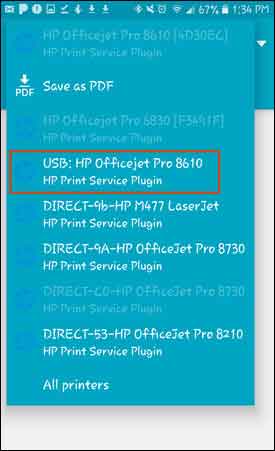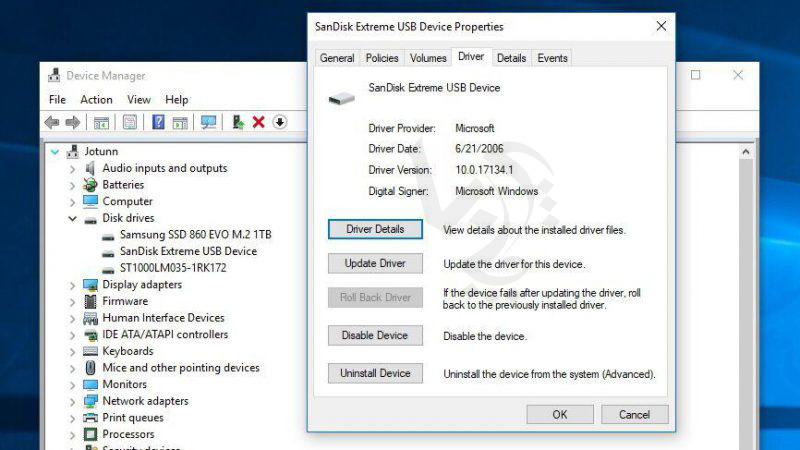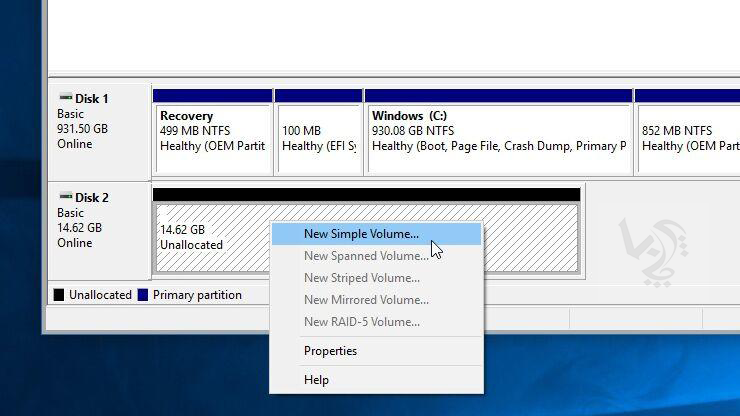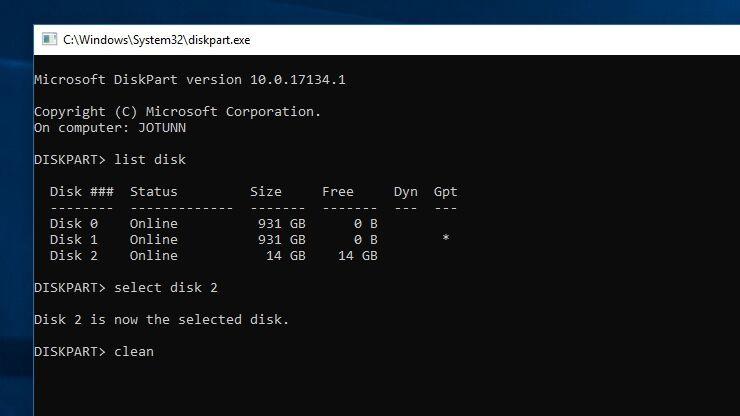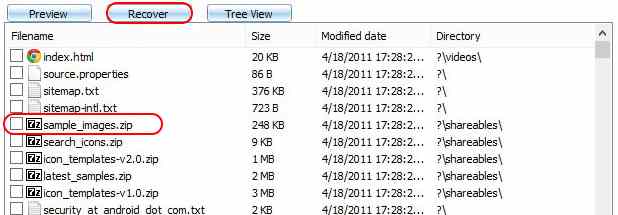نحوه هواگیری کارتریج جوهر افشان
نحوه هواگیری کارتریج جوهر افشان
یکی از دلایل مشکلات کیفیت چاپ در پرینترهای جوهرافشان اپسون که مخزن رنگ سرخود ندارند بحث هواگرفتن کارتریج ها و مخزن رنگ و همینطور شیلنگ های جوهر می باشد. در این حالت جوهر به درستی به قسمت نازل های پرینتر نمی رسد و نتیجه چاپ یک عکس با کیفیت پایین است. در این مقاله نحوه هواگیری کارتریج جوهر افشان را خواهیم گفت.
کارتریج ایرانی پردیس با کیفیت بالا و ضمانت بی قید وشرط
هواگیری کارتریج جوهر افشان به چه معناست؟
پرینترهای جوهر افشان دو دسته هستند، یک دسته پرینترهایی که کارتریج داخل آنها قرار میگیرد و نوع دیگر هم پرینترهایی که دارای مخزن جداگانه رنگ هستند.
پرینترهایی که دارای مخزن رنگ سرخود نیستند و مخزن رنگ در آنها جداگانه است، بعد از مدتی کیفیت چاپی که باید داشته باشند را ندارند و تصاویری که با آنها چاپ میکنید، شما را راضی نمیکنند. یکی از دلایل بی کیفیت شدن چاپ این نوع پرینترها، هوا گرفتن سیستم جوهر است. پس میتوان گفت که یکی از مشکلات پرینترهای جوهرافشان، وجود هوا داخل سیستم جوهر است.
برخی از پرینترها در کنار کارتریجهایی که دارند، دارای یک مخزن رنگ بزرگ هستند که کاربر قادر است آن را شارژ کند. با این وجود، دیگر نیاز نیست که در صورت اتمام کارتریج، به فکر خریدن کارتریج جدید باشید. فقط کافیست مخزن جوهر را پر کنید.
اما گاهی به دلیل کیفیت پایین این مخزن، ممکن است دچار هواگرفتگی شوند و کیفیت چاپ کاهش یابد. هواگرفتن ممکن است در قیمت مخزن جوهر، شلنگ انتقال جوهر و یا حتی کارتریجها ایجاد شود.
برای مشاهده قیمت شارژ کارتریج لیزری کلیک کنید .
شاید برای شما هم پیش آمده باشد که بعد از شارژ کارتریج چاپ کمرنگ میشود در این حالت نیاز است که کارتریج ها را هواگیری کنید .
هواگیری به ۲ روش انجام می شود :
۱ – هوا گیری از طریق هد کلین کردن ، كافيست شما دريچه روي مخزن تانك رو باز كنيد و يكبار هد كلين كنيد هواگيری انجام ميشود.
۲ – هواگیری از طریق باز کردن کارتریج :
بعد از آنکه کارتریج را باز کردید از سرنگ میتوانید هوای درون مخزن را خالی کنید توجه کنید حباب ی درون مخزن نماند.
توجه :
* هواگیری را کامل انجام دهید و نگذارید حباب درون کارتریج جوهر بماند .
* پوشش کنار کارتریج جوهر ، نایلونی است و خیلی با احتیاط هواگیری کنید .
* احتیاج به بستن تانک جوهر در هواگیری نمی باشد .
شارژ کارتریج لیزری ۰۲۱۸۸۳۲۲۱۲۰
هواگیری با سرنگ معمولی
اتمام هواگیری
چه زمانی باید سیستم جوهر پرینتر را هواگیری کنیم؟
هر زمانی که متوجه افت کیفیت چاپ شدید باید وضعیت پرینتر را بررسی کنید که دچار هواگرفتگی نشده باشد. البته با نگاه کردن به شلنگهای انتقال جوهر، متوجه هواگیری آنها خواهید شد. در صورت وجود حباب داخل این شلنگهای جوهر و یا خالی بودن چندسانتی شلنگ از جوهر، متوجه هواگیری آنها میشوید.