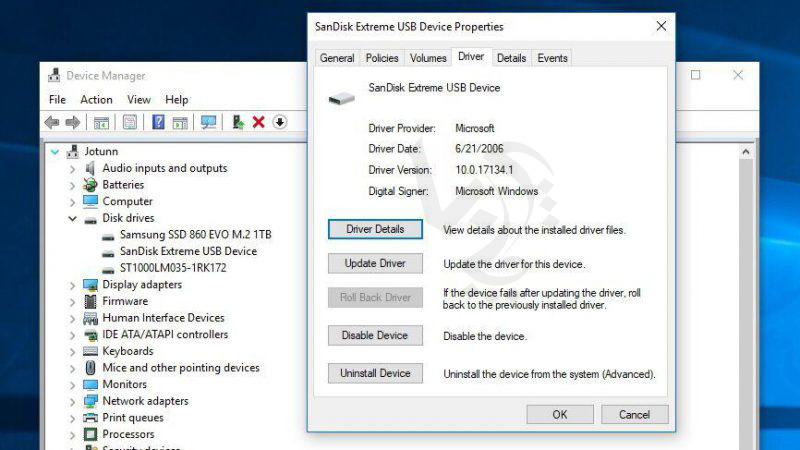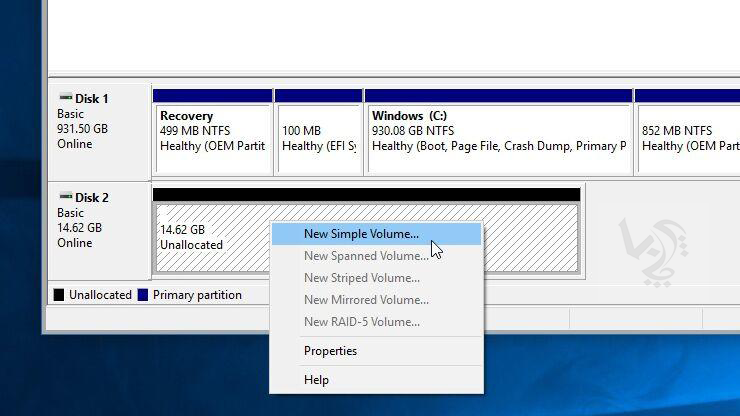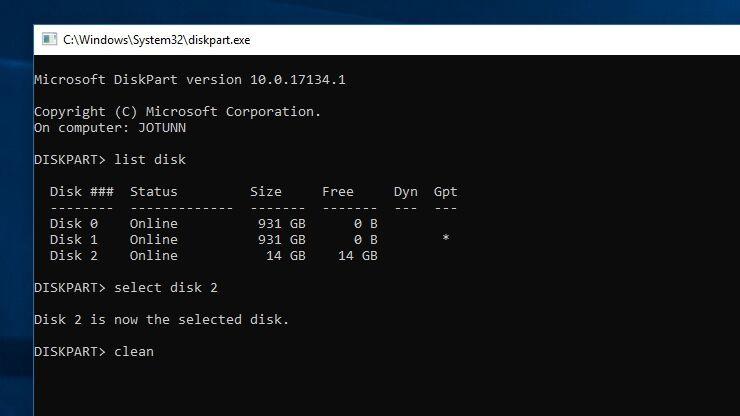باز نشدن هارد اکسترنال در ویندوز10
اگرچه استفاده از هارد اکسترنال در سیستم عامل ویندوز بسیار آسان است و همه چیز به صورت خودکار انجام میشود اما گاهی اوقات کاربران با مشکل عدم نمایش هارد اکسترنال در ویندوز 10 مواجه میشوند.
در این بخش قصد داریم به مهمترین دلایلی که باعث باز نشدن هارد اکسترنال در ویندوز 10 میشوند اشاره کنیم .
برای شارژ تخصصی کارتریج لیزری کلیک کنید
اطمینان از درست متصل شدن هارد اکسترنال به کامپیوتر
شاید این نکته از نظر شما بسیار ساده به نظر برسد. اما یکی از راهکارهای حل مشکل باز نشدن هارد اکسترنال در ویندوز 10، بررسی وضعیت اتصال است.
همچنین باید ورودی برق به هارد را نیز مورد بررسی قرار دهید. چرا که بسیاری از هاردهای اکسترنال، برق مورد نیاز خود را نه از طریق USB، بلکه از طریق یک کابل جداگانه و آداپتور دریافت میکنند. در نتیجه پیش از هر کاری، مطمئن شوید که نحوه اتصال هارد اکسترنال به لپ تاپ یا کامپیوتر به درستی برقرار شده و دکمه پاور دستگاه در وضعیت روشن قرار گرفته باشد.
در این مرحله شاید بد نباشد دستگاه USB دیگری را به همان پورت USB وصل کنید و از سالم بودن پورت هم اطمینان حاصل کنید.
اتصال هارد اکسترنال به یک پورت یا یک کامپیوتر دیگر
اگر همچنان پس از بررسی اتصالات، هنوز اثری از باز نشدن هارد اکسترنال در ویندوز 10 خود نمیبینید، بهتر است از یک درگاه USB دیگر استفاده کنید.
این امکان وجود دارد که درگاه USB بر روی دستگاه شما یک مشکل جدی داشته باشد. به همین دلیل سیستم شما هیچ شانسی برای شناسایی درست هارد اکسترنال نخواهد داشت. اگر میبینید درگاه USB 3.0 جواب نمیدهد، بهتر است از درگاه USB 2.0 استفاده نمایید.
اگر هاردتان را از طریق یک هاب USB به کامپیوتر متصل کردهاید، آن را بدون واسطه و مستقیم به کامپیوتر وصل کنید. اگر باز هم جوابی دریافت نکردید، این بار هارد اکسترنال خود را به یک کامپیوتر دیگر متصل نمایید.
یکی دیگر از راهکارهای اطمینان از سلامت دستگاه، آزمایش آن بر روی سیستم عاملهای دیگر است. به عنوان مثال، اگر شما در شناساندن هارد خود به سیستم عامل ویندوز با مشکل مواجه شدید، توصیه ما این است که یک کامپیوتر با سیستم عامل مک پیدا کرده و وضعیت شناسایی هارد اکسترنال را بررسی کنید.
برای خرید کارتریج ایرانی از تولید کننده اصلی کلیک کنید
درایورها را به روز کنید
یکی از دلایل عدم شناسایی هارد اکسترنال توسط سیستم عامل، به روز نبودن درایور است.
برای حل مشکل آپدیت درایور ویندوز، وارد منو Start شوید و عبارت Device manager را در بخش جستجو وارد نمایید. برای اینکه از شناسایی هارد اکسترنال توسط سیستم عامل اطمینان حاصل کنید، کافیست بر روی علامت کنار Disk Drivers کرده و لیست دستگاههای متصل شده را بررسی نمایید.
اگر اطلاعات ذخیره شده بر روی هارد در همان ابتدا به شما نمایش داده نشد، احتمالا نام هارد اکسترنال به همراه یک علامت اخطار زرد رنگ در این لیست به چشم خواهد خورد. در این حال، بر روی گزینه Properties کلیک کرده و در صورت مواجهه با هر مشکلی، از گوگل کمک بگیرید. اگر با انجام این کار به نتیجه مورد نظر نرسیدید، بهتر است به تب Drivers رفته و گزینههای به روز رسانی و یا حذف درایور را انتخاب نمایید.
هاردهای اکسترنال طوری طراحی شدهاند که با استفاده از درایورهای داخلی ویندوز کار میکنند. اما شما میتوانید درایور مورد نظر خود را از سایت سازنده دستگاه دانلود کرده و بر روی سیستم نصب کنید.
فعالسازی و فرمت کردن هارد در بخش Disk management
اگر روشهای بالا مشکل عدم شناسایی هارد اکسترنال را برای شما حل نکرد، بهتر است این روشی که در ادامه آموزش میدهیم را امتحان کنید.
در سیستم عامل ویندوز با مراجعه به منو Start عبارت Disk management را جستجو کنید.
در ادامه گزینه Create and Format Hard Disk Partition را انتخاب نمایید. پس از به نمایش درآمدن کامل صفحه، در لیستی که در بخش پایین قرار دارد، درایو خود را پیدا کنید.
اگر نام هارد اکسترنالتان را در لیست مشاهده کردید، اطمینان حاصل کنید که دستگاهتان در وضعیت Online و Formatted قرار گرفته باشد. اگر وضعیت به صورت Offline نمایش داده میشود، با راست کلیک بر روی نام هارد، میتوانید وضعیت آن را تغییر دهید.
اگر هارد شما به درستی فرمت نشده است، تنها کافیست بر روی نام هارد کلیک راست کرده و گزینه New Simple Volume را انتخاب نمایید. با انجام این کار، تمام مشکلات مربوط به ناسازگاری سیستم عامل با فرمت بندی هارد اکسترنال نیز به راحتی حل خواهد شد.
توجه داشته باشید که با فرمت هارد اکسترنال، تمام اطلاعات موجود بر روی آن حذف خواهند شد.
اگر با وجود Online و Formatted بودن وضعیت هارد، همچنان اثری از فایلهای ذخیره شده بر روی آن نیست، باید بر روی نام هارد خود راست کلیک کرده و گزینه Change Drive Letter and Paths را انتخاب کنید.
مقالات مربوطه:
اطلاعات روی درایو را پاک کرده و از اول شروع کنید
در برخی از موارد شاهد این موضوع بودهایم که هارد اکسترنال علی رغم نمایش داده شدن در لیست Disk Management همچنان کار نمیکند. این مشکل بیشتر در زمان اتصال SD cardهای فرمت شده با لینوکس برای استفاده در رزبری پایها (Raspberry Pi) به چشم میخورد.
برای اینکه بتوانید به اطلاعات خود دسترسی داشته باشید، باید با استفاده از دستور Clean در فضای command Prompt وضعیت هارد اکسترنال را به حالت اولیه تغییر دهید. دوباره بهتر است یادآوری کنیم که با انجام این کار، تمام اطلاعات ذخیره شده بر روی هارد، از بین خواهند رفت.
برای شروع، منو Start را باز کرده و عبارت Diskpart را تایپ کنید. پس از این مرحله، وارد قسمت List disk شده و دکمه Enter را فشار دهید تا لیست درایوها برای شما به نمایش در بیاید.
پس این که نام هارد اکسترنال خود را در لیست پیدا کردید، با استفاده از دستور Select وارد آن شوید. در ادامه شما به سیستم دستور میدهید تا محتویات درون دیسک را به صورت کامل پاک کند.
پس از این میتوانید با استفاده از نکاتی که کمی قبلتر آموزش دادیم، شروع به فرمت بندی هارد کنید.
توصیه نمی کنیم: خارج کردن هارد از محفظه
اگر هیچ یک از روشهای بالا کارساز نبود به سراغ آخرین و غیر ایمن ترین راهکار برای حل مشکل عدم شناسایی هارد اکسترنال می رویم.
در این روش باید هارد را از محفظه آن خارج کرده و به صورت مستقیم به کامپیوترتان وصل کنید. چرا که در برخی موارد، مشکل از تبدیل SATA به USB است که مانع شناخته شدن دستگاه توسط سیستم عامل میگردد.
اگر در حال استفاده از یک کامپیوتر دسکتاپ هستید، میتوانید هارد را مستقیما به مادربرد وصل کرده و عملکرد آن را بررسی کنید. اگر مشکل به وجود آمده با این کار حل شد، برای استفادههای بعدی میتوانید از یک مبدل SATA به USB دیگر استفاده کرده و کل محفظه هارد قبلی را عوض کنید. به یاد داشته باشید که باز کردن باکس هارد عموما موجب باطل شدن گارانتی وسیله شما می شود.