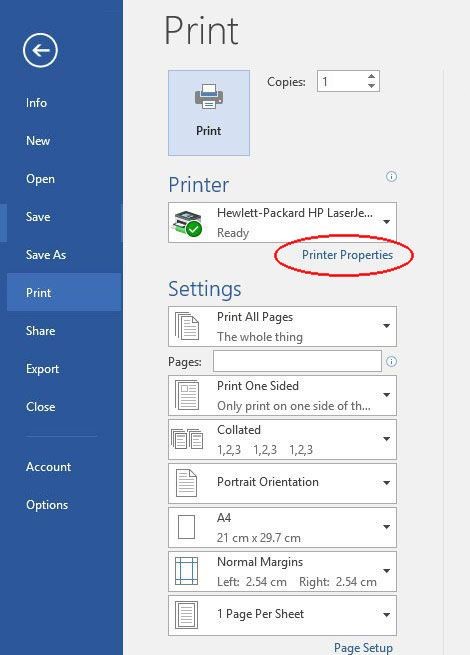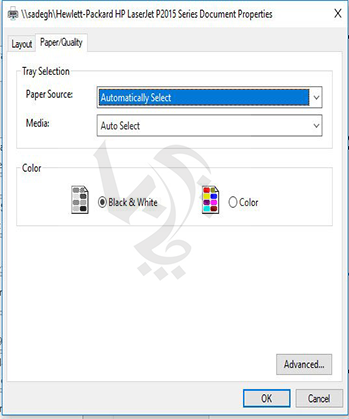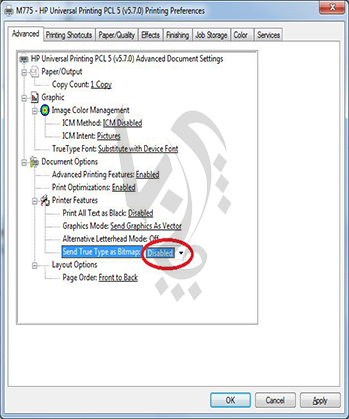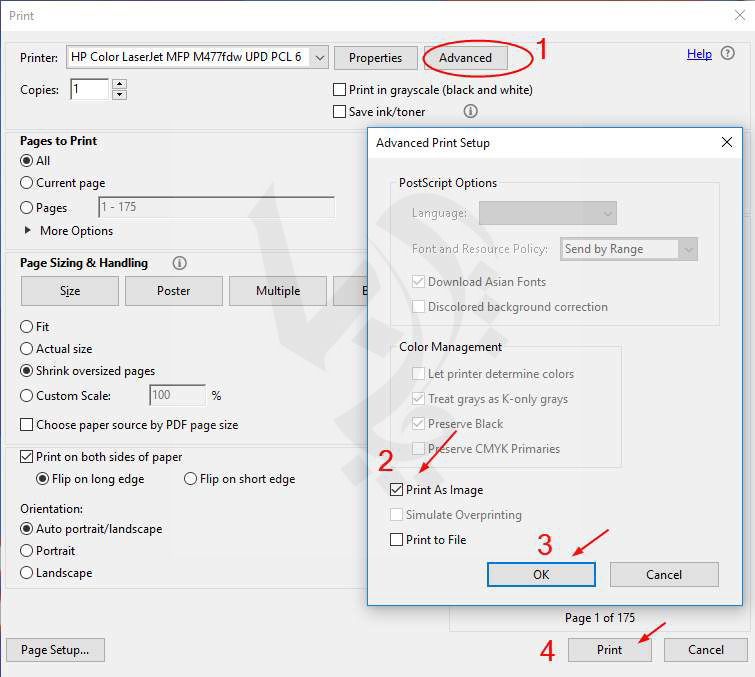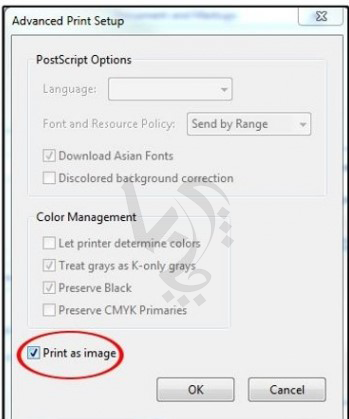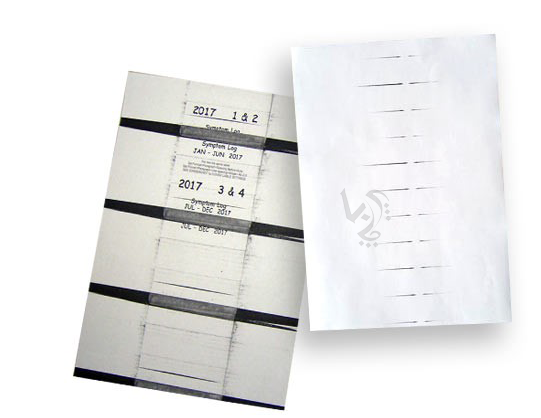حل مشکل کمرنگ پرینت گرفتن پرینترhp
وقتی سند چاپ شده را با فایل اصلی مقایسه میکنیم، متوجه میشویم پرینتر فرایند چاپ را کمرنگ و یا حتی محو انجام داده است. کمرنگ پرینت گرفتن پرینتر hp، از رایجترین مشکلات این دستگاه است. رخ دادن این اتفاق میتواند دلایل زیادی داشته باشد. در ادامه مقاله با ما همراه باشید تا راهکاری برای حل مشکل کمرنگ پرینت گرفتن پرینتر hp بگوییم .
1. بررسی تونر یا جوهر
اکثر افراد دلیل کمرنگ گرفتن پرینت را، کم بودن میزان تونر یا جوهر میدانند و به سرعت میزان کارتریج را بررسی میکنند. به یاد داشته باشید کارتریجها بسته به میزان مصرف و حجم کاری شما، میتوانند کم و یا خالی شوند. برای بررسی وضعیت کارتریج کافیست به control panel رفته و در قسمت printer properties میزان تونر یا جوهر باقی مانده پرینتر را بررسی کنید.
همچنین اگر پرینتر شما جوهرافشان است، باید زمانی را نیز برای بررسی کردن هد پرینتر بگذارید. نازلهایی که روی هد پرینتر جوهرافشان وجود دارند، اگر مسدود شوند مانع از جریان جوهر میشوند. شما میتوانید به صورت دستی و یا از طریق نرم افزار تمیز کننده خود پرینتر، تمیز کردن هد چاپگر را انجام دهید.
اغلب کاربران چاپگرهای لیزری، در هنگام رو به اتمام بودن کارتریج تونر آن را از دستگاه خارج کرده و به آرامی به بالا و پایین تکان میدهند و دوباره آن را به درون دستگاه بر میگردانند. شاید تکان دادن کارتریج تونر، باعث چاپ چند صفحه بیشتر شود، اما معایب آن بیشتر از مزایای آن است. زیرا این پروسه میتواند، به مگنت کارتریج آسیب زده و یا باعث نشت تونر از کارتریج شود.
مشکل رو به اتمام بودن کارتریج را میتوان با، شارژ و یا خرید آن حل کرد. اما گاهی اوقات حتی با خرید و یا شارژ کارتریج نیز با کمرنگ گرفتن پرینت مواجه میشویم. برای جلوگیری از این مشکل، سعی کنید فروشگاهها و مراکز قابل اعتماد را پیدا کرده و کارتریج تونر یا جوهری با کیفیت را برای پرینتر خود انتخاب کنید.
برای شارژ کارتریج لیزری و دیدن قیمت شارژ کارتریج لیزری کلیک کنید
02188322120
خرید و استفاده از کارتریجهای ارزان و بی کیفیت، به مرور به دستگاه شما آسیب خواهد زد. شارژ کارتریج را نیز به افراد ماهر در این زمینه بسپارید. به یاد داشته باشید در داخل کارتریج قطعهای به نام بلید وجود دارد که، باید پس از چند بار شارژ کارتریج تعویض شود. این قطعه اگر به درستی در مکان خود تنظیم نشده باشد، پرینت کمرنگ یا پررنگ گرفته خواهد شد.
برای خرید کارتریج ایرانی از مرجع تخصصی و تولید کننده اصلی کلیک کنید.
دلیل کمرنگ زدن چاپگر چیست ؟
یکی از علتهای کمرنگ زدن چاپگر، کاهش میزان مصرف تونر کارتریج است. زیرا پرینتر اچ پی تنطیماتی دارد که، با انتخاب و اعمال آنها میتوان میزان مصرف تونر را کاهش داد. اعمال این تنظیمات به افزایش طول عمر کارتریج کمک میکند، اما در عین حال باعث کمرنگ پرینت گرفتن و پایین آمدن کیفیت سند نیز میشود.
پس قبل از اینکه به سراغ تعمیرکار و یا شارژ کارتریج بروید، ابتدا تنظیمات پرینتر اچ پی را کنترل کنید. تا اگر در حالت اقتصادی قرار گرفته، آن بدون هزینه را درست کنید. برای اینکه ببینید پرینتر در حالت economy mode قرار دارد یا نه، مراحلی که گفته خواهد شد را دنبال کنید.
بعد از نوشتن مطالب روی گزینه file کلیک کنید، حالا باید برای چاپ آنها دکمه print را بزنید. اکنون گزینه printer properties را انتخاب کنید، بعد از باز شدن پنجره مورد نظر print/Quality را انتخاب کرده و تیک گزینه Econo Mode را بردارید. با برداشتن این تیک، اسناد پررنگ و با کیفیت بالاتری چاپ خواهند شد.
افزایش کیفیت پرینت چاپگر جوهری و لیزری
از سرعت چاپ گرفته تا پایین بودن کیفیت کاغذ و کارتریج، همه این عوامل میتوانند در کمرنگ زدن چاپگر موثر باشند. در ادامه نکتههایی را خواهیم گفت، که میتواند در افزایش کیفیت پرینت چاپگر جوهری و لیزری تاثیر گذار باشد.
برای اینکه کیفیت پرینت در چاپگرهای لیزری را افزایش دهید، در اولین قدم باید دستگاه را از هرگونه گرد و غبار تمیز کنید. زیرا نشستن ذرات ریز و گرد و غبار روی کارتریج تونر و دیگر بخشهای پرینتر، موجب میشود کیفیت چاپ کاهش یابد.
قدم بعدی نگهداری درست از کارتریج تونر است، کارتریج تونر را در یک محیط تمیز و مناسب قرار دهید. تا آن را از آسیب و آلودگیها دور نگه دارید.
حالا باید وضوح و شفافیت تصاویر را، در بالاترین سطح ممکن قرار دهید. برای اینکار باید وارد منوی print شوید و dpi را در محدوده ۷۴ تا ۲۴۰۰ بگذارید. به یاد داشته باشید که هرچقدر dpi بالاتر باشد، کیفیت پرینت چاپگر لیزری نیز بهتر خواهد بود.
با مراجعه به سایت کمپانی سازنده پرینتر، درایور آن را به موقع بروزرسانی کنید، تا کیفیت چاپ و کارکرد دستگاه افزایش یابد. بهترین مکان را برای نصب و قرارگیری پرینتر انتخاب کنید، از قرار دادن پرینتر کنار گرما و حرارت اجتناب کنید.
مقالات مربوطه :
نحوه تمیز کردن هد پرینتر کانن Canon 7240
نحوه نصب درایور پرینترها بدون فایل Setup.exe
در ادامه مقاله به بررسی، افزایش کیفیت پرینت چاپگر جوهری میپردازیم. سند یا تصویری که قصد چاپ آن را دارید، باید از کیفیت بالایی برخوردار باشد تا کیفیت پرینت چاپگر جوهری را افزایش دهد.
با خرید کارتریجهای ارزان قیمت و تقلبی، کیفیت پرینت و عمر مفید دستگاه را کاهش ندهید. از فروشگاههای مطمئن، بهترین و مناسبترین کارتریج را برای پرینتر خود انتخاب کنید. کاغذهای نامناسب، کثیف و غیر استاندارد نیز، میتواند کیفیت چاپ را کاهش دهد.
بروزرسانی فریمور و درایور پرینتر را از یاد نبرید، برای آپدیت نرم افزارهای مرتبط با پرینتر کافیست وارد سایت کمپانی سازنده پرینتر شده و با وارد کردن مشخصات دستگاه، نرم افزار آن را دریافت کنید. یکی دیگر از مشکلات رایج این پرینترها، کار نکردن پرینتر hp در ویندوز است.
برای دریافت خدمات تعمیر وسرویس پرینتر لیزری در تخصصی ترین مرکز تعمییرات پرینتر و شارژ کارتریج کافیست با ما تماس بگیرید 02188322120 تا کارشناسان ما در اسرع وقت برای ارائه خدمات با شما تماس بگیرند.