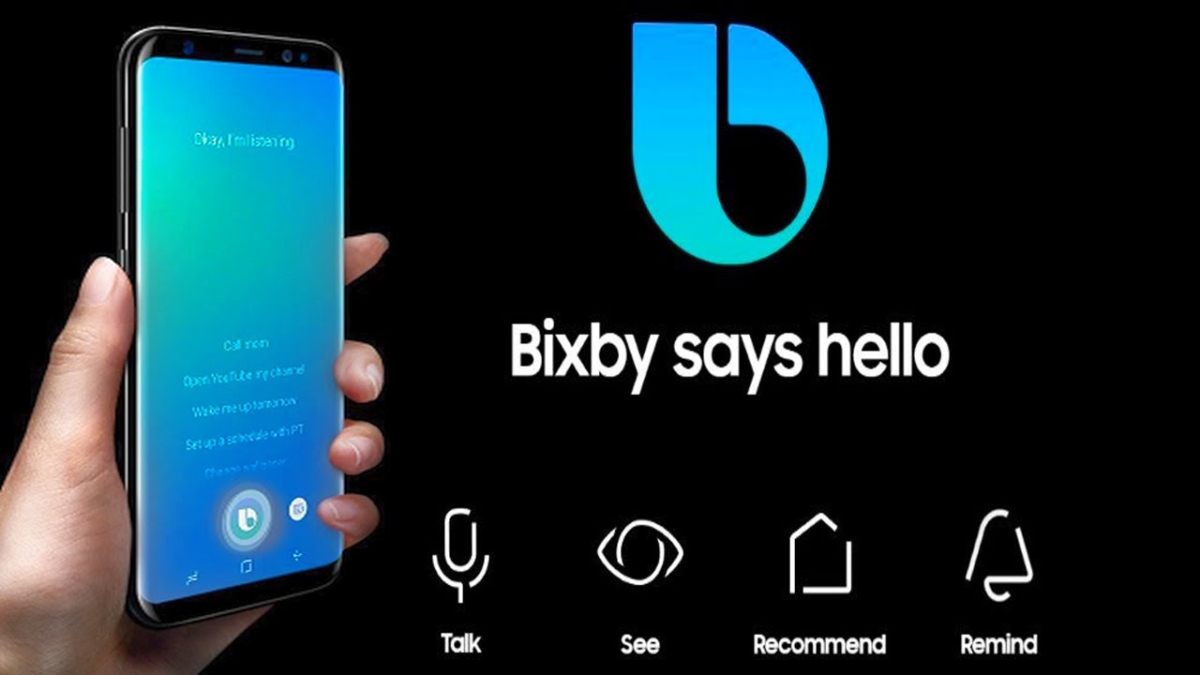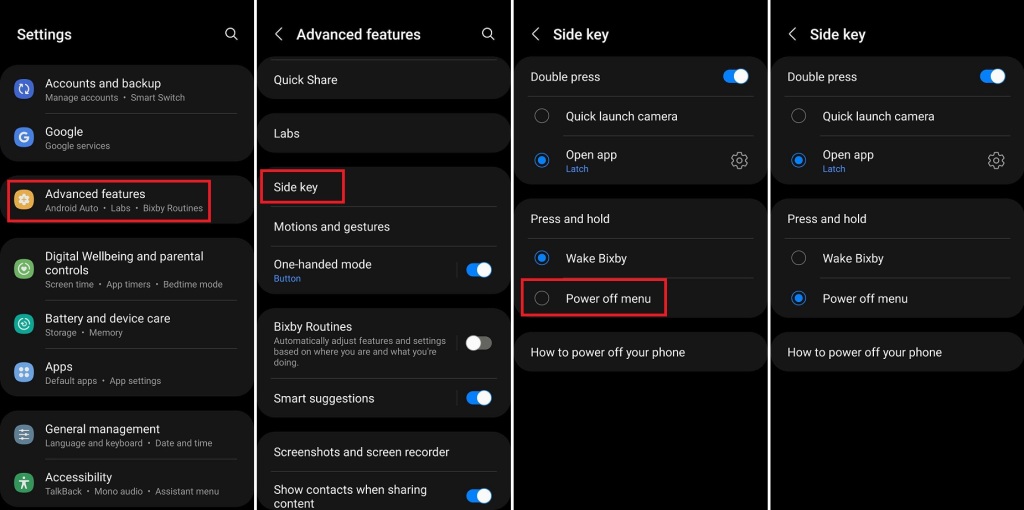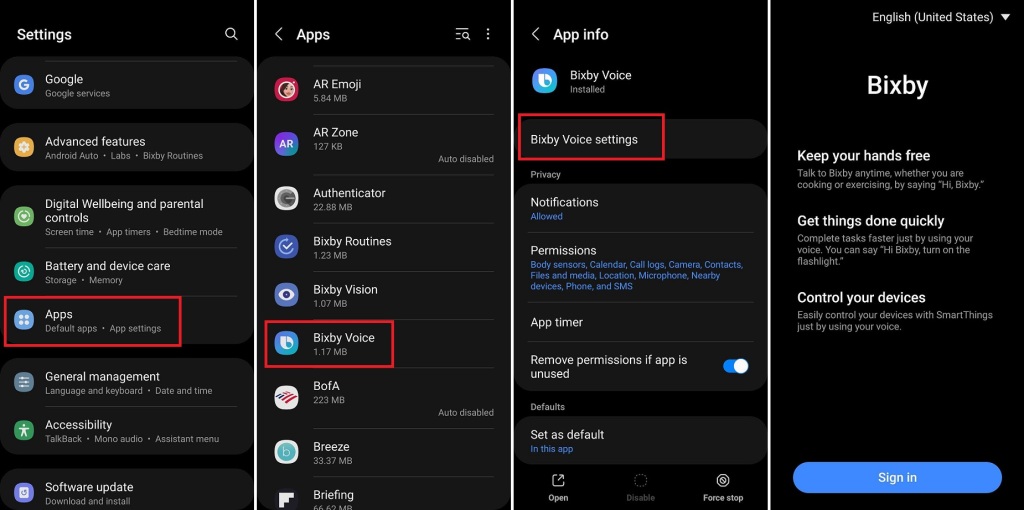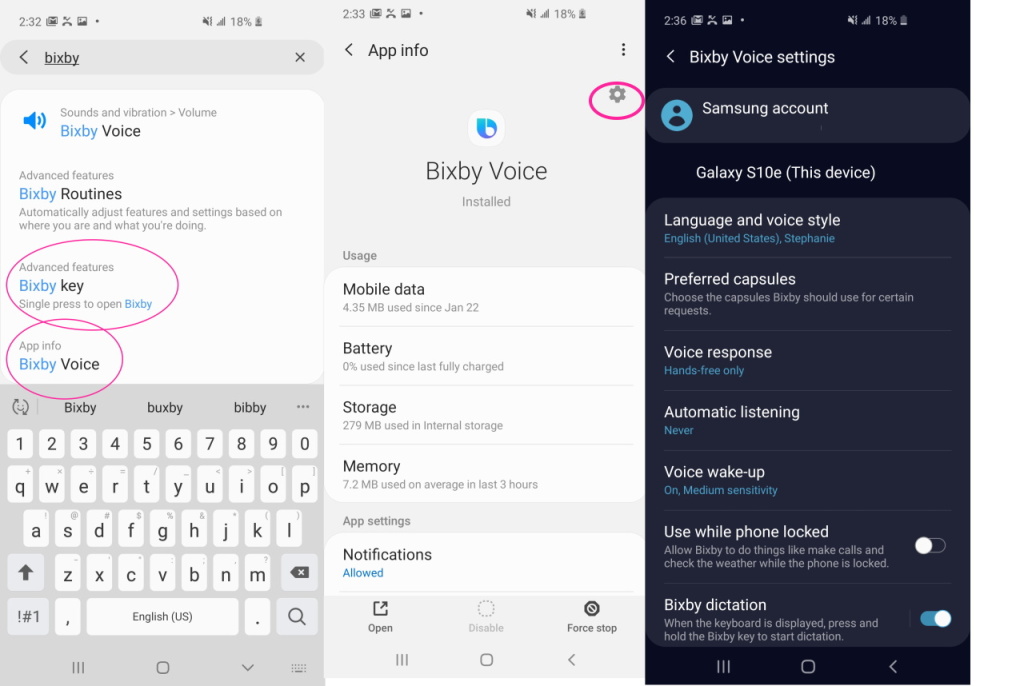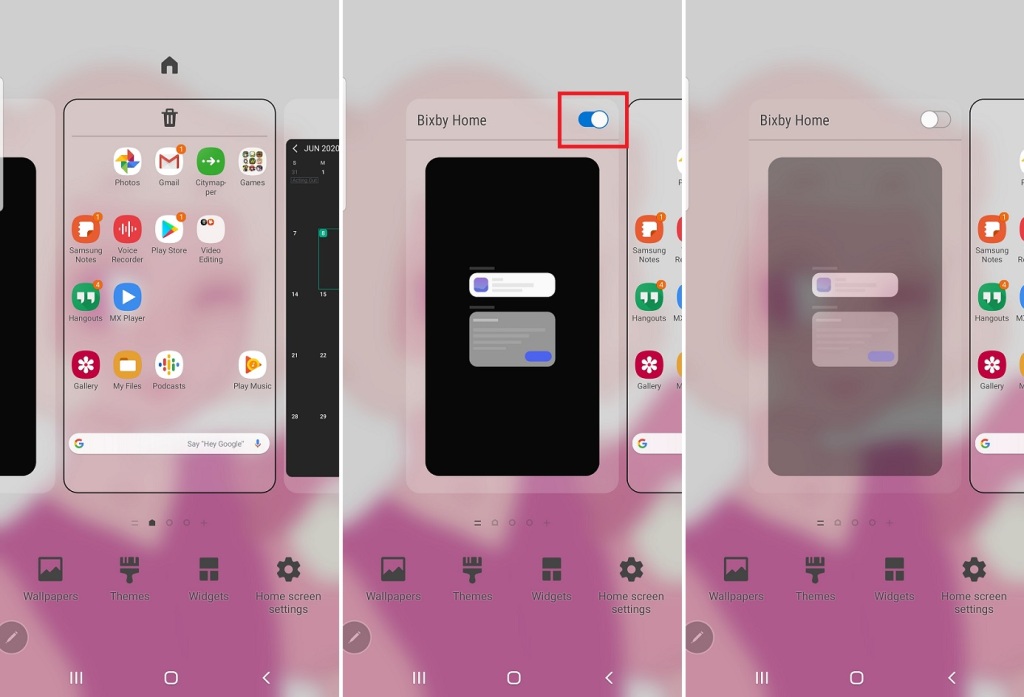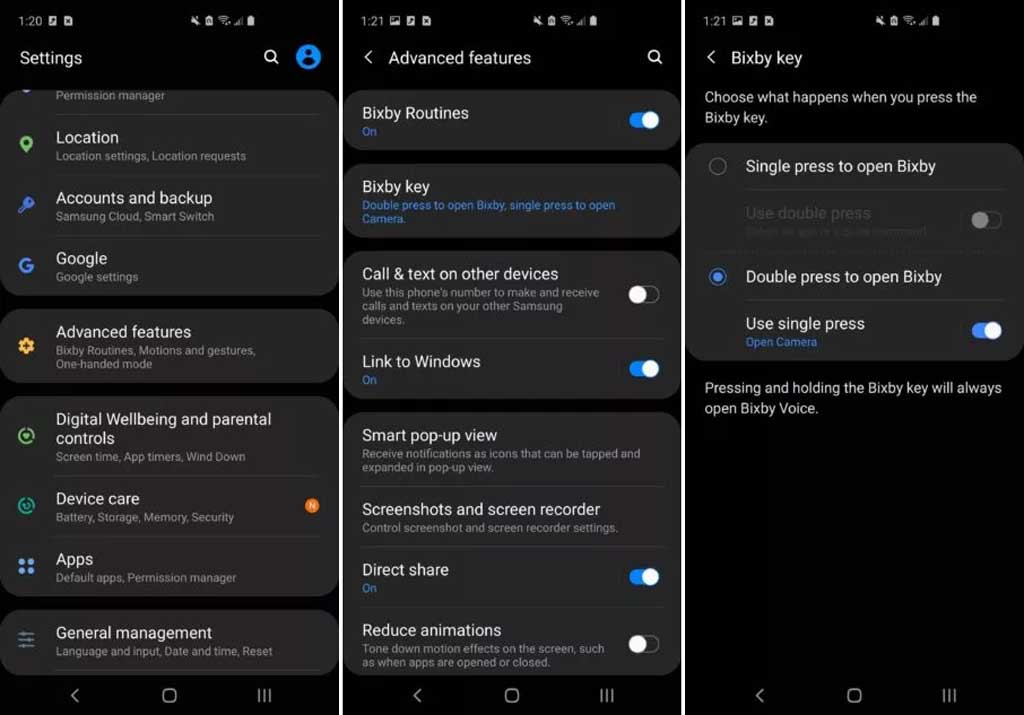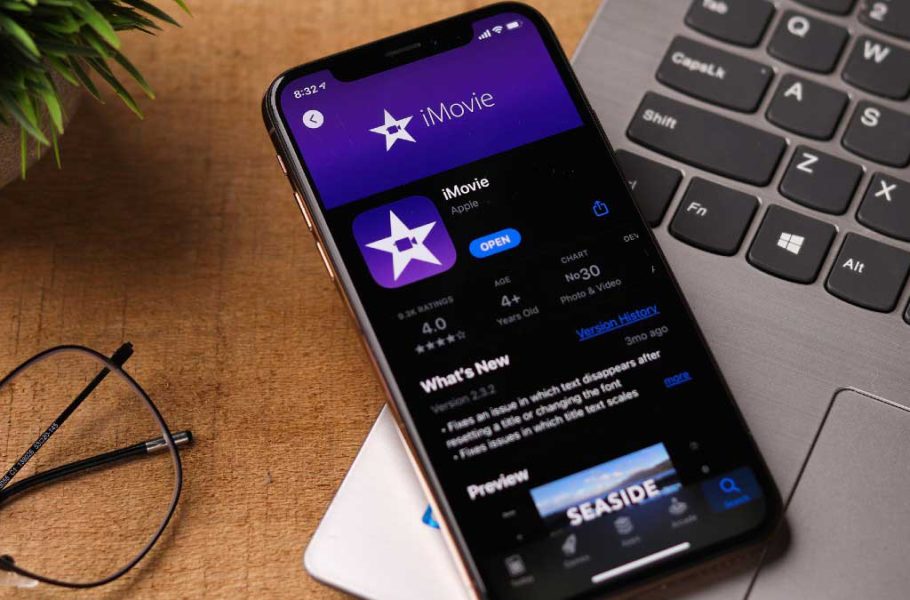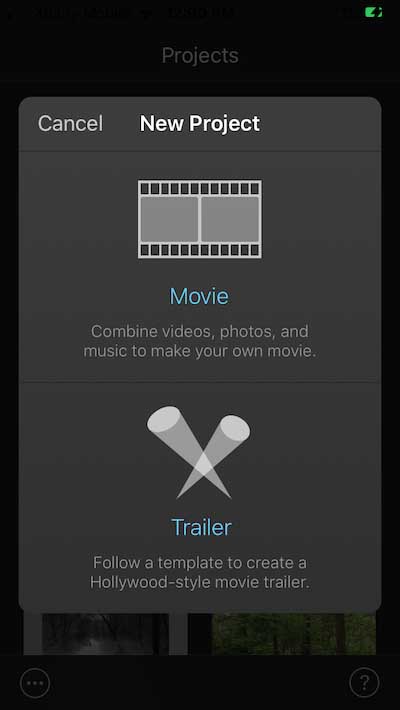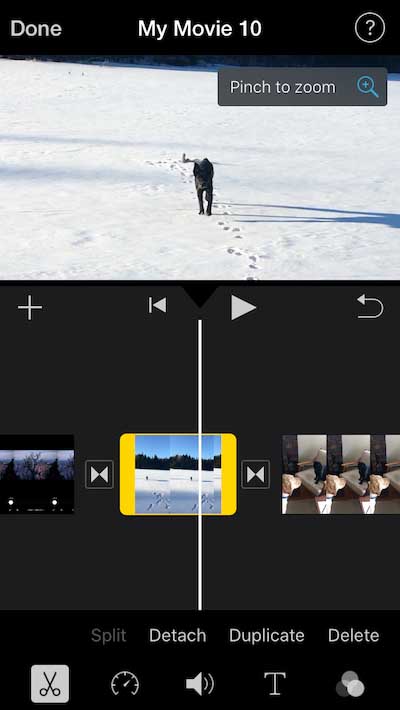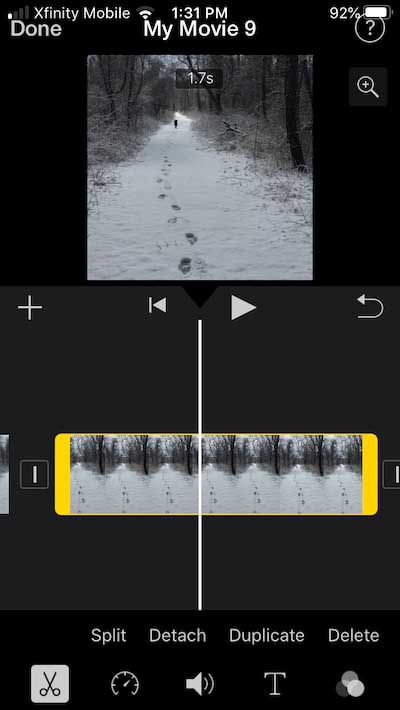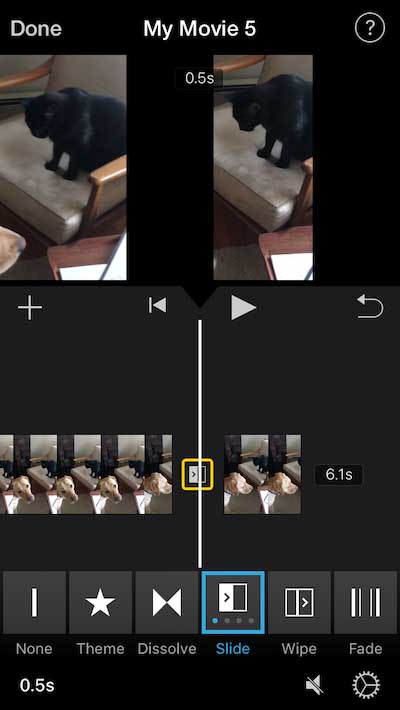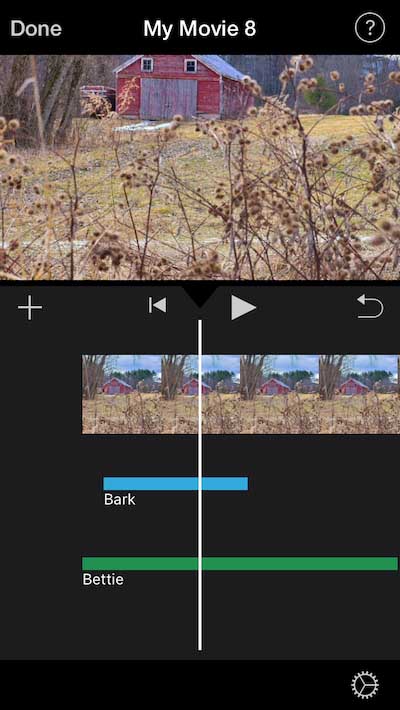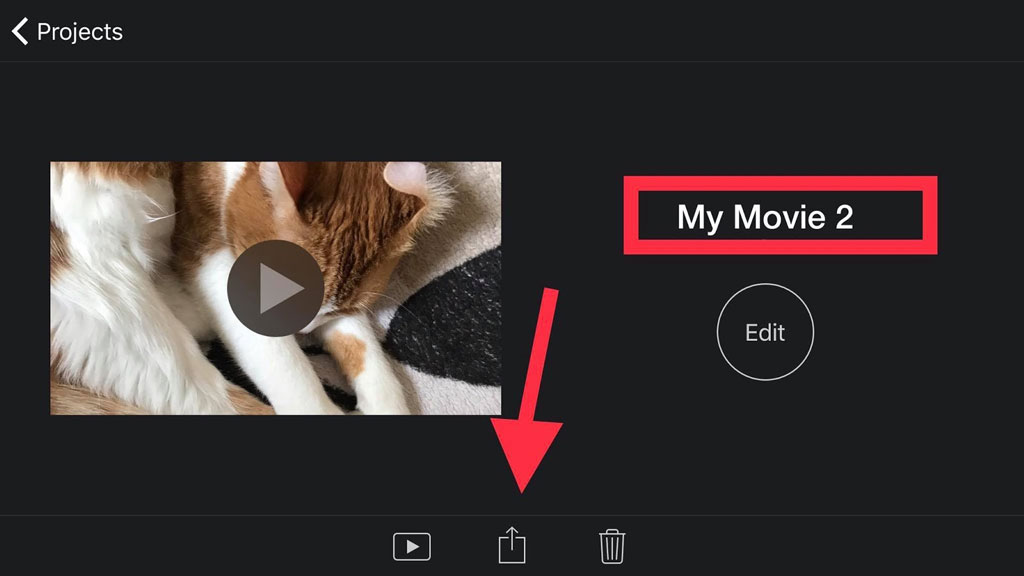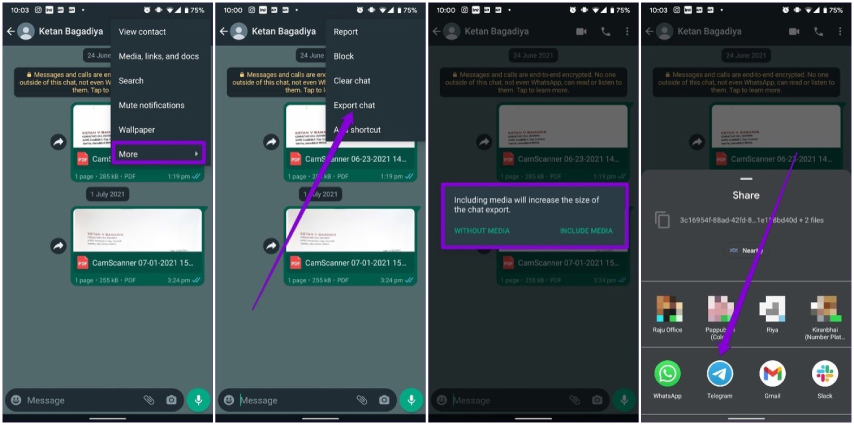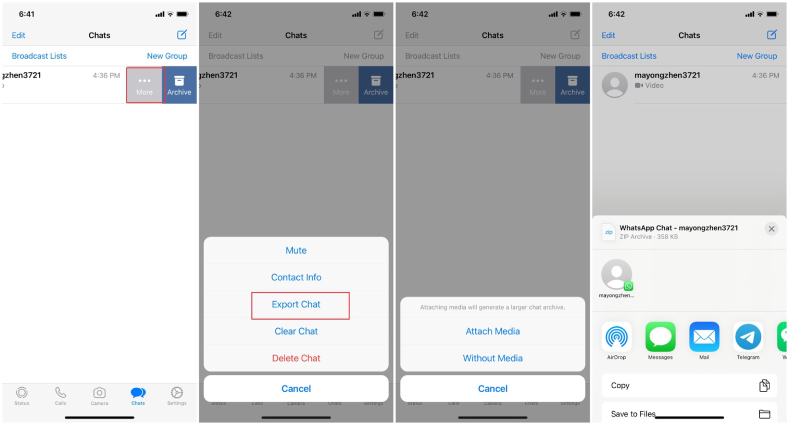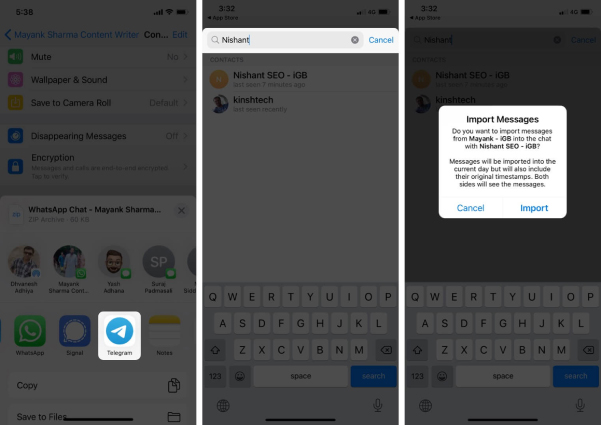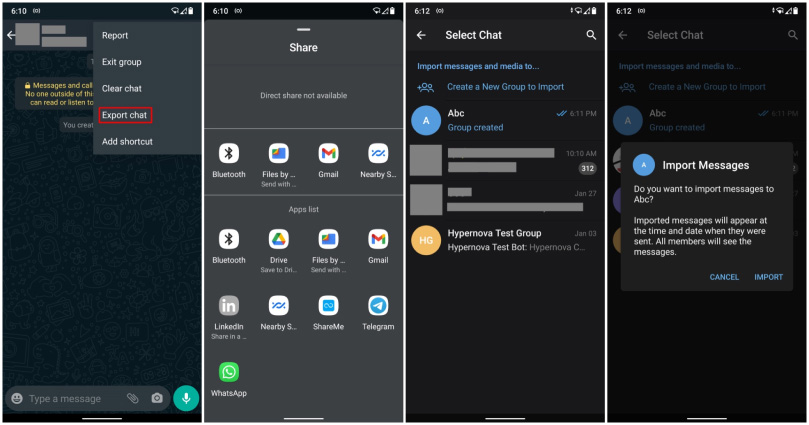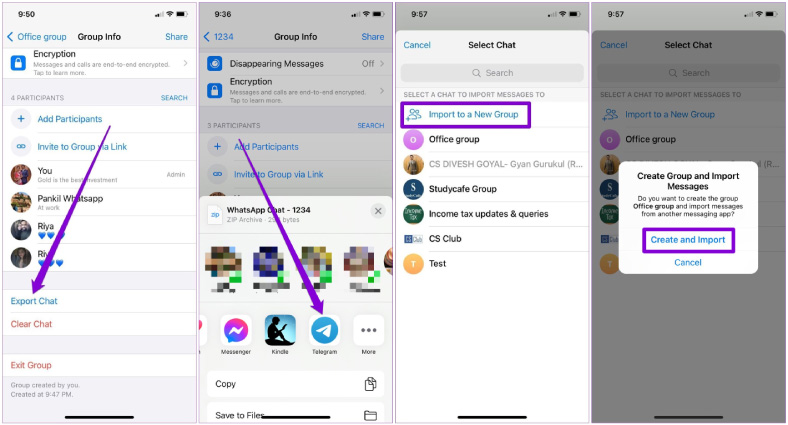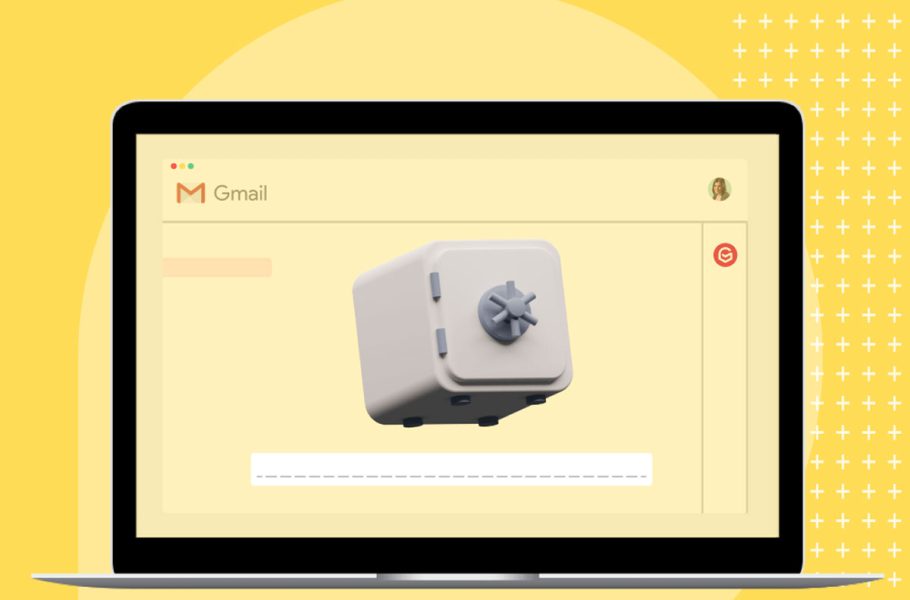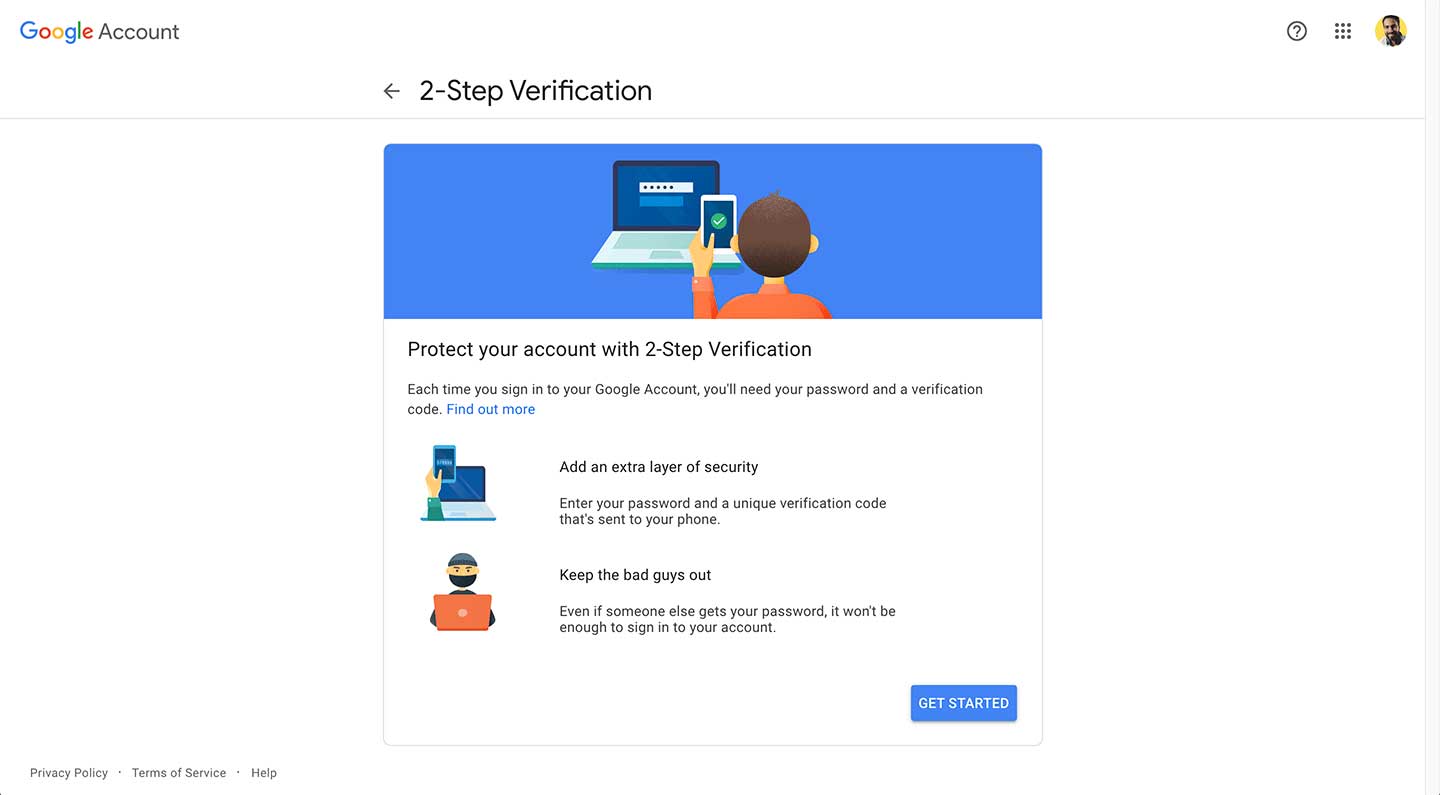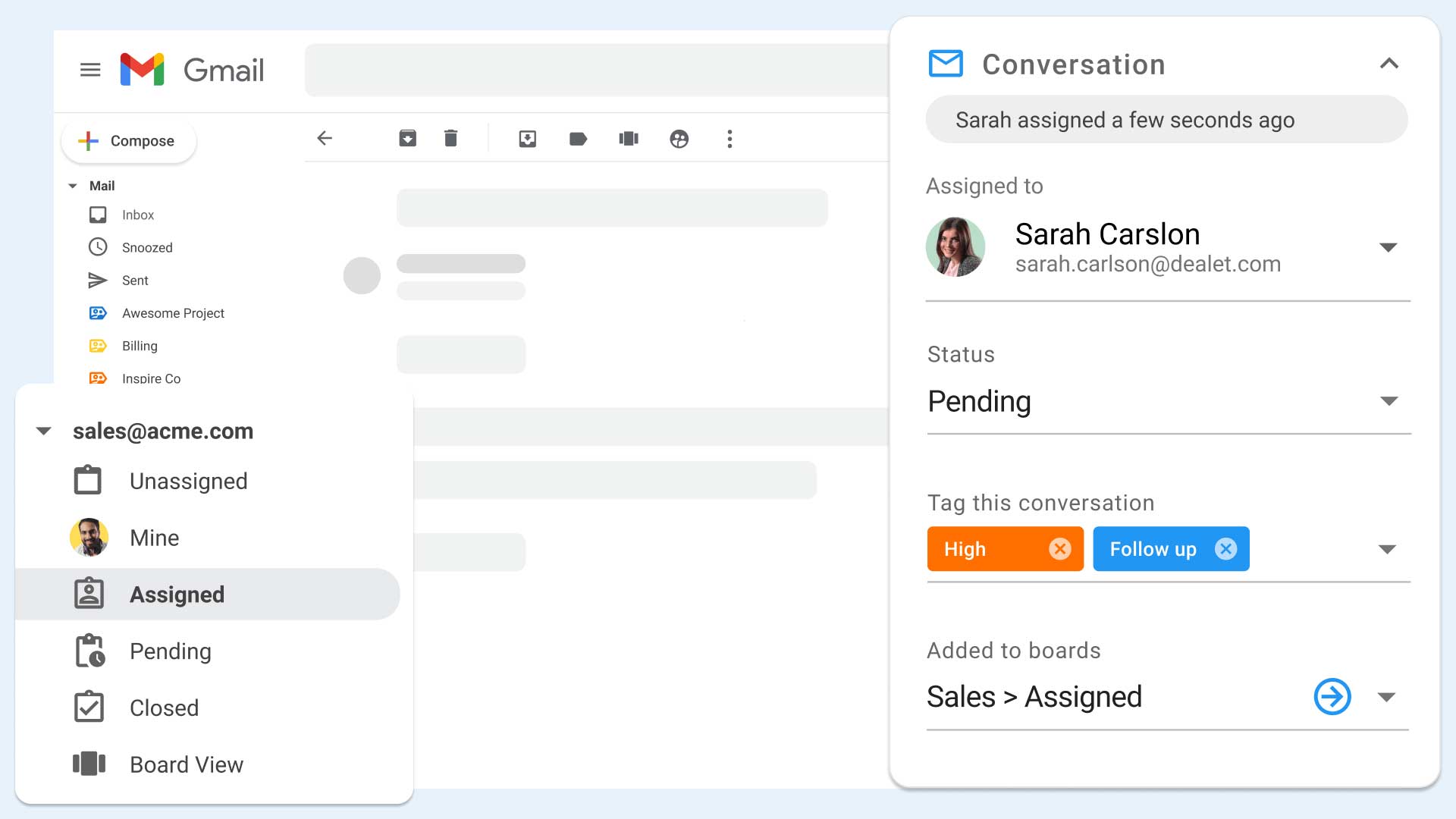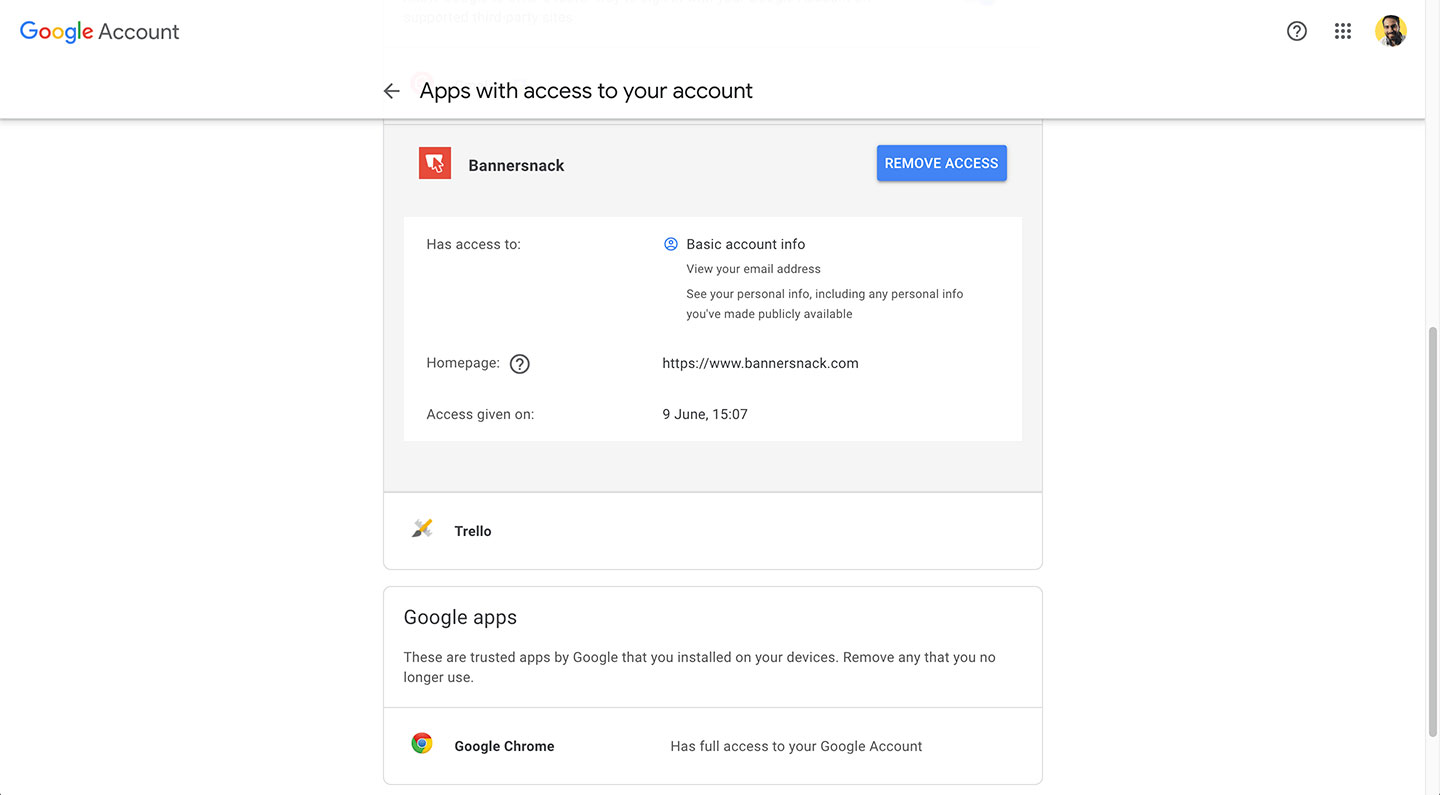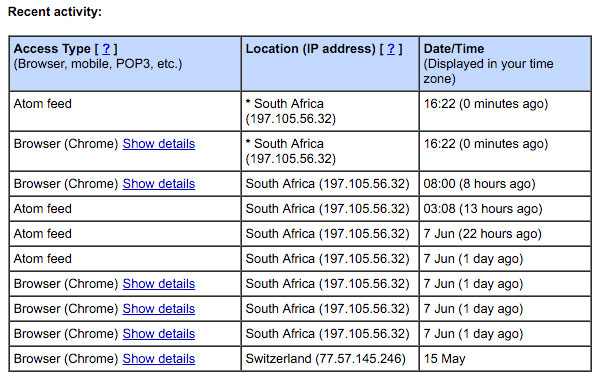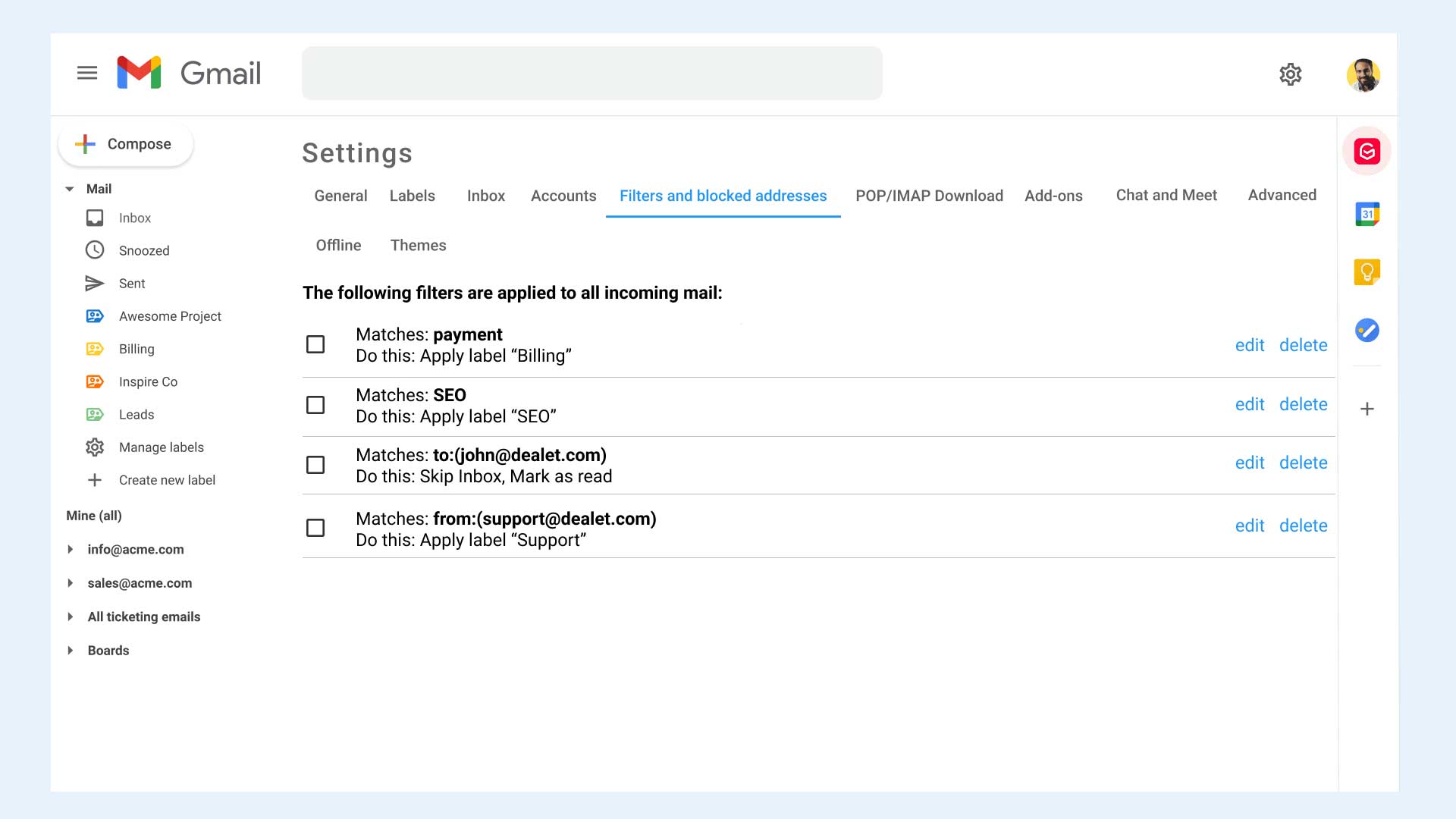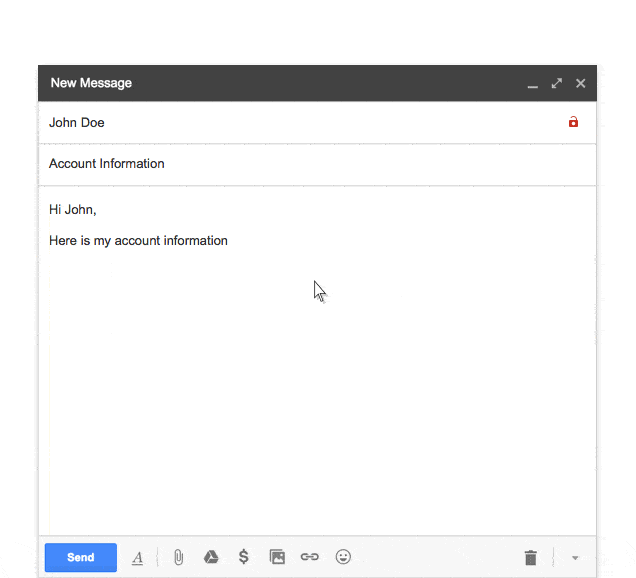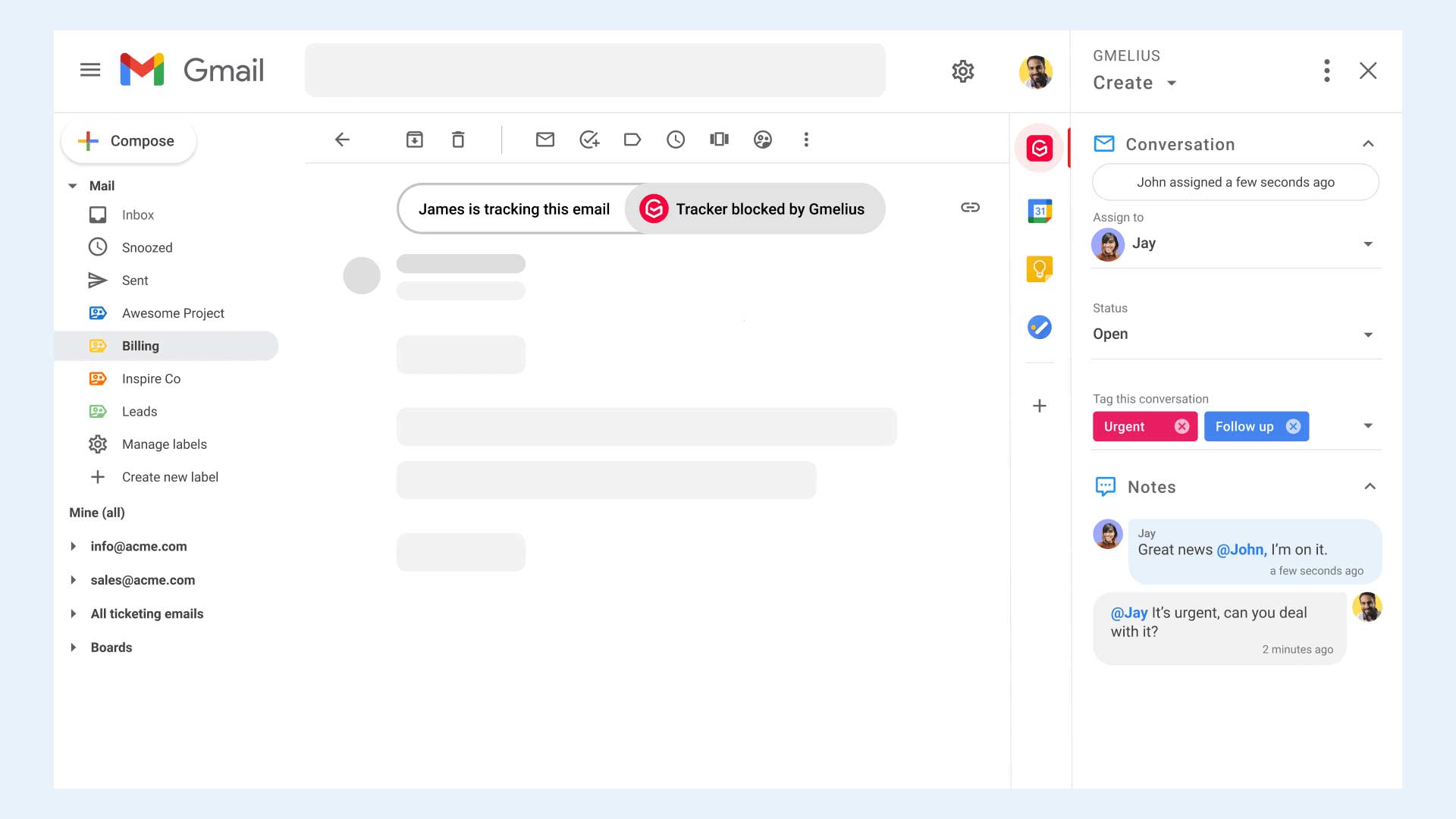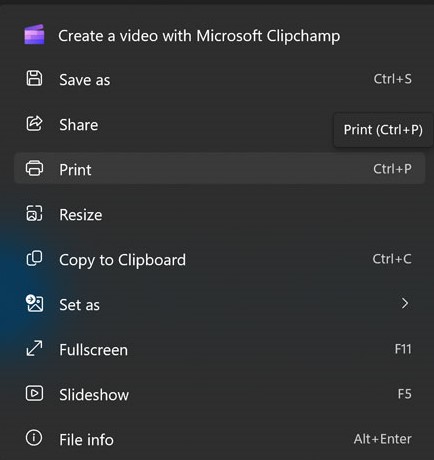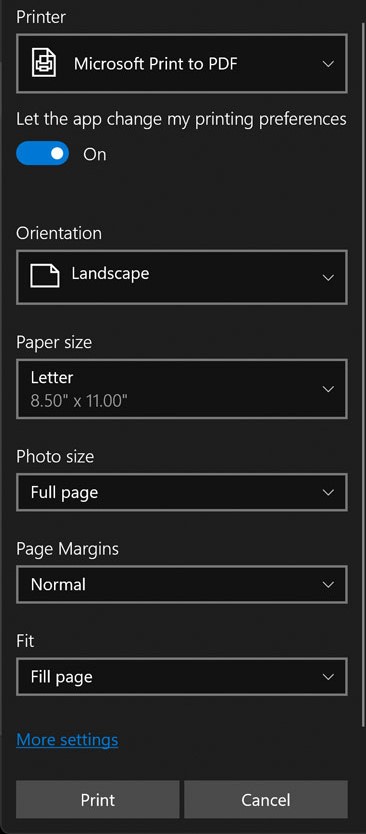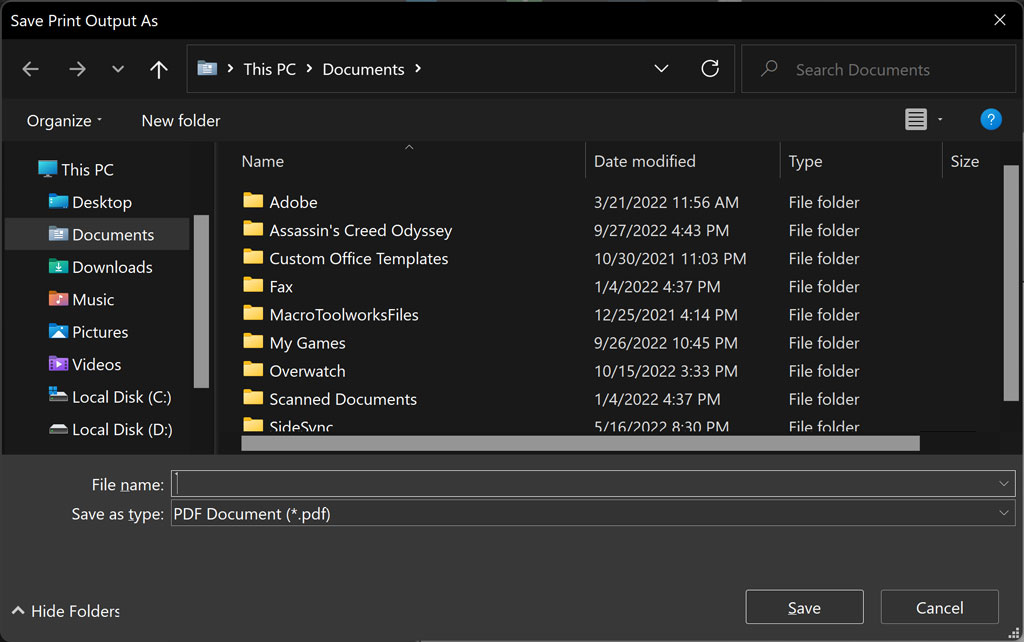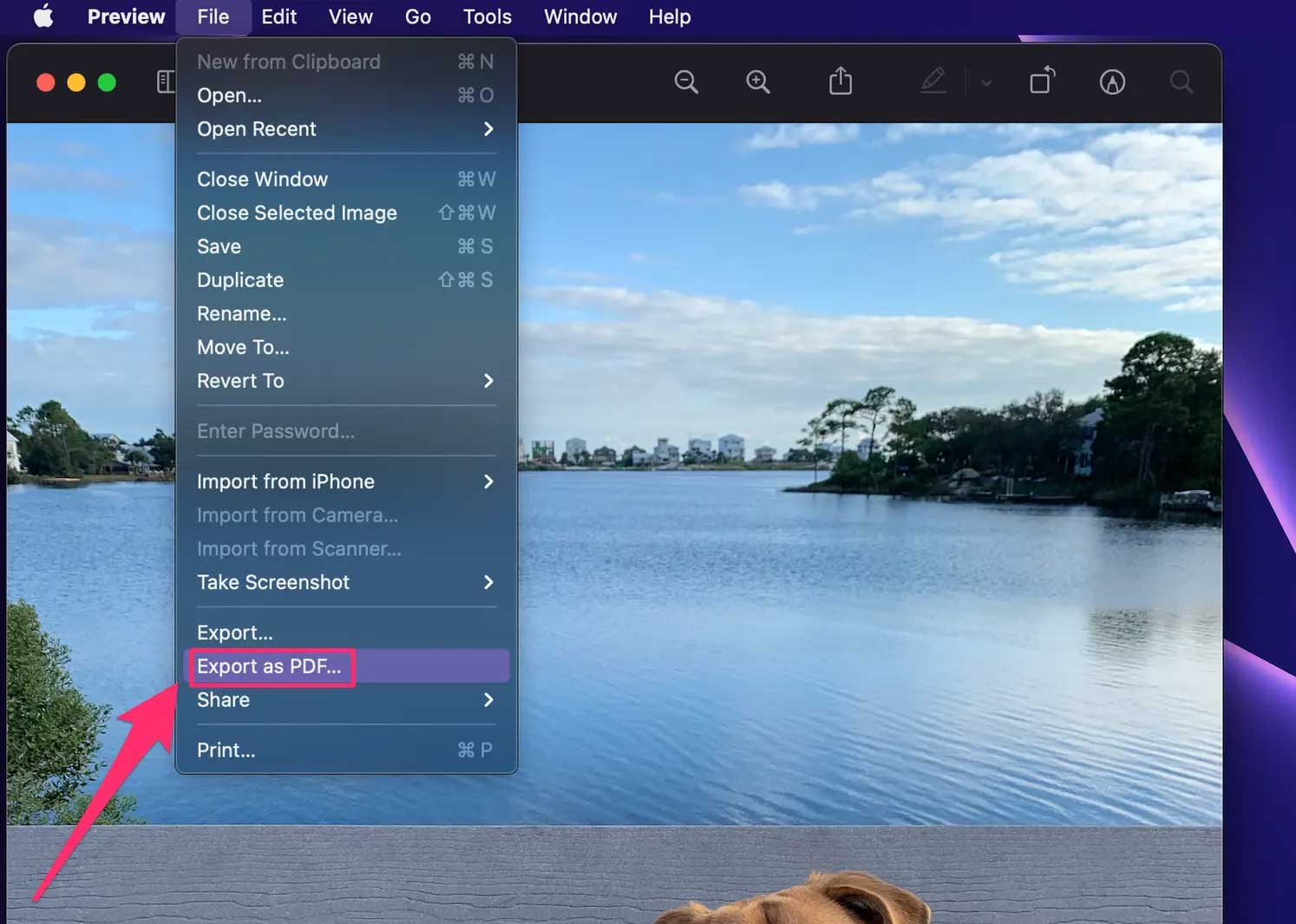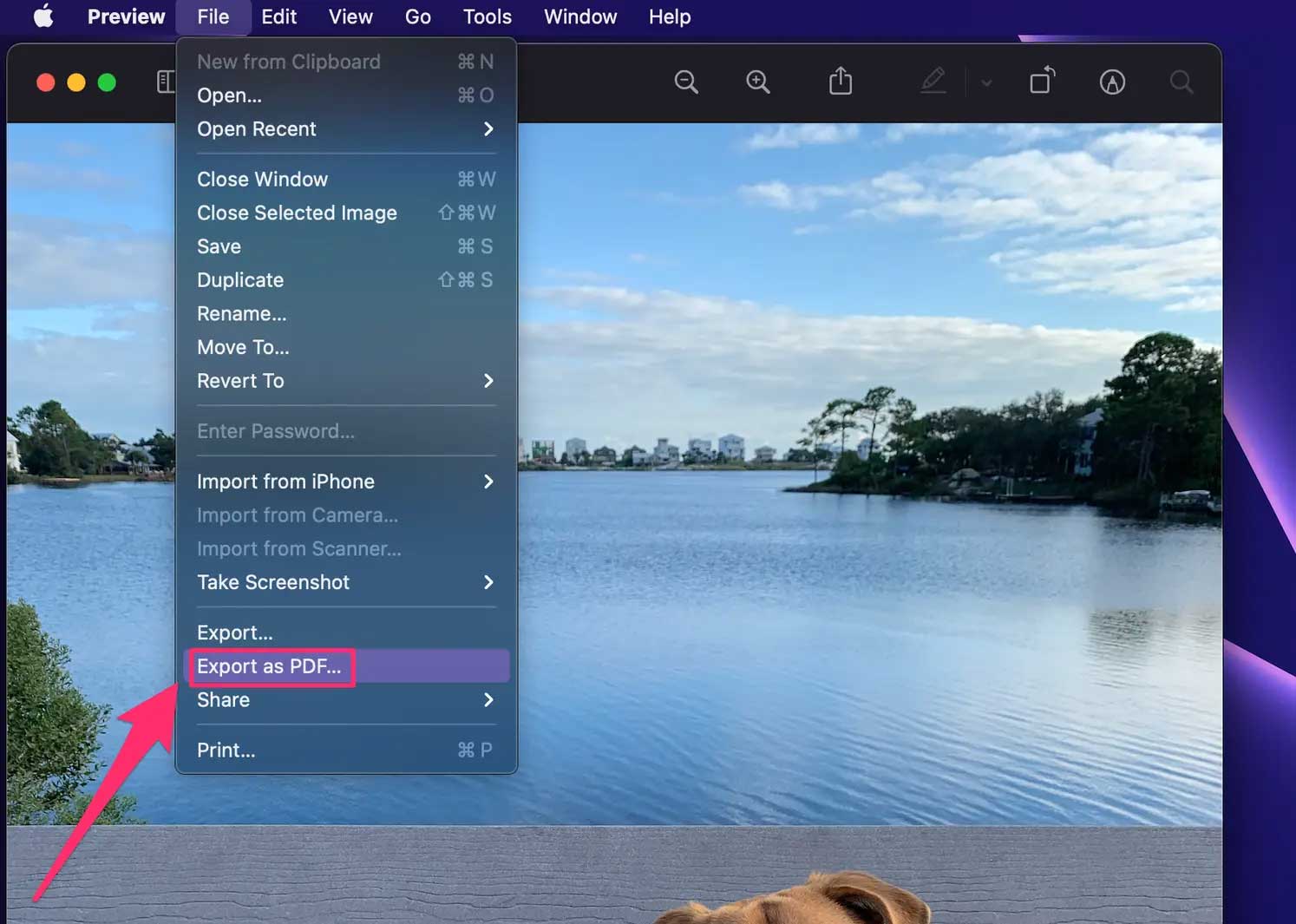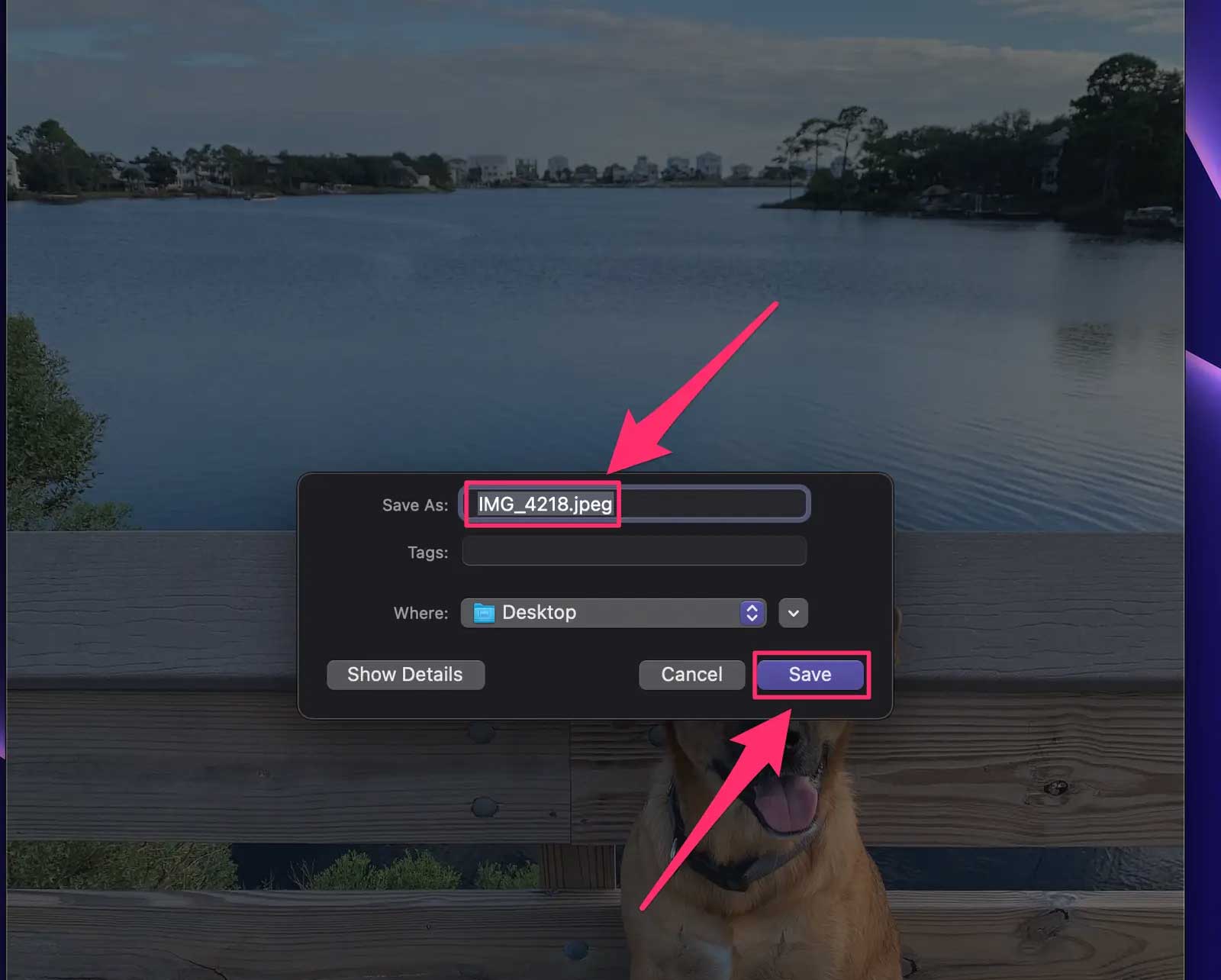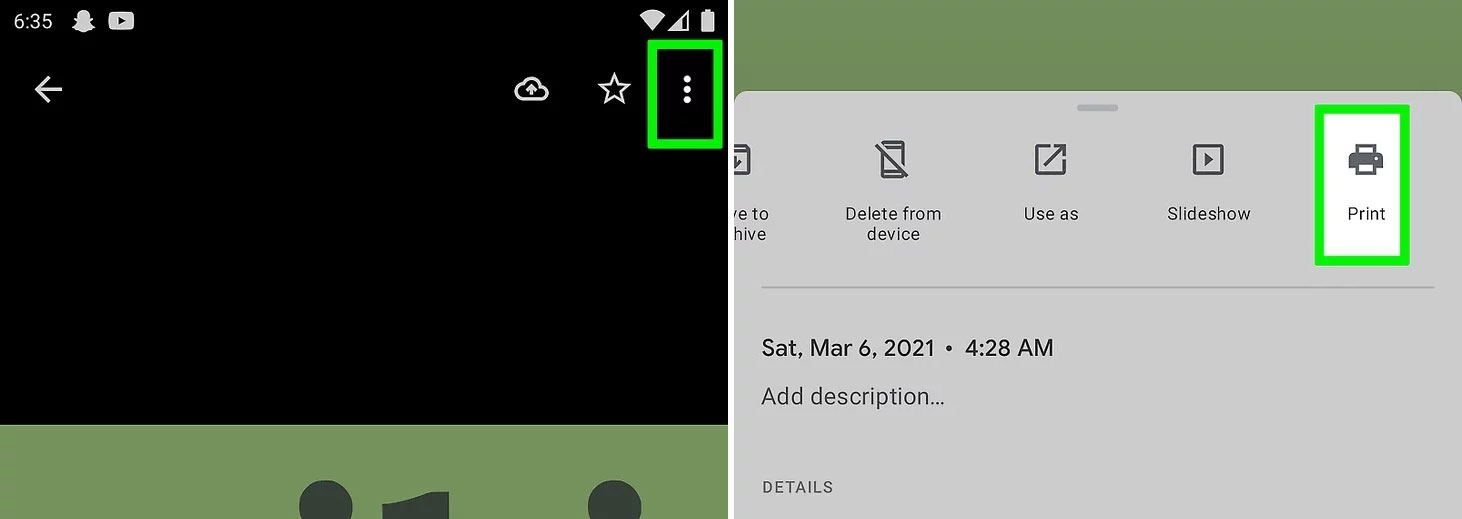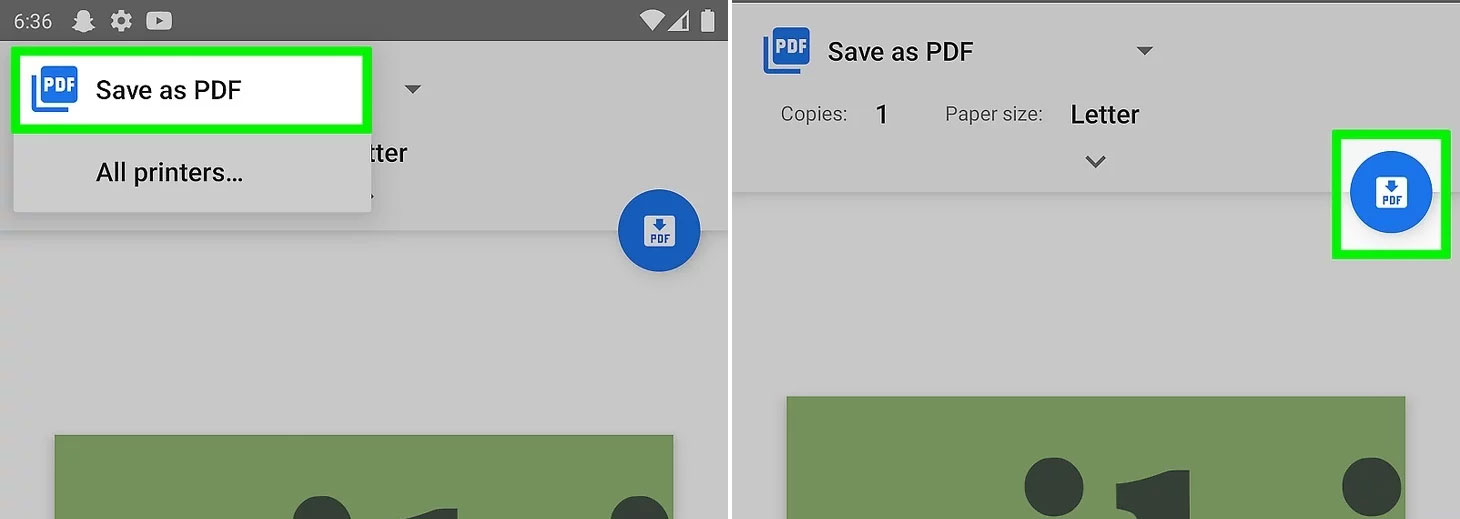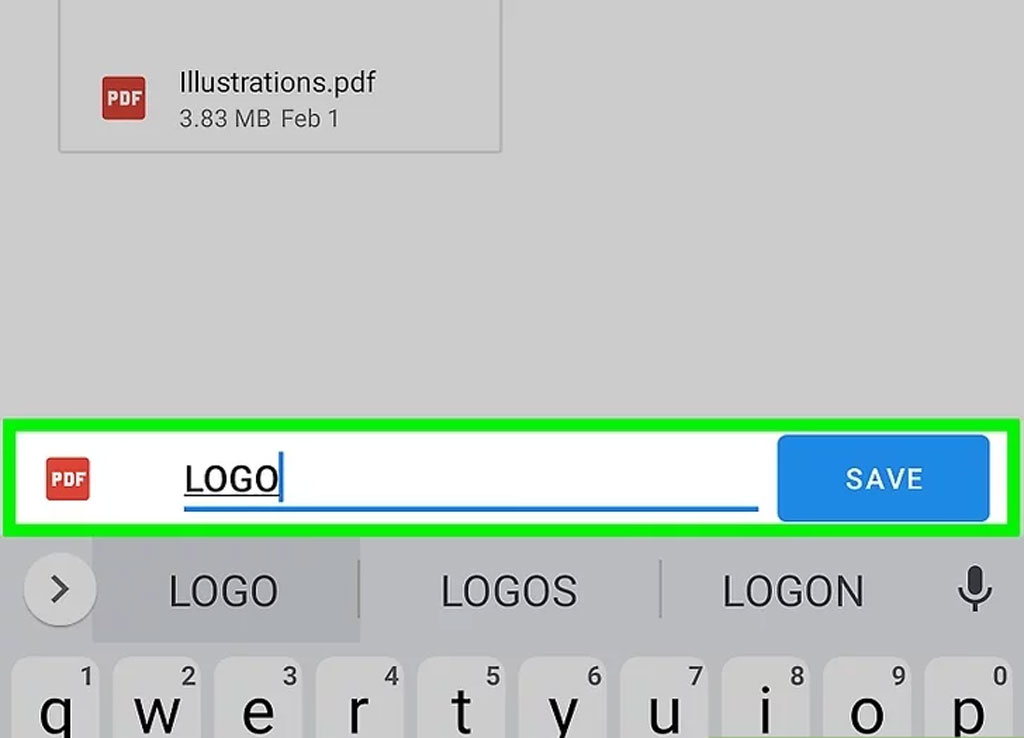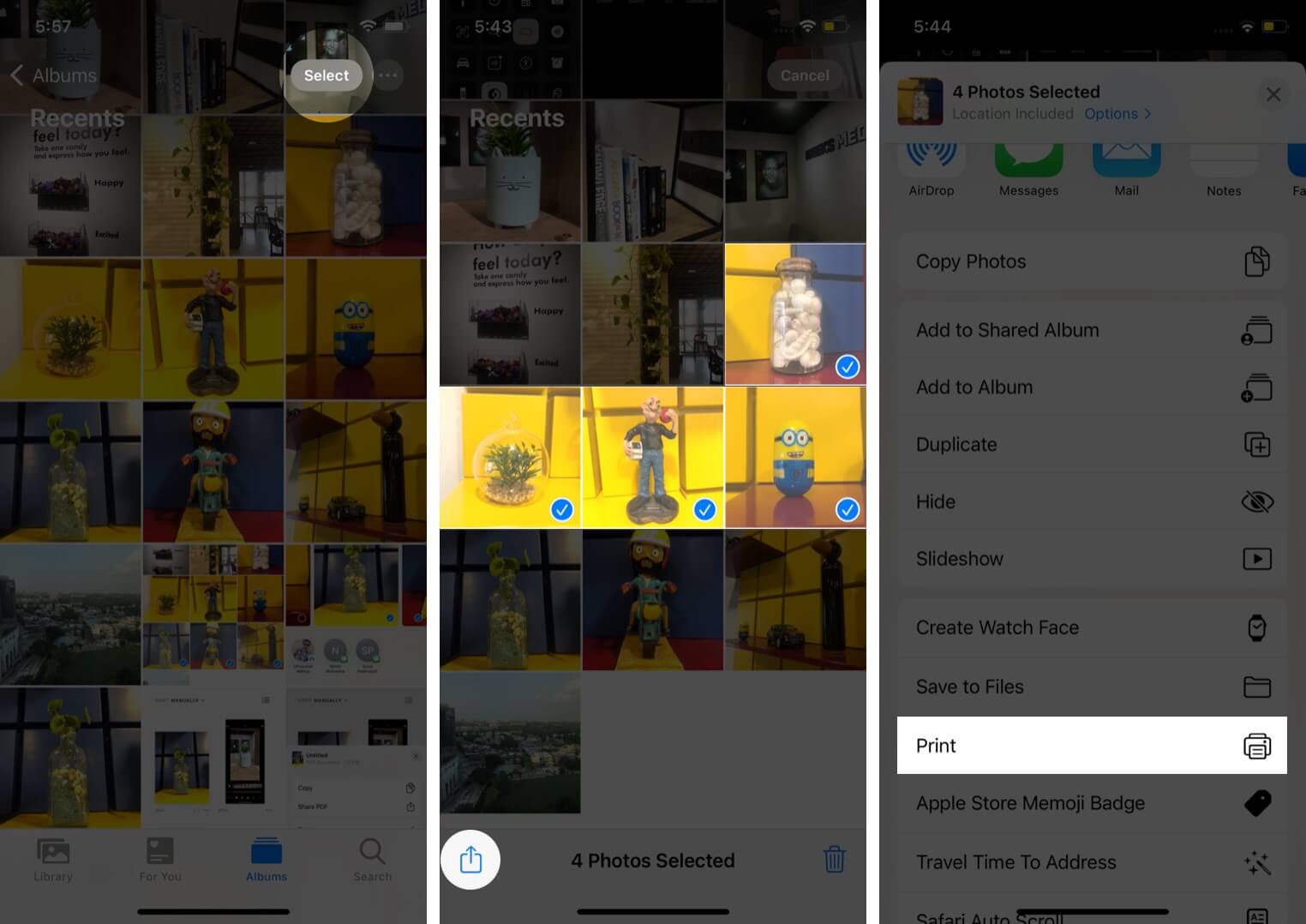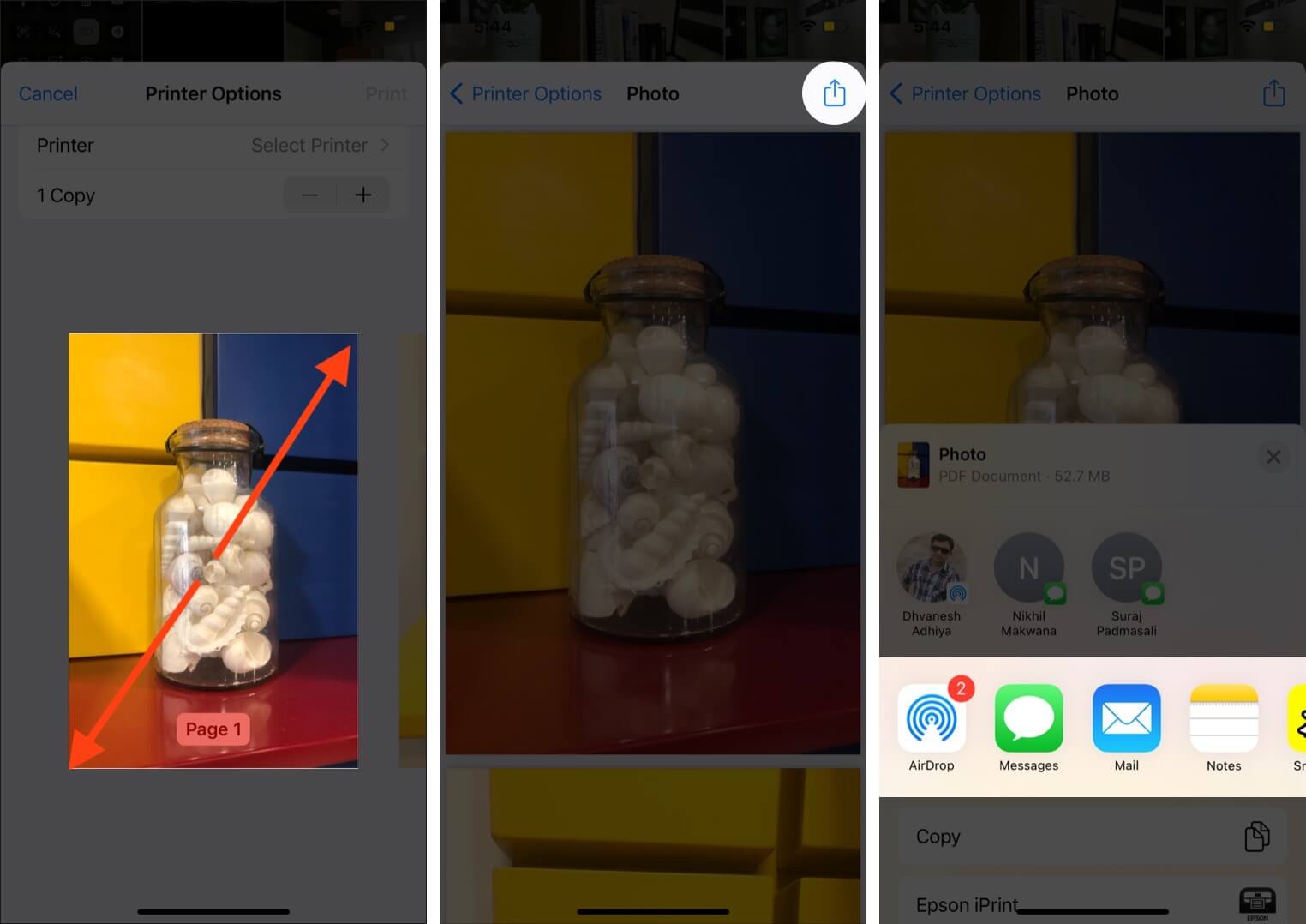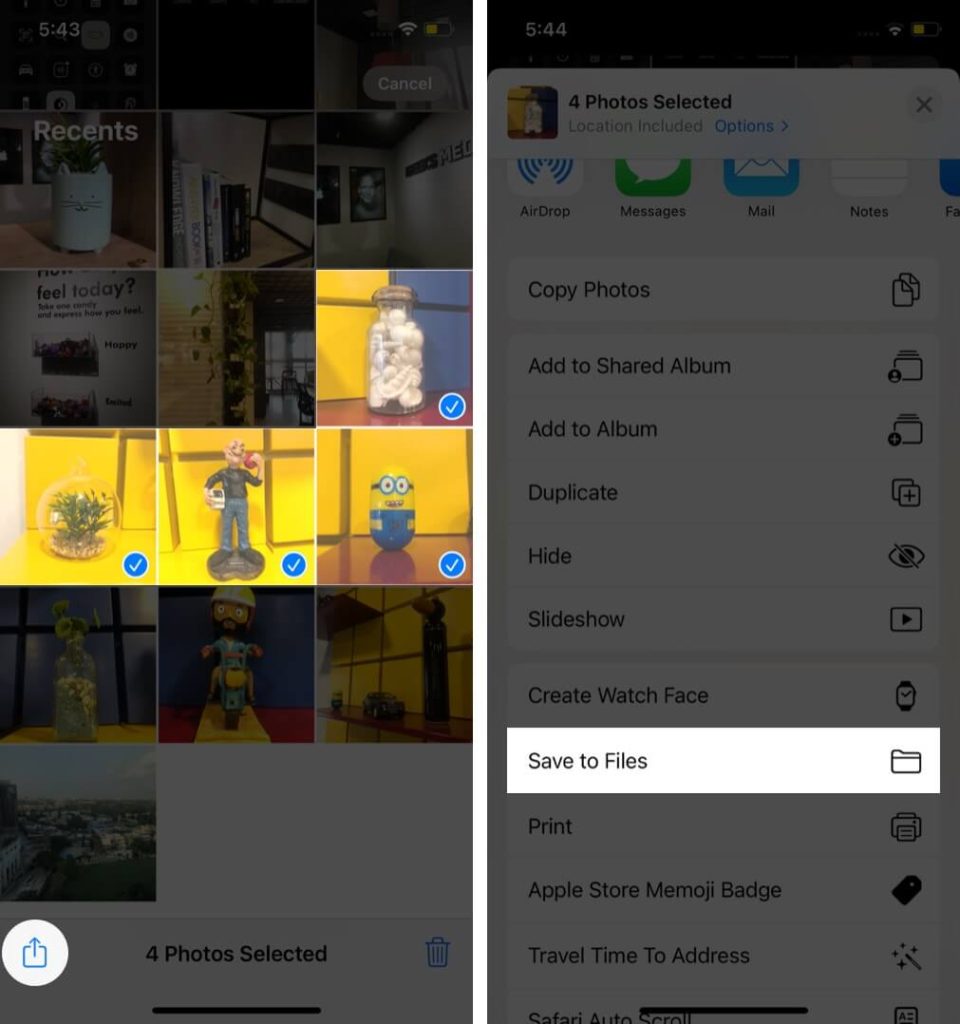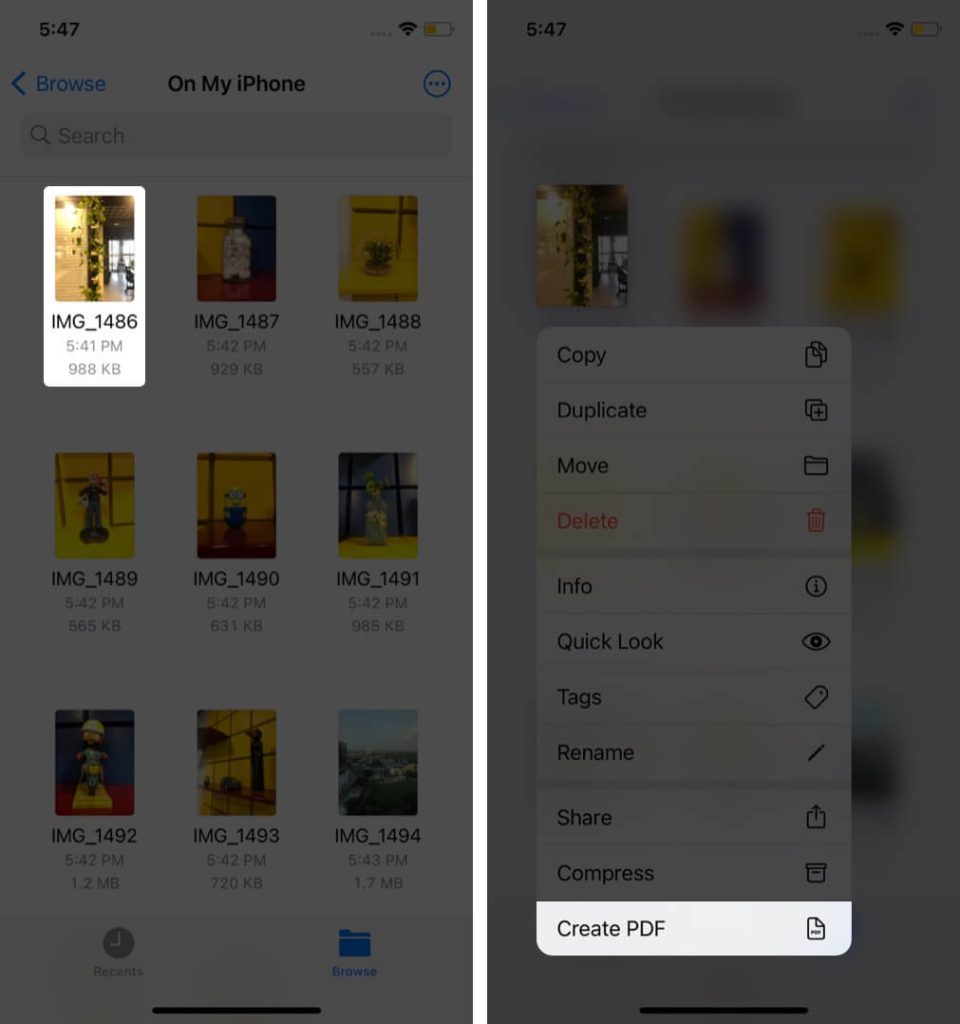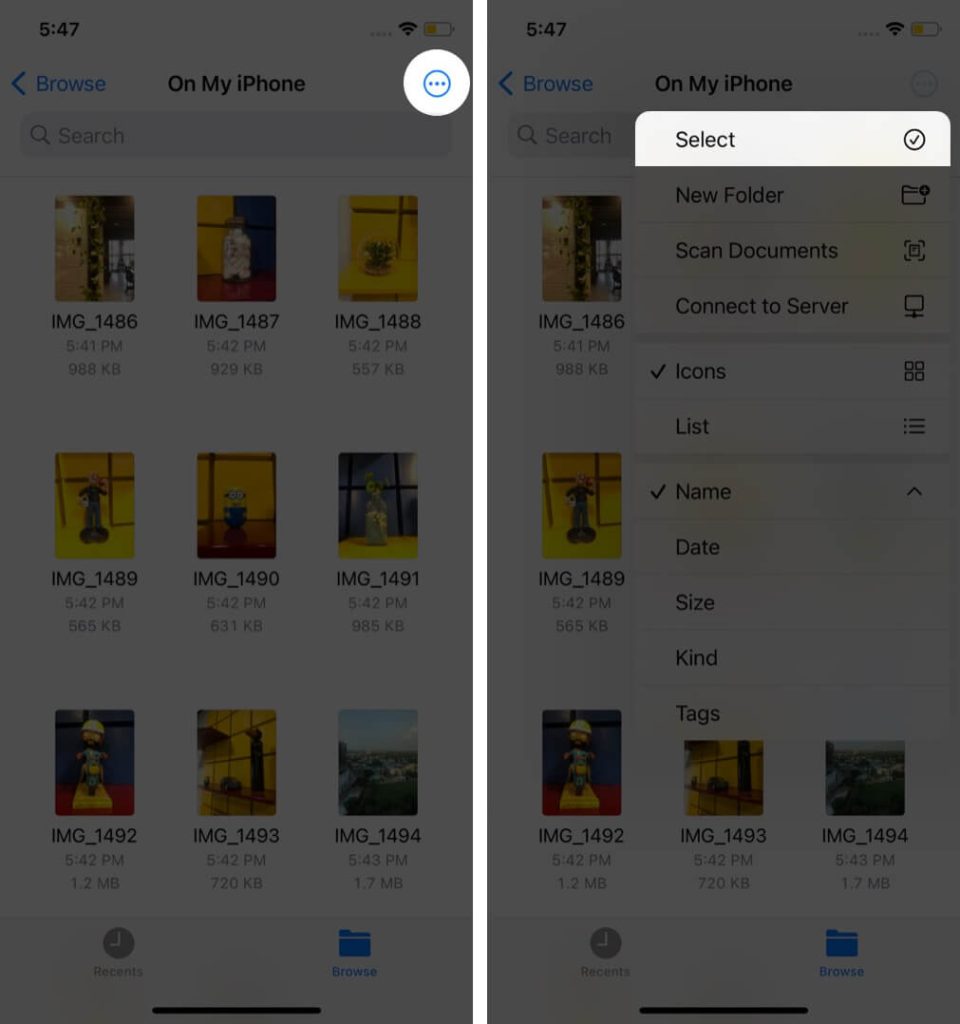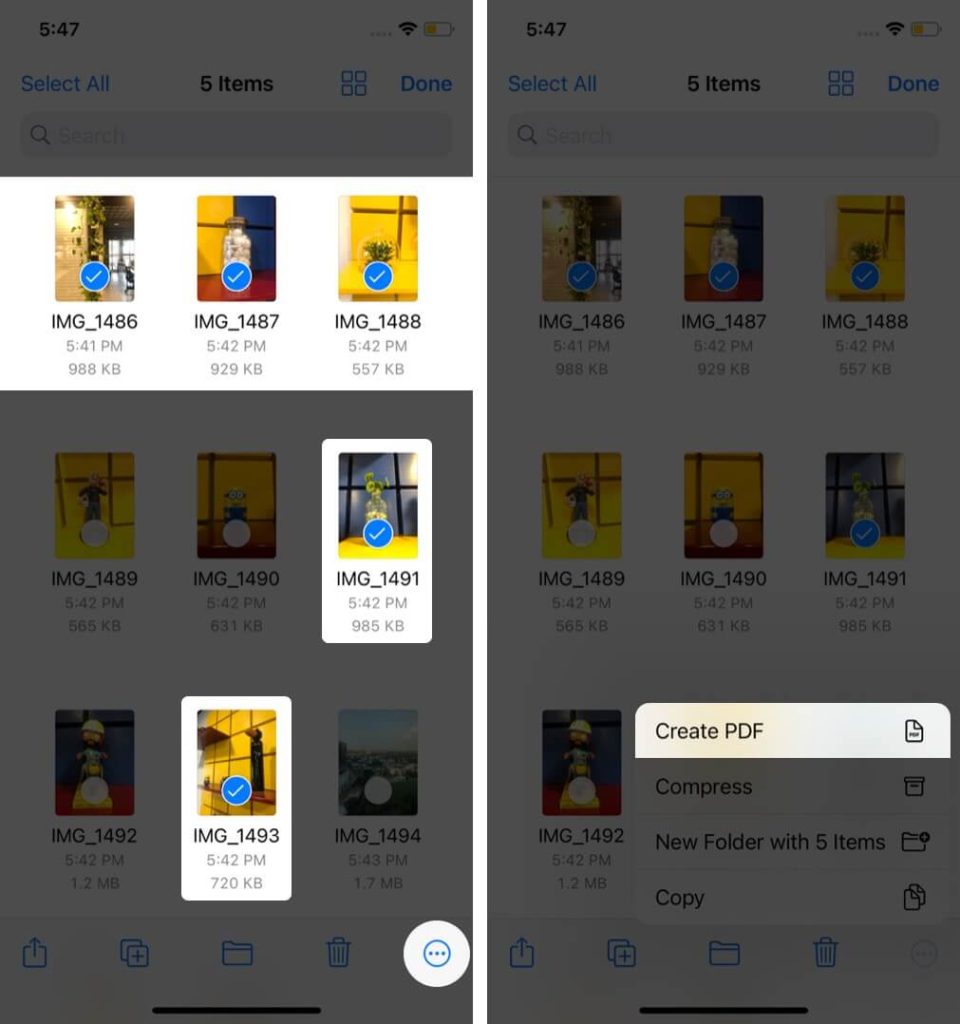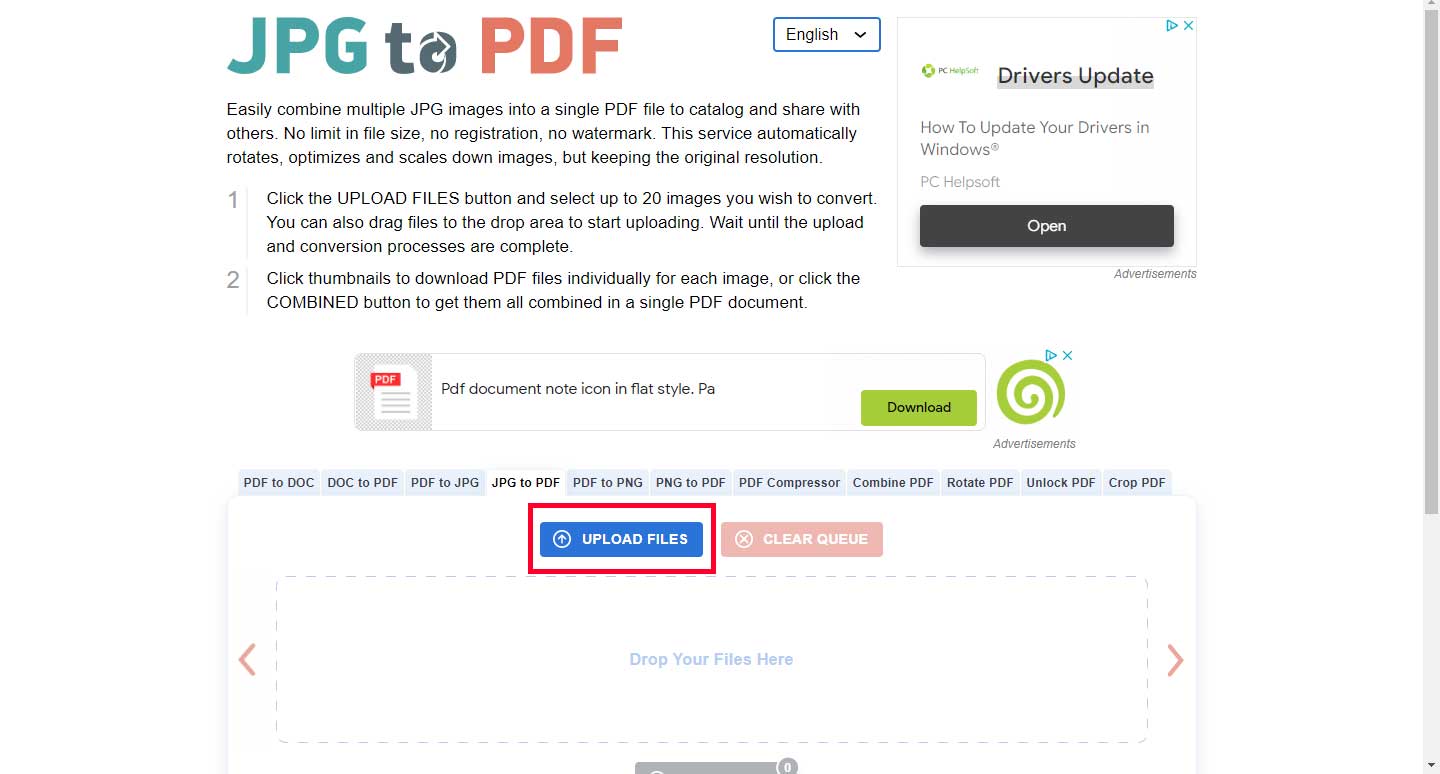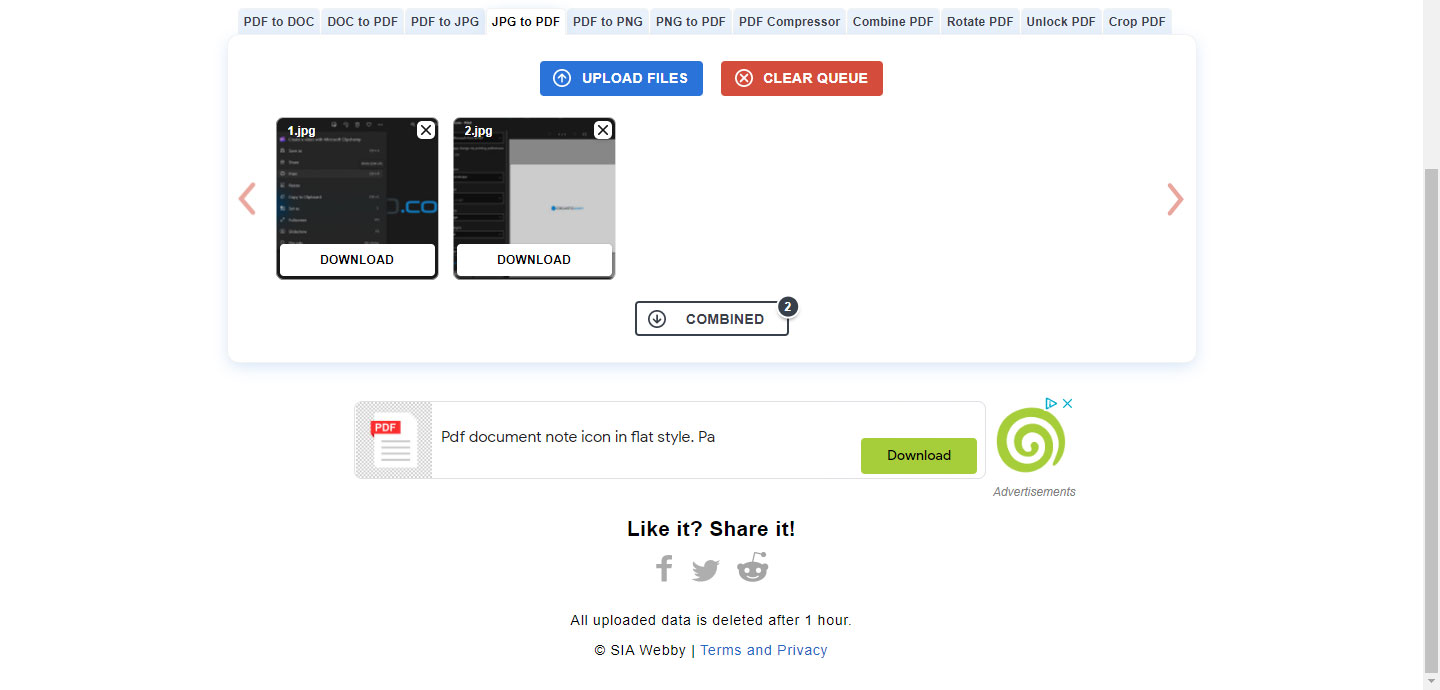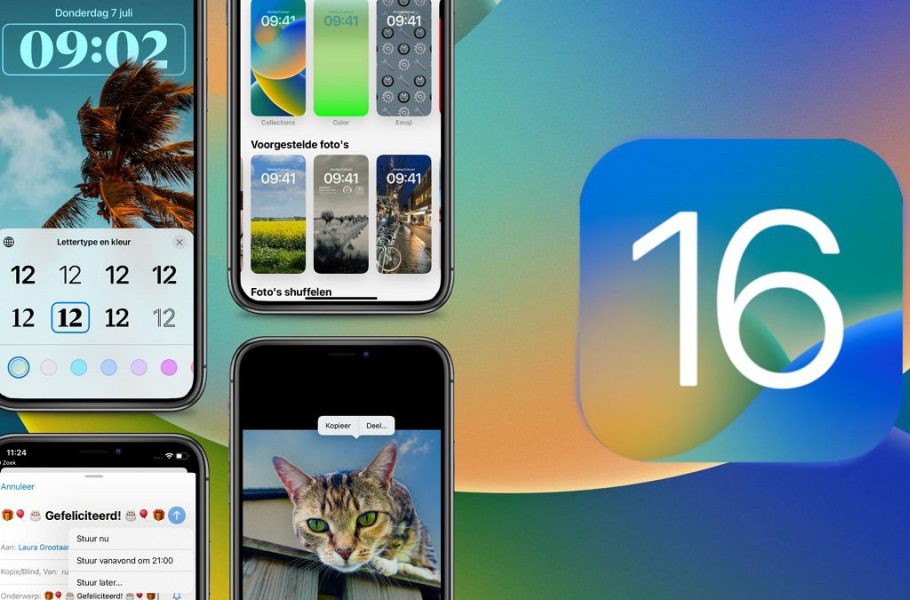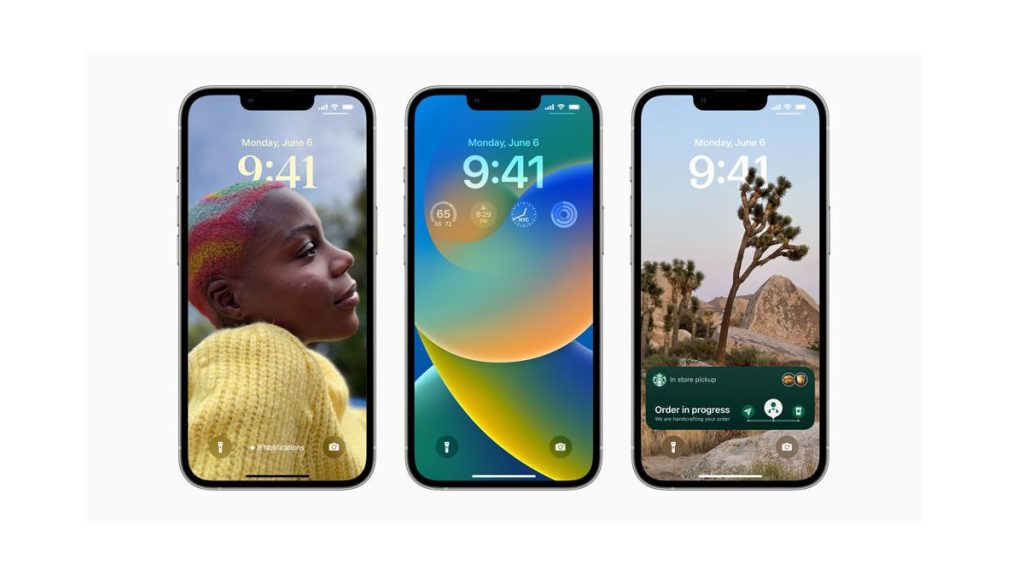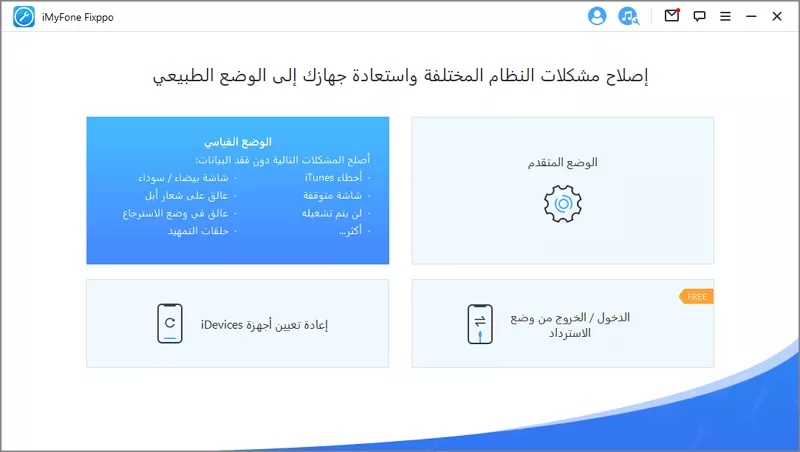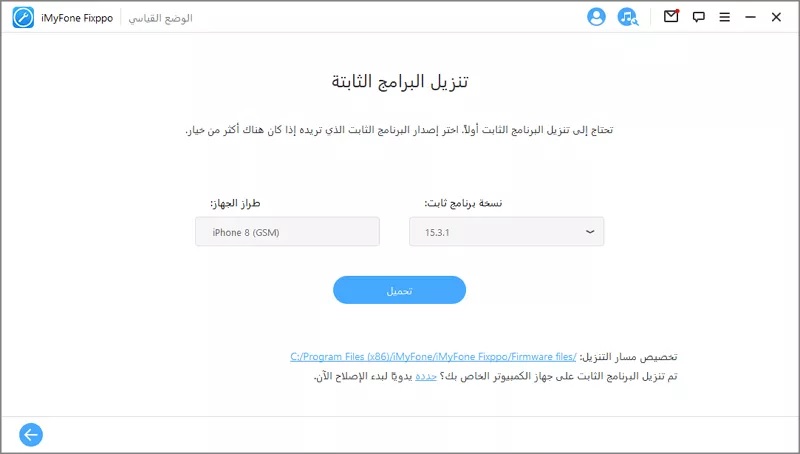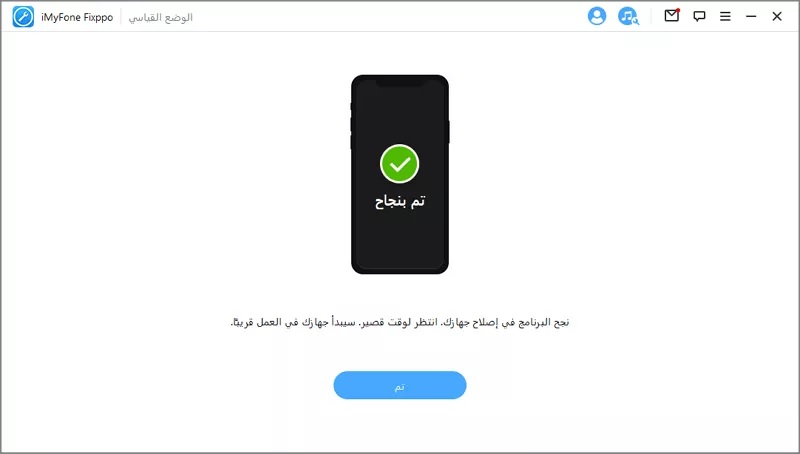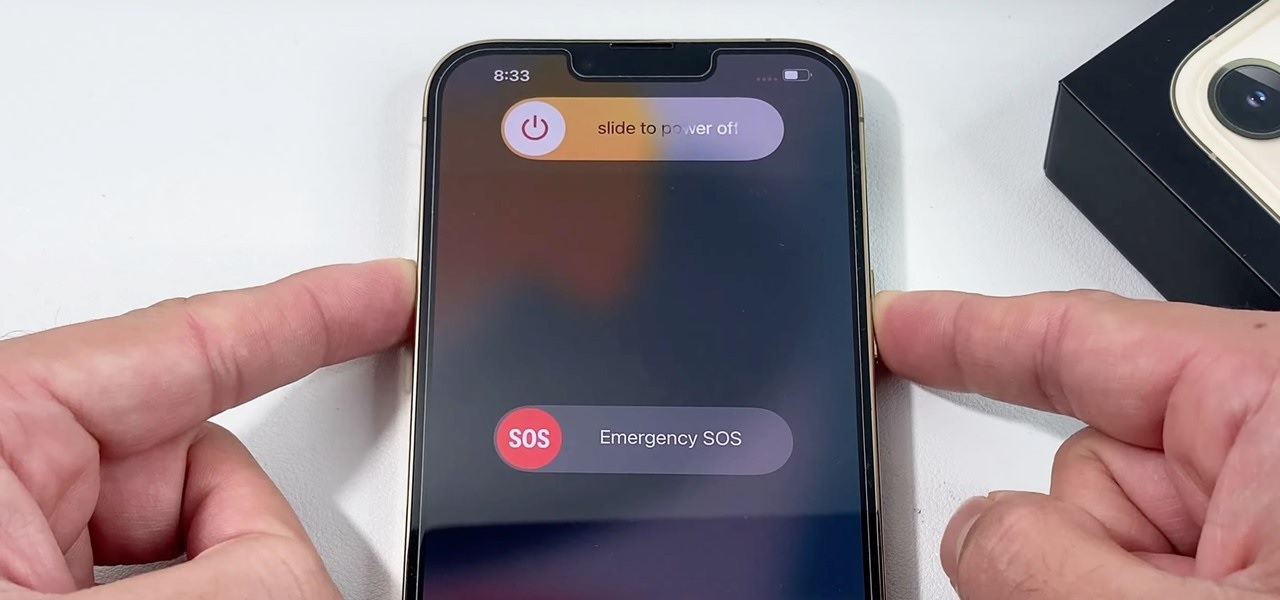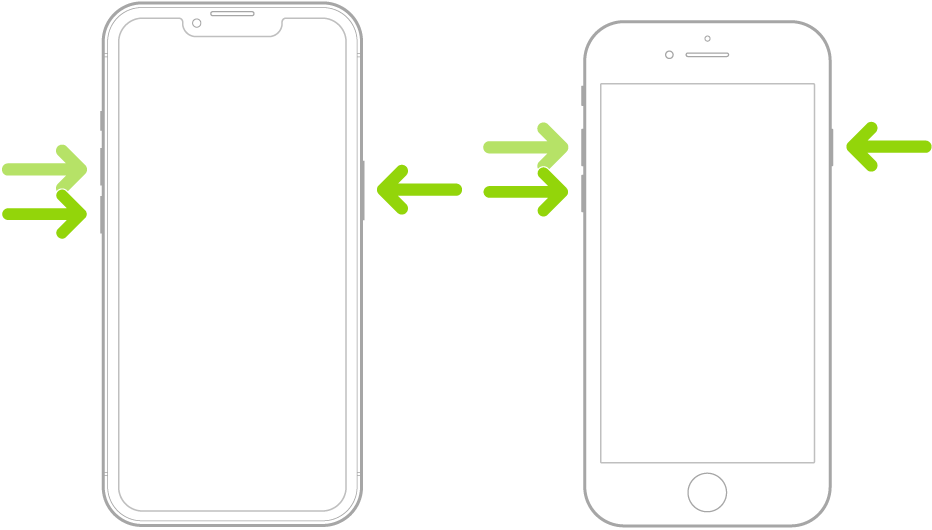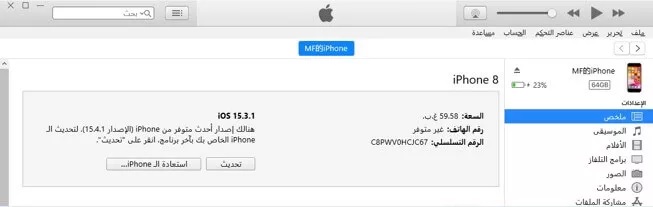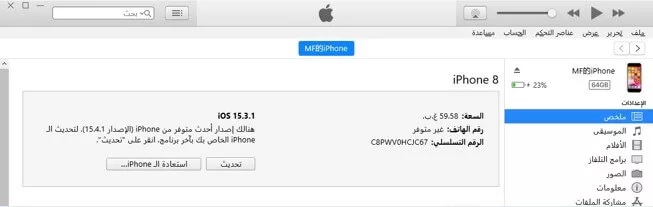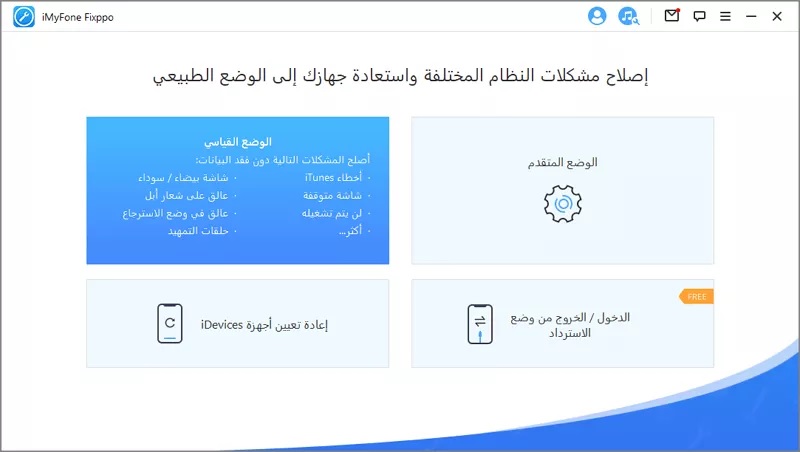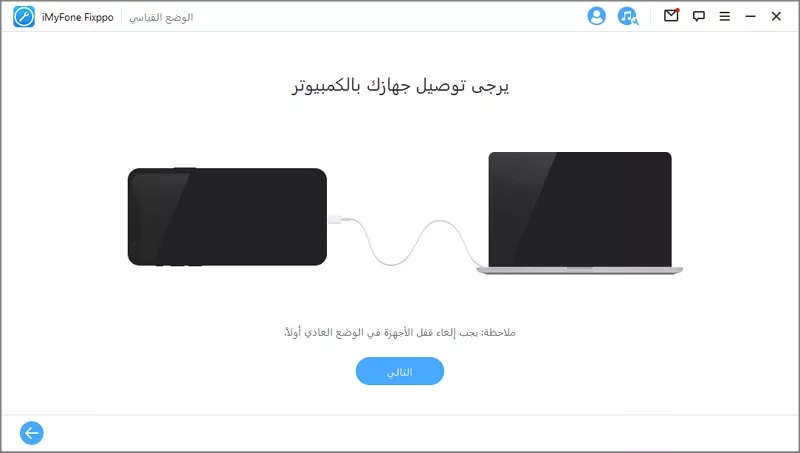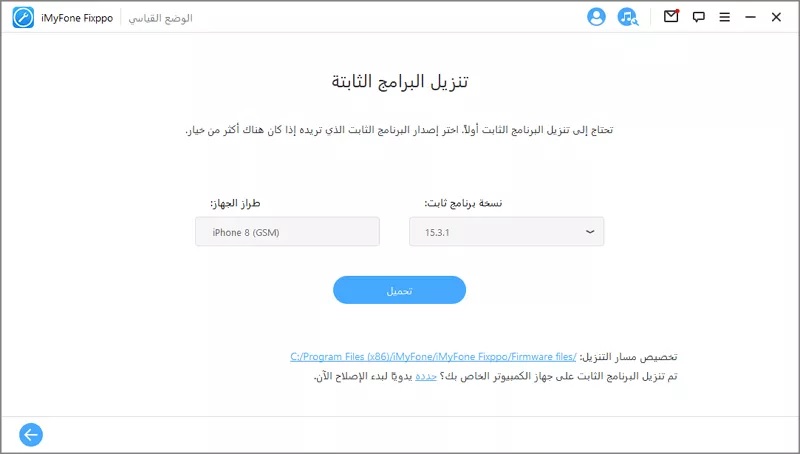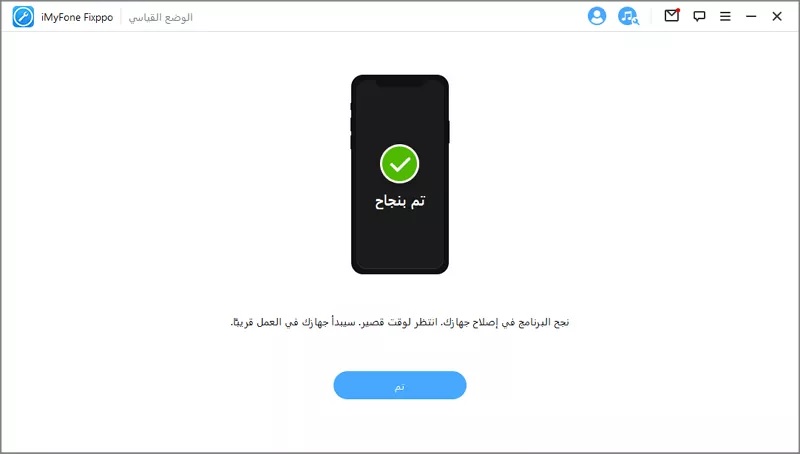نحوه غیرفعال کردن دستیار صوتی Bixby در موبایل سامسونگ
نحوه غیرفعال کردن دستیار صوتی Bixby در موبایل سامسونگ
دستیار صوتی بیکسبی میتواند یکی از علل آزار به تجربه کاربری برای برخی دارندگان محصولات سامسونگ به شمار برود. اگر به دنبال نحوه غیرفعال کردن دستیار صوتی Bixby در موبایل سامسونگ هستید در این مقاله با ما همراه باشید.
بیکسبی چیست؟
سامسونگ یکی از بزرگترین تولیدکنندگان گوشیهای هوشمند در سراسر جهان به شمار میرود و طیف وسیعی از محصولات الکترونیک را هم میسازد. پس دور از ذهن نیست که شاهد عرضه یک دستیار صوتی از سوی کرهایها برای رقابت با الکسای آمازون، سیری اپل و دستیار صوتی گوگل باشیم.
قابلیتهای ارائه شده توسط بیکسبی شباهت بسیاری با سایر دستیارهای هوشمند دارد. کاربران میتوانند از آن برای اطلاع از وضعیت آب و هوا یا تنظیم یادآور و آلارم بهره بگیرند و امور دیگری مثل برقراری تماسهای تلفنی، ارسال پیام، ترجمه زبانهای مختلف و… را هم انجام میدهد.
با این حال اغلب کاربران اندروید، استفاده از دستیار صوتی گوگل را به بیکسبی ترجیح میدهند؛ زیرا محصول گوگل در انجام امور عمومی از عملکرد بهتری برخوردار است و به دلیل یکپارچگی با اکوسیستم گوگل، از تعامل بهتری با سرویسهای این شرکت نیز برخوردار است. البته در برخی از موارد مثل تغییر تنظیمات دستگاه، بیکسبی نتیجه مطلوبتری را در پی داشته است؛ اما معمولا دستیارهای صوتی برای انجام چنین مواردی بکار گرفته نمیشوند.
چرا باید Bixby را غیر فعال کنیم؟
از زمان معرفی گلکسی S8 از سوی سامسونگ، کلید اختصاصی در گوشیهای پرچمدار این شرکت برای دسترسی سریعتر به بیکسبی در نظر گرفته شده است. در دستگاههایی که دارای این کلید هستند، لمس اتفاقی به دلیل قرار گرفتن در پایین کلیدهای تنظیم صدا، امری متداول است که میتواند به آزار کاربران ختم شود. البته کلید مذکور در نهایت با معرفی سری گلکسی S20 از محصولات سامسونگ حذف شد؛ اما عملکرد آن با کلید پاور ادغام گردید. به همین دلیل حتی با وجود حذف کلید بیکسبی، مشکل اجرای ناگهانی و ناخواسته این دستیار صوتی هنوز پابرجا باقیمانده است.
چگونه Bixby را غیر فعال کنیم؟
برای این که Bixby را غیر فعال کنیم، ابتدا باید به مدل دستگاه توجه داشته باشیم. انجام این کار در گوشیهای دارای کلید اختصاصی برای دستیار صوتی کمی متفاوت است که شامل محصولات سری گلسی S8 و S9 در کنار S10 همراه با نوت 8 و 9 میشود. اگر گوشیهای جدیدتر سامسونگ مثل سری نوت 20، گلکسی S20 و S21 همراه با S22 یا گلکسی Z را داشته باشید، باید مسیر دیگری را در پیش بگیرید که نسبتا آسانتر است. در ادامه به آموزش مرتبط با هر یک از سریهای گفته شده، در کنار نحوه برداشتن دستیار صوتی از روی کلید هوم و هوم اسکرین خواهیم پرداخت.
۱. غیر فعال کردن بیکسبی در گوشیهای سامسونگ با اندروید ۱۱ و ۱۲
کلید مختص به دستیار صوتی بیکسبی در دستگاههای سری گلکسی S20 تا S22 و نوت 20 به شکل ادغام شده با کلید پاور در سمت راست گوشی قرار دارد. همچنین این کلید در گلکسی نوت 10 نیز در سمت چپ به چشم میخورد. با نگه داشتن طولانی مدت کلید پاور، بیکسبی اجرا میشود و به روش زیر میتوان این قابلیت را غیر فعال نمود.
- ابتدا وارد قسمت Settings (تنظیمات) دستگاه (اپلیکیشن با آیکن چرخدنده) شوید و از میان گزینههای موجود در صفحه تنظیمات، به بخش Advanced Features (تنظیمات پیشرفته) وارد شوید.
- در صفحه Advanced Features (تنظیمات پیشرفته) گزینه Bixby Routines که در پایین گزینه One-handed mode (حالت کنترل با یک دست) قرار گرفته است را غیر فعال کنید.
- سپس گزینه Side key (کلید کناری) را لمس نموده تا وارد صفحه مربوط به آن شوید. در این صفحه زیر عنوان Press and Hold گزینه دوم تحت عنوان Power Off Menu را انتخاب کنید.
- بار دیگر وارد قسمت Settings (تنظیمات) شوید و از بخش Apps (برنامهها) گزینه Bixby Voice را انتخاب کنید.
- در صفحه App info (اطلاعات برنامه) گزینه اول تحت عنوان Bixby Voice settings را لمس کنید تا به تنظیمات اپلیکیشن هدایت شوید.
- برای ادامه کار باید حتما وارد حساب کاربری سامسونگ خود شده باشید. پس از ورود، گزینههای Voice Wake-Up و Use While Phone Locked را همراه با گزینه Marketing Notifications غیر فعال کنید.
- سپس به قسمت Notifications بروید و گزینه Show Notifications را هم خاموش کنید.
- در نهایت روی گزینه Unlink Device بزنید تا بیکسبی از حساب کاربری شما حذف شود.
با انجام موارد گفته شده، دستیار صوتی بیکسبی دیگر با نگه داشتن کلید پاور اجرا نمیشود و فشردن کلید گفته شده تنها منوی پاور را نمایش خواهد داد.
۲. غیر فعال کردن بیکسبی در گلکسی S20 و نوت 10 با اندروید 10
اگر صاحب یکی از دستگاههای گلکسی S20 یا نوت 10 باشید و به هر دلیلی آن را به نسخههای جدیدتر اندروید آپدیت نکرده باشید، باید از طریق روش دیگری اقدام به غیر فعال کردن بیکسبی نمایید که در پایین به مراحل آن اشاره شده است.
- ابتدا وارد قسمت Settings (تنظیمات) دستگاه (اپلیکیشن با آیکن چرخدنده) شوید و از میان گزینههای موجود در صفحه تنظیمات، به بخش Advanced Features (تنظیمات پیشرفته) وارد شوید.
- در صفحه Advanced Features (تنظیمات پیشرفته) گزینه Bixby Routines که در پایین گزینه One-handed mode (حالت کنترل با یک دست) قرار گرفته است را غیر فعال کنید.
- سپس گزینه Side key (کلید کناری) را لمس نموده تا وارد صفحه مربوط به آن شوید. در این صفحه گزینه Double Press را روی حالت خاموش قرار دهید یا کاربرد دیگری به جز Open Bixby برای آن در نظر بگیرید.
- در همان صفحه و پایین عنوان Press and Hold گزینه Power Off Menu را انتخاب کنید.
- اکنون بار دیگر به صفحه اصلی Settings (تنظیمات) بازگردید و سپس به بخش Apps (برنامه) مراجعه نمایید. در میان موارد نمایش داده شده، اپلیکیشن Bixby Voice را انتخاب کنید.
-
- روی آیکن چرخدنده در گوشه بالایی صفحه بزنید تا وارد صفحه تنظیمات مربوط به اپلیکیشن شوید. روی گزینه Automatic Listening بزنید و آن را روی حالت Never بگذارید.
- در ادامه گزینه Voice Wake-Up را لمس کنید و گزینه Wake With Hi, Bixby را خاموش نمایید. همچنین گزینههای Use While Phone Locked و Bixby Dictation را هم غیر فعال کنید.
- روی گزینه Bixby Key بزنید و آن را روی حالت Double Press to Open Bixby قرار دهید. گزینه Marketing Notification را در هم خاموش کنید.
- در نهایت به هوم اسکرین دستگاه مراجعه نموده و انگشت خود را روی قسمت خالی از صفحه گذاشته و برای چند لحظه نگه دارید. اکنون به سمت چپ سوایپ کنید و گزینه Samsung Daily را نیز غیر فعال نمایید.
۳. غیر فعال کردن بیکسبی در گلکسی S8 تا S10 و نوت 8 و 9
همانطور که در ابتدای مطلب اشاره شد، در برخی از دستگاههای قدیمیتر سامسونگ مثل نوت 8 و 9 در کنار گلکسی S8 تا S10 یک کلید اختصاصی و جداگانه برای اجرای دستیار صوتی بیکسبی در نظر گرفته شده است. متاسفانه امکان غیر فعال کردن این کلید به صورت مستقیم از تنظیمات دستگاه در اندروید ۹ و ۱۰ وجود ندارد؛ اما میتوان اجرای آن را روی حالت دو بار فشردن قرار داد تا اجرای ناخواسته و تصادفی دستیار کاهش پیدا کند.
- برای شروع وارد قسمت Settings (تنظیمات) موبایل خود شده و سپس به قسمت Apps (برنامهها) مراجعه کنید. در ادامه روی اپلیکیشن Bixby Voice بزنید تا صفحه مربوط به آن باز شود.
- در صفحه مرتبط با اپلیکیشن گفته شده، روی آیکن چرخدنده در گوشه بالایی صفحه بزنید تا به تنظیمات آن دسترسی داشته باشید.
- داخل صفحه تنظیمات اپ، روی گزینه Automatic Listening بزنید و آن را روی حالت Never قرار دهید.
- دو گزینه Voice Wake-Up و Wake With Hi, Bixby را هم غیر فعال کنید. همچنین گزینههای Use While Phone Locked و Bixby Dictation را نیز خاموش نمایید.
- گزینه Bixby Key را لمس نموده و آن را روی حالت Double Press to Open Bixby قرار دهید. گزینه Marketing Notification را هم غیر فعال کنید.
- اکنون نوبت آن رسیده است که به هوم اسکرین دستگاه بروید و انگشت خود را برای چند لحظه در قسمت خالی از صفحه نگه دارید.
- در منوی باز شده به سمت چپ سوایپ کنید و سپس گزینه Bixby Home را غیر فعال سازید.
- در صورت علاقه میتوانید یکبار فشردن کلید بیکسبی را به باز شدن دوربین اختصاص دهید. برای این کار به قسمت Settings (تنظیمات) مراجعه کرده و سپس به بخش Advanced Features (تنظیمات پیشرفته) بروید.
- روی گزینه Bixby Key در صفحه Advanced Features بزنید و سپس گزینه Double Press to open Bixby را انتخاب کنید.
- همچنین اطمینان کسب کنید که Use Single press فعال باشد و روی حالت Open Camera قرار بگیرد. البته میتوانید این کلید را به سایر عملکردها مثل باز کردن یک اپلیکیشن خاص نیز اختصاص دهید.
اکنون دستیار صوتی بیکسبی دیگر با یکبار فشردن کلید اختصاصی آن اجرا نخواهد شد.
سوالات متداول – چگونه Bixby را غیر فعال کنیم؟
چگونه Bixby را غیر فعال کنیم؟
با تغییر عملکرد کلید اختصاصی بیکسبی یا تغییر حالت کلید پاور در گوشیهای جدید سامسونگ میتوان دستیار صوتی بیکسبی را غیر فعال کرد.
آیا میتوانیم به طور کامل Bixby را غیر فعال کنیم؟
بله؛ با حذف لینک بیکسبی با حساب کاربری سامسونگ میتوانید آن را به شکل کامل غیر فعال کنید.
آیا میتوانیم اجرای صوتی Bixby را غیر فعال کنیم؟
بله؛ بیکسبی با گفتن برخی از دستورات صوتی خاص فعال میشود که میتوانید این قابلیت را در قسمت تنظیمات دستگاه غیر فعال کنید.