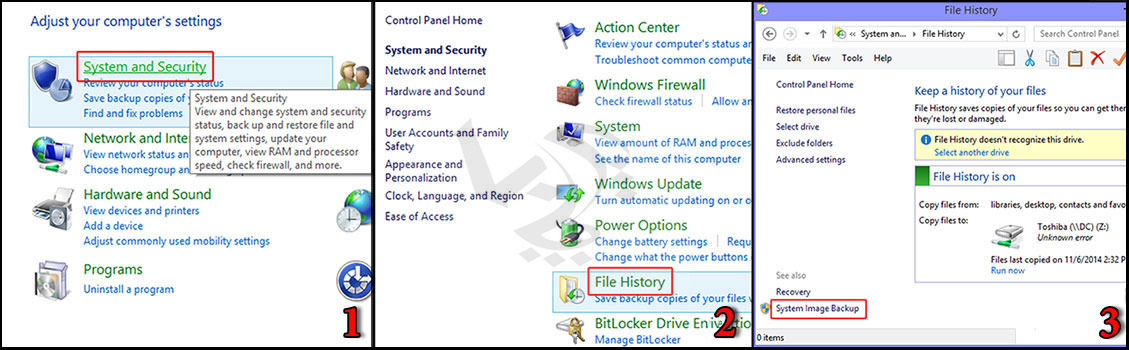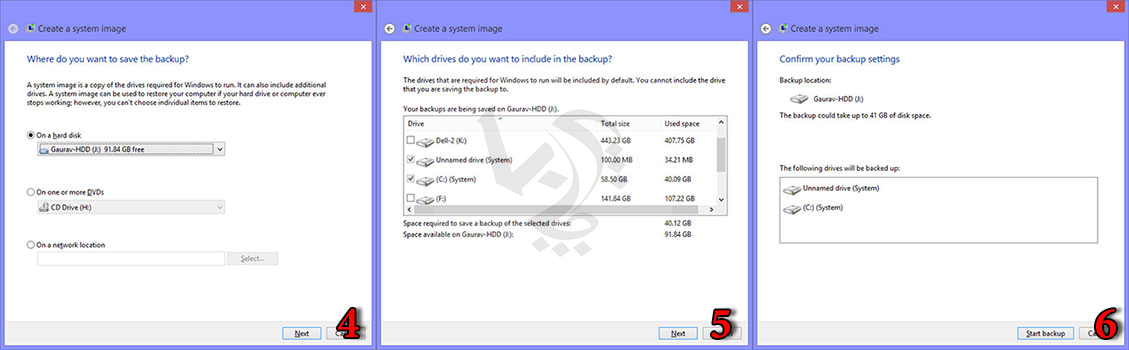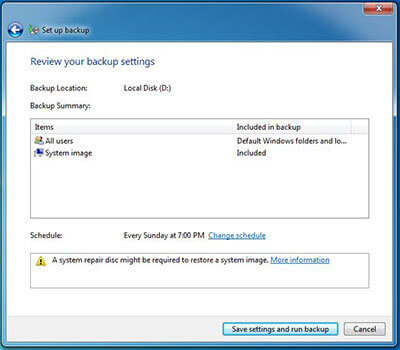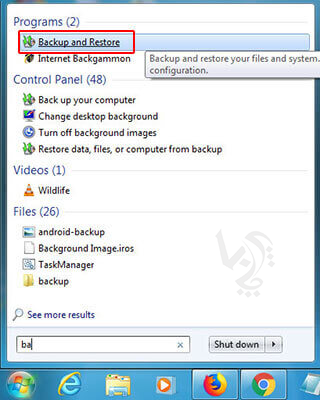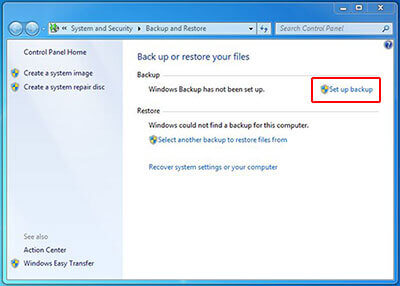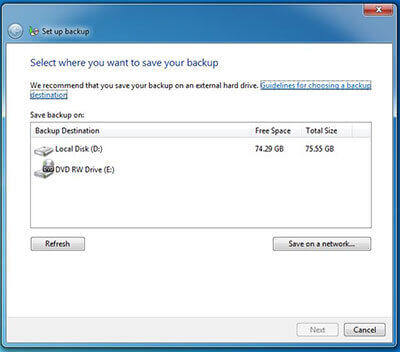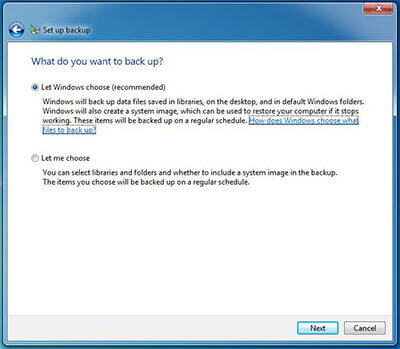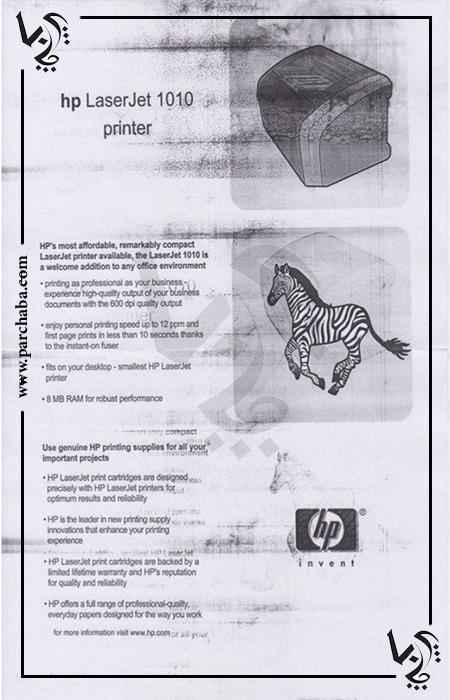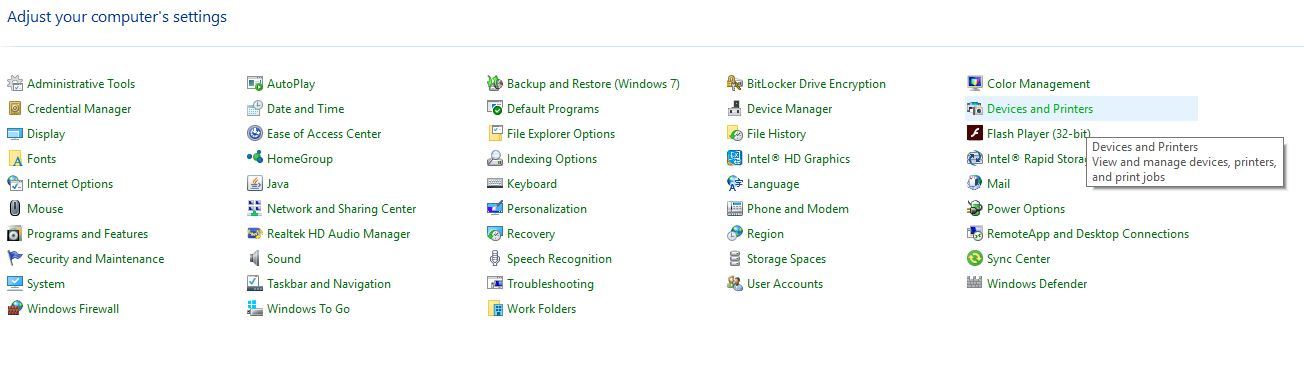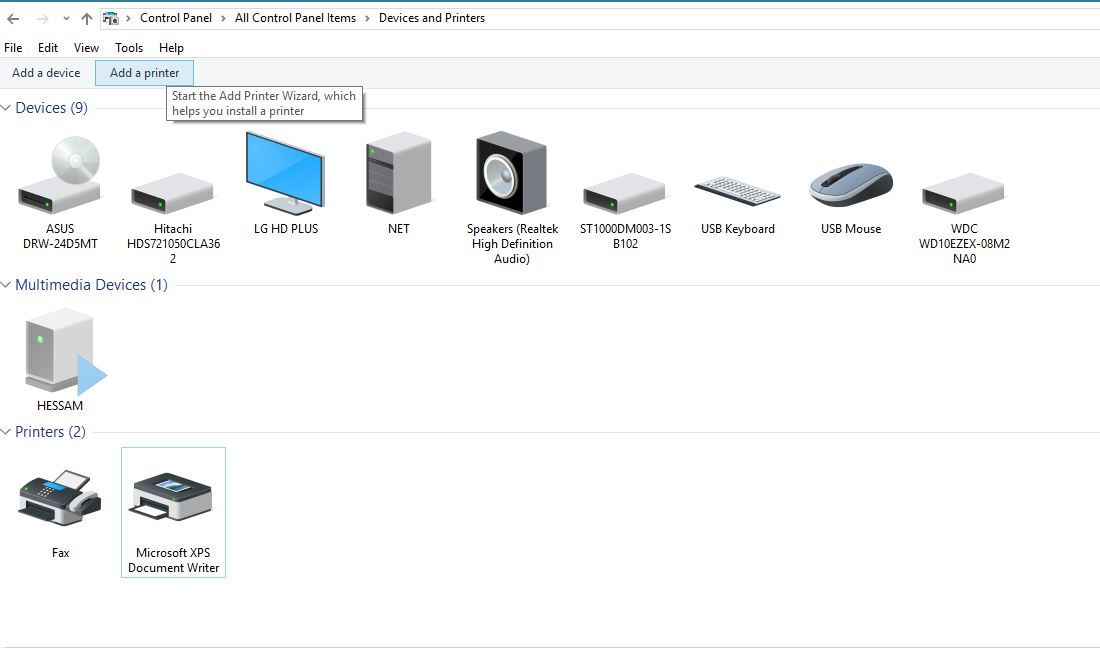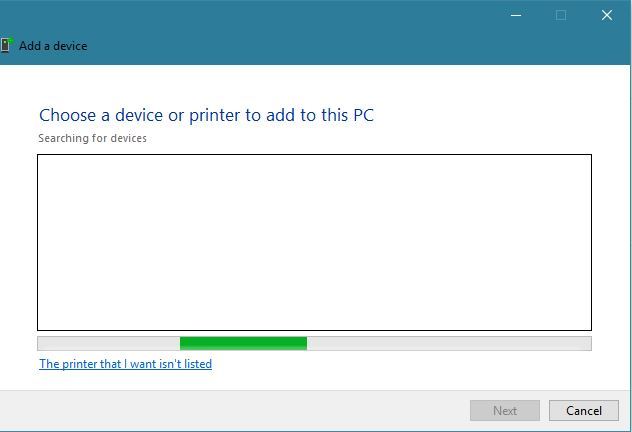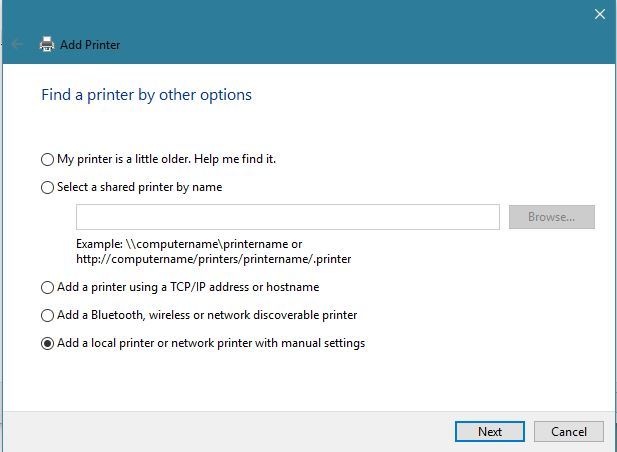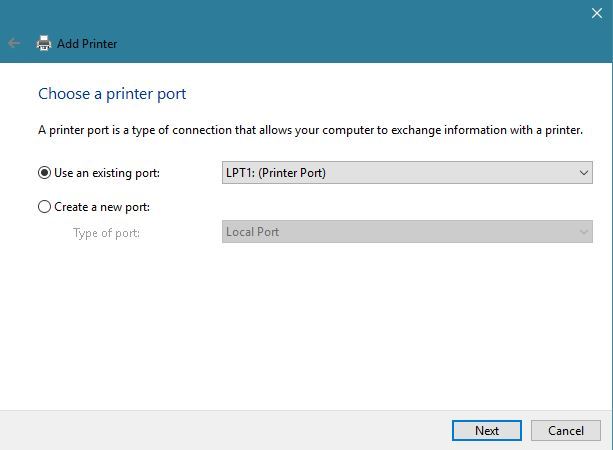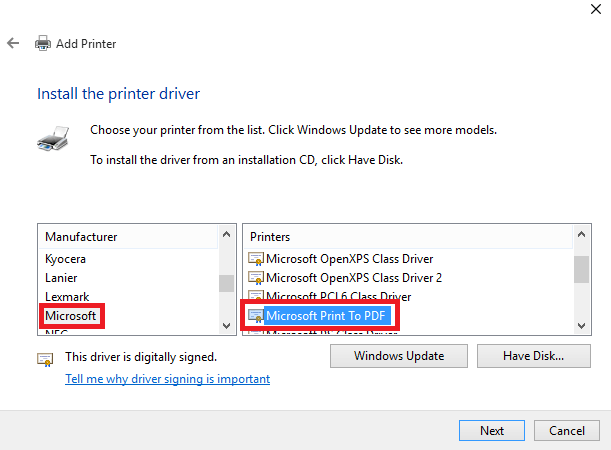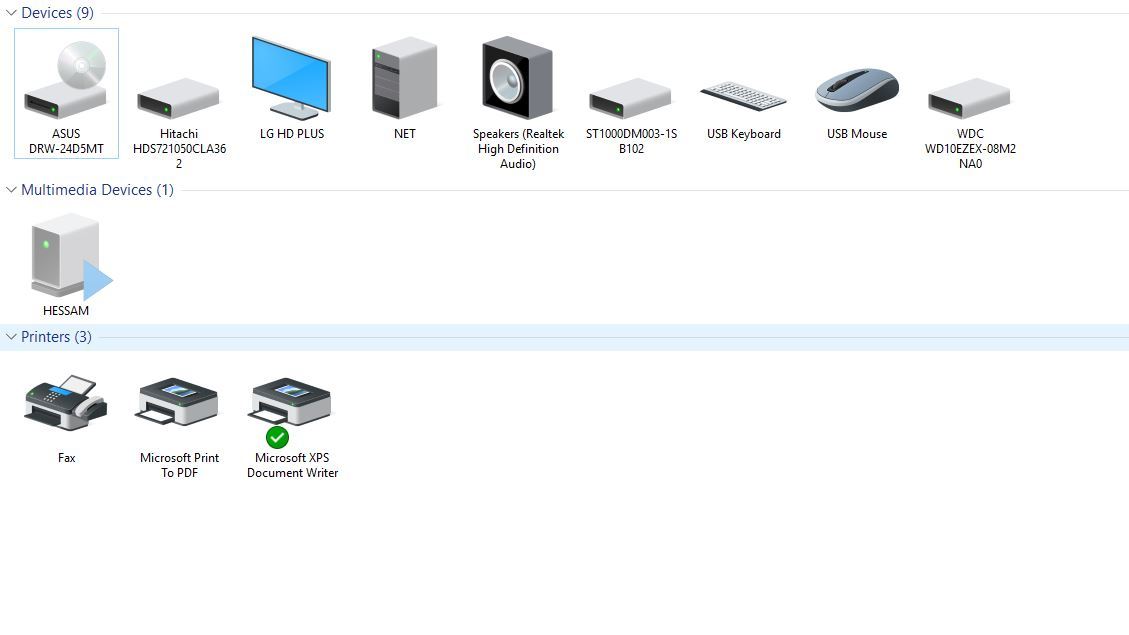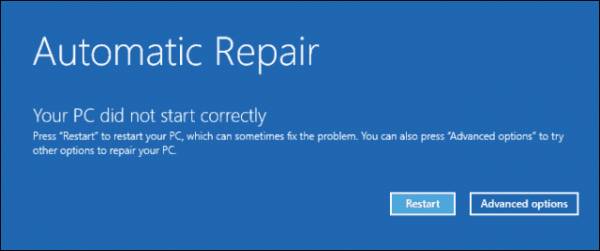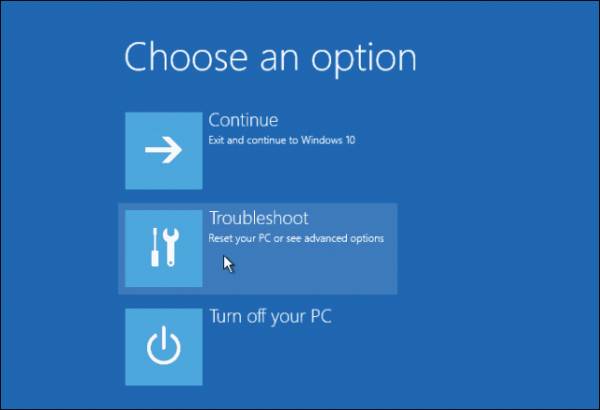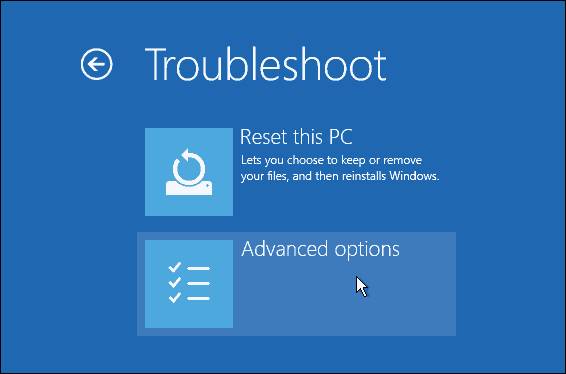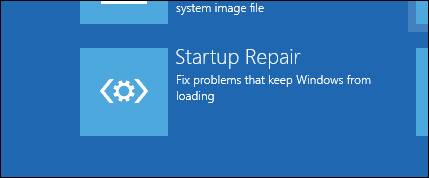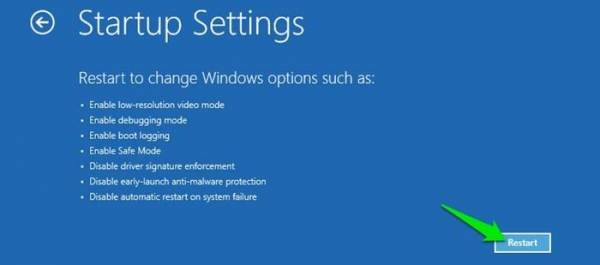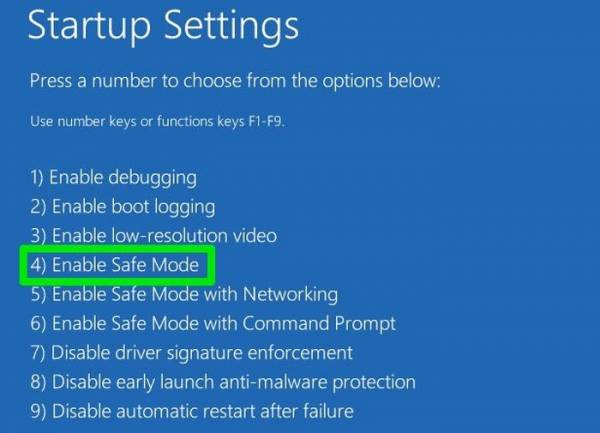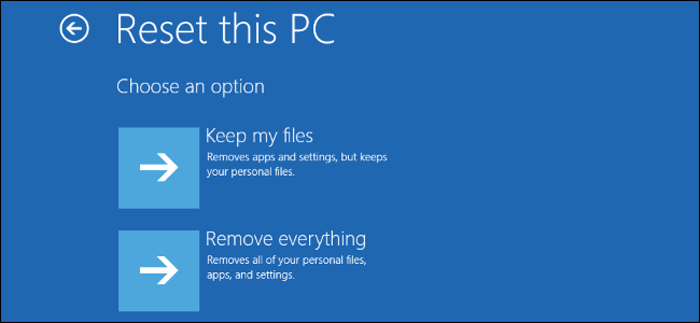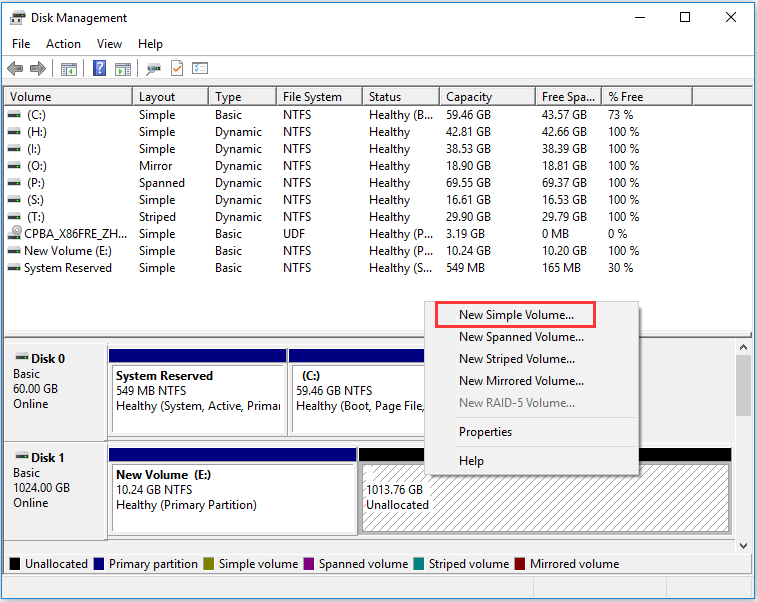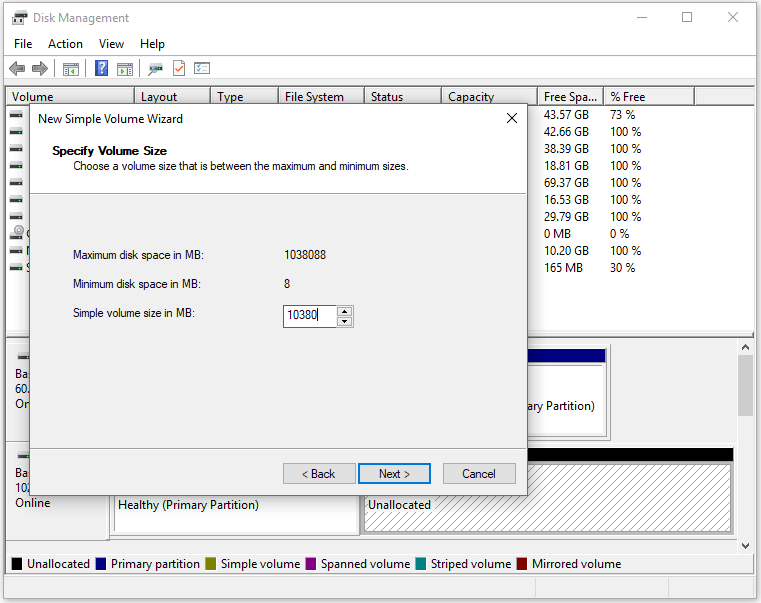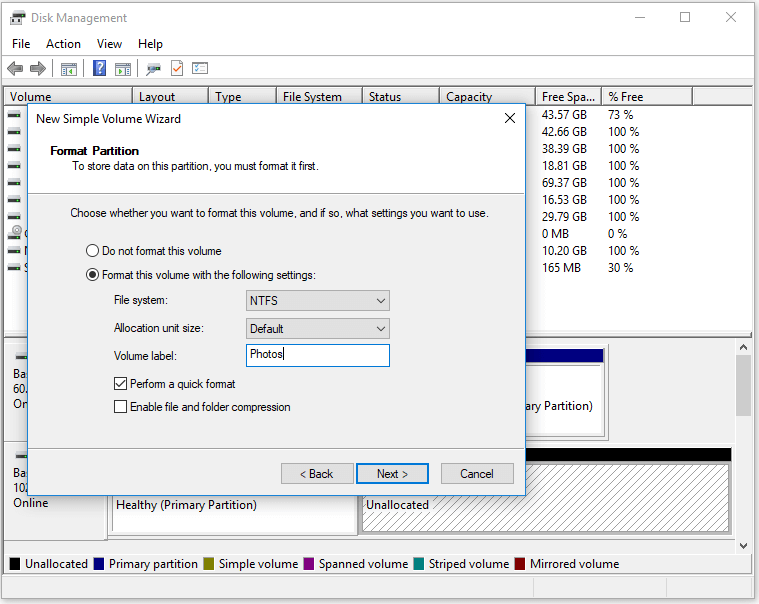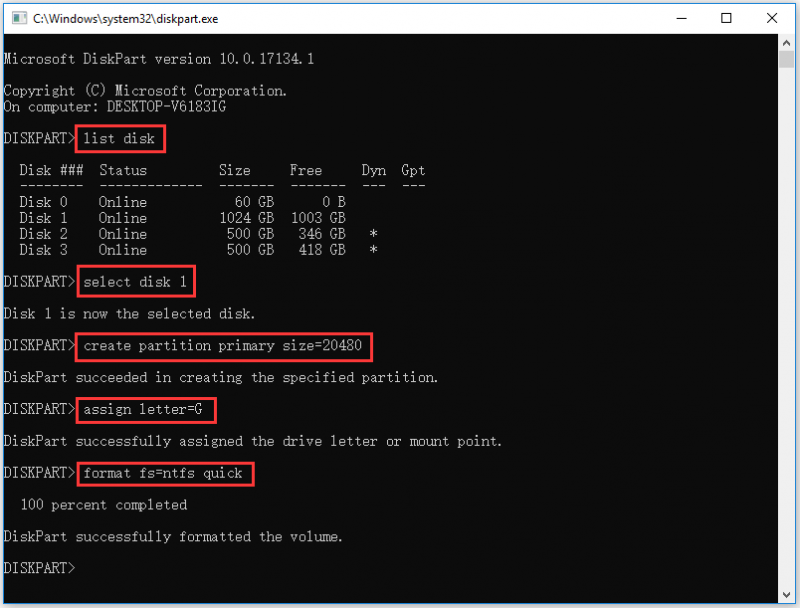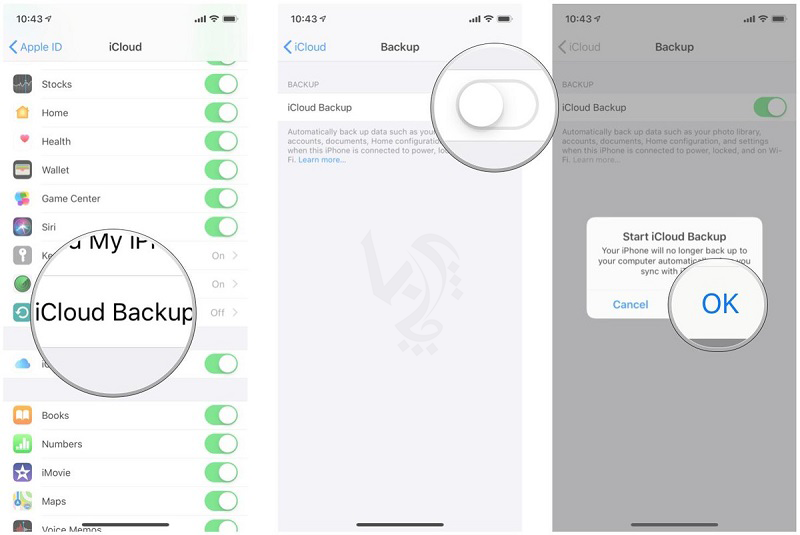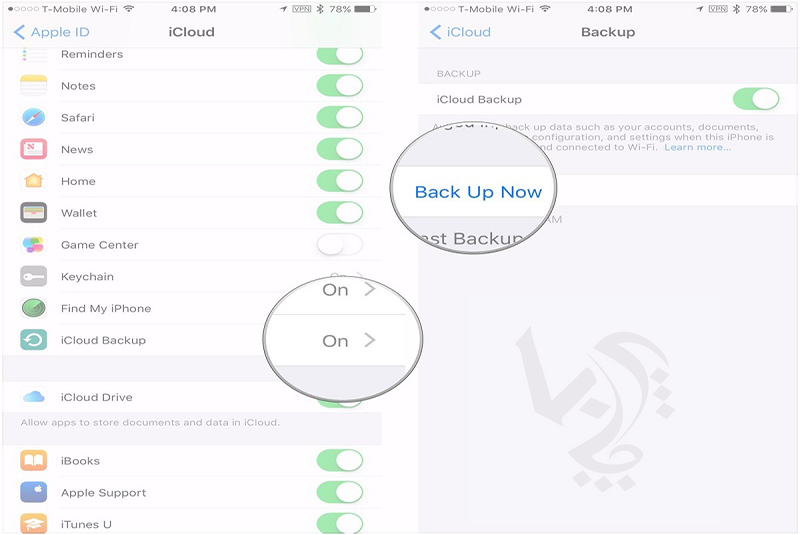نحوه بکاپ گیری از ویندوز 8
نحوه بکاپ گیری از ویندوز 8
خرابی ویندوز و بالا نیامدن یکباره یک سیستم کامپیوتری موضوعی شایع بین کاربران کامپیوتر است که در بعضی مواقع منجر به بروز خسارتهای مالی زیادی برای کاربران میگردد. اگر میخواهید دچار مشکلاتی از این دست نشوید و بتوانید از اطلاعات و ویندوز خود به خوبی محافظت کنید باید از اطلاعات خود بک آپ داشته باشید.
شما با بکاپ گرفتن از اطلاعات کامپیوتر می توانید به آسانی آن ها را بازگردانی کنید. در این مقاله با ما همراه باشیدتا نحوه بکاپ گیری از ویندوز 8 را بررسی کنیم .
برای بکاپ گرفتن از ویندوز 8 یک هارد به سیستم خود متصل کنید تا بتوانید فایل پشتیبان را در آن ذخیره نمایید. سپس وارد Control Panel شوید و مراحل زیر را دنبال کنید:
1-بر روی گزینه ی System and Security کلیک کنید.
2-در صفحه ی بعد گزینه ی File History را انتخاب نمایید.
3-اکنون در پنجره ی نمایش داده شده وارد قسمت System Image Backup شوید.
4- در این مرحله گزینه ی On a hard disk را فعال کرده و از منوی کشویی هارد اکسترنالی که می خواهید فایل بکاپ در آن ذخیره شود را انتخاب نمایید و next را بزنید.
5- در این صفحه درایو هایی که میخواهید از آن ها بکاپ گرفته شود را انتخاب کنید و next را بزنید.
6- در آخر با Start backup فرآیند بکاپ گرفتن از اطلاعات کامپیوتر آغاز می شود.