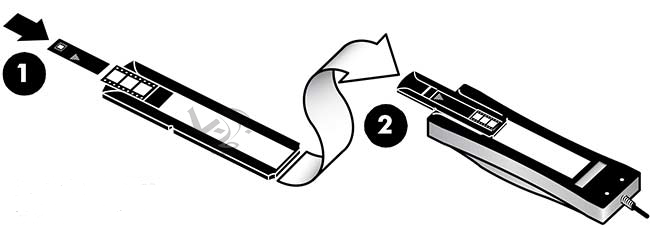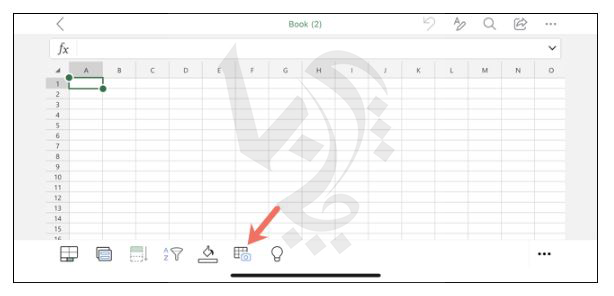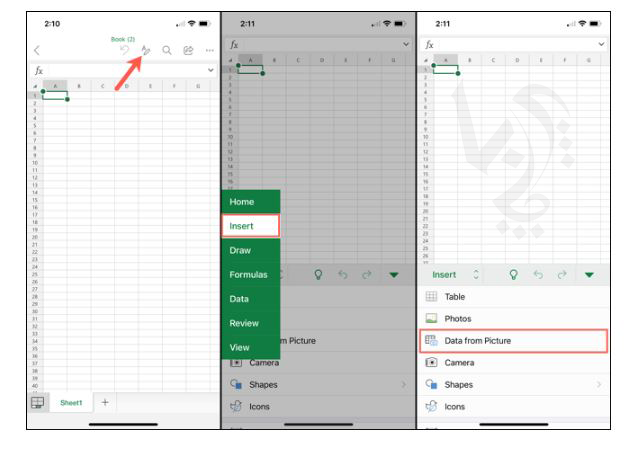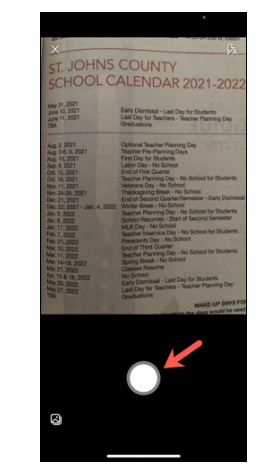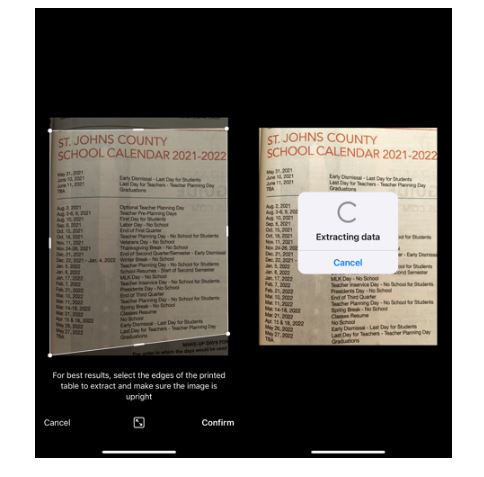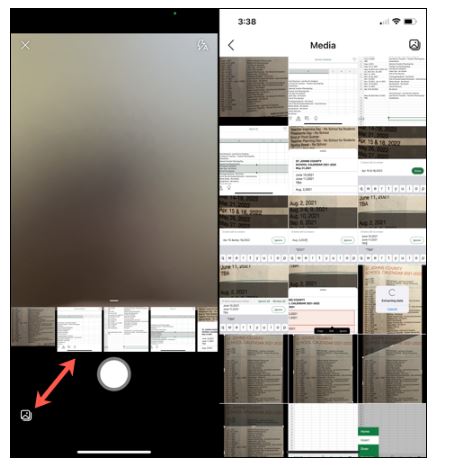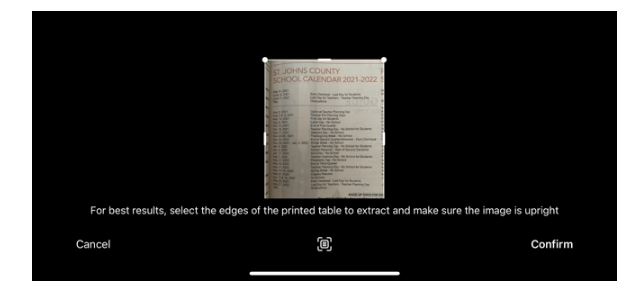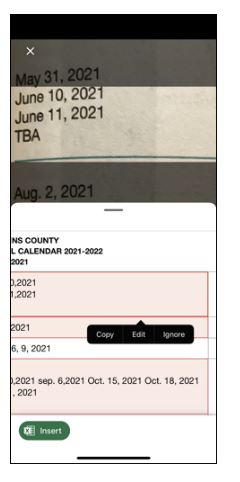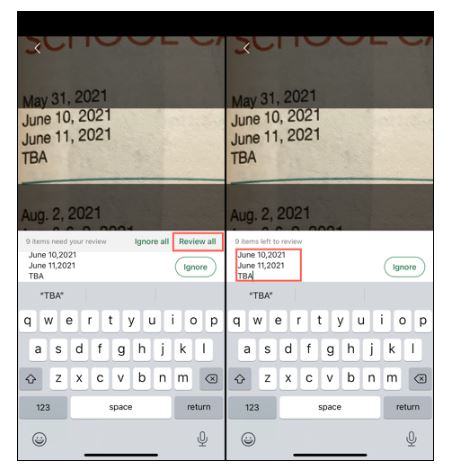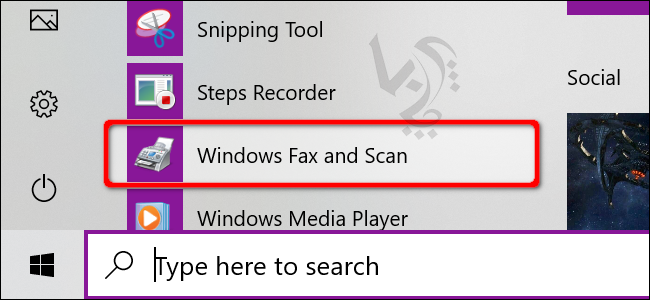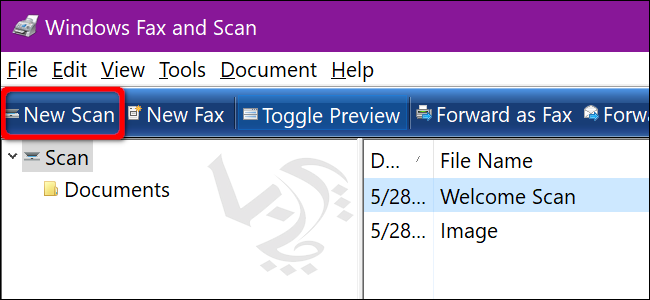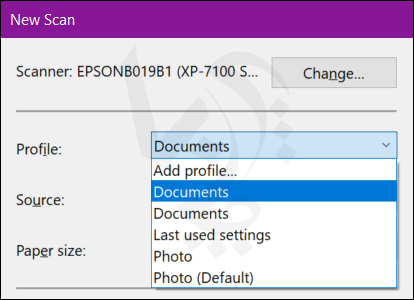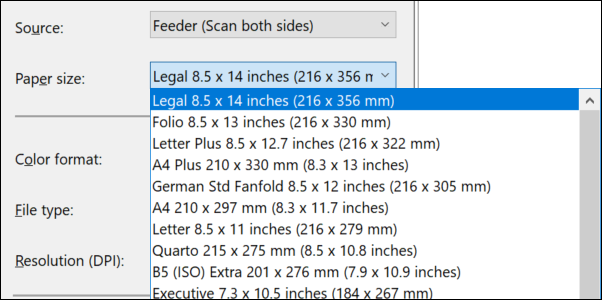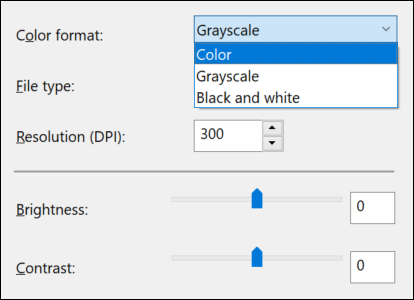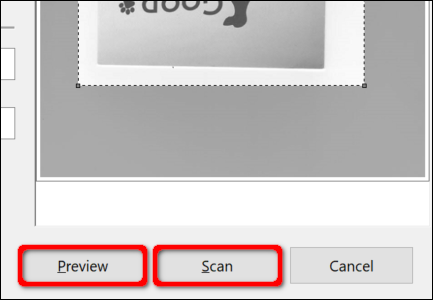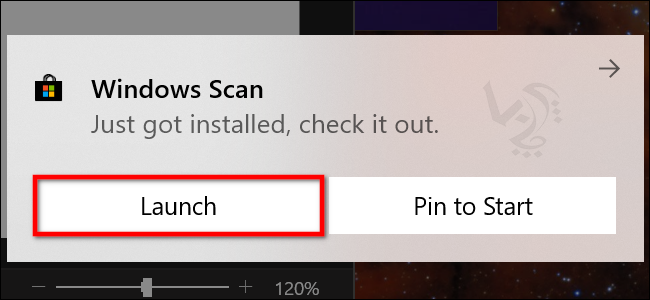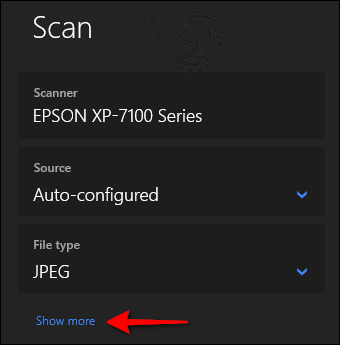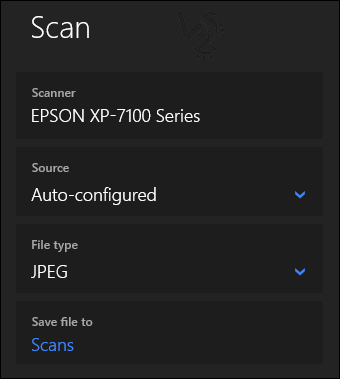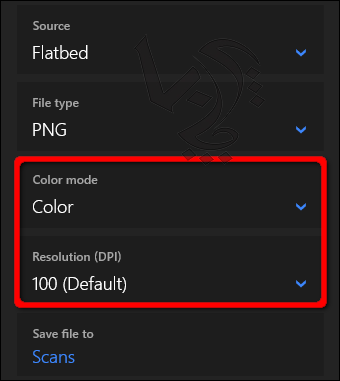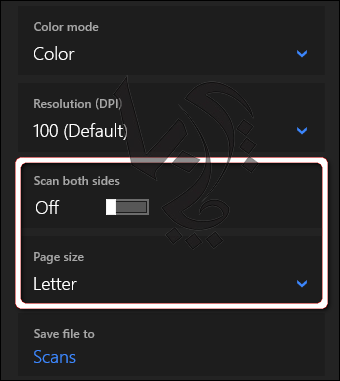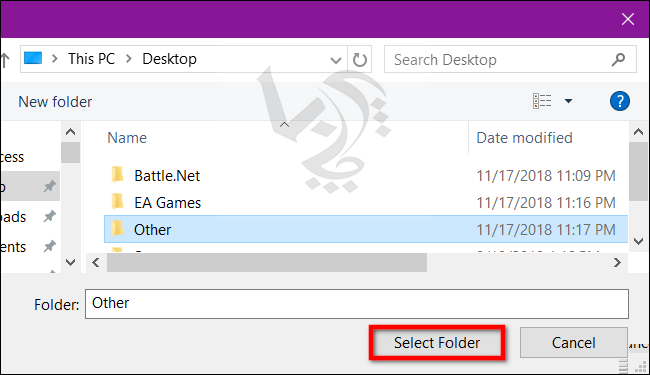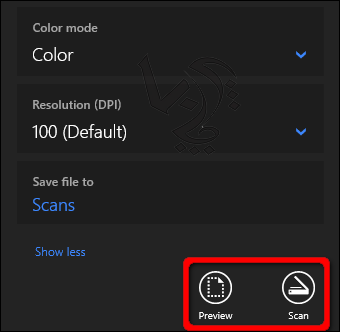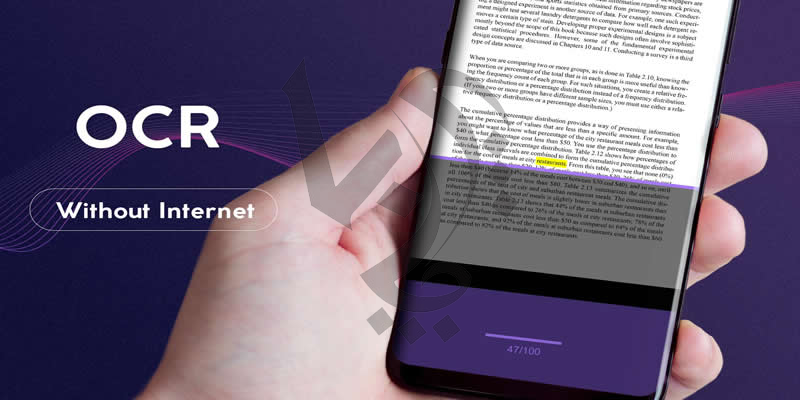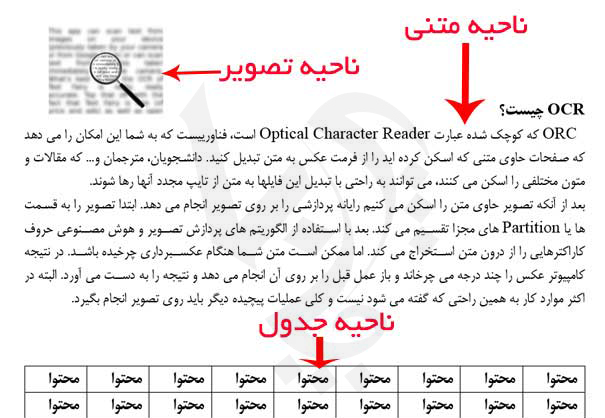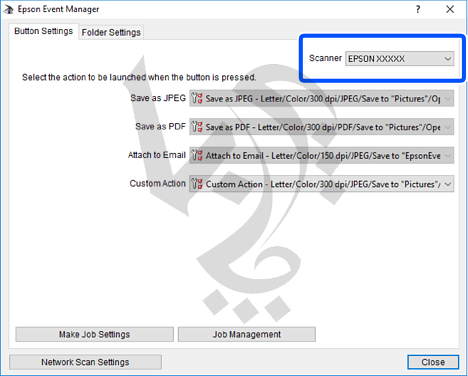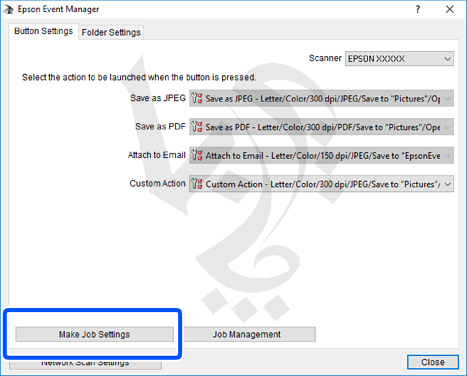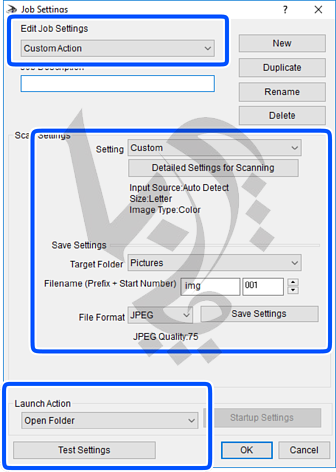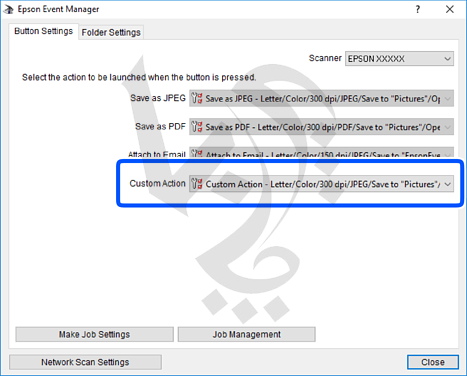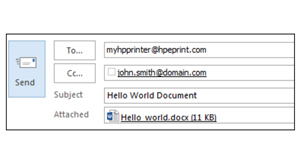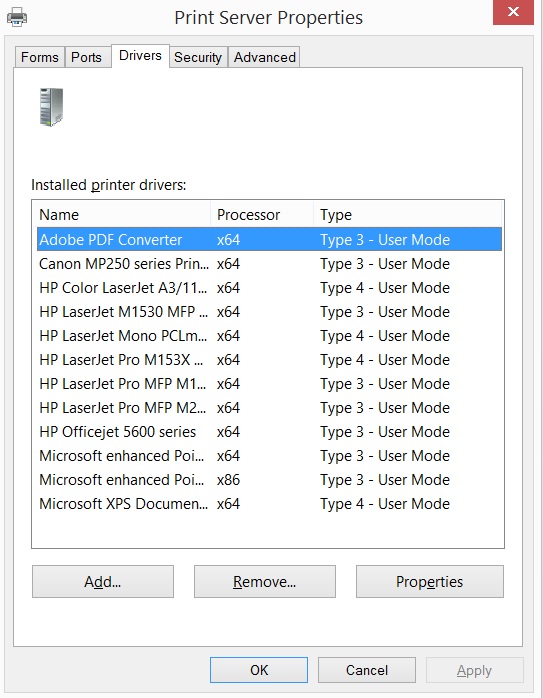نحوه اسکن نگاتیو در اسکنر HP Scanjet 5590
نحوه اسکن نگاتیو در اسکنر HP 5590
در این مقاله قصد داریم اطلاعات لازم برای اسکن اسلاید و نگاتیو ۳۵ میلی متری با استفاده از Transparent Material Adapter در اسکنر HP Scanjet 5590 را ارائه دهیم .
در ادامه با ما همراه باشید تا بیشتر درباره نحوه اسکن نگاتیو در اسکنر HP Scanjet 5590 بدانیم .
برای خرید کارتریج ایرانی با کیفیت بالا و ضمانت بی قید وشرط کلیک کنید .
هنگام اسکن اسلاید ۳۵ میلی متری از منبع نور TMA و صفحه موقعیتیابی استفاده میشود و هنگام اسکن کمتر از سه اسلاید از محفظه نور استفاده شده و هنگام اسکن نگاتیوها، از نگهدارنده نگاتیو استفاده میشود و هنگام اسکن کمتر از ۴ فریم نگاتیو، از محفظه نور اسلاید استفاده میشود. برای انجام اسکن مراحل زیر را دنبال کنید:
شروع اسکن
۱- مانند شکل زیر صفحه موقعیت یابی را روی شیشه اسکنر گذاشته و علامت مرجع صفحه موقعیت یاب را با علامت مرجع اسکنر تنظیم کنید.
۲- با استفاده از راهنمای زیر، اسلاید یا نگاتیو را در منبع نور TMA قرار دهید.
۳- بارگذاری اسلاید ها در منبع نور TMA
۴- اسلاید را در نگهدارنده اسلاید، در بخش زیرین منبع نور TMA قرار دهید.
توجه: اطمینان حاصل کنید که وقتی منبع نور TMA روی شیشه اسکنر قرار دارد، طرف براق اسلاید روی شیشه اسکنر قرار می گیرد.
۵- اگر اسکن کمتر از ۴ اسلاید است، محفظه نور اسلاید را بعد از بارگذاری آخرین اسلاید قرار دهید. (به شکل زیر توجه نمایید)
۶- بارگذاری نگاتیو ها در منبع نور TMA
۷- نوار نگاتیو را در نگهدارنده نگاتیو بارگذاری کنید.
توجه: اطمینان حاصل کنید که وقتی منبع نور TMA روی شیشه اسکنر قرار دارد، طرف براق اسلاید روی شیشه اسکنر قرار می گیرد.
احتیاط: نگاتیو می تواند به راحتی آسیب ببیند پس توجه داشته باشید که آن را تنها از لبه ها در دست گرفته و جابجا کنید.
۸- اگر نوار نگاتیو با کمتر از ۴ فریم را اسکن می کنید، محفظه نور نگاتیو را بعد از بارگذاری نوار نگاتیو قرار دهید. از علامت جهت نمای روی محفظه نور به منظور موقعیت یابی دقیق محفظه نور استفاده کنید.
۹- نگهدارنده نگاتیو اسلاید را در انتهای منبع نور TMA قرار دهید.( شکل زیر شماره ۱ )
۱۰- نگهدارنده نگاتیو اسلاید را در منبع نور TMA قرار دهید. ( شکل زیر شماره ۲)
خرید کارتریج لیزری از مرجع تخصصی انواع کارتریج در تهران
0218832212
توجه : نگهدارنده نگاتیو در منبع نور TMA محکم قرار گیرد همانند نگهدارنده اسلاید نمایش اسلاید نمایش داده شده در تصویر پایین.
مقالات مرتبط:
نحوه اسکن اسناد در ویندوز 10 باWindows Fax and Scan
نحوه اسکن کردن اسناد در ویندوز 10 با Microsoft Scan
اسکن با TMA
۱- منبع نور TMA را درحالی که اسلاید یا نگاتیو رو به پایین است، داخل صفحه موقعیت یابی قراردهید. کابل TMA باید با شیار روی انتهای صفحه موقعیت یاب که به عنوان علامت مرجع است، تنظیم شود.
شکل: منبع نور TMA روی صفحه موقعیت یابی
۲- دکمه Scan picture را فشار دهید، پنجره پیش نمایش اسکن باز می شود.
۳- در پنجره پیش نمایش اسکن، محدوده اسلاید یا نگاتیو را برای اسکن، انتخاب کنید. روی محدوده انتخابی کلیک کرده و نگه دارید و حرکت دهید تا محدوده موردنظر برای اسکن نهایی با فریم تنظیم شود.
برای کسب اطلاعات در مورد چرخش تصویر، تنظیم رنگ و اندازه و یا ایجاد تغییرات دیگر در تصویر، به صفحه تنظیم یک تصویر در صفحه پیش نمایش، به راهنمای عکس و تصویرسازی نرم افزار اچ پی مراجعه کنید.
۴- پس از اعمال هر گونه تنظیمات Accept را کلیک کنید.
توجه : برای اینکه زمان منبع نور TMA را به بیش از زمان پیش فرض (Default) تنظیم کنید، گزینه HP Director را باز کرده و روی setting کلیک کنید، سپس روی scan preferences و بعد از آن روی تب Quality کلیک کنید. از تنظیمات extend lamp time_out استفاده کنید.
برای دریافت خدمات تعمیر وسرویس پرینتر لیزری در تخصصی ترین مرکز تعمییرات پرینتر و شارژ کارتریج کافیست با ما تماس بگیرید 02188322120 تا کارشناسان ما در اسرع وقت برای ارائه خدمات با شما تماس بگیرند.