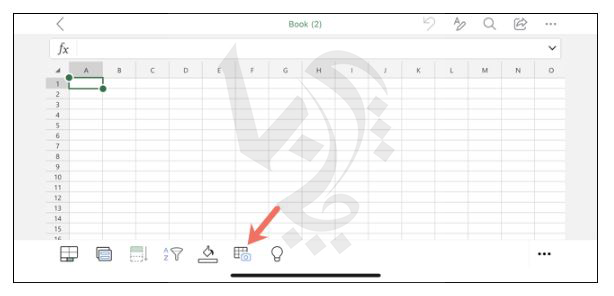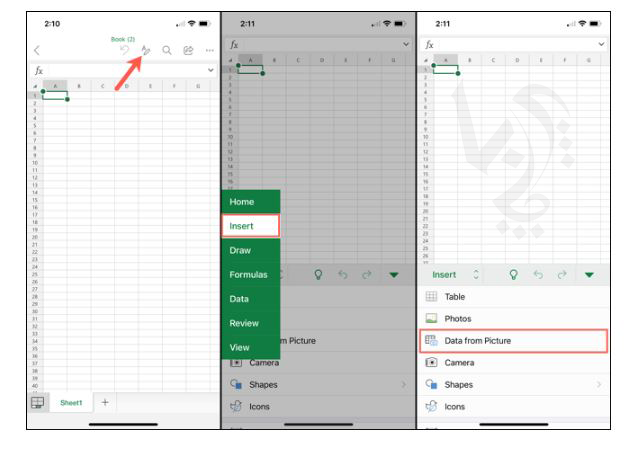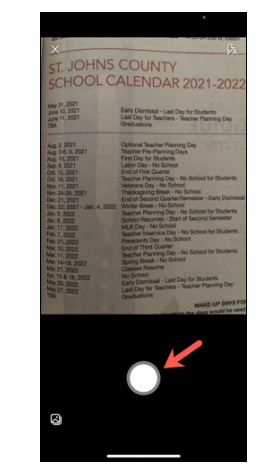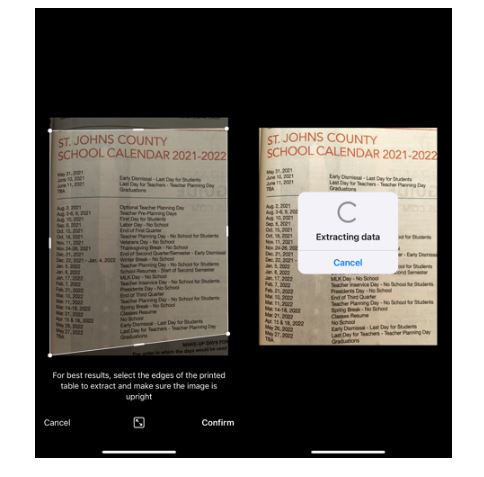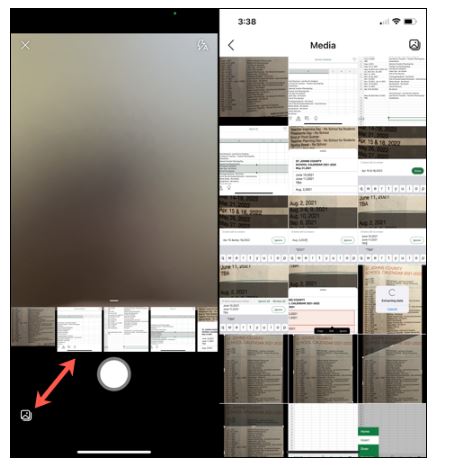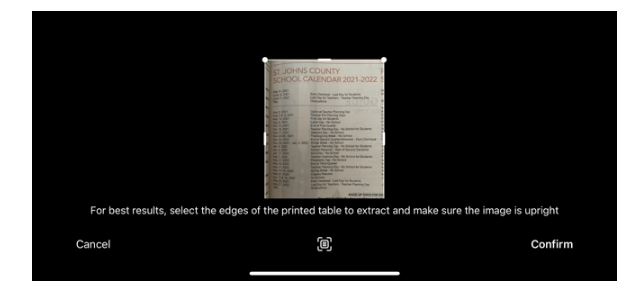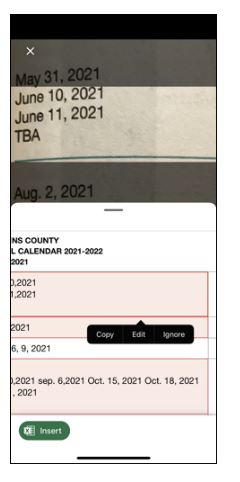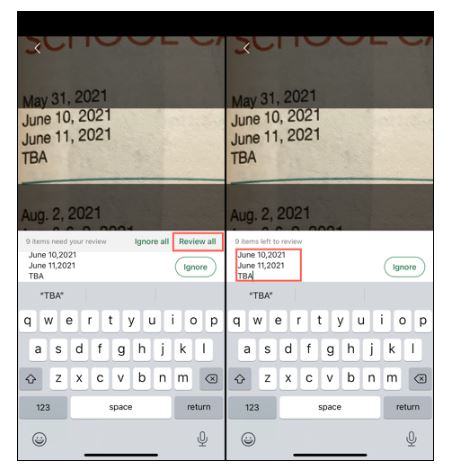نحوه انتقال عکس به اکسل در موبایل
هیچکس از وارد کردن دستی هزاران داده از اوراق چاپی در اسپردشیت اکسل لذت نمیبرد. با ویژگی Data From Picture میتوانید در زمان صرفهجویی کنید، احتمال بروز خطاها را کاهش دهید و از یک کار خستهکننده جلوگیری کنید.درادامه با ما همراه باشید تا نحوه انتقال عکس به اکسل در موبایل را توضیح بدیم .
ویژگی Data From Picture در اکسل کاربران را از وارد کردن دستی اطلاعات نجات میدهد. این قابلیت یک تصویر را اسکن میکند (به عنوان مثال جدول مقادیر چاپشده در یک مجله، پرینت تراکنشهای مالی یا حتی تصویری از یک جدول از یک وبسایت) تا با تجزیه و تحلیل آن، دادههای مربوطه را پیدا کند. اکسل بعد از اینکه به شما فرصت ویرایش دادههای یافتشده را داد، همه چیز را وارد اسپردشیت میکند.
در حال حاضر ویژگی Data From Picture در اکسل برای مک، آیفون و اندروید در دسترس قرار دارد؛ اما هنوز اطلاعاتی در مورد اینکه کاربران ویندوز چه زمانی به این ویژگی دسترسی خواهند داشت، وجود ندارد. برای استفاده از قابلیت استخراج داده از تصاویر، مراحل زیر را دنبال کنید:
مرحله یک: دسترسی به داده از طریق گزینهی Data From Picture
با استفاده از دوربین در دستگاه Android، iPhone یا iPad خود میتوانید؛ دادههای یک تصویر را وارد اکسل کنید. همچنین میتوانید این کار را برای یک عکس موجود در گالریتان نیز انجام دهید.
وقتی جزئیات را وارد اکسل کردید؛ میتوانید آنها را برای ویرایش یا اصلاح بررسی کنید.
اکسل را باز کنید و برای شروع، سلولی را انتخاب کنید که میخواهید دادهها را در آن وارد کنید.
گزینهی Data From Picture را انتخاب کنید. برای این کار روی نماد ویرایش کلیک کرده “Insert” را در منو انتخاب کنید و “Data From Picture” را انتخاب کنید.
شما دو گزینه برای وارد کردن داده با استفاده از ویژگی Data From Picture دارید. یکی استفاده از دوربین و دیگر عکسهای موجود در گالری است.
وارد کردن دادههای عکس
عکس گرفتن با دوربین
اگر روی گزینه Data From Picture را انتخاب کنید؛ اکسل شما به منظره یاب دوربین تبدیل میشود که میتوانید با آن عکس بگیرید.
در مرحله بعدی، میتوانید با کشیدن لبهها یا گوشهها، تصویر را برش دهید.. پس از پایان کار، برای استفاده از تصویر بر روی “Continue” در اندروید یا “Confirm” در iPhone و iPad ضربه بزنید.
برای خرید کارتریج ایرانی با کیفیت بالا و ضمانت بی قید وشرط کلیک کنید .
دادهها را از یک تصویر ذخیره شده وارد کنید
اگر قبلاً عکس گرفتهاید میتوانید از طریق گالری ازآن استفاده کنید.
برای استفاده از تصویر روی ” Continue ” یا ” Confirm ” کلیک کنید.
این مقاله را ببینید:مشکلات اسکنرhp و نحوه رفع آن
پس از اتمام مراحل، یک صفحه دو بخشی در اکسل مشاهده خواهید کرد. قسمت بالا تصویر را نشان داده و قسمت پایین حاوی دادههایی است که اکسل از آن استخراج کرده است.
خرید کارتریج لیزری از مرجع تخصصی انواع کارتریج در تهران
0218832212
ویرایش دادهها از یک تصویر در Excel Mobile
بعد از بررسی داده؛ میتوانید روی “Open” در Android یا “Insert” در iPhone و iPad ضربه بزنید تا دادهها را در اکسل خود قرار دهید.
برای دریافت خدمات تعمیر وسرویس پرینتر لیزری در تخصصی ترین مرکز تعمییرات پرینتر و شارژ کارتریج کافیست با ما تماس بگیرید 02188322120 تا کارشناسان ما در اسرع وقت برای ارائه خدمات با شما تماس بگیرند.