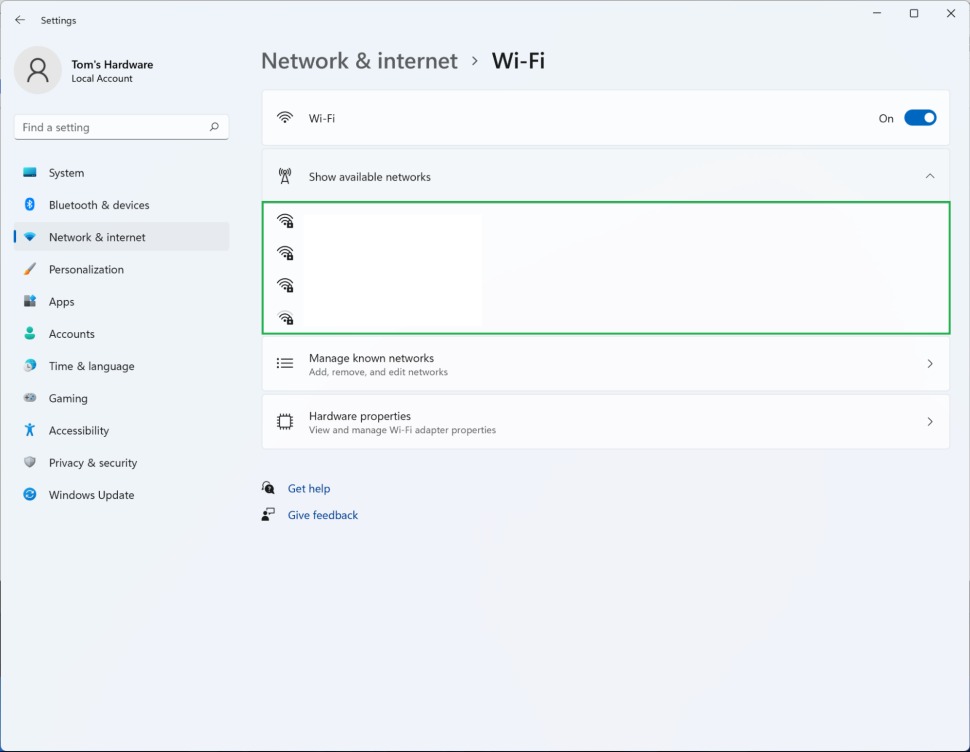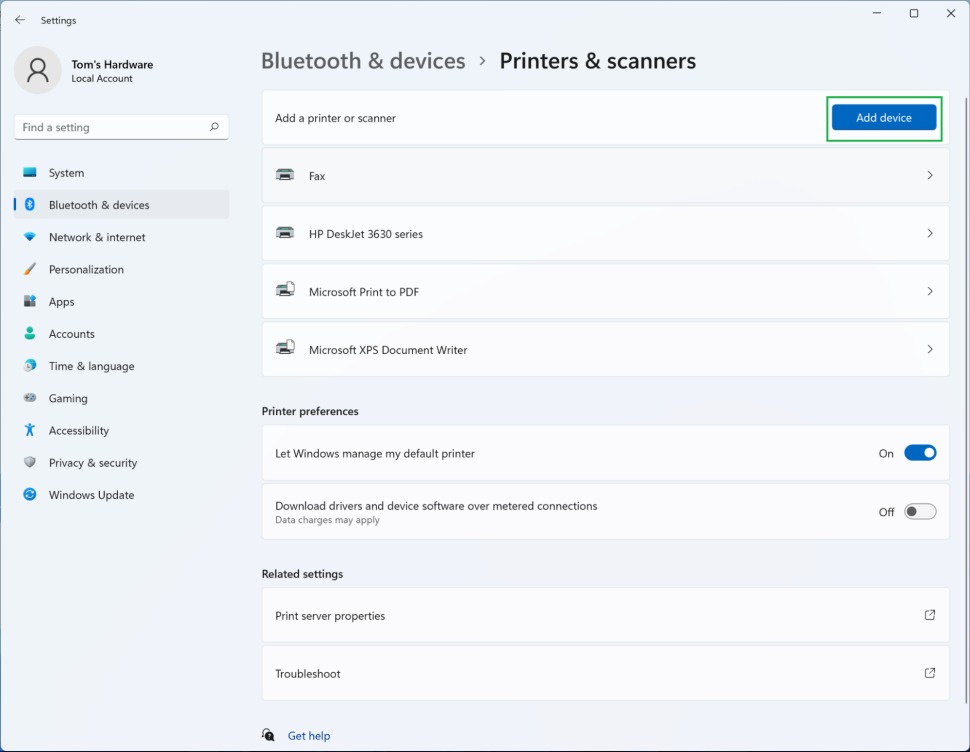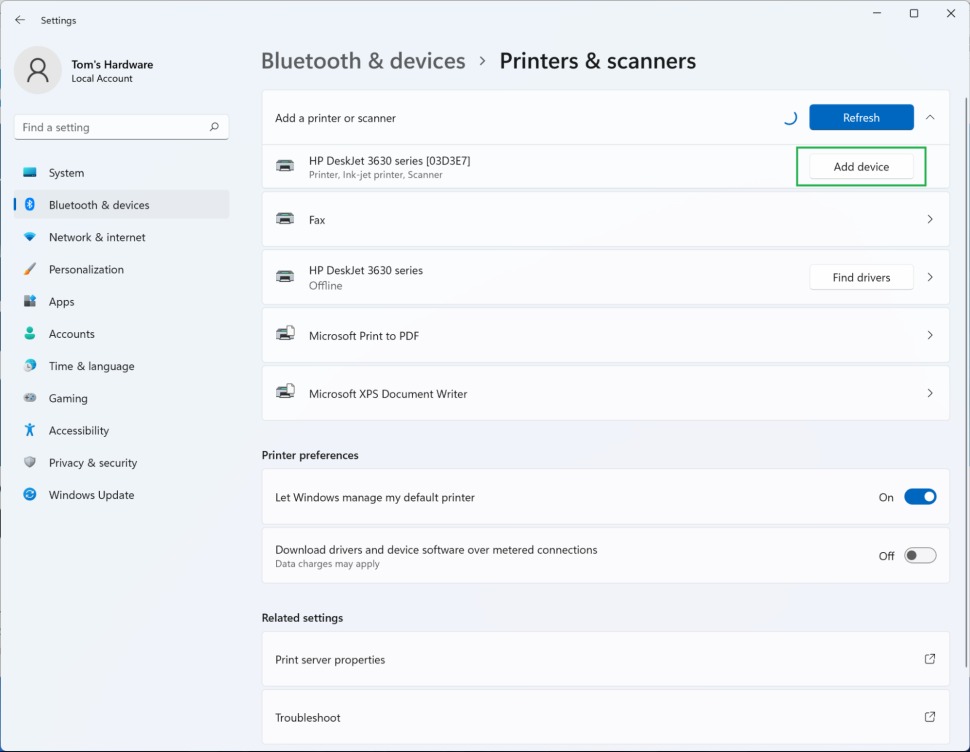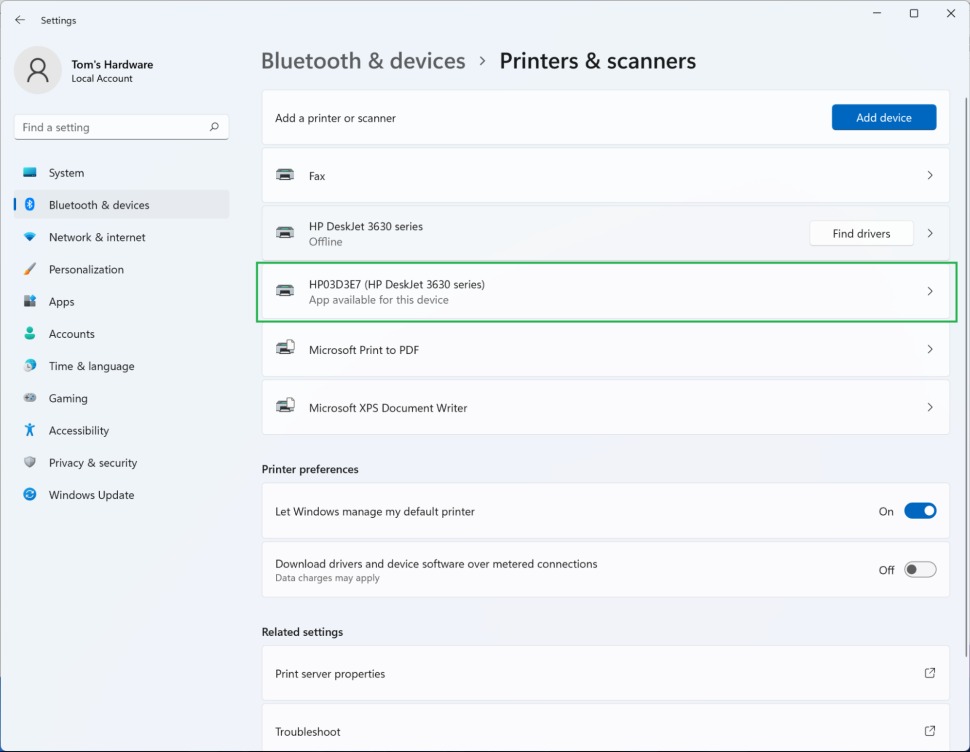افزودن پرینتر در ویندوز ۱۱ با وایفای
افزودن پرینتر در ویندوز ۱۱ با وایفای
قبلا درمقاله پیش افزودن خودکار پرینتر در ویندوز ۱۱ با (اتصال سیمی) را باهم بررسی کردیم اما در مواقعی که خود شبکه به درستی کار میکند، داشتن اتصال بیسیم بسیار راحتتر است.
برای این کار توجه داشته باشید که هم پرینتر و هم کامپیوتر شما باید از نسخههای سازگار بلوتوث یا وای فای پشتیبانی کنند تا بتوانید پرینتر را بهصورت بیسیم به کامپیوترتان متصل کنید.
در این مقاله مراحل افزودن پرینتر در ویندوز ۱۱ با وایفای را توضیح خواهیم داد، اما مراحل برای پرینترهای دارای بلوتوث نیز مشابه است.
- ابتدا مطمئن شوید که دستگاههای شما در یک شبکه قرار دارند.
- از صفحه Printers & scanners در Settings روی Add device کلیک کنید.
برای شارژ کارتریج لیزری کلیک کنید
02188322120
در کنار نام چاپگر خود روی دکمه Add device کلیک کنید؛ با این کار دکمه اصلی Add device با دکمه Refresh جایگزین میشود. اگر چاپگر شما پیدا شد (اگر در یک شبکه باشید، باید همینطور باشد) میتوانید روی دکمه Add device که کنار فهرست دستگاههای کشفشده ظاهر میشود کلیک کنید.
- در صورت درخواست باید رمز عبور، پین یا روش احراز هویت دیگر را وارد کنید. برخی از پرینترها قبل از اتصال به دستگاههای موجود در همان شبکه وای فای که در آن هستند، به احراز هویت نیاز دارند. اطلاعات پیشفرض معمولاً در جایی روی جعبه یا دفترچه راهنمای همراه پرینتر موجود است.
- تأیید کنید که پرینترتان اضافه شده است. اکنون پرینتر باید در لیست دستگاهها در صفحه Printers & scanners در Settings ظاهر شود.
حالا تا زمانی که هر دو دستگاه به یک شبکه متصل هستند، پرینتر شما باید بهعنوان مقصد چاپ (print destination) دردسترس باشد.
ویندوز 11 میتواند تشخیص دهد که آیا سازنده یک برنامه مدیریتی را در فروشگاه مایکروسافت دردسترس قرار داده است یا خیر.
در صورت وجود برنامه، ویندوز اطلاع میدهد که «App available for this device» و دکمهای را نشان میدهد که به صفحه دانلود اپلیکیشن منتهی میشود.