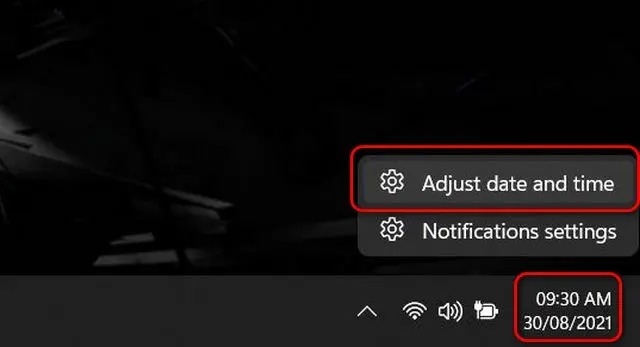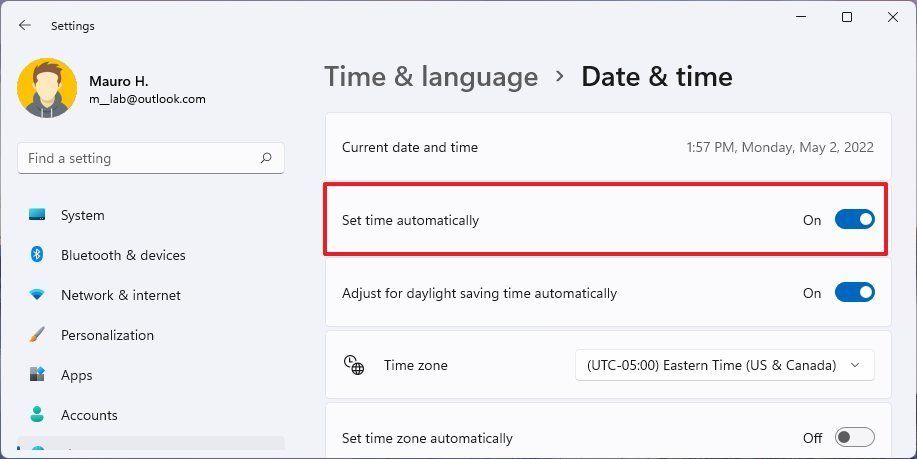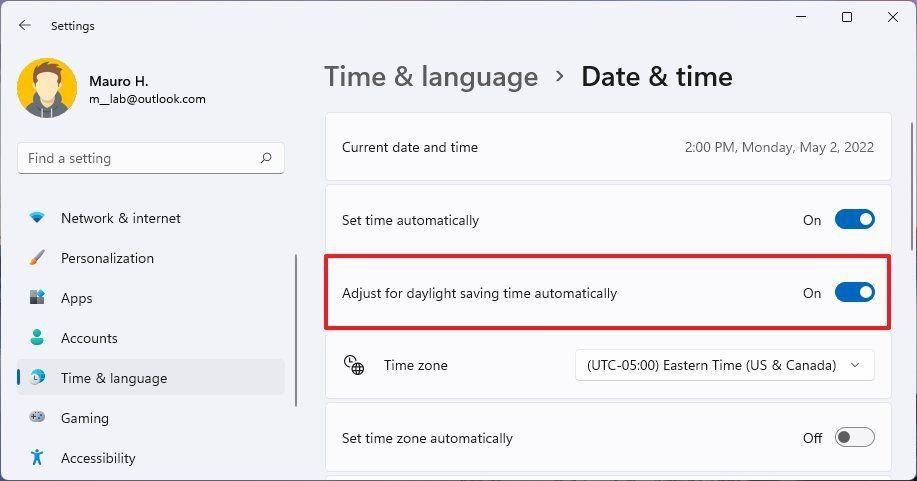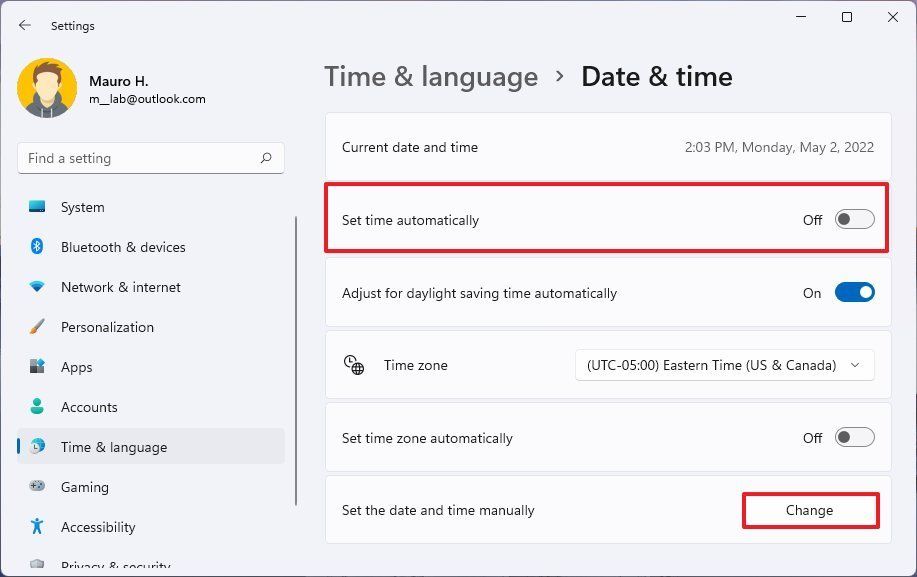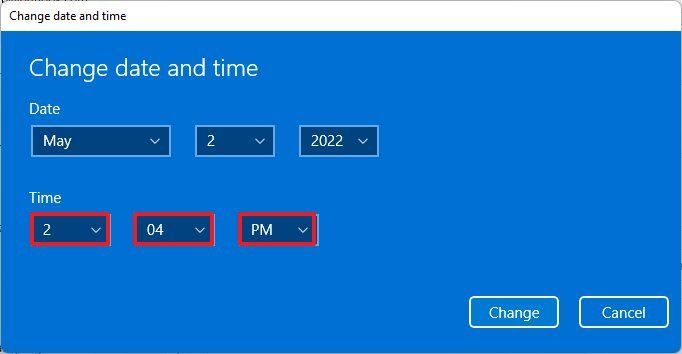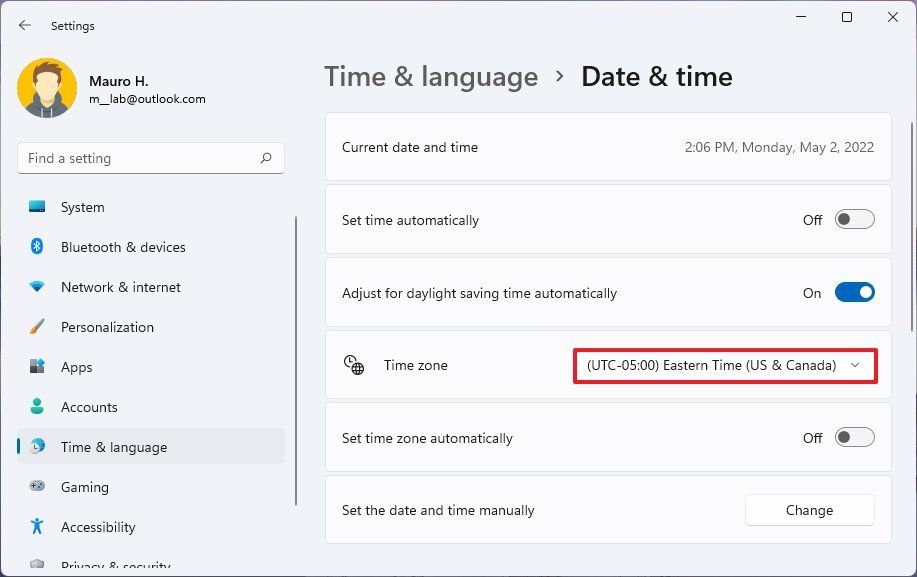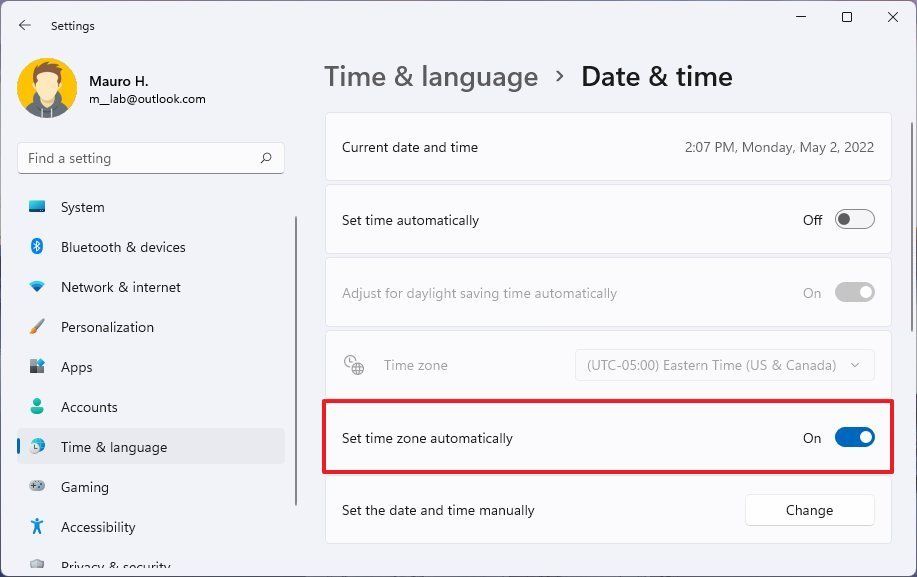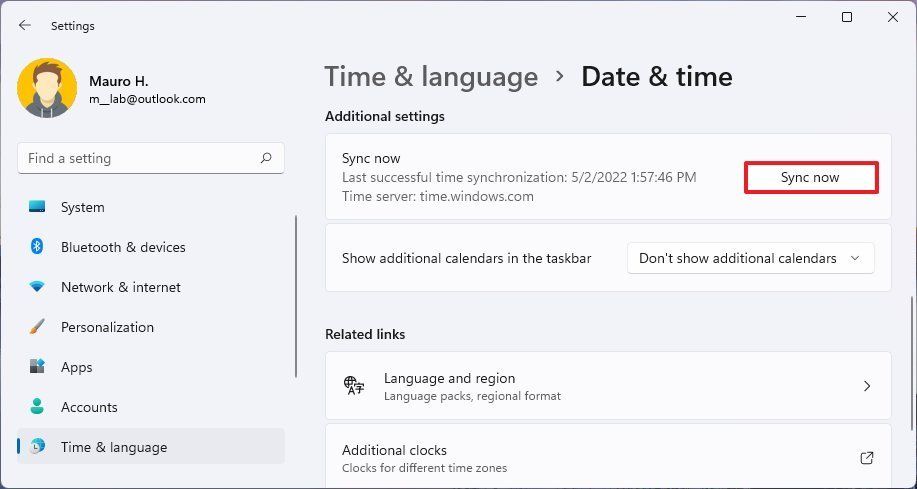تنظیم تاریخ و ساعت در ویندوز 11
تنظیم تاریخ و ساعت در ویندوز 11
ویندوز 11 تغییرات آیندهنگر زیادی را درمقایسهبا نسخه قبلی خود به ارمغان آورده و شامل رابط کاربری اصلاحشده، پشتیبانی از برنامههای اندرویدی بهصورت بومی، منو استارت و برنامه تنظیمات بازطراحیشده و… شده است.
بااینحال، بهنظر میرسد که کاربران همچنان با رابط کاربری جدید و عناصر طراحی آن دستوپنجه نرم میکنند و بسیاری بهدنبال پاسخی برای این مسئله هستند که چگونه تاریخ و زمان را در سیستمعامل جدید مایکروسافت تغییر دهند. در این مقاله با نحوه تنظیم تاریخ و ساعت در ویندوز 11 و رفع دقیقنبودن و تنظیم زمان با ساعت جهانی آشنا خواهید شد.
اگرچه ویندوز ۱۱ میتواند بهطور خودکار تاریخ و زمان را براساس موقعیت مکانی شما شناسایی و تنظیم کند، ممکن است سیستم بهدلایلی اطلاعات صحیح را نشان ندهد. بهعنوان مثال، ممکن است به منطقه دیگری سفر کنید و سیستم نتواند مکان فعلی را شناسایی کند یا ممکن است زمان با سرورهای مایکروسافت هماهنگ نباشد یا در منطقهای باشید که ساعت تابستانی را رعایت میکند؛ اما کامپیوتر در بازتاب تغییر زمان فصلی با مشکل مواجه شود.
دلیل هرچه باشد، ویندوز ۱۱ شامل یک صفحه تنظیمات است که به پیکربندی سیستم برای تنظیم خودکار زمان و تابستان و منطقهی زمانی اختصاص داده شده است. این صفحه شامل گزینههایی برای تغییر دستی تنظیمات تاریخ و زمان و حتی همگامسازی مجدد زمان درصورت ناهماهنگی با سرور زمان است.
تنظیم خودکار زمان در ویندوز11
برای اینکه به ویندوز ۱۱ اجازه دهید زمان را بهصورت خودکار تنظیم کند، از این مراحل پیروی کنید:
- به Settings بروید و روی Time & language کلیک کنید.
- در سمت راست روی Date & time کلیک کنید.
همچنین، میتوانید روی نماد ساعت در گوشهی سمت راست پایین نوار وظیفه خود کلیکراست و Adjust date and time را انتخاب کنید.
گزینهی Set time automatically را روشن کنید.
پس از تکمیل مراحل، سیستم بهطور خودکار زمان را پیکربندی میکند.
تنظیم خودکار ساعت تابستانی در ویندوز 11
برای اینکه سیستم بهطور خودکار زمان تابستانی را تنظیم کند، پس از رفتن به بخش Date & time از تنظیمات این مراحل را دنبال کنید:
- درصورت فعالبودن گزینهی Set time zone automatically آن را خاموش کنید.
- گزینهی Adjust for daylight saving time automatically را روشن کنید.
پس از تکمیل مراحل، هر زمانی که زمان تابستانی تغییر کند، سیستم تنظیمات را بهطور خودکار بهروزرسانی میکند.
تغییر زمان بهصورت دستی در ویندوز 11
برای تغییر زمان بهصورت دستی در ویندوز ۱۱، پس از رفتن به بخش Date & time از تنظیمات این مراحل را دنبال کنید:
- گزینهی Set time automatically را خاموش کنید.
- برای تنظیم Set the date and time manually روی دکمهی Change کلیک کنید.
درصورت لزوم تاریخ و زمان را تغییر دهید.
- روی دکمهی Change کلیک کنید.
پس از تکمیل مراحل، زمان مطابق با پیکربندی شما تنظیم میشود.
مدیریت منطقهی زمانی در ویندوز 11
در ویندوز ۱۱ میتوانید منطقهی زمانی را بهصورت دستی یا خودکار پس از رفتن به بخش Date & time از تنظیمات مدیریت کنید.
تغییر منطقهی زمانی بهصورت دستی
- اگر گزینهی Set time zone automatically روشن بود، آن را خاموش کنید.
- منطقهی زمانی صحیح را با استفاده از منو کشویی Time zone انتخاب کنید.
پس از تکمیل مراحل، منطقهی زمانی در ویندوز ۱۱ تنظیم میشود.
برای شارژ کارتریج لیزری کلیک کنید
02188322120
تغییر منطقهی زمانی بهصورت خودکار
- گزینهی Set time zone automatically را روشن کنید.
پس از تکمیل مراحل، ویندوز میتواند منطقهی زمانی را بهطور خودکار باتوجهبه موقعیت مکانی شما تنظیم کند. توجه کنید گاهی اوقات استفاده از VPN یا نرمافزارهای تغییر IP به تغییر منطقهی زمانی منجر میشود و ساعت مطابق با IP همان کشور تنظیم میشود.
تنظیم دقیق زمان براساس ساعت رسمی کشور
همگامسازی زمان باعث میشود تا ساعت ویندوز بهطور دقیق (مطابق با ساعت رسمی کشور) تنظیم شود و خطای آن از بین برود. برای همگامسازی مجدد زمان در ویندوز ۱۱ پس از رفتن به بخش Date & time از تنظیمات در همان ابتدای صفحه روی Sync now کلیک کنید.
پس از تکمیل مراحل، سیستم زمان را با سرورهای مایکروسافت همگام میکند تا تاریخ و زمان صحیح را در کامپیوتر شما نشان دهد.
مقالات مربوطه: