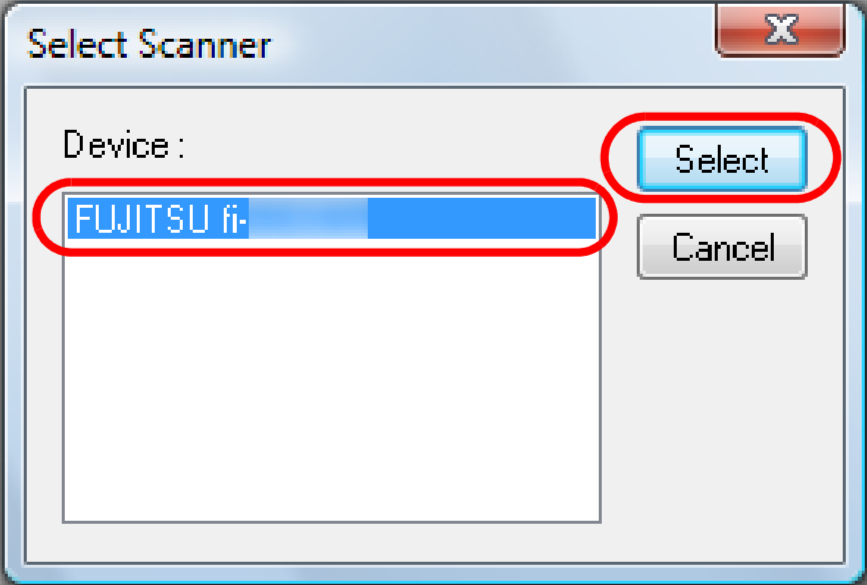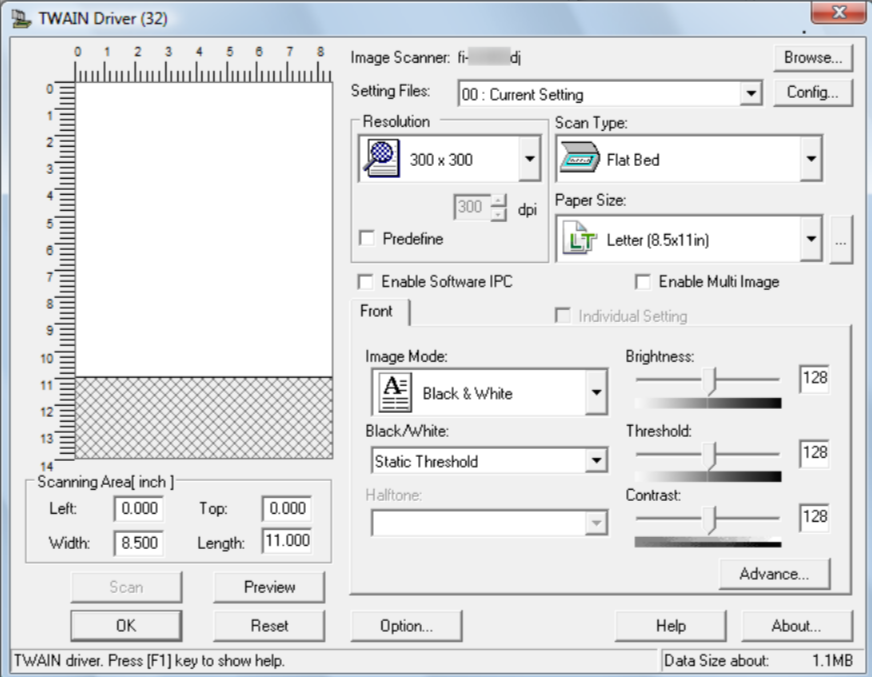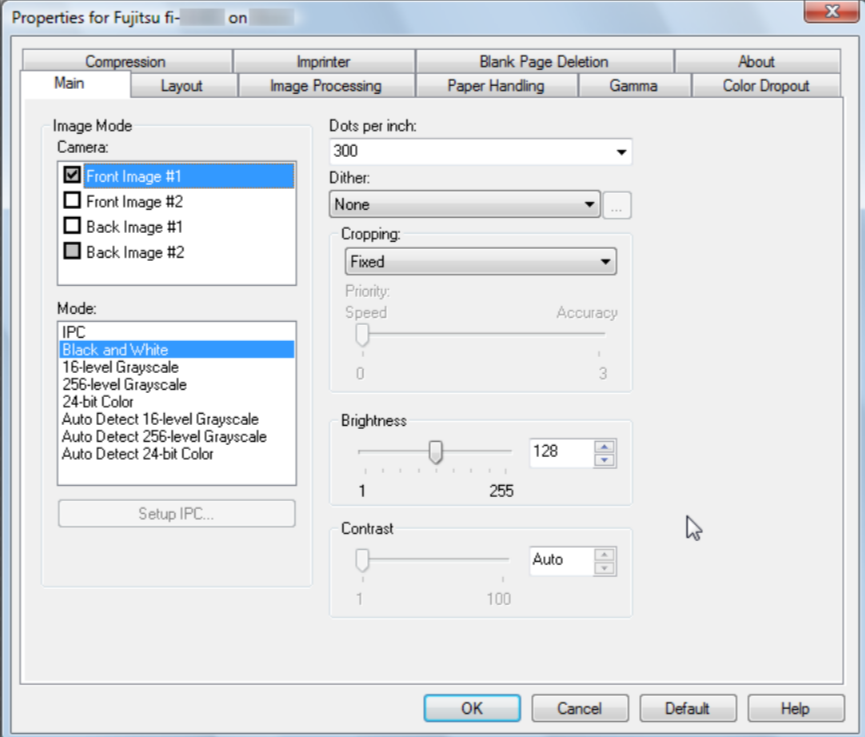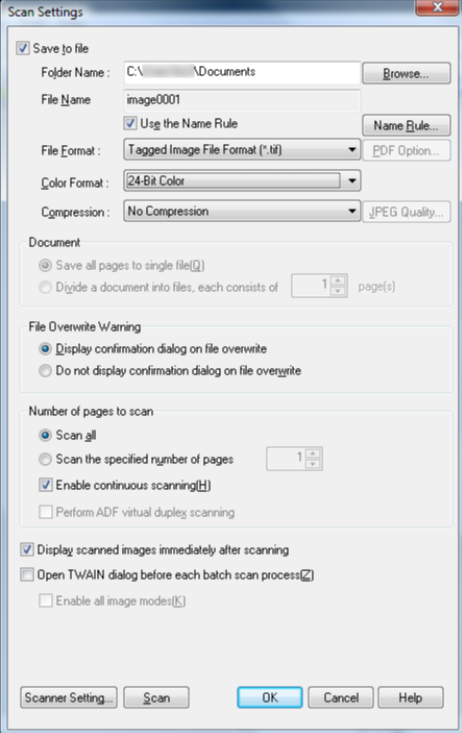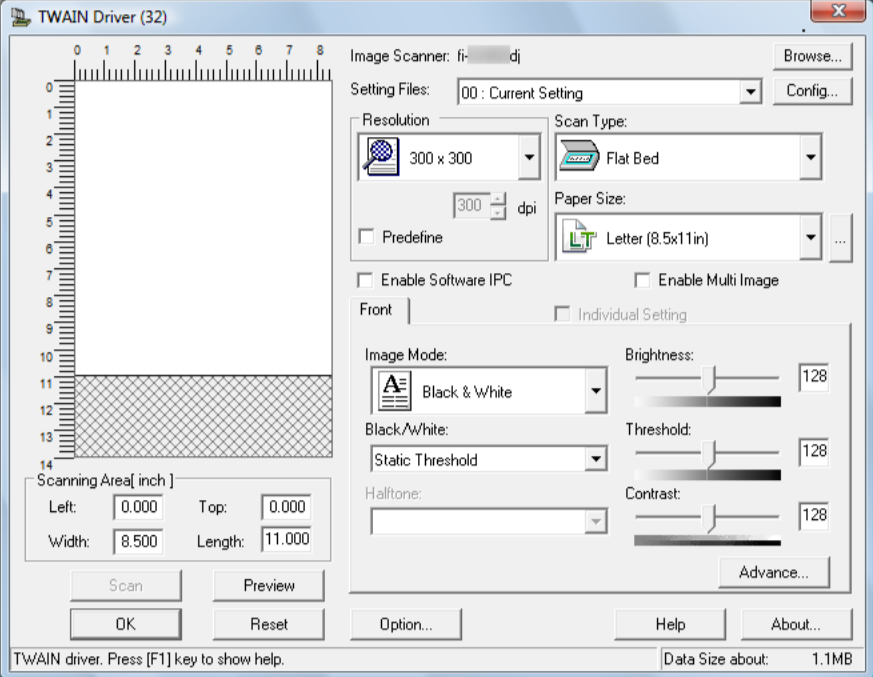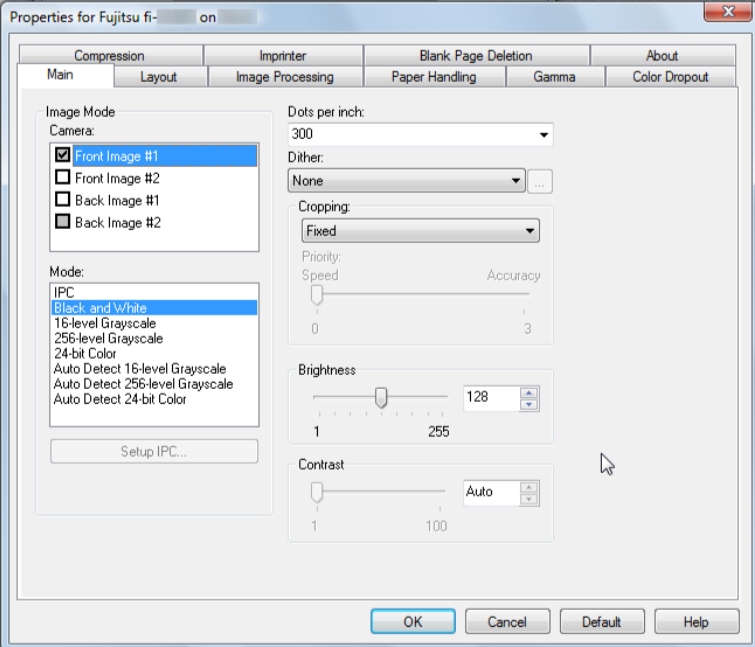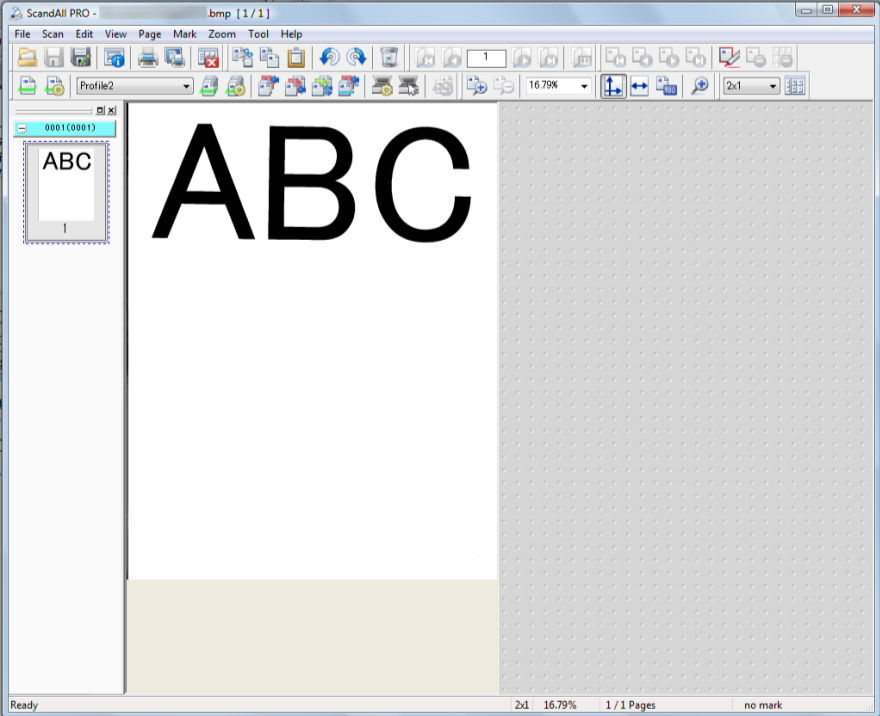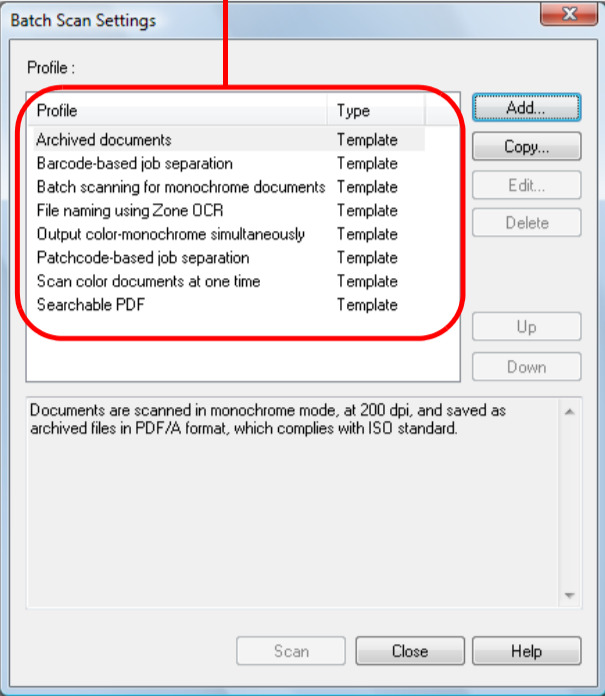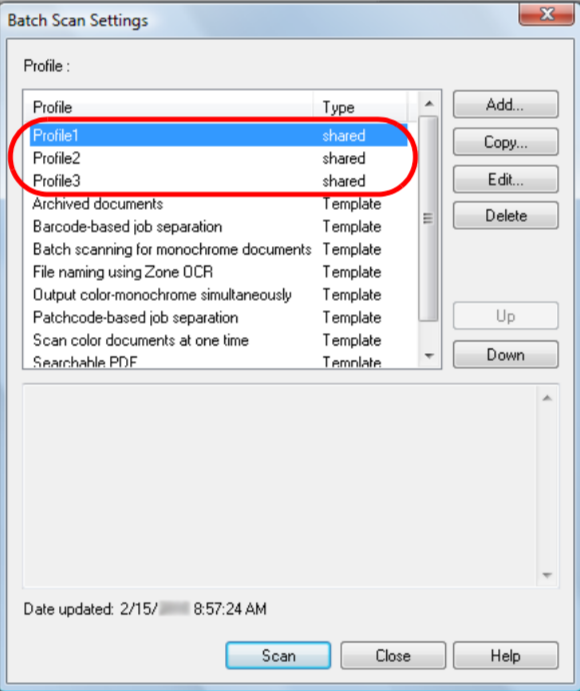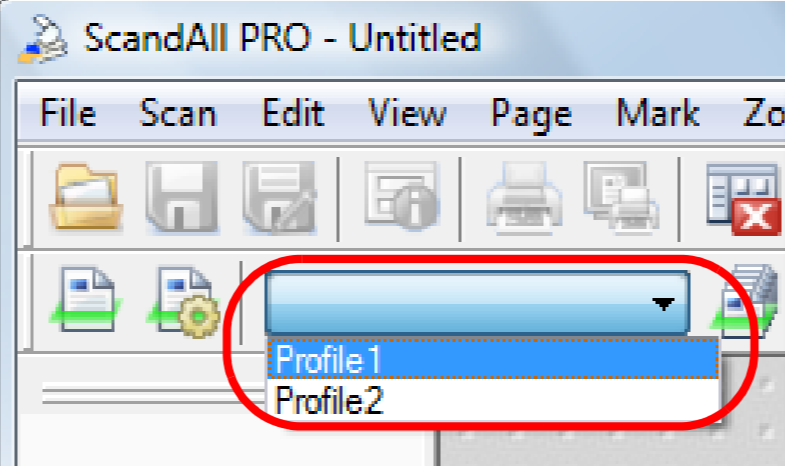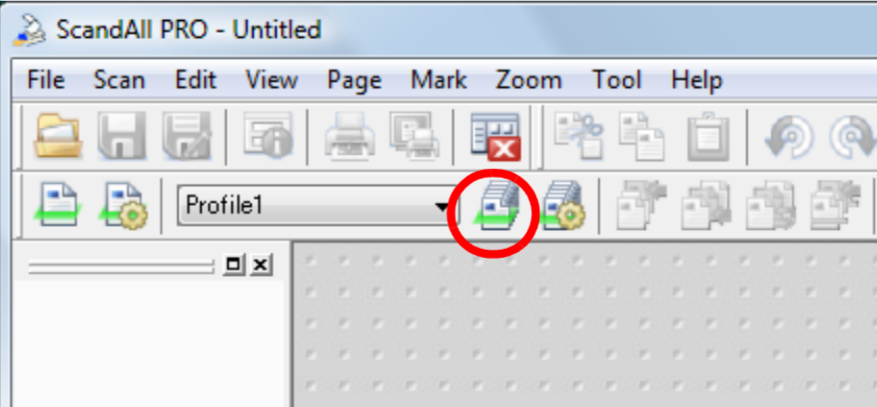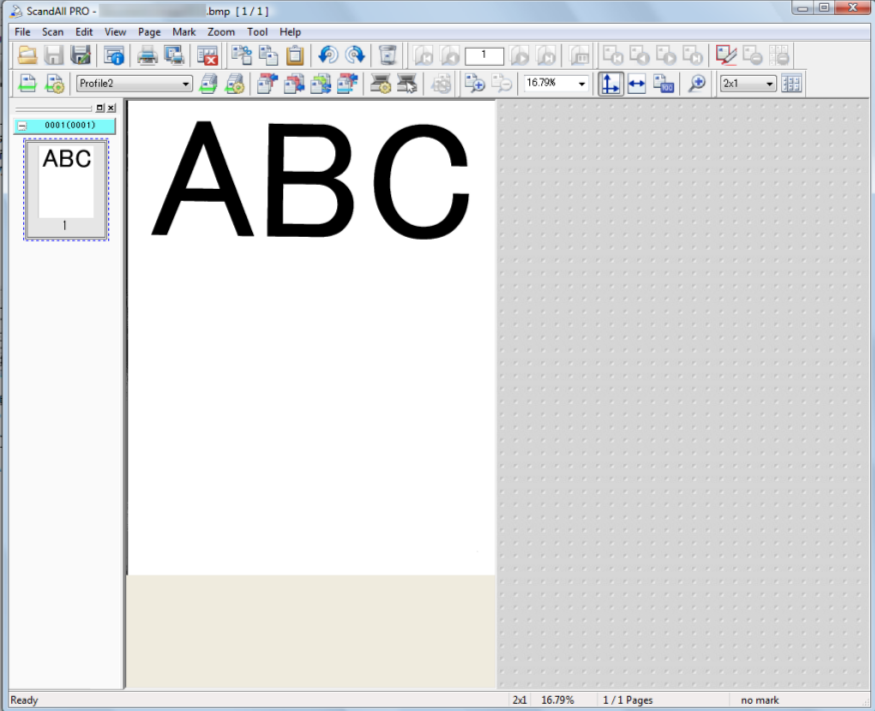نحوه اسکن با نرم افزار ScandAll PRO
نحوه اسکن با نرم افزار ScandAll PRO
یک نرمافزار کاربردیست که اسناد و تصاویر اسکن شده توسط دستگاه اسکنر FUJITSU سری fi را نمایش داده و امکان ویرایش این تصاویر را برای کاربر فراهم میسازد. نرمافزار مذکور با ارائه قابلیتهای منحصربهفرد و ویژه تبدیل به یکی از بهترین نرمافزارها برای انجام اسکن شده است. در ادامه این راهنما به شما خواهیم گفت که چگونه میتوان اسناد مختلف را با اسکنر FUJITSU سری fi به کمک برنامه ScandAll PRO اسکن کرد. با ما همراه باشید.
معرفی برنامه اسکنر ScandAll PRO
ScandAll PRO یک اپلیکیشن اسکن اسناد و تصاویر بوده که مطابق با استانداردهای TWAIN و ISIS طراحی و ارائه شده است. به بیان ساده، این برنامه اسکنر فوجیتسو میتواند اسناد مختلف را به فرمت تصویری تبدیل کند. برنامه اسکنر مذکور با درایورهای مختلفی همچون TWAIN، ISIS، PaperStream IP و Kofax VRS سازگار بوده و به کاربر اجازه اسکن یک سند و تبدیل آن به تصویر را خواهد داد. لازم به ذکر است که کاربران به منظور انجام اسکن و تبدیل اسناد به تصاویر به یکی از درایورهای معرفی شده نیاز خواهند داشت. این نرمافزار برای تبدیل اسناد کاغذی به فرم دیجیتال مورد استفاده قرار میگیرد.
اسکن اسناد مختلف و تبدیل آنها به فرم دیجیتال در شرکتها و محیطهای تجاری بسیار حائز اهمیت است. بارها پیش آمده که افراد نیازمند فرم تصویری و دیجیتالی یک مدرک هستند و این کار را با استفاده از اسکنرهای مختلف انجام میدهند. در واقع میتوان گفت بدون وجود اسکنر امور تجاری و اداری تا حد زیادی مختل میشود؛ چرا که امروزه بسیاری از امور دفتری و اداری با استفاده از سیستمهای کامپیوتری قابل انجام هستند.
دانلود نرم افزار ScandAll PRO
فوجیتسو یک شرکت تجهیزات الکترونیکی، مخابراتی و فناوری اطلاعات ژاپنی بوده که به عنوان سومین ارائهدهنده خدمات فناوری اطلاعات در جهان معروف است. فوجیتسو ضمن ارائه تجهیزات مخابراتی و تلفن همراه در حوزه فروش سختافزار رایانه، پرینتر و اسکنر نیز فعالیت میکند. به منظور دانلود و استفاده از نرمافزار ScandAll PRO تنها کافی است که به وبسایت رسمی فوجیتسو مراجعه کرده و نام برنامه اسکنر موردنظر خود را جستوجو کنید. یا این که میتوانید به سادگی روی لینک زیر کلیک کرده و روی گزینه Download کلیک کنید.
راهنمای استفاده برنامه ScandAll PRO
همانطور که گفته شد، نرمافزار ScandAll PRO از درایورهای TWAIN و ISIS پشتیبانی میکند. در این بخش از راهنما به شما خواهیم گفت که چگونه میتوانید اسناد را با استفاده از درایورهای مذکور توسط برنامه ScandAll PRO، اسکن کنید. توجه فرمائید که تفاوت چندانی بین درایوهای TWAIN و ISIS از لحاظ عملکرد وجود ندارد. در نرمافزار ScandAll PRO درایور TWAIN به صورت پیش فرض انتخاب شده است اما شما میتوانید بر اساس نیازمندیهای سیستم خود آن را تغییر دهید.
نحوه انتخاب درایور اسکنر
- ابتدا از منوی Preferences گزینه Tool را انتخاب کنید تا صفحه ست آپ ظاهر شود.
- از صفحه ظاهر شده گزینه Scan را انتخاب کرده و در بخش Device Driver یکی از درایورهای TWAIN یا ISIS را انتخاب نمائید.
- سپس روی گزینه OK کلیک کنید تا تغییرات اعمال شده ذخیره شود.
انتخاب مدل اسکنر
پیش از این که بخواهید یک سند را توسط برنامه ScandAll PRO اسکن کنید، لازم است تا مدل اسکنر مشخص شده باشد. برای انتخاب مدل اسکنر مراحل زیر را طی کنید:
- مطابق تصویر از منوی Scan گزینه Select Scanner را انتخاب کرده تا صفحه مربوطه نمایش داده شود.
- لیست مدلهای اسکنر در این تصویر نمایش داده میشود. از این لیست میتوانید مدلی که به سیستم شما متصل است را انتخاب نمائيد.
پیکربندی تنظیمات اسکن
به منظور پیکربندی تنظیمات و اعمال تغییرات در تنظیمات اسکن لازم است از منوی Scan گزینه Scanner Settings را انتخاب کنید تا صفحه تنظیمات برای شما نمایش داده شود. در این صفحه تنظیمات مختلف تصویر خروجی قابل تغییر است. پس از اعمال تغییرات لازم و تکمیل تنظیمات تنها کافی است که روی گزینه OK کلیک کنید.
روشهای اسکن اسناد با ScandAll PRO
به منظور اسکن اسناد مختلف میتوان از یکی از دو روش زیر استفاده کرد:
اسکن تکی
در روش اول نیازی به اعمال تغییرات پیچیده در تنظیمات ScandAll PRO وجود ندارد. کاربر میتواند با هر بار استفاده از نرمافزار و انجام اسکن تغییرات موردنیاز همچون فرمت فایل خروجی، مسیر ذخیره و تنظیمات دیگر اسکن را اعمال کند.
اسکن دستهای
اسکن دستهای یا Batch Scan با روش اول متفاوت میباشد. در این روش کاربر میتواند تنظیمات مختلفی را در قالب یک نمایه یا پروفایل ذخیره کرده و هنگام اسکن اسناد مختلف از هر یک از پروفایلهای از پیش ذخیره شده به منظور اعمال تغییرات لازم استفاده نماید. قابل ذکر است که در این روش اسکن کردن، امکان ایجاد بیش از یک پروفایل وجود خواهد داشت.
راهنمای اسکن کردن به صورت تکی
- بارگزاری سند مورنظر در اسکنر
- انتخاب گزینه Scan Settings از منوی Scan
- اعمال تغییرات موردنیاز همچون فرمت فایل اسکن شده، مسیر ذخیره و سایر تغییرات ضروری
پس از اعمال تغییرات لازم در تنظیمات اسکن روی گزینه Scanner Setting کلیک کنید.
در این بخش با توجه به درایور انتخاب شده یکی از تصاویر زیر نمایش داده میشود:
درایور ISIS
- پس از اعمال تغییرات لازم و پیکربندی تنظیمات اسکن تکی تنها کافی است که روی گزینه OK کلیک کرده و به Scan Settings برگردید.
- در این مرحله برای شروع عملیات اسکن روی گزینه Scan کلیک کنید. توجه فرمائید در حین انجام اسکن به هیچ وجه نباید اسکنر یا سایر USBها را متصل کنید. انجام این کار سبب کنسل شدن اسکن خواهد شد.
- پس از این که عملیات اسکن به اتمام رسید، تصویر یا تصاویر اسکن شده روی پنجره ScandAll PRO نمایش داده خواهد شد. در این مرحله میتوانید فایل خروجی را ذخیره نمائيد.
نکته:
چنانچه در Scan Settings تیک گزینه Save to file را برداشته باشید، تصاویر اسکن شده به صورت فایل ذخیره نخواهند شد. به منظور ذخیره تصاویر به صورت فایل میتوانید از منوی File گزینه Save As را انتخاب نمائيد.
راهنمای اسکن کردن به صورت دستهای
همانطور که گفته شد در روش اسکن دستهای میتوانید چندین نمایه یا پروفایل حاوی تنظیمات از پیش تعیین شده بسازید و از هر یک از آنها برای اسکن اسناد مختلف استفاده نمائيد.
ساخت و ویرایش پروفایل
- ابتدا از منوی Scan گزینه Batch Scan Settings را انتخاب کنید تا صفحه مربوط به تنظیمات اسکن دستهای برای شما نمایش داده شود.
- به منظور ساخت پروفایل پیش فرض روی گزینه Add کلیک کنید.
- در این بخش تنظیمات پیش فرض در Profile Editor نمایش داده خواهد شد.
- برای ساخت پروفایل جدید بر اساس پروفایلی که از قبل در سیستم موجود است، ابتدا پروفایلی که میخواهید را انتخاب کرده و روی گزینه Copy کلیک کنید. در این صورت پروفایلی که انتخاب کردهاید به عنوان یک پروفایل جدید در صفحه Profile Editor نمایش داده خواهد شد. همچنین برای اعمال تغییر در تنظیمات پروفایلی که از پیش در سیستم موجود است میتوانید ویرایشهای لازم را با استفاده از گزینه Edit به انجام رسانید.
- هنگامی که پروفایل جدید را ساختید، پروفایل مذکور در لیست پروفایلها نمایش داده خواهد شد.
- سند موردنظر را در اسکنر بارگزاری کنید.
- از لیست پروفایلهای ایجاد شده Select the Batch Profile، پروفایل مدنظر خود را انتخاب نمائيد.
روی گزینه Start Batch Scan کلیک کنید تا عملیات اسکن شروع شود.
پس از اتمام عملیات اسکن، تصویر یا تصاویر اسکن شده روی پنجره ScandAll PRO نمایش داده خواهند شد. در این مرحله میتوانید تصاویر را به صورت فایل ذخیره نمائيد.
اگر به دنبال جایی هستید برای شارژ کارتریج لیزری خود که هم مطمئن باشد و هم کیفیت مواد مصرفی بالا داشته باشد کلیک کنید
بیشتر بخوانید :نحوه کار با اسکنر Canon در ویندوز و مک