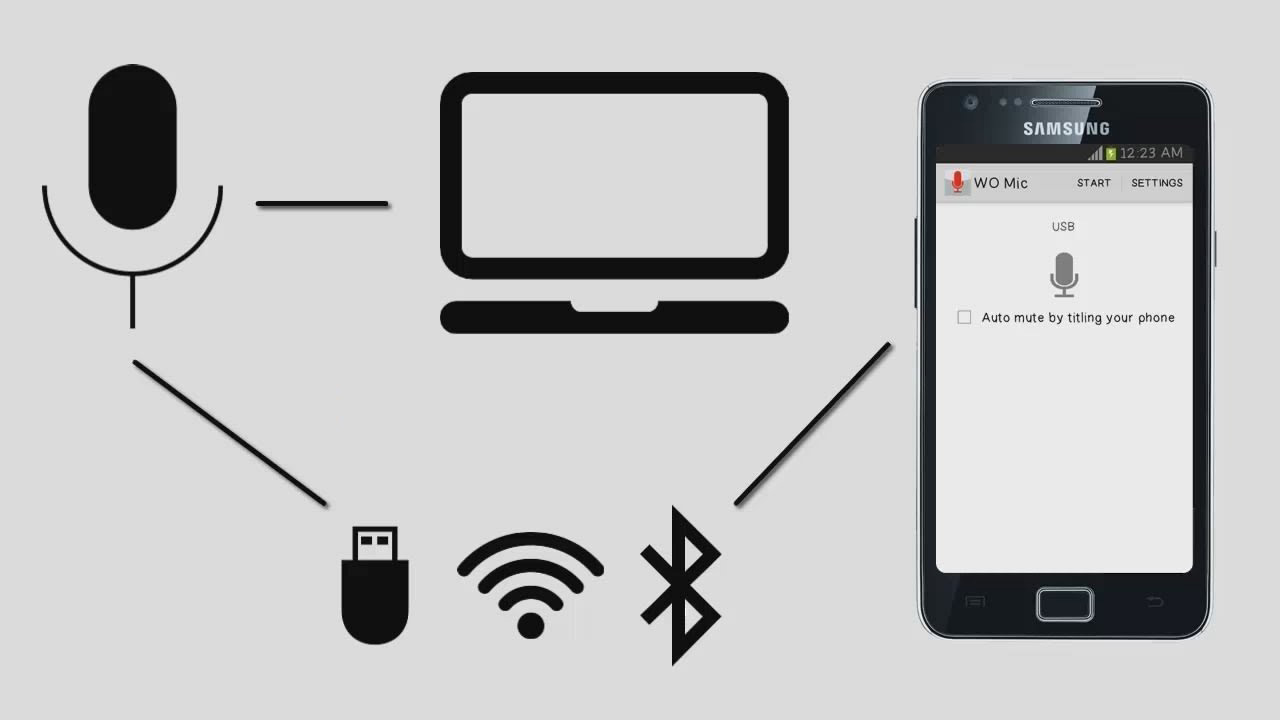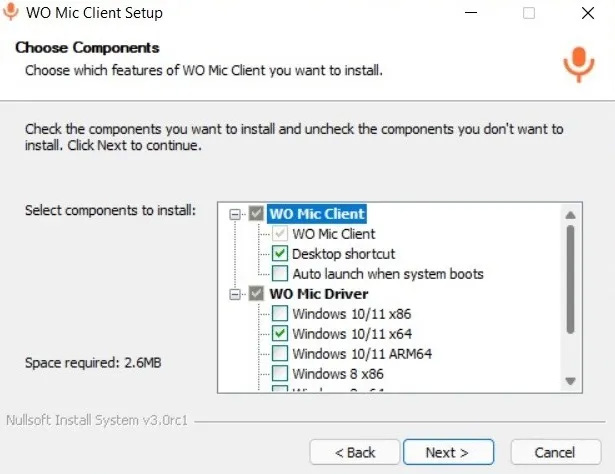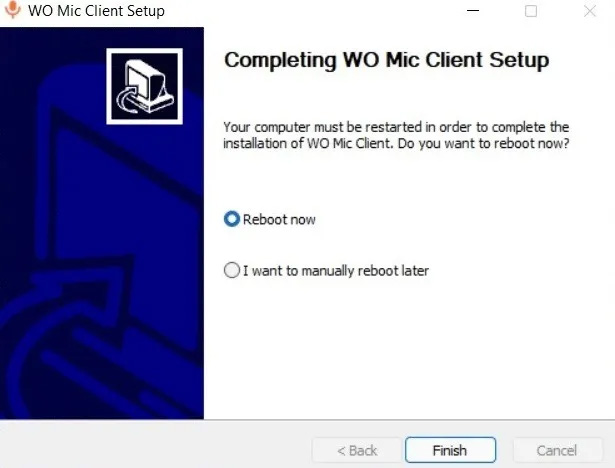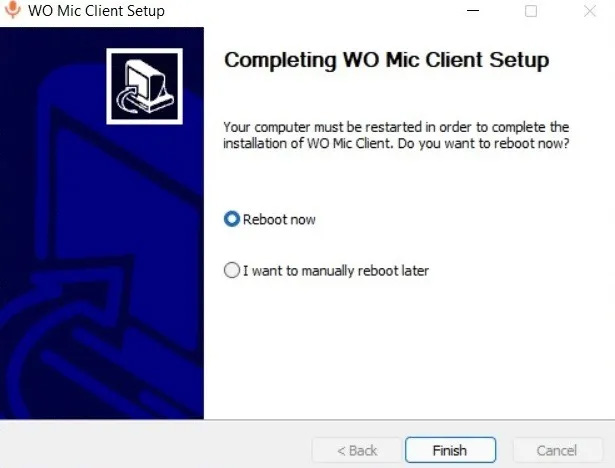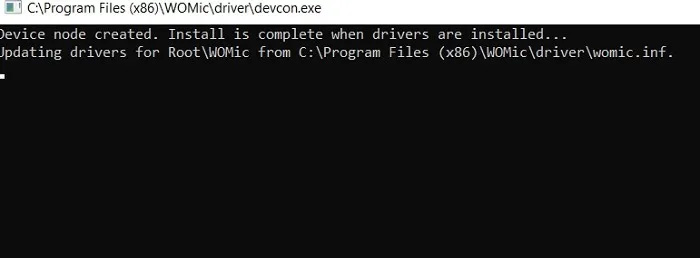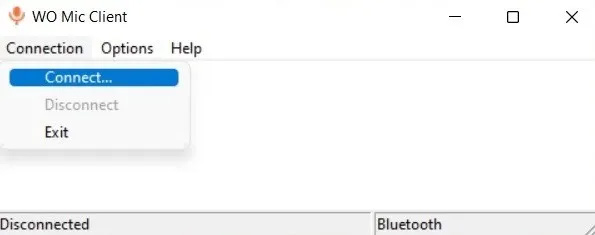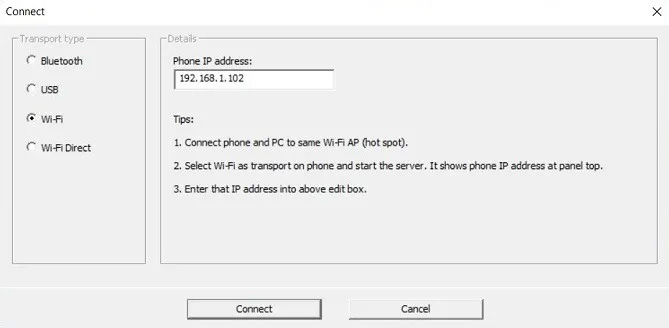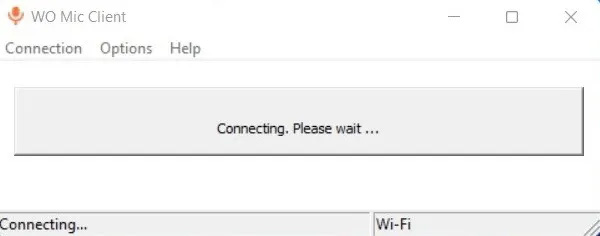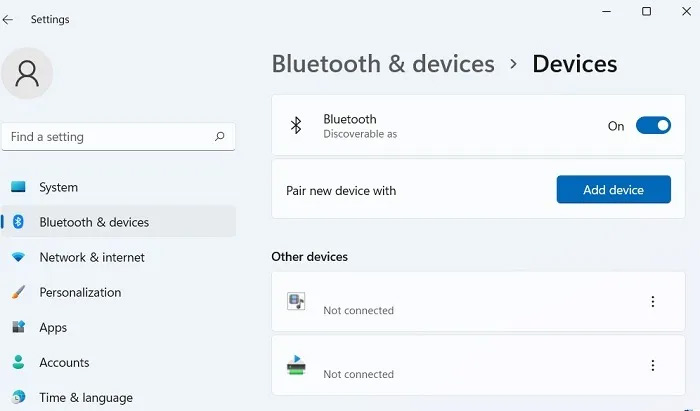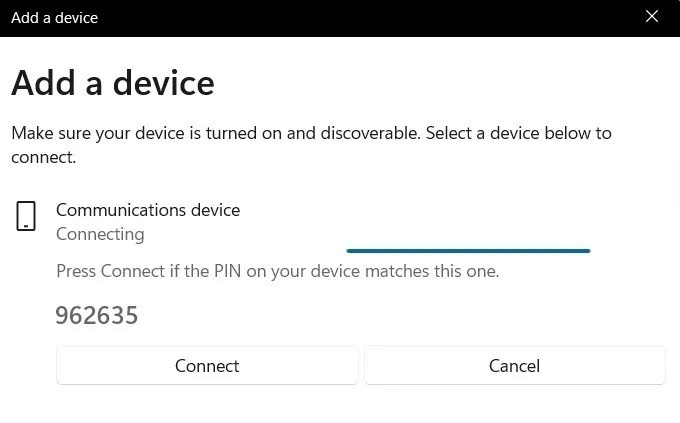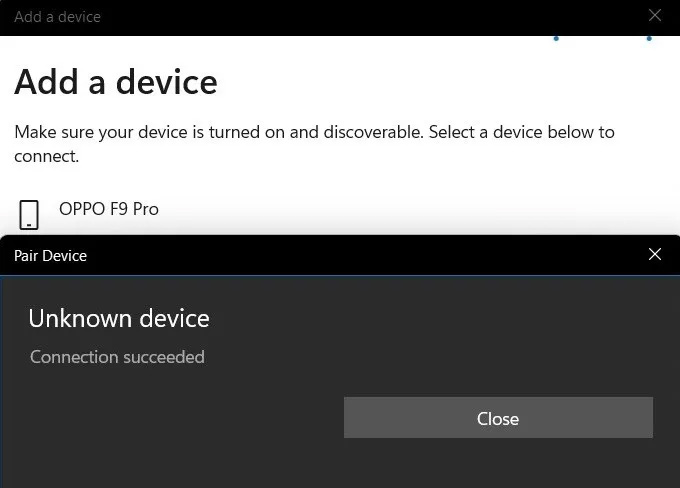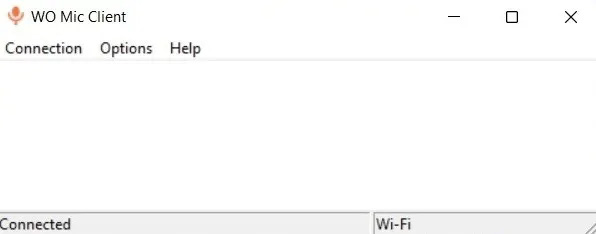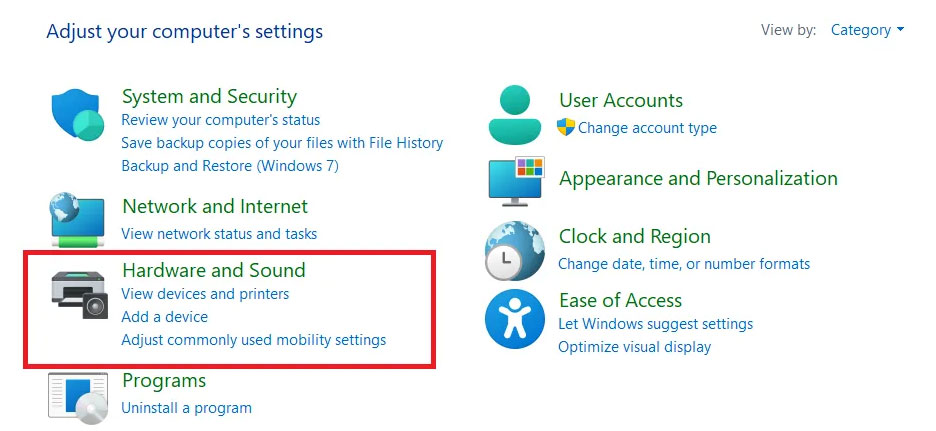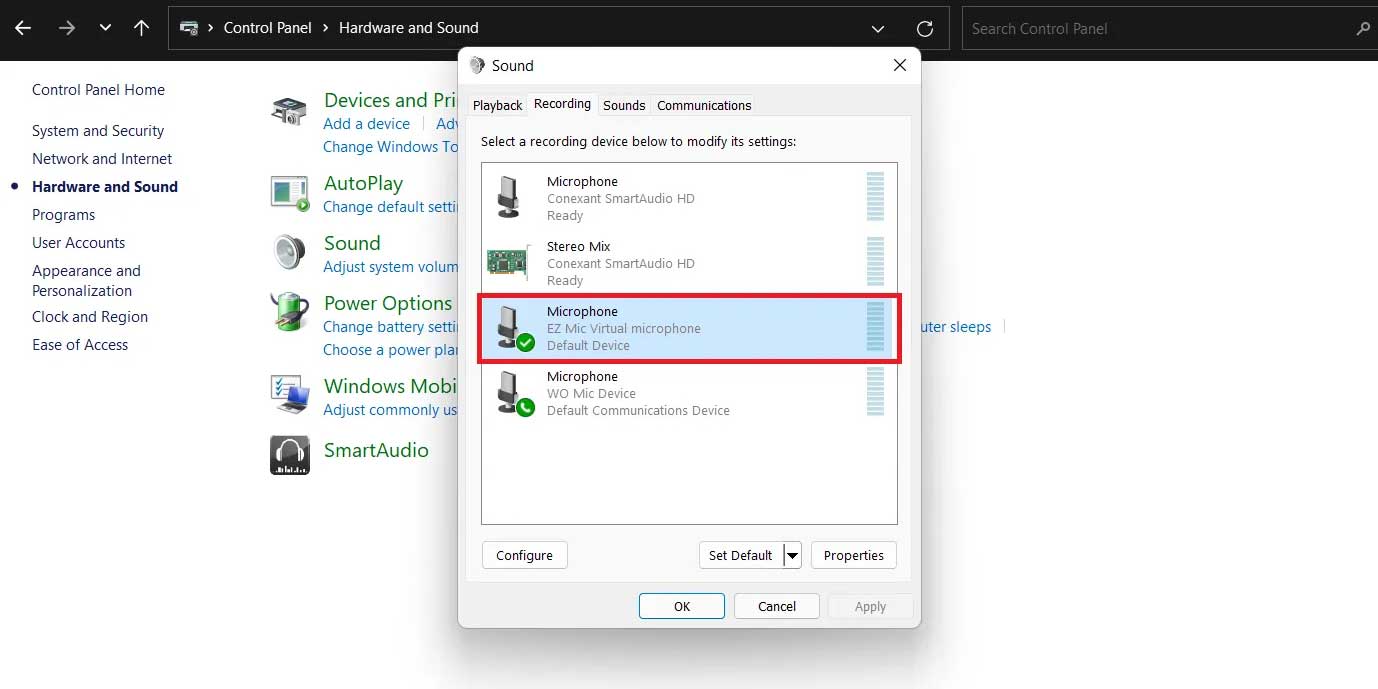نحوه تبدیل گوشی به میکروفون کامپیوتر
نحوه تبدیل گوشی به میکروفون کامپیوتر
در این مقاله آموزشی به نحوه تبدیل گوشی به میکروفون کامپیوتر از طریق نرم افزارهای EZ Mic و WO Mic میپردازیم.
قیمت بالای میکروفونهای دارای کیفیت مناسب موجب شده است تا بسیاری از کاربران به فکر استفاده از گوشیهای هوشمند خود به همین منظور باشند. خوشبختانه اغلب موبایلهای امروزی به میکروفونهای با کیفیتی مجهز هستند که میتوانند نیاز اغلب افراد را برآورده کنند. در این مطلب به نحوه تبدیل گوشی به میکروفون کامپیوتر
و راهنمای استفاده از نرم افزارهای مورد نیاز خواهیم پرداخت.
تبدیل گوشی به میکروفون
معمولا روش مستقیمی برای تبدیل گوشی به میکروفون وجود ندارد و کاربران برای انجام این کار باید به سراغ نرم افزارها و اپلیکیشنهای جانبی بروند که به صورت اختصاصی جهت همین منظور توسعه یافتهاند. WO Mic و EZ Mic از محبوبترین عناوین این زمینه هستند که از پایداری مناسبی برخوردار هستند. در پایین میتوانید شیوه پیکربندی این برنامهها و استفاده از آنها را مشاهده نمایید.
۱. اتصال میکروفون موبایل به کامپیوتر با WO Mic
نرم افزار WO Mic به عنوان انتخاب اول اغلب کاربران ویندوز برای اتصال میکروفون گوشیهای هوشمند به کامپیوتر شناخته میشود که تمامی امکانات آن کاملا به صورت رایگان ارائه شده است. البته نسخه موبایل این اپلیکیشن دارای تبلیغات درون برنامهای است؛ اما تاثیری روی تجربه کاربری ندارد و با پرداخت هزینه یا استفاده از نسخه کرک شده میتوان از شر آنها هم راحت شد.
در گذشته نگرانیهایی پیرامون فعالیت مخرب نرم افزار WO Mic در میان کاربران به وجود آمده بود؛ زیرا یک بدافزار با نام مشابه اقدام به خرابکاری در سیستمها میکرد. برای جلوگیری از این مشکل بهتر است فایل نصبی نسخه ویندوز برنامه را از سایت اصلی توسعهدهنده (wolicheng.com) دریافت نمایید تا خیالتان راحت باشد. در حال حاضر میلیونها کاربر از این اپ استفاده میکنند و اغلب آنها از عملکرد برنامه رضایت دارند.
۱.۱ دانلود و نصب اپلیکیشن WO Mic در موبایل
در مرحله اول، باید اقدام به دانلود و نصب اپلیکیشن WO Mic روی گوشی خود کنید. خوشبختانه این برنامه در کنار نسخه مختص به اندروید، از نسخه iOS نیز بهره میبرد و دارندگان محصولات اپل از جمله آیفون و آیپد هم میتوانند از خدمات آن استفاده نمایند. برای دریافت اپ میتوانید از باکس دانلود زیر کمک بگیرید یا نسخه کرک شده بدون تبلیغات را از منابع غیر رسمی دریافت نمایید.
پس از نصب برنامه و ورود به آن، روی آیکن چرخدنده بزنید تا وارد بخش تنظیمات اپلیکیشن شوید. در این قسمت باید یکی از حالتهای انتقال داده را از میان گزینههای وایفای، وایفای دایرکت، USB و بلوتوث انتخاب کنید. به جزء اتصال وایفای دایرکت، بقیه موارد به خوبی عمل میکنند؛ اما معمولا توصیه میشود از اتصال بلوتوث به دلیل پایداری بیشتر و مصرف انرژی کمتر بهره بگیرید. در صورتی که به هر دلیلی نتوانستید از بلوتوث استفاده کنید، میتوانید به سراغ اتصال وایفای یا ارتباط از طریق کابل USB بروید.
توجه داشته باشید که نسخه دسکتاپ و موبایل هر دو باید از یک حالت اتصال استفاده نمایند تا قادر به شناسایی یک دیگر باشند. در این مثال به سراغ اتصال وایفای میرویم؛ اما شما میتوانید از سایر موارد اشاره شده هم به آسانی بهره بگیرید.
۱.۲ دانلود و نصب نرم افزار WO Mic روی کامپیوتر
در کامپیوتر هم مشابه با موبایل، باید اقدام به دانلود نرم افزار WO Mic کنید. به همین منظور میتوانید به سراغ سایت توسعهدهنده این محصول بروید یا از این لینک کمک بگیرید. پس از دانلود فایل نصب برنامه، آن را اجرا کنید و پس از انتخاب زبان مورد نظر، کلید Next را بزنید.
با توجه به نسخه ویندوز مورد استفاده توسط دستگاه، یک درایور به شکل خودکار جهت عملکرد صحیح نرم افزار WO Mic نصب خواهد شد. همچنین برای دانستن نوع سیستم، عبارت system information را در منوی استارت جستجو کنید. در ادامه میتوانید ۳۲ یا ۶۴ بیت بودن ویندوز فعلی خود را متوجه شوید.
در صفحه Choose Components با توجه به نسخه ویندوز و نوع آن، از قسمت WO Mic Driver گزینه مناسب را انتخاب کنید. همچنین با فعال کردن Auto launch when system boots قادر خواهید بود پس از روشن شدن دستگاه از این برنامه استفاده کنید؛ اما معمولا توصیه میشود این گزینه را غیر فعال کنید تا از اجرای بیهوده برنامه جلوگیری شود.
پس از اتمام فرایند نصب، باید یکبار دستگاه را ریستارت کنید. با انتخاب گزینه Reboot Now و زدن کلید Finish این کار بعد از اتمام نصب انجام میشود؛ اما میتوانید با انتخاب گزینه دوم، به صورت دستی هم اقدام به ریستارت کردن دستگاه خود نمایید.
ممکن است برخی از کاربران پس از اتمام فرایند نصب، یک پنجره command prompt مشابه با تصویر پایین جهت نصب درایورهای مورد نیاز مشاهده کنند. در این پنجره نیازی به انجام کار خاصی وجود ندارد و پس از چند لحظه به شکل خودکار بسته خواهد شد.
۱.۳ اتصال نسخه کامپیوتر و موبایل برنامه WO Mic
بعد از نصب موفقیت آمیز برنامه WO Mic روی کامپیوتر و موبایل خود، باید به سراغ اتصال آنها بروید. به همین منظور ابتدا وارد نسخه نصب شده روی کامپیوتر شوید و منوی Connection را از نوار ابزار بالایی برنامه باز کرده و سپس روی گزینه Connect کلیک کنید.
همانطور که در قسمتهای قبلی اشاره شد، چندین گزینه برای نحوه اتصال موبایل و کامپیوتر به هم مشاهده خواهید کرد. در این صفحه باید همان گزینهای را انتخاب نمایید که برای اپلیکیشن موبایل برگزیدید. در این مثال از اتصال وایفای استفاده خواهیم کرد؛ اما سایر گزینهها به جز وایفای دایرکت نیز میتوانند عملکرد مناسبی از خود نشان دهند. اگر گزینه وایفای را انتخاب نمایید، یک آیپی آدرس مشابه با نسخه موبایل مثل تصویر پایین مشاهده خواهید کرد.
اکنون وارد اپلیکیشن موبایل WO Mic شوید و روی کلید اجرا بزنید. حالا قادر خواهید بود آیپی آدرس اشاره شده را در این قسمت نیز مشاهده نمایید. توجه داشته باشید که این آیپی در هر دو نسخه باید یکسان باشد، در غیر این صورت با مشکل مواجه خواهید شد.
رقراری اتصال میان کامپیوتر و موبایل ممکن است به چندین ثانیه زمان نیاز داشته باشد. هنگام برقراری اتصال با پیامی مشابه تصویر پایین در نسخه کامپیوتر روبهرو خواهید شد. نحوه برقراری اتصال از طریق بلوتوث یا کابل USB هم مشابه همین روش است.
توجه داشته باشید که اگر از اتصال بلوتوث برای تبدیل گوشی به میکروفون با نرم افزار WO Mic استفاده کنید، باید یک مرحله دیگر را هم پشت سر بگذارید. به همین منظور در ویندوز 11 وارد قسمت Settings شده و به مسیر Bluetooth & devices بروید و از روشن بودن بلوتوث دستگاه اطمینان کسب کنید. در ویندوز 10 نیز باید بعد از مراجعه به قسمت تنظیمات وارد بخش Bluetooth & Other Devices Settings شوید.
بعد از روشن کردن بلوتوث دستگاه، در همان صفحه روی گزینه Add device کلیک کنید تا بتوانید موبایل خود را به عنوان یک دستگاه جدید برای اتصال بلوتوث تعریف کنید.
در این مرحله باید بلوتوث موبایل هم روشن باشد. در ادامه میتوانید نام بلوتوث موبایل خود را در میان موارد نمایش داده شده روی کامپیوتر در اختیار داشته باشید. روی این گزینه کلیک کرده تا یک پین کد برای برقراری اتصال ساخته شود. در نهایت روی کلید Connect در موبایل و کامپیوتر جهت مطابقت پین کد بزنید.
در صورتی که اتصال به درستی میان کامپیوتر برقرار شده باشد، پنجره پاپ آپی با عبارت connection succeeded نمایش داده خواهد شد. در آخر روی کلید Close بزنید و از تنظیمات ویندوز خارج شوید.
حالا اگر به پنجره نرم افزار WO Mic برگردید، میتوانید عبارت connected را مبنی بر اتصال صحیح در گوشه آن مشاهده کنید. همچنین در روبهروی آن، شیوه اتصال نمایش داده میشود.
در نسخه موبایل هم پیام Connected مبنی بر اتصال صحیح نمایش داده میشود. اکنون فرایند تبدیل گوشی به میکروفون به پایان رسیده است و میتوانید از آیفون یا دستگاه اندرویدی خود برای مکالمات یا ضبط صدا در کامپیوتر و لپتاپ استفاده کنید.
۲. اتصال میکروفون موبایل به کامپیوتر با EZ Mic
نرم افزار EZ Mic یکی دیگر از گزینههای محبوب برای تبدیل گوشی به میکروفن در ویندوز است که کاربران زیادی از آن بهره میگیرند. مانند WO Mic، در این برنامه هم نیاز به نسخه مستقل گوشی و کامپیوتر خواهد بود؛ اگرچه نیازی به درایور اختصاصی جهت عملکرد صحیح روی ویندوز ندارد. اگر به هر دلیلی نتوانستید نتیجه دلخواه را از اپلیکیشن قبلی بگیرید، میتوانید این عنوان را هم امتحان کنید.
۲.۱ دانلود و نصب نرم افزار EZ Mic در ویندوز
با مراجعه به وب سایت رسمی توسعهدهنده برنامه گفته شده به آدرس ez-mic.com میتوانید فایل نصبی ویندوز را دانلود کنید. پس از اتمام دانلود، فایل نصب آن را اجرا کرده و پس از وارد کردن مسیر دلخواه جهت نصب، روی کلید Next کلیک کنید.
فرایند نصب تنها چند ثانیه به طول میکشد و پس از اتمام آن هم تنها لازم است تا روی کلید Finish کلیک کنید از منوی نصب خارج شوید.
۲.۲ دانلود و نصب برنامه EZ Mic روی موبایل
با استفاده از باکس دانلود زیر میتوانید اپلیکیشن EZ Mic را برای اندروید و iOS دریافت کرده و روی دستگاه خود نصب کنید.
پس از به اتمام رسیدن فرایند نصب، وارد اپلیکیشن شوید و روی کلید Find در مرکز صفحه بزنید تا لیستی از دستگاههای قابل اتصال نمایش داده شود. در اینجا میتوانید از دو گزینه اتصال بیسیم (Wi-Fi) و با سیم (USB) استفاده کنید. بعد از آن که کامپیوتر خود را در میان لیست دستگاههای قابل اتصال مشاهده کردید، میتوانید به لمس نام آن، اتصال را برقرار کنید. توجه داشته باشید که در صورت استفاده از حالت بیسیم (وایفای) باید موبایل و کامپیوتر به یک شبکه یکسان متصل شده باشند.
متاسفانه نسخه رایگان برنامه EZ Mic تنها امکان اتصال به مدت ۵ دقیقه را فراهم میسازد و بعد از این زمان، ارتباط کامپیوتر و موبایل به صورت خودکار قطع میشود. برای رفع این مشکل میتوانید به سراغ نسخه کامل بروید یا نسخه کرک شده را از منابع دانلود نرم افزار غیر رسمی دریافت کنید.
۲.۳ بررسی اتصال از طریق نرم افزار EZ Mic
بعد از متصل کردن کامپیوتر و موبایل، نوبت به بررسی ارتباط و دریافت صدا میرسد. با استفاده از نرم افزارهای ضبط صدا میتوانید این کار را انجام دهید، اما روش اصولیتر آن در پایین ذکر شده است.
وارد Control Panel ویندوز شوید و گزینه Hardware and Sound را انتخاب کنید. همچنین با جستجوی همین عبارت در استارت منو میتوانید به آسانی به آن دسترسی داشته باشید.
در صفحه Hardware and Sound گزینه Manage audio devices را در زیر عنوان Sound انتخاب کنید. پس از باز شدن پنجره Sound مشابه تصویر پایین، وارد تب Recording بشوید و روی گزینه EZ Microphone دوبار کلیک کنید.
اکنون به تب Listen مراجعه کرده و سپس تیک گزینه Listen to this device را بزنید. در نهایت هم روی کلید Apply کلیک کنید تا تغییرات صورت گرفته ذخیره شود. اکنون باید بتوانید صدای دریافت شده توسط میکروفن گوشی را در کامپیوتر بشنوید. اگر در دریافت صدا، تاخیری را حس کردید، میتوانید از طریق Task Manager اقدام به قرار دادن Priority برنامه EZ Mic روی حالت High کنید.