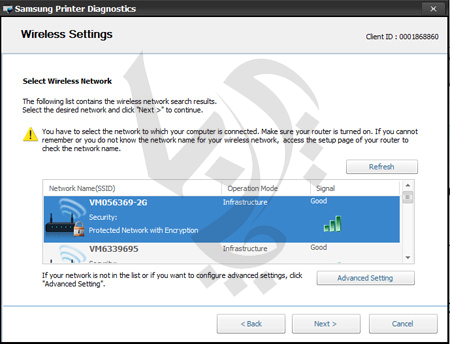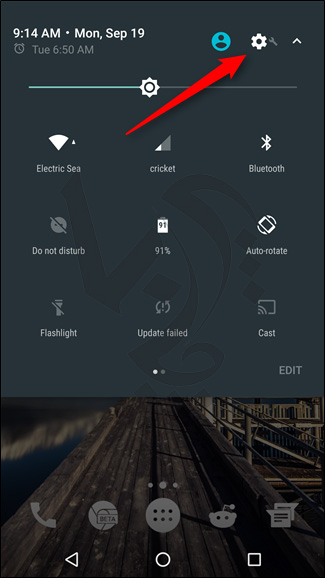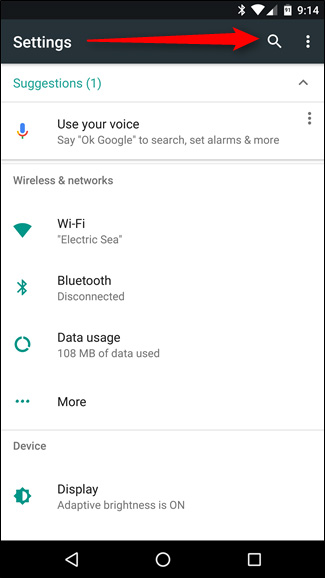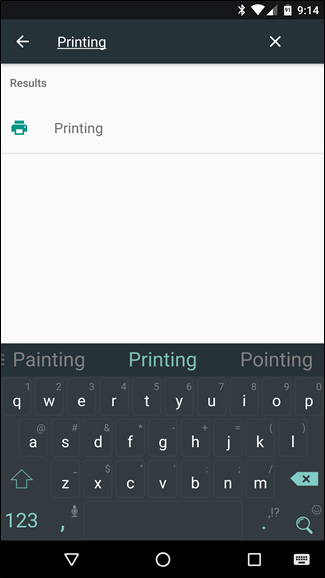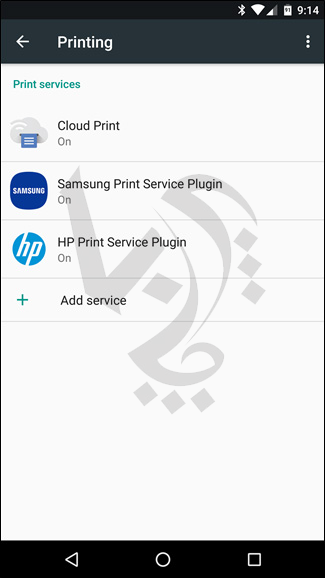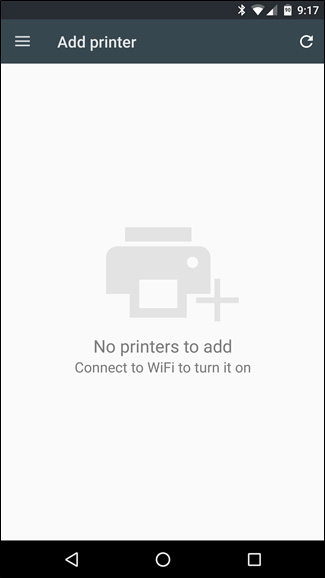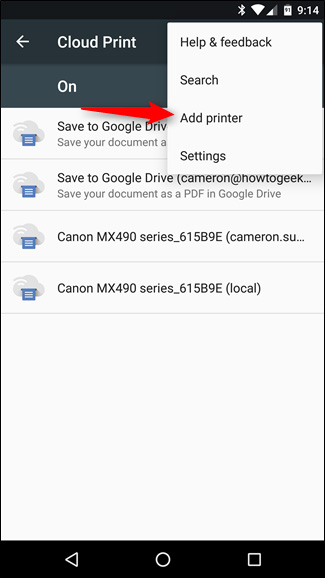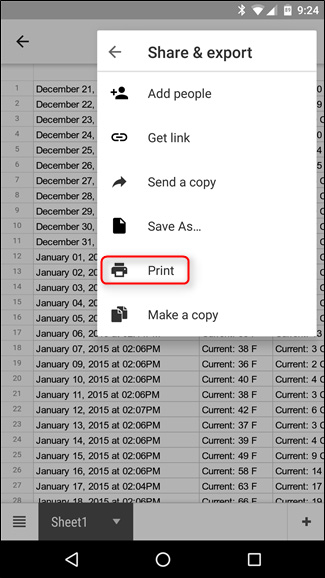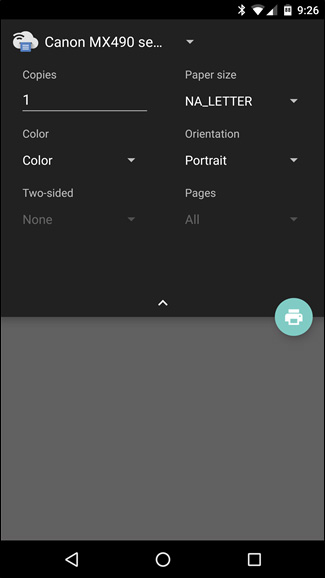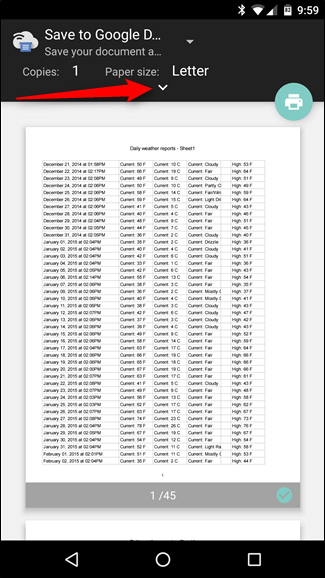نحوه پرینت عکسهای گوشی
چگونه عکس های گوشی را چاپ کنیم؟
نحوه پرینت عکسهای گوشی
دوربین تلفن های همراه به قدری قوی شده اند که کیفیت تصاویر گرفته شده از بعضی از مدل های دوربین دیجیتال به مراتب بالاتر و دارای کیفیت بیشتری هستند . تمام تصاویر گرفته شده روی تلفن همراه در کارت حافظه یا فضای Cloud نگهداری می شود . شاید بخواهید عکس های ذخیره شده را بعد از ویرایش به طور مستقیم چاپ کنید .بدون اینکه عکس ها به عکاسی برده یا روی یک لوح فشرده رایت کنید . دقت داشته باشید که برای استفاده از این قابلیت حتما باید یک پرینتر جوهر افشان داشته باشید . در ادامه با ما همراه باشید تا با نحوه پرینت عکسهای گوشی آبیشتر بدانیم .
برای خرید کارتریج ایرانی از مرجع تخصصی و تولید کننده اصلی کلیک کنید
برای شروع نیاز به Cloud Print دارید .
برنامه Google Cloud Print به شما اجازه می دهد که گوشی خود را به پرینتر وصل کرده، بطور مستقیم از فایل پرینت بگیرید. برای استفاده از این برنامه نیاز دارید که سرویس پرینت جدید Google Cloud را مطابق با آموزش موجود در Cloudprint ، با رایانه خود هماهنگ کنید.
اگر از پرینتر های CloudPrint نظیر Epson، Kodak و … یا HP E-Print استفاده می کنید، نیازی نیست که کامپیوتر تان روشن باشد. این برنامه با داشتن جستجوگر داخلی، اجازه می دهد که فایل مورد نظر را یافته و جهت پرینت به دستگاه چاپگر اعلام کنید. از فایل هایی با فرمت pdf,jpg,jpeg,docx,ods,xls,xlsx,ppt,odp,txt,doc,xps می توانید پرینت بگیرید. توجه کنید که با Cloud Print قادر هستید با هر پرینتری که به گوگل کروم وصل است به چاپ کردن بپردازید. پرینت پیامک ها، صفحات وب، لیست شماره ها و … از دیگر قابلیت های برنامه است.
پیشنهاد مطالعه :نحوه تنظیمات پرینتر در گوگل کروم
استفاده از برنامه Google Cloud Print برای Android
میتوانید از برنامه «Google Cloud Print برای Android» جهت کارهای زیر استفاده کنید:
Google Cloud Print سرویسی است که چاپگرهای خانه و محل کارتان را به وب وصل میکند. از آنجا که چاپگرتان به وب متصل است، میتوانید از هر کجا و با استفاده از هر دستگاه متصل به اینترنتی از جمله رایانههای شخصی، رایانههای Mac، دستگاههای Chromebook، تلفنها یا رایانههای لوحی چاپ کنید.
مدیریت کارهای چاپ خود در چند حساب
چاپ اسناد در همه چاپگرهای Cloud Ready
کنترل گزینههای چاپگر
مشاهده کارهای چاپ قبلی
خرید کارتریج لیزری از مرجع تخصصی انواع کارتریج در تهران
02188322120
اگر چاپگر شما از قابلیت Cloud Ready پشتیبانی می کند ابتدا باید آن را به شبکه Wi-Fi متصل کنید . روند انجام اینکار بین مارک های مختلف چاپگر متفاوت است و در این مقاله نمی توان همه را معرفی کرد . معمولا گزینه تنظیم شبکه بی سیم در نسخه نرم افزاری پرینترهایی که دارای قابلیت Cloud Ready هستند وجود دارد . نمونه آن در تصویر زیر مشخص شده است .
Cloud Print اکنون بخشی از سیستم عامل اندروید می باشد . در گذشته این برنامه به صورت مستقل باید دانلود و ابتدا نصب میشد . برای بررسی وضعیت چاپگر و قابلیت Cloud Print پنجره تنظیمات اصلی که به صورت نوار بالای صفحه می باشد را پایین آورده و بر روی علامت چرخ دنده تب کنید .ممکن است در بعضی از مدل های تلفن همراه و سیستم عاملی که روی آن نصب شده است این برنامه وجود نداشته باشد .
بر روی آیکون “Search” تب کرده و کلمه چاپ یا “Printing.” را تایپ کنید .
همانطور که مشاهده می کنید Cloud Print به صورت پیش فرض در این صفحه وجود دارد . بر روی برنامه ضربه بزنید تا باز شود . اگر Cloud Print را در این لیست مشاهده نمی کنید از طریق فروشگاه Google Play بارگیری و نصب کنید .از برنامه های دیگر هم می توانید استفاده کنید . انتخاب برنامه بستگی به خودتان دارد .
پیشنهاد مطالعه :حل مشکل تکرار پرینت
در این قسمت می توانید از طریق گزینه “Add printer.” چاپگرهای جدید را وارد برنامه یا آنهایی که از قبل اضافه کرده بودید را مدیریت کنید .دقت داشته باشید که پرینتر شما باید قابلیت وایرلس داشته باشد تا در این لیست شناخته شود . پس ابتدا باید درایور وایرلس چاپگر را روشن کنید .
بعد از انتخاب پرینتر کافیست از منوی تنظیمات عکس گزینه print ر انتخاب کنید .حالا هر فایل یا سندی را که قصد داشته باشید از آن پرینت بگیرید ابتدا باید انتخاب کرده و با توجه به مراحل زیر از آن پرینت بگیرید .
برای خرید کارتریج لیزری در تخصصی ترین مرجع فروش انواع کارتریج لیزری
02188322120
چاپ از Android نسخه ۴.۴ و جدیدتر
صفحهای را که میخواهید چاپ کنید باز کنید (Photos، Chrome و غیره)؛
در برنامه، روی «گزینهها» کلیک کنید؛
در Chrome، روی اشتراکگذاری و سپس چاپ کلیک کنید؛
در سایر برنامهها، روی «چاپ» کلیک کنید.
برای خرید کارتریج ایرانی از مرجع تخصصی و تولید کننده اصلی کلیک کنید.
برای چاپ با نسخه ۴.۳ یا قدیمیتر
صفحهای را که میخواهید چاپ کنید باز کنید؛
از منوی برنامه، «اشتراکگذاری» را انتخاب کنید؛
روی Google Cloud Print کلیک کنید.
همانطور که مشاهده می کنید بعد از انتخاب گزینه print تنظیماتی مانند تعداد نسخه های چاپ شده، اندازه کاغذ ، جهت گیری و رنگ در دسترس شما قرار می گیرد .
امیدوارم این نرم افزار برای شما کاربردی بوده باشد .
برای دریافت خدمات تعمیر وسرویس پرینتر لیزری در تخصصی ترین مرکز تعمییرات پرینتر و شارژ کارتریج کافیست با ما تماس بگیرید 02188322120 تا کارشناسان ما در اسرع وقت برای ارائه خدمات با شما تماس بگیرند.