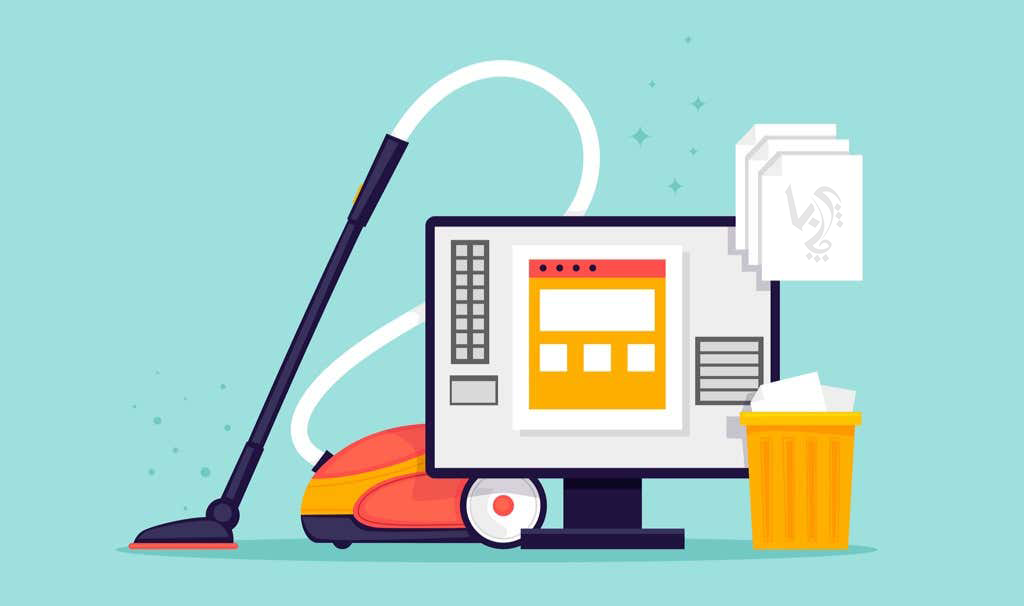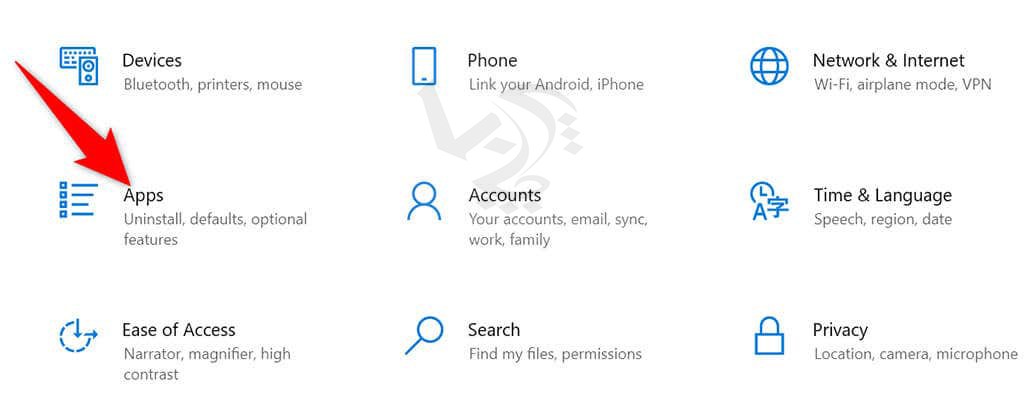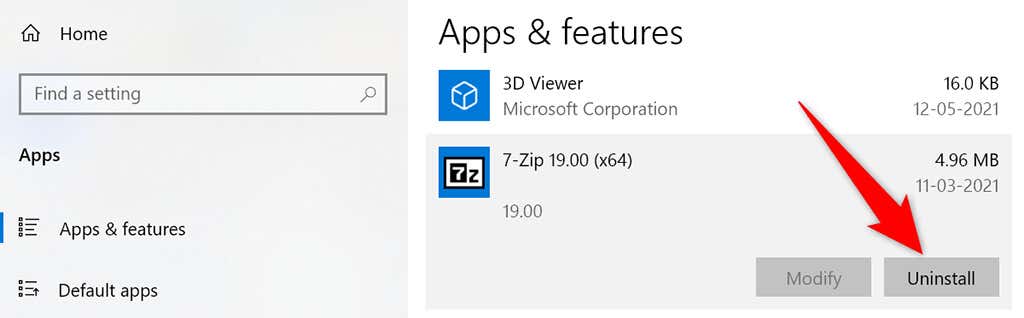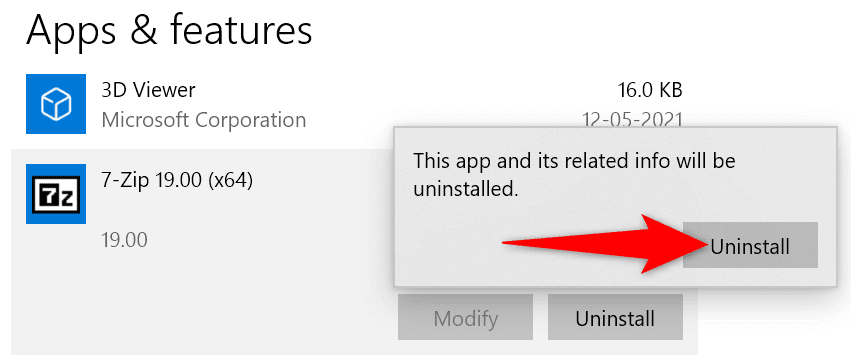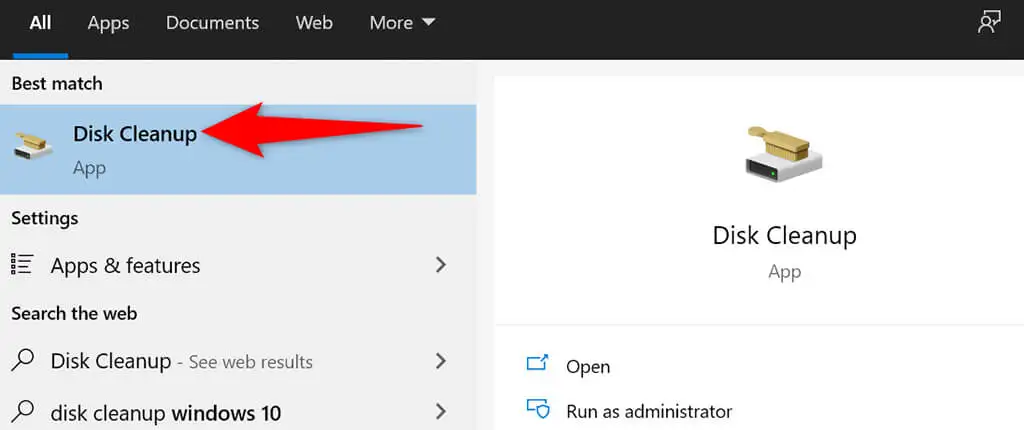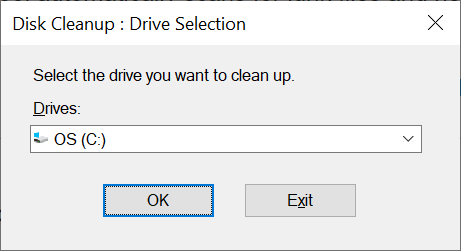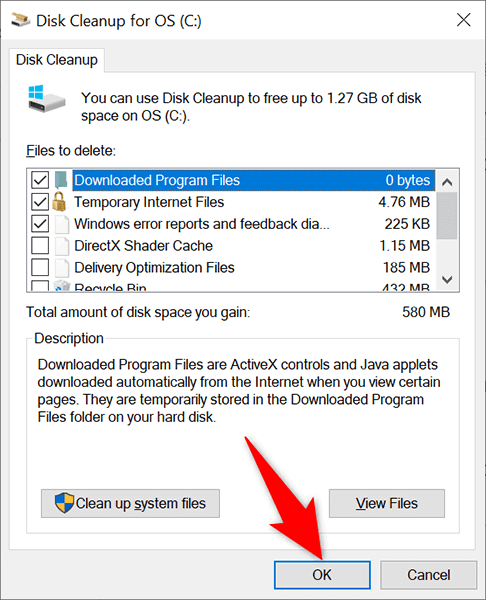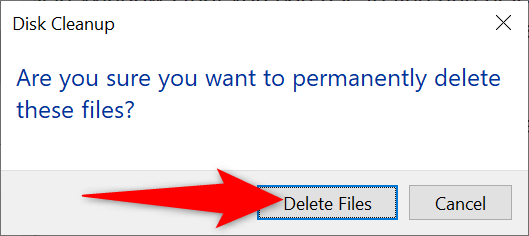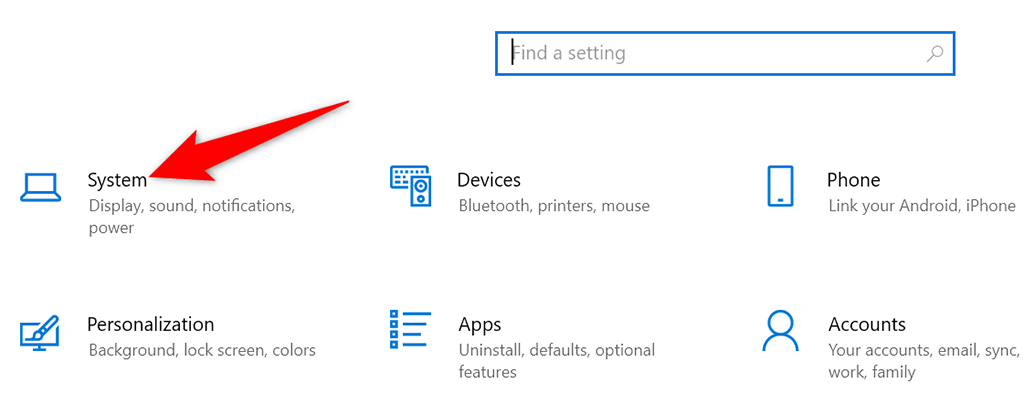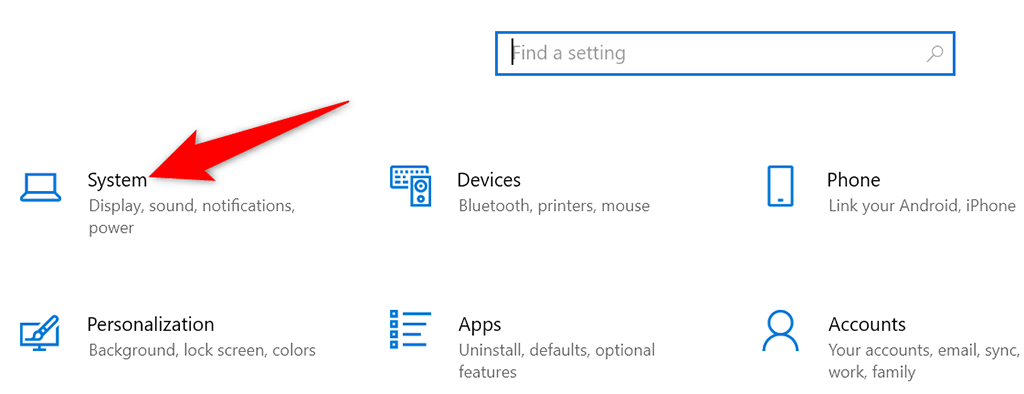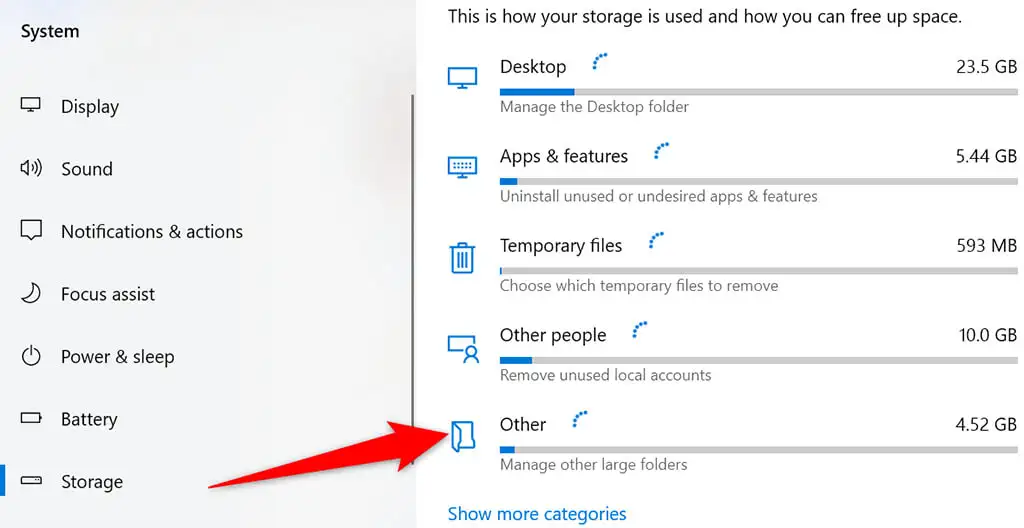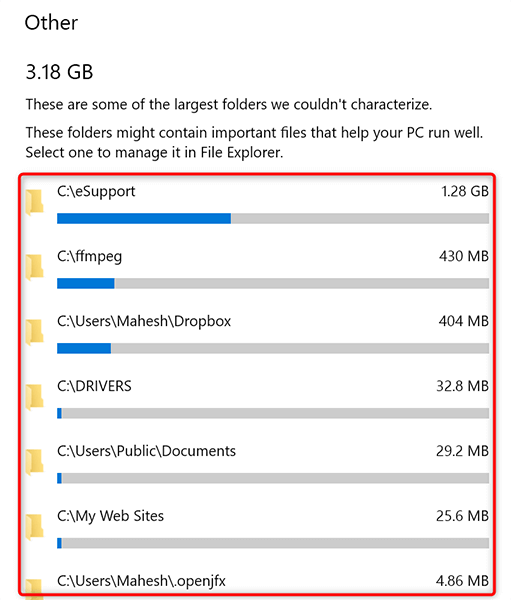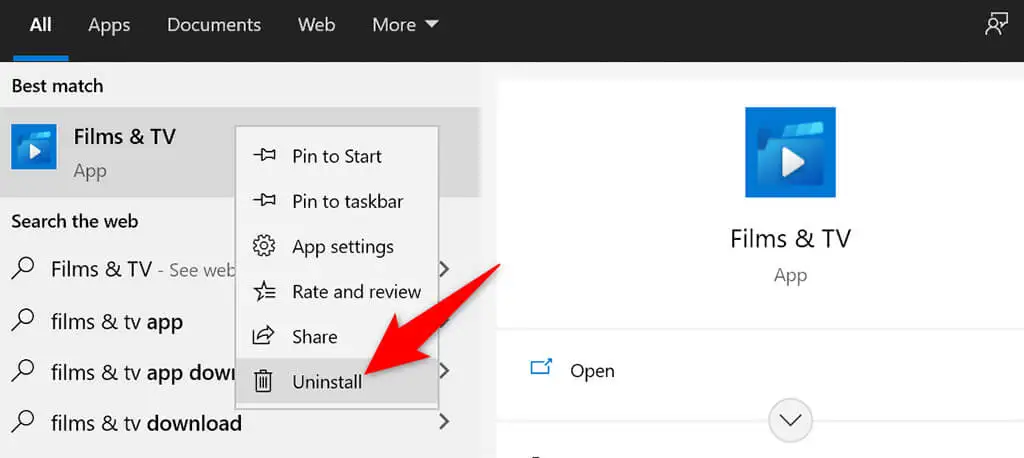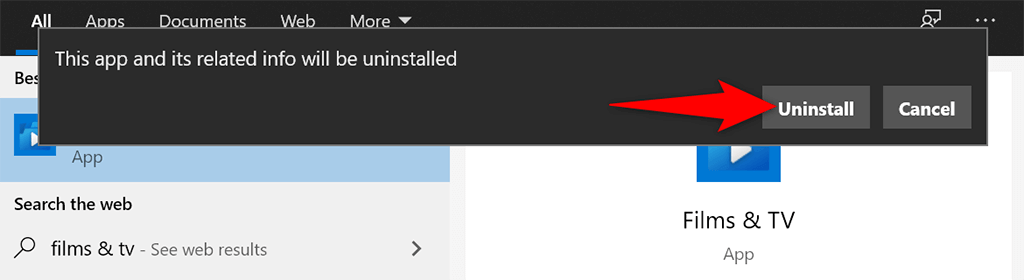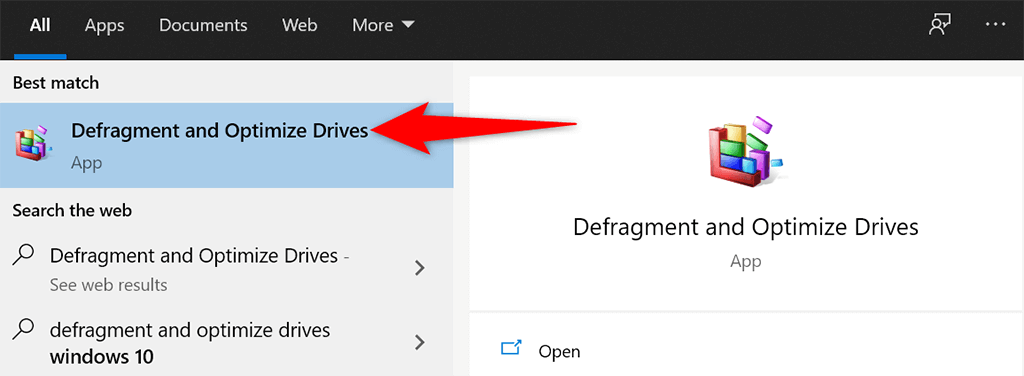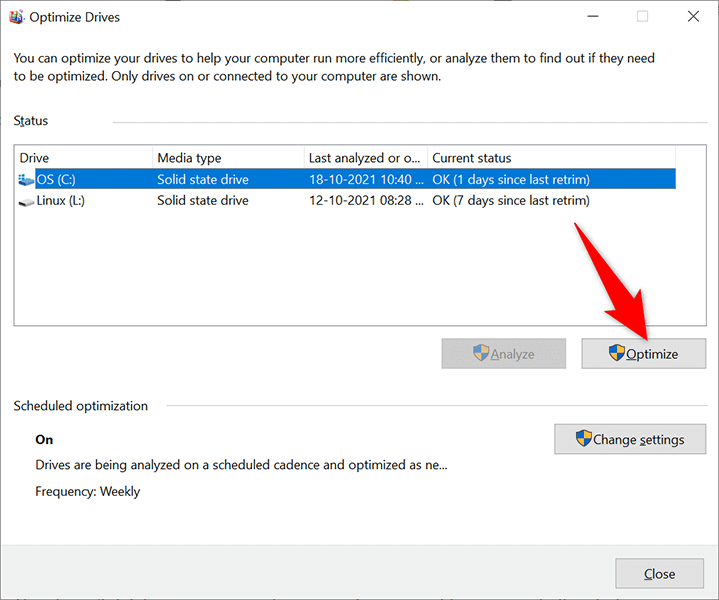پاکسازی ویندوز 10 ،11 کامپیوتر
پاکسازی ویندوز 10 ،11 کامپیوتر
برای اطمینان از اینکه رایانه ویندوز 10 یا 11 شما همچنان به کار خود ادامه می دهد، باید رایانه خود را به طور منظم تمیز کنید. تمیز کردن کامپیوتر اساسا شامل خلاص شدن از شر فایل های ناخواسته، تنظیم لیست برنامه های راه اندازی و یکپارچه سازی درایوها است.
در هر دو سیستم عامل ویندوز 10 و 11، شما ابزارهای داخلی برای تمیز کردن سیستم خود دارید. همچنین در صورت تمایل می توانید پوشه ها و فایل های ناخواسته خود را به صورت دستی پاک کنید. در ادامه با ما همراه باشید تا پاکسازی ویندوز 10 ،11 کامپیوتر را با هم بررسی کنیم .
شارژ کارتریج لیزری به همراه لیست قیمت شارژ کارتریج
روش اول.حذف برنامه های غیرضروری
اگر برنامه های غیرضروری روی رایانه شخصی خود دارید، بهتر است آنها را حذف کنید تا فضای ذخیره سازی خود را پاک کنید. می توانید این کار را با استفاده از برنامه تنظیمات در هر دو ویندوز 10 و 11 انجام دهید.
1.با فشار دادن همزمان کلیدهای Windows + I، برنامه تنظیمات را در رایانه شخصی خود باز کنید.
2.برنامه ها را در صفحه تنظیمات انتخاب کنید.
3.برنامه ای را که می خواهید حذف کنید پیدا کنید و آن برنامه را انتخاب کنید.
4.در قسمتی که برای برنامه شما باز می شود، Uninstall را انتخاب کنید.
5.برای حذف برنامه انتخابی، در پیامی که باز می شود، Uninstall را انتخاب کنید.
6.اکنون برنامه شما باید حذف شود.
برای هر برنامه ای که می خواهید در رایانه خود حذف کنید، روند بالا را دنبال کنید.
روش دوم :از Disk Cleanup استفاده کنید
Disk Cleanup یک ابزار داخلی در ویندوز است که می توانید از آن برای پیدا کردن و حذف فایل های ناخواسته از سیستم خود استفاده کنید.
این ابزار به طور خودکار فایل های ناخواسته را اسکن می کند و به شما کمک می کند از شر آنها خلاص شوید.
منوی Start را باز کنید، Disk Cleanup را جستجو کنید و Disk Cleanup را در نتایج جستجو انتخاب کنید.
2.درایوی را که می خواهید تمیز کنید انتخاب کنید و OK را انتخاب کنید.
3.منتظر بمانید تا Disk Cleanup درایو انتخاب شده را تجزیه و تحلیل کند.
4.در پنجره Disk Cleanup، فایلهایی را که میخواهید از رایانه خود رها کنید، انتخاب کنید. سپس، OK را در پایین انتخاب کنید.
5.برای حذف فایل های انتخابی از دستگاه خود، در فرمانی که ظاهر می شود، گزینه Delete Files را انتخاب کنید.
روش سوم :پوشه های بزرگ ازویندوز خود حذف کنید
هیچ چیز به اندازه پوشه های بزرگ قدیمی و بلااستفاده فضای هارد دیسک شما را اشغال نمی کند.
خوشبختانه، ویندوز یک ابزار داخلی برای یافتن سریع پوشههای پر حافظه در رایانه شما دارد. سپس در صورت تمایل می توانید آن پوشه ها را به صورت دستی حذف کنید.
1.کلیدهای Windows + I را به طور همزمان فشار دهید تا برنامه تنظیمات باز شود. در پنجره تنظیمات سیستم را انتخاب کنید.
2.در پنجره تنظیمات سیستم را انتخاب کنید.
3.Storage را از نوار کناری سمت چپ انتخاب کنید.
4. در قسمت سمت راست گزینه Other را انتخاب کنید.
5.فهرستی از پوشهها را خواهید دید که بخش قابل توجهی از فضای ذخیرهسازی شما را اشغال میکنند.
6.پوشه ای را برای باز کردن آن در File Explorer انتخاب کنید. سپس می توانید به صورت دستی پوشه را در File Explorer حذف کنید.
روش چهارم:برنامه های داخلی را حذف کنید
هر دو ویندوز 10 و 11 با برنامه های خاصی از قبل بارگذاری شده اند. اگر از این برنامه ها استفاده نمی کنید، می توانید این برنامه ها را حذف کرده و رایانه شخصی خود را تمیز کنید.
1.به منوی استارت دسترسی پیدا کنید و برنامه داخلی را که میخواهید حذف کنید پیدا کنید.
2.روی برنامه کلیک راست کرده و از منو گزینه Uninstall را انتخاب کنید.
3.در پیامی که باز می شود، Uninstall را انتخاب کنید تا برنامه از رایانه شما حذف شود.
از این مراحل برای حذف سایر برنامه های داخلی از رایانه خود استفاده کنید.
روش پنجم:درایوهای خود را Defrag کنید
«دیفرگ» کوتاه شده عبارت «دیفرگمنت» یا یکپارچه سازی است که برای نگهداری هارد درایوهای شما امری لازم به نظر می رسد.
با یکپارچه سازی درایوهای خود، داده های مربوطه را روی دیسک های خود قرار می دهید. این تغییری در نحوه نمایش فایل ها در رایانه شما نمی کند زیرا این تغییرات فقط داخلی هستند.
1.منوی Start را باز کنید، Defragment and Optimize Drives را جستجو کنید و آن گزینه را در نتایج جستجو انتخاب کنید.
2.هارد دیسک اصلی خود را در پنجره Optimize Drives انتخاب کرده و دکمه Optimize را انتخاب کنید.
3.منتظر بمانید تا ویندوز درایو شما را یکپارچه کند.
مقالات مربوطه:
نحوه نمایش فایلهای مخفی در ویندوز 10
روش دانگرید از ویندوز 11 به ویندوز 10