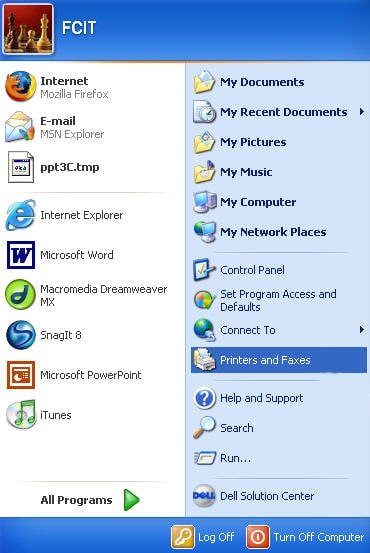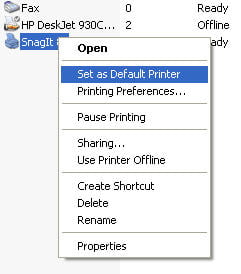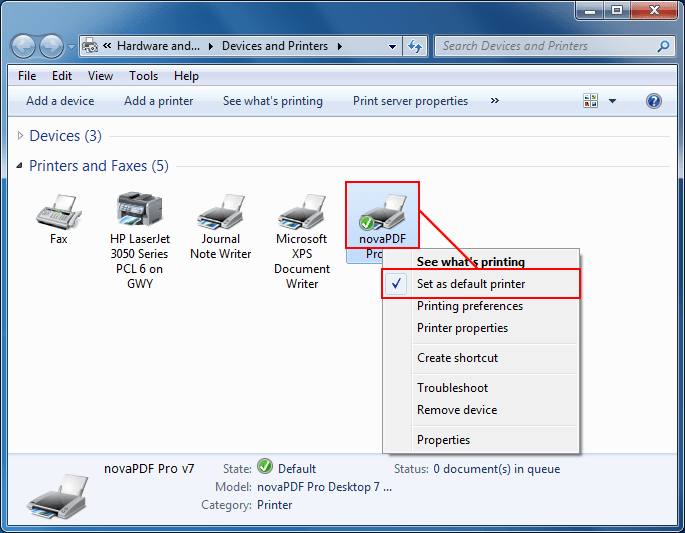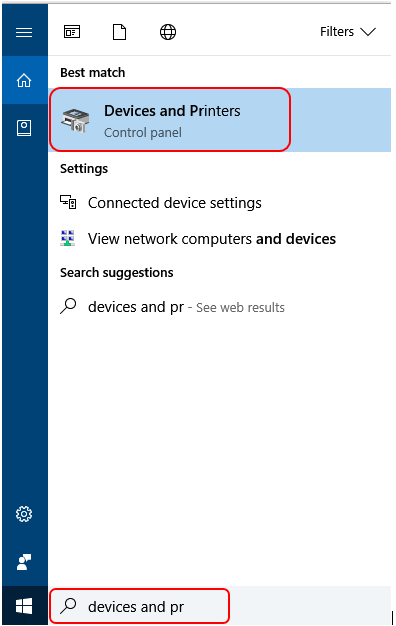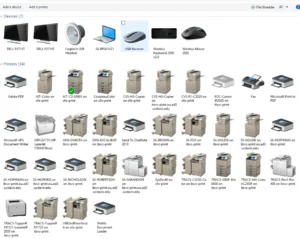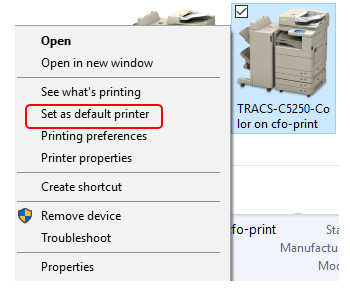دلایل خارج شدن پرینتر از حالت پیش فرض و نمایش خطای 0x00000709
دلایل خارج شدن پرینتر از حالت پیش فرض و نمایش خطای 0x00000709
اگر در منزل یا در محل کار خود، چندین چاپگر دارید به احتمال قوی در رابطه با حالت پیش فرض پرینتر به مشکلاتی برخوردهاید. در این مقاله قصد داریم به شما، تمام دلایل خارج شدن پرینتر از حالت پیش فرض و نمایش خطای 0x00000709 را گفته و به سایر مشکلات و ارورهایی که در حالت پیش فرض پرینتر به آن برخواهید خورد بپردازیم.
منظور از چاپگر پیش فرض چیست؟
قبل از اینکه به آموزش انتخاب چاپگر پیش فرض بپردازیم، باید به شما بگوئیم که منظور از چاپگر پیش فرض چیست؟
ممکن است در محیط کاری شما، چندین پرینتر به کامپیوتر متصل باشند. در چنین شرایطی شما باید از بین پرینترهای متصل، پرینتر مورد نظر خود را به عنوان چاپگر پیش فرض انتخاب کنید. با مشخص شدن چاپگر پیش فرض، سیستم به طور خودکار تمامی دستورات چاپی را برای پرینت، به آن ارسال میکند. به عبارت دیگر، با انتخاب چاپگر مورد نظر و قرار دادن آن در حالت پیش فرض، سیستم نمیتواند دستورات چاپ را به پرینتر دیگری ارسال کند.
بعد از انتخاب چاپگر پیش فرض، هنگامی که شما پنجره devices and printers را باز کرده و با لیست پرینترهای متصل به شبکه روبرو میشوید، میتوانید آیکون پرینتر پیش فرض شده را با یک دایره سبز رنگ که یک علامت سفید در وسط آن قرار دارد مشاهده کنید. پس در حقیقت علامت تیک کنار نام چاپگر به معنی، پیش فرض قرار گرفتن آن پرینتر است.
چاپگر پیش فرض چه نام دارد؟
همانطور که اشاره کردیم، چاپگر پیش فرض چاپگری است که در صورت مشخص نشدن پرینتر مورد نظر و مسیر چاپی، دادهها و دستورات برای پرینت به آن ارسال خواهند شد. نام این چاپگر بسته به پرینتر مورد نظر شما، متفاوت خواهد بود؛ اما به طور کلی نام چاپگر پیش فرض در زبان انگلیسی default printer است.
نحوه انتخاب چاپگر پیش فرض در ویندوز ۷
- روی منو start کلیک کرده و به بخش control panel بروید و در لیست به دنبال گزینه devices and printers باشید. در برخی موارد این گزینه میتواند به اسم، printers and fax باشد
- حالا با لیستی از اسامی پرینترهای متصل به سیستم مواجه خواهید شد. به دنبال نام پرینتر مورد نظر خود باشید. اکنون روی آیکون پرینتر مورد نظر خود، راست کلیک کنید.
- بعد از راست کلیک، از روی لیست باز شده باید گزینه set as default printer را انتخاب کنید.
بعد از انتخاب این گزینه، پرینتر مورد نظر در حالت پیشفرض قرار میگیرد. پرینتر پیش فرض در لیست نام چاپگرها، با یک تیک سبز از مابقی پرینترها متمایز میشود
چگونگی انتخاب چاپگر پیش فرض در ویندوز 10 و تغییر آن
گاهی اوقات، بسته به نوع چاپی که دارید باید چاپگر پیش فرض خود را تغییر دهید. در ادامه مقاله قصد داریم به، چگونگی انتخاب چاپگر پیش فرض در ویندوز 10 و تغییر آن بپردازیم.
قبل از هر چیز باید بدانید که، انتخاب چاپگر در ویندوز 10 همانند ویندوز 7 بوده و تفاوت چندانی باهم ندارند.
- به منوی start رفته و در بخش جستجو، عبارت Devices and Printers را تایپ کنید. میتوانید هم مستقیم به control panel رفته و در آنجا گزینه Devices and Printers را بزنید.
- بعد از باز شدن پنجره Devices and Printers، میتوانید لیستی از پرینترهای متصل به سیستم را مشاهده کنید.
- در این قسمت میبینید، پرینتری که دفعه قبل پیش فرض قرار دادهاید، با یک دایره سبز رنگ، از مابقی اسامی چاپگرها متمایز شده است.
پرینتر جدیدی که میخواهید از آن استفاده کنید را در این لیست پیدا کنید. سپس روی آن راست کلیک کرده و از روی لیست باز شده گزینه Set as default printer را پیدا کرده و آن را بزنید.
بعد از انتخاب گزینه Set as default printer، آیکون سبز رنگ که به شما خبر از پیشفرض شدن پرینتر میدهد کنار عکس پرینتر ظاهر خواهد شد.
برای دریافت خدمات تعمیر وسرویس پرینتر لیزری در تخصصی ترین مرکز تعمییرات پرینتر و شارژ کارتریج کافیست با ما تماس بگیرید 02188322120 تا کارشناسان ما در اسرع وقت برای ارائه خدمات با شما تماس بگیرند.
بیشتر بخوانید:رفع خطای در دسترس نبودن درایور پرینتر