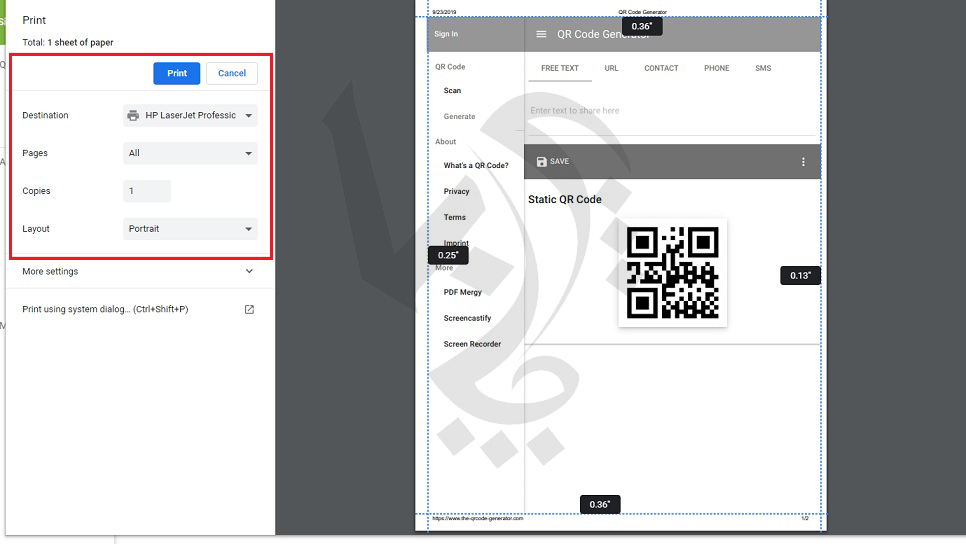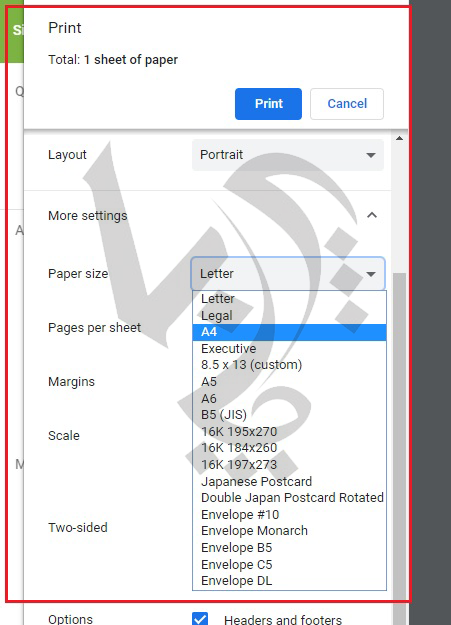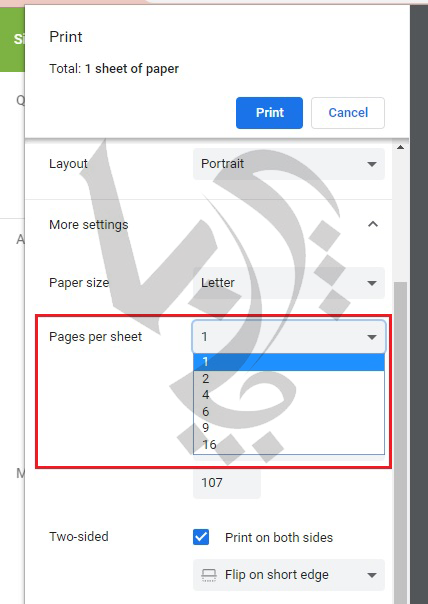نحوه تنظیمات پرینتر در گوگل کروم
آشنایی با تنظیمات پرینتر در کروم
نحوه تنظیمات پرینتر در گوگل کروم
گوگل کروم طیف گستردهای از خدمات را ارائه میدهد، اما با این حال گاهی اوقات مشکلات خاصی در عرضه این خدمات رخ میدهد.یکی از این مشکلات رایج، به تنظیمات پرینت در گوگل کروم مربوط شده و اغلب کاربران از این موضوع شکایت کردهاند که، پرینت در Chrome به سختی انجام میشود.
در ادامه مقاله به نحوه تنظیمات پرینتر در گوگل کروم پرداخته و راهکارهایی را برای رفع ایرادات مربوط به آن خواهیم گفت.
شاید برای شما هم پیش آمده باشد که بخواهید صفحه یا صفحاتی را از گوگل کروم پرینت بگیرید و به دلیل چاپ بی کیفیت ، ریز ، درشت یا نامناسب چندین کاغذ را هدر داده باشید ، از این رو دانستننحوه تنظیمات پرینتر در گوگل کروم مهم است زیرا به شما کمک می کند تا یک سند آنلاین را به طور صحیح چاپ نمایید.
برای خرید کارتریج لیزری در تخصصی ترین مرجع فروش انواع کارتریج لیزری
02188322120
پرینت در گوگل کروم چگونه انجام می شود؟
نکته مهم تنظیمات پرینتر در کروم این است که بدانید برای دسترسی به تنظیمات چاپ Chrome ، باید روی سه نقطه گوشه سمت راست و بالا اشاره کرده و سپس از منوی باز شده گزینه Print را انتخاب کنید.
البته می توانید با انتخاب همزمان دکمه های Ctrl + P هم این کار را انجام دهید.
با کلیک روی print یا بعد از فشردن دکمه های ترکیبی گفته شده ، شما وارد صفحه دیگری می شوید که در آنجا چندین گزینه پیش روی شماست که ما در ادامه به معرفی هر کدام از آنها خواهیم پرداخت :
چگونگی انجام تنظیمات چاپگر در مرورگر گوگل کروم
Destination
در این قسمت شما باید پرینتر مورد نظرتان را با باز کردن منوی کشویی انتخاب کنید ، البته در این منو گزینه های دیگری هم چون ، Save as PDF ، Save to Google Drive و … هم وجود دارد ، که گزینه Save as PDF برای تبدیل فایل شما به PDF گزینه مناسبی است و به جای پرینت کردن آن را به صورت فایل PDF ذخیره می کند.
در گزینه Save to Google Drive ، شما می توانید فایل مورد نظرتان را در گوگل درایو ذخیره کنید تا بعدا هر زمان که تمایل داشتید از این فضای ابری به فایل تان دسترسی پیدا کنید.
Pages
در انجام تنظیمات پرینتر در کروم ، گزینه بعدی که با آن مواجه می شوید ، دو حالت را شامل می شود ، All و Custom که All همه صفحات منتخب شما را پرینت می گیرد و در حالت Custom ، می توانید صفحات را مشخص کنید.
تعداد پرینت هایی که می خواهید تهیه کنید مثلا دو سری یا بیشتر را با وارد کردن عدد آن در قسمت Copies می توانید مشخص کنید.
Layout
گزینه بعدی در تنظیمات چاپگر در مرورگر گوگل کروم Layout هست که می توانید عمودی (Portrait ) یا افقی ( Landscape) بودن کاغذ را تعیین کنید.
اگر به دنیال یک مرکز خرید کارتریج در تهران هستید که هم مطمئن باشد هم گارانتی و ضمانت داشته باشد هم خدمات شارژ کارتریج لیزری به شما ارائه دهد کافیست با 02188322120 تماس بگیرید
سایر تنظیمات پرینتر در کروم
در این بخش از مقاله تنظیمات پرینتر در کروم ، می خواهیم یک سری تنظیمات پیشرفته را بررسی کنیم ، با کلیک روی گزینه more settings منوی جدیدی برای شما باز می شود که شامل موارد زیر است :
Paper Size
Paper size یا سایز کاغذ ، را می توانید با انتخاب یکی از گزینه های موجود در منوی کشویی این قسمت تعیین کنید ، به طور مثال A4 ، A5 و …
برای خرید کارتریج ایرانی از مرجع تخصصی و تولید کننده اصلی کلیک کنید
Pages per sheet
با کمک این گزینه مشخص می کنید که در هر صفحه چاپی شما چند صفحه از فایل تان چاپ شود ، این قسمت را با بیان یک مثال بیشتر توضیح می دهیم ، به طور مثال شما می خواهید یک فایل 10 صفحه ای را به گونه پرینت بگیرید که 5 صفحه دوتایی خروجی به شما بدهد یعنی هر دو صفحه در یک روی برگه A4 چاپ شود ، برای این کار عدد دو را در قسمت Pages per sheet تعیین می کنید.
Margins
این گزینه بری تعیین کادر و حاشیه متن است و شامل منویی که است که عبارتست از :
Default : پیش فرض
None : هیچ کادر و حاشیه ای در نظر گرفته نشود.
Minimum : کمترین میزان برای حاشیه در نظر گرفته شود.
Custom : با انتخاب این گزینه می توانید به صورت دستی حاشیه را تنظیم کنید .
Two-sided
به کمک این گزینه در تنظیمات چاپگر در مرورگر گوگل کروم ، تعیین می کنید که پرینت روی هر دو طرف یک برگه انجام شود یا خیر ؟ درصورت تمایل به انجام پرینت روی هر دو طرف برگه تیک گزینه Print on both sides را انتخاب کنید.
بیشتر بخوانید : نحوه توقف و راه اندازی مجدد پرینت اسپولر
Options
یکی دیگر از راه هایی که می توانید به کمک آن ، موارد اضافی را از خروجی تان حذف کنید ، برداتشن تیک گزینه های مندرج در این بخش است :
Headers and footers : این گزینه سربرگ و پاورقی موجود در هر صفحه را حذف می کند.
Background Graphics : این گزینه هم بک گراند و عکس های پشت زمینه را از پرینت شما حذف خواد کرد.
Selection only : با این گزینه فقط قسمت انتخاب شده چاپ می شود و مابقی به طور کامل حذف می گردد.
در نهایت بعد از انجام تنظیمات پرینتر در کروم ، با کلیک روی گزینه آبی رنگ Print در بالای صفحه نسخه چاپی خود را دریافت کنید.
برای دریافت خدمات تعمیر وسرویس پرینتر لیزری در تخصصی ترین مرکز تعمییرات پرینتر و شارژ کارتریج کافیست با ما تماس بگیرید 02188322120 تا کارشناسان ما در اسرع وقت برای ارائه خدمات با شما تماس بگیرند.