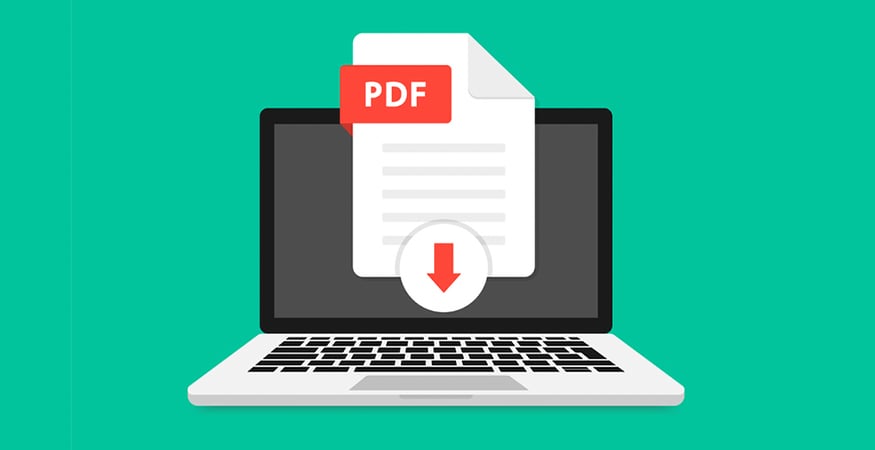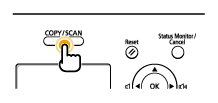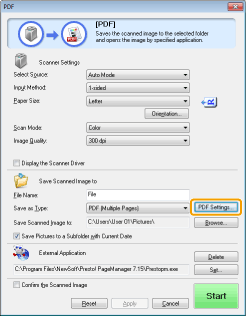اسکن pdf چند صفحه ای
آموزش اسکن pdf چند صفحه ای
در این مقاله به آموزش اسکن pdf چند صفحه ای در پرینترهای مختلف پرداخته ایم.فایلهای PDF فرمتی قابل اعتماد برای صادر کردن اسنادی هستند که میخواهید با دیگران به اشتراک بگذارید یا به صورت عمومی منتشر کنید. البته، PDF، که مخفف “قالب سند قابل حمل” است، همچنین به دلیل خلقی بودن و مدیریت کردن آن در صورت نداشتن ابزار مناسب، بدنام است. این امر مخصوصاً زمانی صادق است که نیاز به اسکن و ادغام چندین صفحه از یک PDF در یک سند داشته باشید. در اینجا مراحلی وجود دارد که برای اطمینان از اینکه بتوانید چندین صفحه اسکن شده را به طور دقیق در یک سند PDF ذخیره کنید، به شما نیاز دارید.
برای کاربران ویندوز
رایانه های شخصی ویندوزی با ابزاری به نام Windows Fax and Scan از قبل بارگذاری شده اند تا به کاربران در اسکن اسناد کمک کند.
معمولا (اما نه همیشه) نرم افزاری که همراه با اسکنر ارائه می شود به شما امکان می دهد تصاویر ایجاد کنید. ممکن است برخی از نرمافزارهای اسکنر به شما اجازه ایجاد فایلهای PDF را بدهند، اما این فایلها معمولاً برای واحدهای پیشرفتهتر رزرو میشوند، نه اسکنرهایی که معمولاً با چاپگرهای کمهزینه و چند کاره عرضه میشوند.
اگر نمی توانید به چنین ابزاری دسترسی پیدا کنید، می توانید با استفاده از Kofax Power PDF یک سند PDF از چندین صفحه در ویندوز ایجاد کنید تا اسناد خود را اسکن کنید. اگر اسکنر شما به شما اجازه می دهد که همزمان بیش از یک صفحه را با استفاده از فیدر ورق وارد کنید، به سادگی چندین برگه را در سینی قرار دهید و یک اسکن را اجرا کنید و Kofax به طور خودکار هر صفحه را در یک فایل PDF ترکیب می کند.
آموزش اسکن pdf چند صفحه ای برای چاپگرهای چند کاره CANON
1.اسناد را قرار دهید. (COPY/SCAN) را فشار دهید تا به صفحه حالت اسکن بروید.
2. <Remote Scanner> را برجسته کرده و سپس [OK] را فشار دهید.
3. [PDF (چند صفحه)] را در [Save as Type] انتخاب کنید. تنظیمات مورد نیاز را در صورت نیاز مشخص کنید و روی [تنظیمات PDF] کلیک کنید.
4. تنظیمات مورد نیاز را در صورت نیاز مشخص کنید و روی [OK] کلیک کنید. روی [شروع] کلیک کنید
راهنمای آموزش اسکن pdf چند صفحه ای برای کاربران mac
در رایانههای اپل، از برنامه پیشنمایش داخلی میتوان برای ایجاد یک PDF از اسکنهای متعدد استفاده کرد.
مراحل استفاده از پیش نمایش برای اسکن چندین صفحه در یک PDF واحد:
مطمئن شوید که اسکنر با کابل به Mac متصل است. Launchpad را در Dock در Mac خود انتخاب کنید، پیش نمایش را جستجو کنید و برنامه را باز کنید. وقتی پیشنمایش باز شد، منوی File را انتخاب کرده و Import from را انتخاب کنید.
اگر هیچ گزینه ای را روی صفحه خود نمی بینید، Show Details را در پایین انتخاب کنید.
PDF را از منوی کشویی Format در سمت راست انتخاب کنید.
گزینه Combine into single document را علامت بزنید.
در صورت نیاز گزینه های دیگر را تنظیم کنید.
پیش نمایش اسکن را در سمت چپ انتخاب کنید و Command + A را روی صفحه کلید خود فشار دهید.
این کل اسکن شما را انتخاب می کند. Scan را در پایین انتخاب کنید.
صفحه بعدی را در اسکنر قرار دهید و Scan in Preview را انتخاب کنید.
پنجره Preview را در پس زمینه برای مشاهده فایل PDF انتخاب کنید. منوی File را انتخاب کرده و ذخیره را انتخاب کنید تا فایل ذخیره شود.
دوربین را به سمت سند بگیرید و دکمه شاتر را فشار دهید تا از سند عکس بگیرید.
عکس اسکن شده را با استفاده از کنترل کننده های روی صفحه تنظیم کنید.
اگر اسکن خوب به نظر می رسد، روی Keep Scan در پایین ضربه بزنید. در غیر این صورت، روی Retake ضربه بزنید تا عکس جدیدی از صفحه بگیرید.
مراحل را برای تمام صفحات تکرار کنید. وقتی همه صفحات اسکن شدند، روی ذخیره در گوشه سمت راست پایین ضربه بزنید. روی سند تازه اسکن شده در Notes ضربه بزنید. روی نماد اشتراک گذاری در بالا سمت راست ضربه بزنید تا چندین صفحه اسکن شده را به صورت یک فایل PDF به اشتراک بگذارید.
بیشتر بخوانید:چگونه بفهمیم از کدام کاغذ چاپگر استفاده کنیم؟