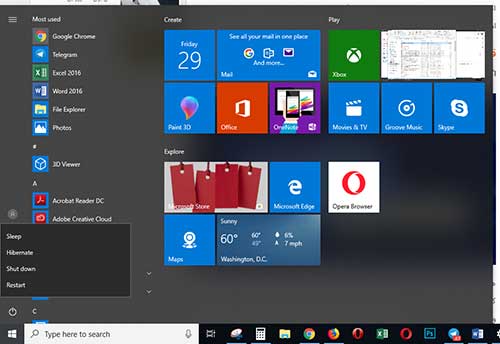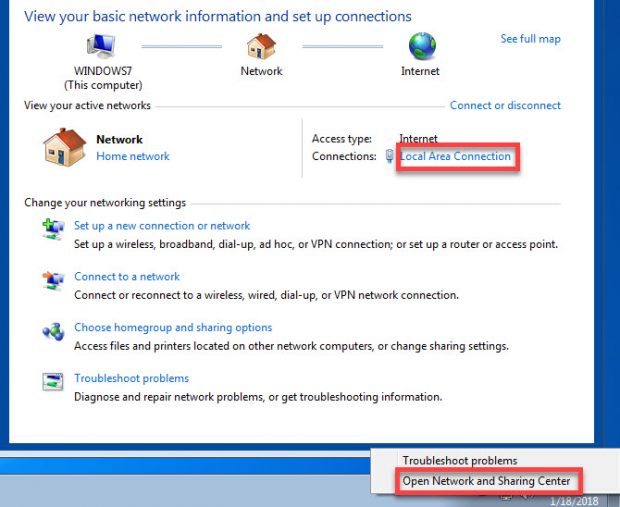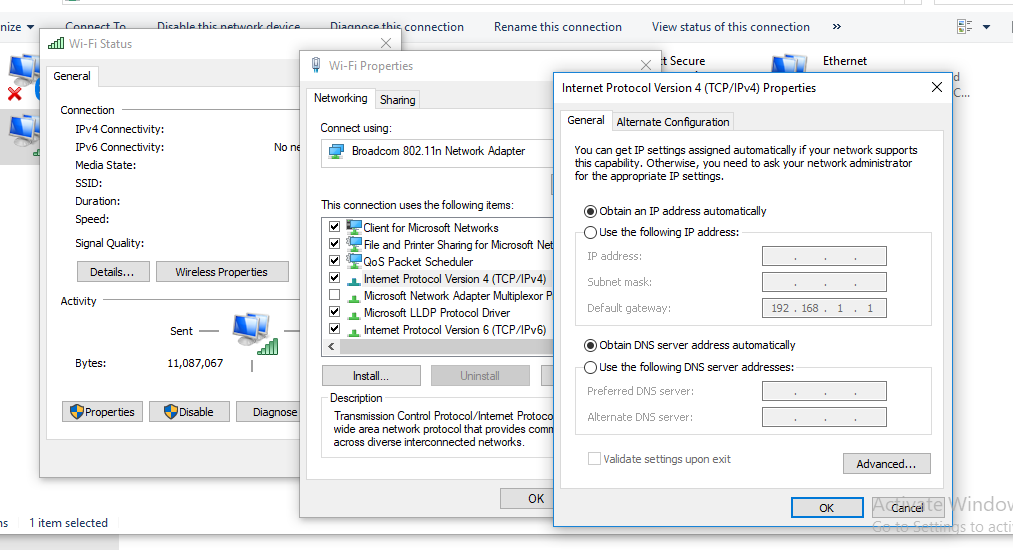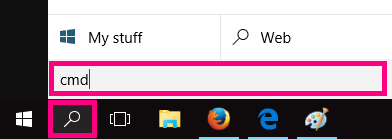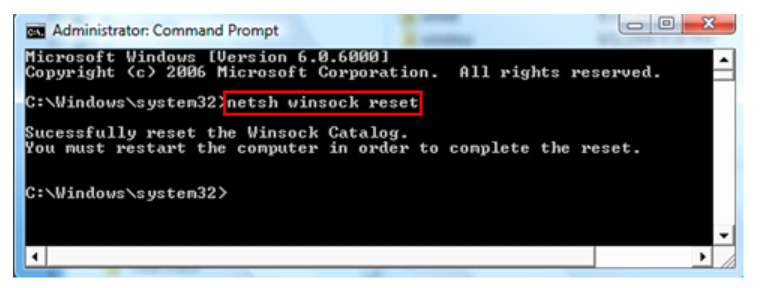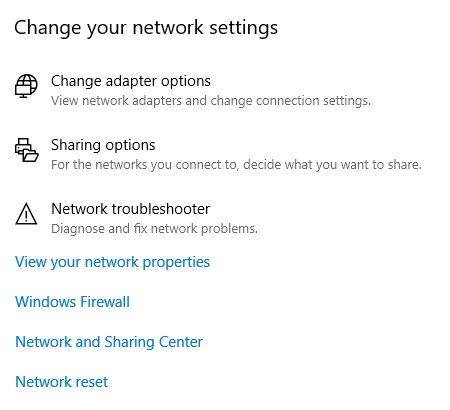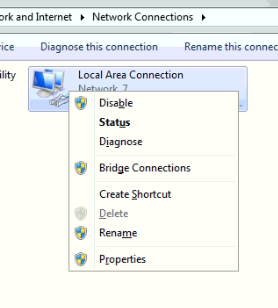رفع مشکل مثلث زرد و علامت تعجب روی آیکون اینترنت (ویندوز)
رفع مشکل مثلث زرد و علامت تعجب روی آیکون اینترنت (ویندوز)
تقریبا غیرممکن است که کاربر اینترنت در سیستم عامل ویندوز باشید و با مثلث زرد رنگ کوچکی که در پایین سمت راست نمایشگر رایانه ظاهر میشود و خبر از عدم اتصال شما به شبکه اینترنت میدهد، برخورد نکرده باشید. در این مقاله، ابتدا دلایل ظاهر شدن این علامت و مفهوم آن را بررسی کرده و سپس راه حل مشکل را مرور خواهیم کرد.
دلیل بروز مشکل
یکی از توصیفهای قانون معروف مورفی این است که “بدترین خطای ممکن همیشه در بدترین موقعیت ممکن رخ میدهد” و بیجا نخواهد بود اگر مثلث کوچک زرد رنگی که گاه و بیگاه در پایین صفحه نمایشگر رایانه ظاهر میشود را از سمبلهای آن بدانیم!
اگر این علامت روی آیکون Wi-Fi ظاهر شود، چنانچه نشانگر ماوس را روی آن ببریم، عبارت “No Internet access” مشاهده خواهد شد و نشان میدهد که ارتباط شما با شیکه جهانی اینترنت قطع شده است. به بیان کمی دقیقتر، شما به روتر (که هماهنگ کننده اتصال بین دستگاههای مختلف در شبکه است) متصل هستید، اما مشکلی در برقراری ارتباط بین روتر و مودم (که وظیفهاش حفظ ارتباط با ارائه دهنده اینترنت است) وجود دارد. (توجه داشته باشید که اگر پیام “No Internet Connection” را مشاهده کردید، علامت آن است که دستگاه شما هنوز با روتر ارتباط برقرار نکرده است و باید مراحل دیگری را دنبال کنید که موضوع این مقاله نیست)
عیب یابی اولیه
در هنگام مواجهه با چنین علامتی، ابتدا سعی کنید با دستگاههای دیگری که در دسترس دارید (رایانه، موبایل، تبلت، …) به مودم مربوطه متصل شوید. اگر سایر دستگاهها نیز در ارتباط به اینترنت از طریق مودم موردنظر مشکل داشتند، اول از همه باید ارتباط مستقیم مودم با رایانه بطور مستقیم و از طریق کابل شبکه را کنترل کنید. اگر اتصال اینترنت برقرار شد، مشکل از سمت روتر است و مودم و تنظیمات آن مشکلی ندارند.
در صورت مشاهده ارتباط سایر دستگاهها به اینترنت از طریق مودم موردنظر، ابتدا روش کلاسیک ری استارت رایانه را امتحان کنید. اگر بخت با شما یار باشد، راهاندازی مجدد رایانه، بعضی از ایرادات مقدماتی را برطرف خواهد کرد.
چنانچه مشکل هنوز برقرار بود، مودم و روتر را ری استارت کنید. برای این کار، مودم و روتر را خاموش کرده و سپس از برق بکشید. به مدت 2 دقیقه صبر کنید و سپس دستگاه را به برق وصل و آن را روشن کرده و منتظر شوید تا فعال شود. اگر بعد از این مرحله، بعضی از چراغهای روی دستگاه بطور منظم در حال چشمک زدن باشد، احتمالا با مشکل سختافزاری در دستگاه خود روبرو هستید.
دقت داشته باشید که ریست (reset) کردن مودم و روتر را با ری استارت (restart) کردن آن، اشتباه نگیرید. ریست کردن روش دیگری است که در آن کلیه تنظیمات دستگاه به حالت اولیه و کارخانهای آن بازمیگردد و الان مدنظر ما نیست.
استفاده از امکانات سیستم عامل
در صورت باقی بودن مشکل، از ابزار Network troubleshooter ویندوز استفاده کنید. برای راهاندازی آن، ابتدا مسیر زیر را دنبال کنید:
Start > Settings > Network & internet > Status
سپس گزینه Network troubleshooter را زیر عنوان Change your network settings انتخاب کنید. در بعضی موارد (که متاسفانه بسیار نادر هستند!) مشکل موجود بطور هوشمند توسط خود سیستم عامل پیدا و رفع خواهد شد.
برای انجام کار در ویندوز 7، مسیر زیر را دنبال کنید:
Start > Control Panel > Troubleshooting > Network and internet > Network Connections
شروع اقدامات حرفه ای تر
اگر هنوز هم مشکل رایانه و سایر دستگاههای متصل به روتر و مودم رفع نشده باشد، باید نگاهی به تنظیمات IP ویندور بیندازید. اگرچه در بیشتر شبکههای خانگی، روتر وظبفه ارسال IP صحیح به دستگاههای متصل را بهعهده دارد، اما در صورت استفاده از نرمافزارهای تغییردهنده IP، این فرایند مختل خواهد شد.
در صورت استفاده از ویندوز 10، مسیر زیر را دنبال کنید:
Start > Settings > Network & internet > Status
سپس گزینه Change adapter options را زیر عنوان Change your network settings انتخاب کنید.
برای انجام کار در ویندوز 7، بر روی آیکون شبکه در قسمت سمت راست پاین صفحه، کلیک راست کرده و مسیر زیر را دنبال کنید:
روی کانکشنی که به آن متصل هستید، کلیک و در پنجرهای که باز میشود، وارد Properties شوید. در پنجره جدید، دوبار روی گزینه Internet Protocol Version 4 کلیک کنید. مطمئن شوید که هر دو گزینه Obtain an IP address automatically و Obtain DNS server address automatically فعال هستند. در این صورت میتوانید روی OK کلیک و برقراری اتصال به اینترنت را کنترل کنید.
توجه کنید که هرگونه تغییر در مقادیر IP و DNS در این مرحله باید توسط کاربران حرفهای و یا با راهنمایی پشتیبانان ارائه دهنده سرویس اینترنت شما انجام شود.
اگر پس از این مرحله، کماکان قادر به اتصال به اینترنت نبودید، با پشتیبانی ISP خود تماس بگیرید تا از عدم قطعی اینترنت از جانب آنها مطمئن شوید.
از Command Prompt کمک بگیرید
در ویندوز 10، عبارت cmd را در قسمت جستجوی منوی استارت تایپ و پس از ظاهر شدن Command Prompt، روی آن کلیک راست کرده و Run as administrator را انتخاب کنید. در پنجره فرمان که باز میشود، از دستور netsh winsock reset استفاده کنید. پس از مشاهده عبارت Winsock reset completed successfully، دستگاه خود را ری استارت و اتصال اینترنت را مجددا چک نمایید. (در صورت استفاده از ویندوز 7، مراحل مشابه روش فوق است؛ با این تفاوت که مرحله Run as administrator لازم نیست.)
در صورتی که هنوز مشکل برقرار بود، با استفاده از فرمانهای ipconfig/release و ipconfig/renew، IPهای دستگاه خود را ریست و بازنشانی کنید. بعد از این مرحله باید DNS رایانه را هم با فرمان ipconfig/flushdns ریست کرد.
کنترل نرم افزارهای امنیتی و درایورهای وایرلس
به ندرت مشاهده میشود که نرمافزارهای امنیتی (نظیر آنتی ویروسها) نصب شده به دلایل متعدد و نامعلوم، مانع دسترسی به اینترنت میشوند. تشخیص این امر به سادگی با غیرفعال کردن این نرمافزارها ممکن است. همچنین اگرچه ویندوز بطور خودکار نسبت به آپدیت درایورهای مورد نیاز اقدام میکند، اما گاها مشاهده میشود که درایورهای وایرلس، آپدیت نیست و باید بطور دستی و با پذیرش خطاهای احتمالی آپدیت دستی، به این کار اقدام کرد.
آخرین قدم تشخیصی
دور ماندن شما از شبکه جهانی اینترنت تا این مرحله، راهی بجز ریست کردن شبکه بعنوان آخرین ترفند باقی نمیگذارد.
در سیستم عامل ویندوز 10 مسیر زیر را دنبال کنید:
Settings > Network & internet > Status
گزینه Network reset را انتخاب و در صفحه جدید، Reset now را کلیک کنید.
شما اکنون کلیه تنظیمات شبکه را به حالت اولیه بازگردانیدهاید. لذا باید برخی از تنطیمات و رمزهای عبور را مجددا وارد نمایید.
در ویندوز 7 اگرچه این کار بطور مستقیم قابل انجام نیست، اما میتوانید با کلیک راست روی آیکون شبکه در پایین سمت راست صفحه نمایشگر، گزینه Open Network and Sharing Cenetr را انتخاب و گزینه Chang adapter settings را در پنجره بعدی کلیک کنید. سپس روی کانکشن مربوطه کلیک راست کرده و یکبار گزینه Disable را انتخاب و مجددا Enable کنید.
امیدواریم تا این مرحله به نتیجه مطلوب رسیده باشید و اتصال اینترنت شما برقرار شده باشد. اما اگر کماکان قادر به حل مشکل نشدهاید، متاسفانه بعنوان کاربر عادی، کار بیشتری از دستتان برنمیآید و بهتر است از یک متخصص کمک بگیرید.
برای دریافت خدمات تعمیر وسرویس پرینتر لیزری در تخصصی ترین مرکز تعمییرات پرینتر و شارژ کارتریج کافیست با ما تماس بگیرید 02188322120 تا کارشناسان ما در اسرع وقت برای ارائه خدمات با شما تماس بگیرند.
بیشتر بخوانید:رفع مشکل چشمک زدن چراغ کارتریج در پرینتر اپسون