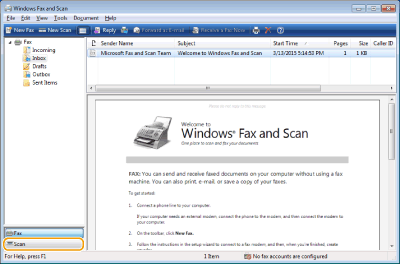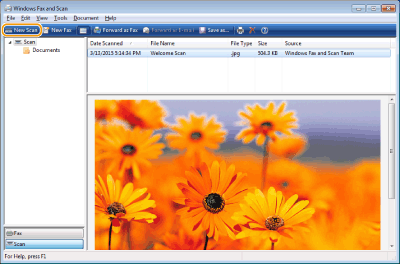اسکن اسناد با WSD
آموزش نحوه اسکن اسناد با WSD
در این مقاله می خوانید :
- آشنایی با WSD
- WSD مخفف چیست؟
- نحوه اسکن کردن اسناد اصلی از رایانه با استفاده از WSD- اسکن اسناد با WSD
- ارسال سند به رایانه با استفاده از WSD
آشنایی با WSD
چاپگر به شما امکان می دهد اسناد لازم را از طریق رایانه یا لپ تاپ چاپ کنید. اغلب ، اتصال به دستگاه خارجی با استفاده از کابل انجام می شود. اما گاهی اوقات یک چاپگر باید به چندین رایانه شخصی متصل شود. این کار با استفاده از یک شبکه محلی انجام می شود.
سیستم عامل ویندوز که از نسخه ویستا شروع می شود ، می تواند دستگاه های واقع در شبکه محلی ، از جمله چاپگرها را شناسایی ، اتصال و کار کند. این به لطف ویژگی Web Services For Devices امکان پذیر است.
بیشتر بخوانید : بهبود کیفیت اسکن در پرینترهای HP
WSD مخفف چیست؟
در نسخه های قدیمی سیستم عامل ویندوز ، از پروتکل TPI برای کار با دستگاه های واقع در شبکه محلی استفاده شد. اما با شروع با ویندوز ویستا ، مایکروسافت جایگزین TPI با WSD شد.
WSD مخفف کلمات Web Services For Devices یا Web Services For Devices است. این عملکرد به شما امکان می دهد با استفاده از آدرس IP بین دستگاه ها ارتباط برقرار کنید. همه سرویس گیرنده های متصل با استفاده از HTTP و UPD به صورت بی سیم ارتباط برقرار می کنند.
در هسته خود ، پروتکل WSD فقط یک پورت نیست ، بلکه سرویسی است که آنها را کنترل می کند. عملکرد Plug and Play را کاملاً پیاده سازی می کند. علاوه بر این ، خدمات وب برای دستگاه ها به شما امکان می دهد در صورت نیاز به حفاظت اضافی ، یک نمایه امنیتی تعریف و نصب کرده و قابلیت های آن را گسترش دهید. WSD همچنین دارای یک گواهینامه دستگاه است که به شما امکان می دهد صحت آنها را هنگام اتصال تأیید کند.
بیشتر بخوانید : راهکار جهت مشکل کار نکردن اسکنر کانن
اسکن اسناد با WSD
در این مقاله نحوه اسکن کردن اسناد اصلی از رایانه با استفاده از WSD را توضیح می دهیم .
 [All Programs]
[All Programs]  [Windows Fax and Scan] کلیک کنید.
[Windows Fax and Scan] کلیک کنید.ششم:روی [New Scan] کلیک کنید.
![زمانی که کادر محاوره [Select Device] نشان داده شد، دستگاه را انتخاب و روی [OK] کلیک کنید. هفتم :از لیست کشویی [Source]، محلی که سند اصلی قرار داده می شود را انتخاب کنید. زمان قرار دادن سند اصلی روی صفحه شیشه ای، [Flatbed] را انتخاب کنید. زمان قرار دادن در تغذیه کننده، [Feeder (Scan one side)] را انتخاب کنید. اسکن اسناد اصلی با استفاده از WSD زمانی که کادر محاوره [Select Device] نشان داده شد، دستگاه را انتخاب و روی [OK] کلیک کنید. هفتم :از لیست کشویی [Source]، محلی که سند اصلی قرار داده می شود را انتخاب کنید. زمان قرار دادن سند اصلی روی صفحه شیشه ای، [Flatbed] را انتخاب کنید. زمان قرار دادن در تغذیه کننده، [Feeder (Scan one side)] را انتخاب کنید. اسکن اسناد اصلی با استفاده از WSD](https://parchaba.com/wp-content/uploads/2021/10/wsd.png)
هشتم :در صورت نیاز تنظیمات اسکن را مشخص کنید.
انتخاب نوع سند اصلی از لیست کشویی [Profile] به شما کمک می کند تنظیماتی برای کیفیت تصویر بهینه ایجاد کنید. برای اسناد اصلی که در اصل شامل متن می شوند، [Document] را انتخاب کنید. برای اسناد اصلی که فقط عکس دارند، [Photo (Default)] را انتخاب کنید.
از لیست کشویی [File type]، فرمت فایل را برای تصویر ذخیره شده سند اصلی اسکن شده انتخاب کنید.
برای بررسی تصویر اسکن شده با تنظیمات خاص موجود، روی [Preview] کلیک کنید.
نهم :روی [Scan] کلیک کنید.
اسکن سند اصلی شروع می شود.
زمانی که اسکن کردن کامل شد، سند اسکن شده در لیست فایل های روی صفحه [Windows Fax and Scan] نشان داده می شود و در پوشه [Scanned Documents] از [Documents] ذخیره می شود.
ثبت تنظیمات اسکن که اغلب استفاده می شوند.
اگر همیشه با تنظیمات مشابهی اسکن می کنید، روش های زیر را برای ثبت تنظیمات دنبال کنید. می توانید به راحتی زمان اسکن کردن آنها را فراخوانی کنید.
[Add profile] را از لیست کشویی [Profile] انتخاب کنید تنظیمات اسکنی را که می خواهید ثبت کنید مشخص نمایید در کادر متنی [Profile name] نامی وارد کنید روی [Save Profile] کلیک کنید.
ارسال سند به رایانه با استفاده از WSD
همینطور می توانید سند اسکن شده را به رایانه های روی شبکه که از WSD پشتیبانی می کنند هم ارسال کنید. در این حالت، <Computer> را از منوی اصلی انتخاب کنید رایانه ای را که می خواهید به آن ارسال کنید انتخاب نمایید.
صفحه [Windows Fax and Scan] و پوشه در رایانه باز می شود و سند اسکن شده نشان داده می شود.