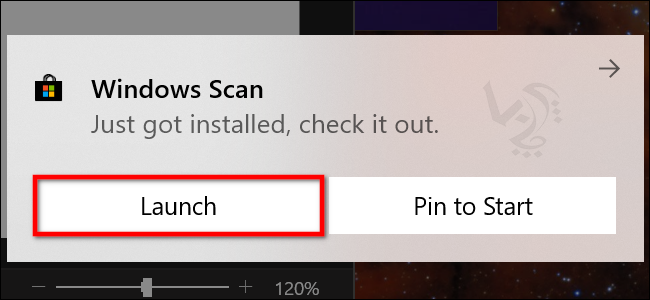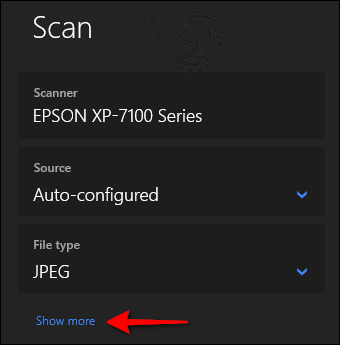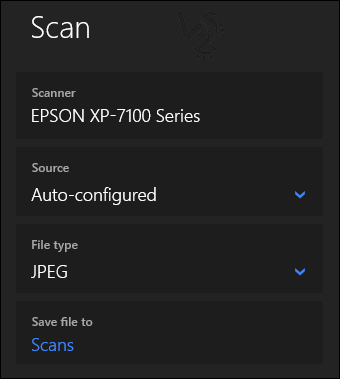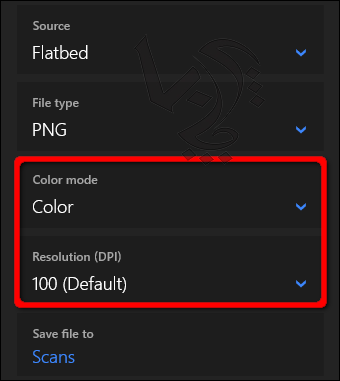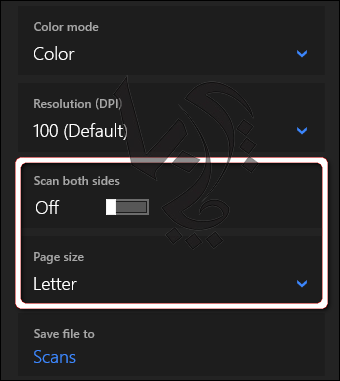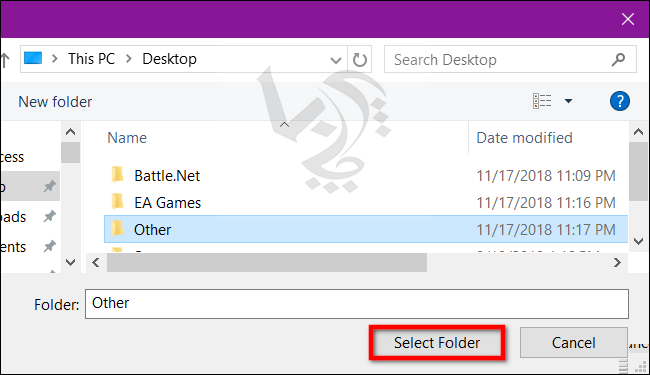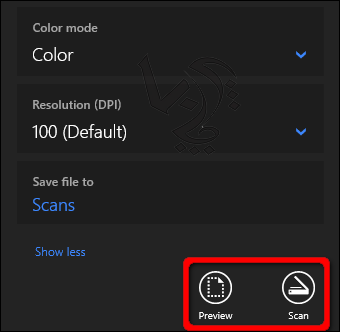نحوه اسکن کردن اسناد در ویندوز 10 با Microsoft Scan
نحوه اسکن کردن اسناد در ویندوز 10
این برنامه در واقع ارتقا برنامه قدیمی تر Microsoft Fax and Scan است.
به لینک Windows Scan Microsoft Store بروید و روی دکمه آبی Get کلیک کنید.
بعد از اینکه برنامه روی سیستم شما نصب شد روی دکمه Launch در پاپ آپ ویندوز 10 کلیک کنید.
برای شارژ کارتریج لیزری و دیدن قیمت شارژ کارتریج لیزری کلیک کنید
02188322120
با باز کردن برنامه، اسکنر شما باید در سمت چپ لیست شود. همانطور که قبلا گفته شد در این راهنما ما از پرینتر همه کاره Epson Expression Premium XP-7100 استفاده خواهیم کرد.
شما میتوانید گزینه هایی مانند File Type یا لینک Show More را در اینجا مشاهده کنید. برای اسکن کردن این لینک را کلیک کنید.
برای خرید کارتریج ایرانی با کیفیت بالا و ضمانت بی قید وشرط کلیک کنید .
ممکن است در شروع شما دسته Source را مشاهده کنید. از آنجا که پرینتر مورد استفاده ما دارای اسکنر تخت و فیدر اتوماتیک است هر دو گزینه برای اسکن اسناد در دسترس است. در این حالت تنظیمات پیش فرض به Auto-Configured ست میشود.
این تنظیمات Auto-Configured میتواند کار شما را محدود کند و شما فقط باید گزینههای File Type و Save File To را تعیین کنید. اگر در قسمت Source گزینه Flatbed را انتخاب کنید یا تنها مورد انتخابی شما باشد دو پزینه دیگر به لیست اضافه خواهد شد ( Color Mode و Resolution (DPI)).
در قسمت Color Mode میتوانید تعیین کنید که سند را به صورت تمام رنگی یا سیاه و سفید اسکن کنید و در قسمت Resolution (DPI) هم میتوانید وضوح اسکن را از 100 به 300 dpi تغییر دهید.
اگر شما در قسمت Source گزینه Feeder را انتخاب کنید دو گزینه در لیست ظاهر میشود. همانطور که در تصویر زیر نشان داده شده است میتوانید اندازه کاغذ (A4, Legal, یا Letter) را تعریف کنید و یا گزینه scan both sides را برای اسکن دو طرفه اسناد فعال و یا غیر فعال کنید.
برای خرید کارتریج ایرانی با کیفیت بالا و ضمانت بی قید وشرط کلیک کنید .
مقالات مربوط:
بهبود کیفیت اسکن در پرینترهای HP
با انتخاب هر سه گزینه Source شما در قسمت File Type چهار گزینه JPEG, PNG, TIFF, و Bitmapرا در اختیار دارید. فرمتهای JPEG و TIFF معمولا نتایج با کیفیت بالایی را ارائه میدهند گرچه فایلهای TIFF از پس زمینه ترنسپرنسی پشتیبانی میکنند.
فایلهای PNG برای ارسال آنلاین ایده آل هستند و فایلهای BMP تصاویری خام و بدون فشرده سازی هستند. در نهایت شما گزینه Save File To را مشاهده خواهید کرد که به طور پیش فرض روی Scans تنظیم شده است و اسناد اسکن شده را در پوشه Scans واقع در پوشه Pictures ذخیره میکند ( در واقع در مسیر C:UsersyouraccountPicturesScans).
پیشنهاد مطالعه :
تنظیمات سفارشی اسکن با پانل کنترل
با کلیک روی Scans فایل اکسپلورر ظاهر میشود. در اینجا میتوانید یک پوشه جدید را ایجاد کنید و یا مکان فعلی را انتخاب کنید و روی دکمه Select Folder کلیک کنید. وقتی که آماده اسکن کردن اسناد در ویندوز 10 شدید، سند خود را درون فیدر قرار دهید و یا درب اسکنر را بلند کنید و سند خود را رو به پایین روی شیشه قرار دهید و درب اسکنر را ببنید.
با انتخاب گزینه Flatbed به عنوان Source میتوانید روی Preview کلیک کنید و پیش نمایشی از اسکن را مشاهده کنید. اگر در قسمت Source گزینه Feeder را انتخاب کرده باشید Preview ظاهر نخواهد شد.
برای دریافت خدمات تعمیر وسرویس پرینتر لیزری در تخصصی ترین مرکز تعمییرات پرینتر و شارژ کارتریج کافیست با ما تماس بگیرید 02188322120 تا کارشناسان ما در اسرع وقت برای ارائه خدمات با شما تماس بگیرند.