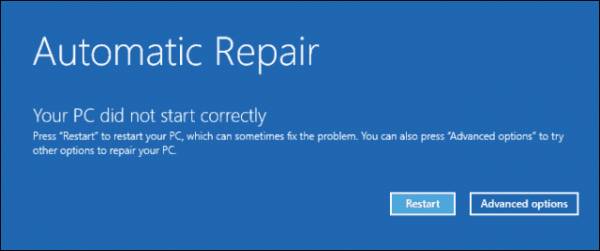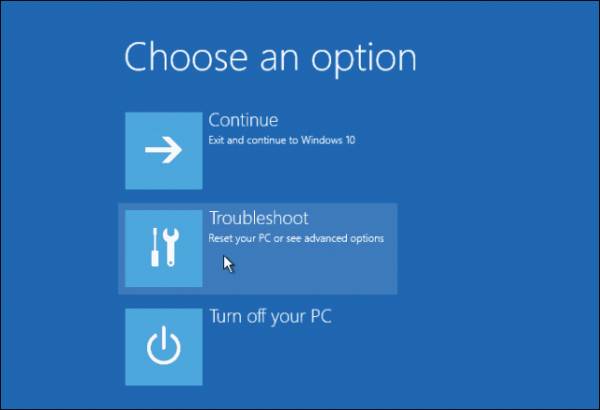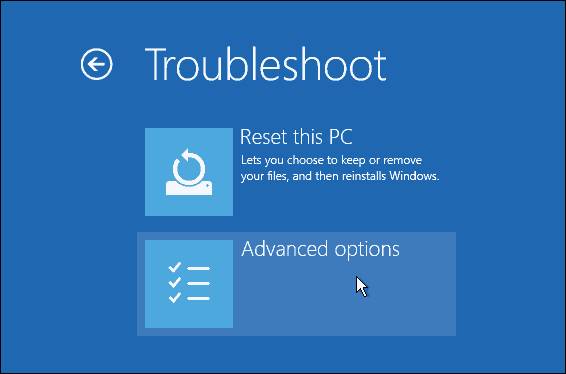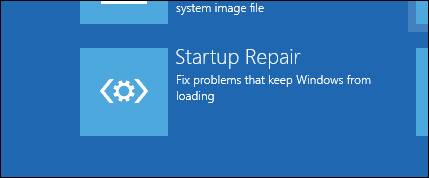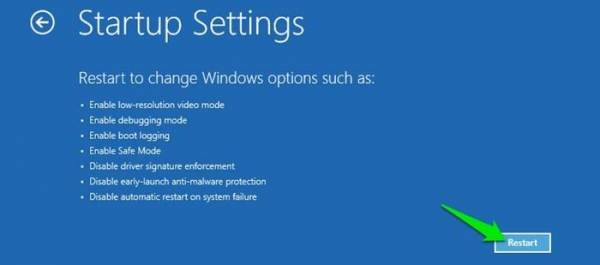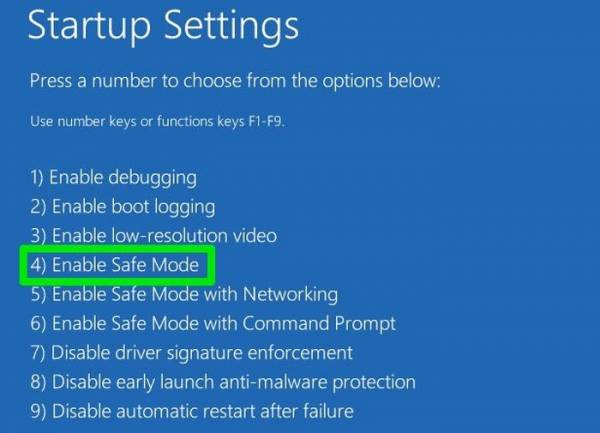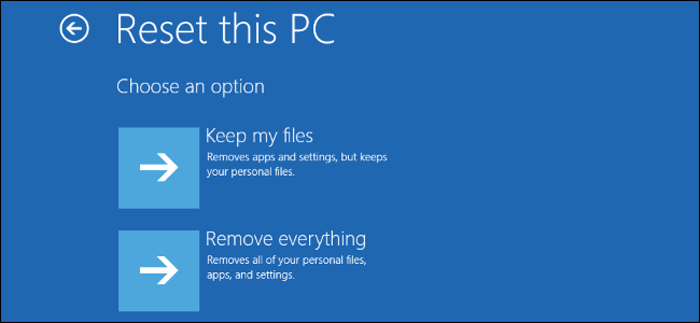رفع مشکل بوت نشدن ویندوز
رفع مشکل بوت نشدن ویندوز
یکی از مشکلاتی که ممکن است در استفاده از ویندوز 10 روبرو شوید، بوت نشدن ویندوز یا به اصطلاح بالا نیامدن ویندوز می باشدکه می تواند ما را بسیار عصبی کند چرا که به سادگی درست نمی شود.در این مقاله قصد داریم تا با نشان دادن راهکار برای رفع مشکل بوت نشدن ویندوز شما بتوانید به راحتی این مشکل را برطرف کنید.
سیستم عامل ویندوز یکی از محبوب ترین و پرطرفدار ترین سیتم عامل های حال حاضر می باشد که اکثر ما تجربه استفاده از آن را داریم که می توانیم بصورت معمول برنامه های مورد نیاز خود را بر روی آن نصب کنیم و از آنها در طول روز برای انجام کارهای روزمره استفاده کنیم. اما این در حالی است که شاید گاهی اوقات با این سیستم عامل با مشکل روبرو شویم که ما را کلافه کند.
خرید کارتریج ایرانی از تولیدکننده اصلی در تهران .
1- رفع مشکل بوت از طریق استارتاپ
اولین کاری که ما به شما پیشنهاد می کنیم این است که ویندوز خود را 3 بار خاموش و روشن کنید تا بتوانید به حالت ریکاوری مود دسترسی پیدا کنید. توجه داشته باشید که این 3 بار را زمانیکه لوگو ویندوز را مشاهده کردید، انجام دهید که بعد از دفعه سوم حالت ” diagnostics mode ” ویندوز به صورت خودکار فعال خواهد شد. سپس مراحل زیر را بصورت مرحله به مرحله ادامه دهید.
1- بر روی ” Advanced options ” کلیک کنید.
2- اینک بر روی گزینه ” Troubleshoot ” کلیک نمائید.
3- در صفحه باز شده باید بر روی “ Advanced options ” کلیک کنید.
4- در نهایت شما به مرحله آخر رسیدید و باید بر روی ” Startup Repair ” کلیک کنید تا تعمیر خودکار ویندوز اجرا شود.
2- حالت Safe Mode کامپیوتر را امتحان کنید
یکی دیگر از روش هایی که توصیه می شود برای رفع مشکل بوت نشدن ویندوز استفاده کنید این است که از حالت Safe Mode ویندوز اقدام نمائید.
این بوت می تواند بسیار کاربردی باشد چرا که با حداقل نرم افزار مشکلات نرم افزاری و درایوری را دور بزند! با این حال به روش تجربی اگر بخواهید اعتماد کنید، ما به شما این روش را پیشنهاد می دهیم چرا که بسیار موثر و آسان می باشد.
با این حال در این حالت ویندوز با کمترین میزان درایوهای لازم بوت می شود که برای انجام این فرایند روش های مختلفی وجود دارد که برای دستیابی به آن می توانید از روش های مختلفی استفاده کنید.
از این رو اگر شما قصد دارید این حالت را فعال کنید توصیه می شود طبق روش زیر پیش بروید ؛
1- کامپیوتر خود را ری استارت کنید و به محض مشاهده کردن لوگو ویندوز ده، انگشت خود را بر روی پاور نگه دارید تا کامپیوتر خاموش شود. این فرایند را 3 بار انجام دهید و در دفعه چهارم بصورت خودکار گزینه های بوت ویندوز برای شما ظاهر شود.
2- در غیر اینصورت شما باید چندین بار بر روی کلید F8 کلیک کنید تا سیستم گزینه های بوت را برای شما بالا بیاورد. این روش در تمام سیستم عامل های ویندوز 8/10 کار نخواهد کرد چرا که مدت زمان بوت زیاد است و به همین دلیل دستگاه هایی که مجهز نیستند و در آنها از سخت افزارهای قوی و قدرتمند استفاده نشده است می توانند استفاده کنند.
– در گزینه های صفحه بوتی که مشاهده می کنید باید ابتدا وارد ” Troubleshoot ” شوید و از گزینه های موجود بر روی ” Advanced options ” کلیک کنید. در نهایت بر روی ” Startup Settings ” کلیک کرده و سپس بر روی ” Restart ” کلیک کنید. بعد از اینکه ویندوز Restart شد، شما می توانید حالت Safe mode را با فشردن گزینه 4 فعال کنید.
3- Fast Boot را خاموش کنید
تنظیماتی در داخل بایوس یا UEFI شما وجود دارد که به نام Fast Boot می باشد که به سیستم عامل های جدید اجازه می دهد تا ویندوز آنها سریع تر از حد ممکن بوت شود که متاسفانه بروز رسانی های ویندوز می تواند سازگاری Fast Boot را به مشکل بیندازد که در مقابل خوشبختانه این گزینه را می توانید خاموش یا روشن کنید.
با این حال روش ورود به صفحه بایوس در بین رایانه ها متفاوت می باشد که برای اطلاع از نحوه ورود به این صفحه می توانید از دفترچه راهنمای کامپیوتر خود آنرا مطالعه کنید که اکثر با فشردن چند باره دکمه Delete هنگام بوت شدن می تواند اجرا شود. بعد از ورود به بایوس یا UEFI می توانید از بخش Advanced options این گزینه را خاموش کنید.
4- برگرداندن سیستم عامل به تنظیم کارخانه!
اگر شما بنابر هر دلایلی موفق به بوت کردن ویندوز نمی شوید، لازم به ذکر است که می توانید سیستم عامل خودتان را ریست یا به حالت کارخانه بازگردانید. برای این کار شما می بایست سیستم عامل را بوت کنید و از صفحه ابی رنگ باز شده بر روی ” Troubleshoot ” کلیک کنید و سپس گزینه ” Reset this PC ” را انتخاب کرده و اگر می خواهید فایل های شما پاک نشوند بر روی ” Keep my files ” کلیک کنید.
در این فرایند فایل های شما آسیبی نخواهند دید و فایل های شما در درایو ذخیره خواهند شد و بصورت مجدد از ویندوزی که نصب بود از حالت کارخانه استفاده نمائید.