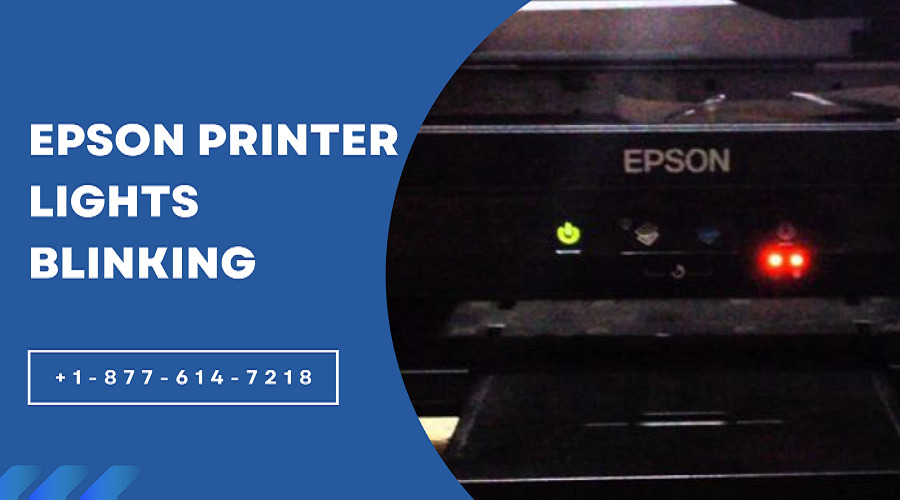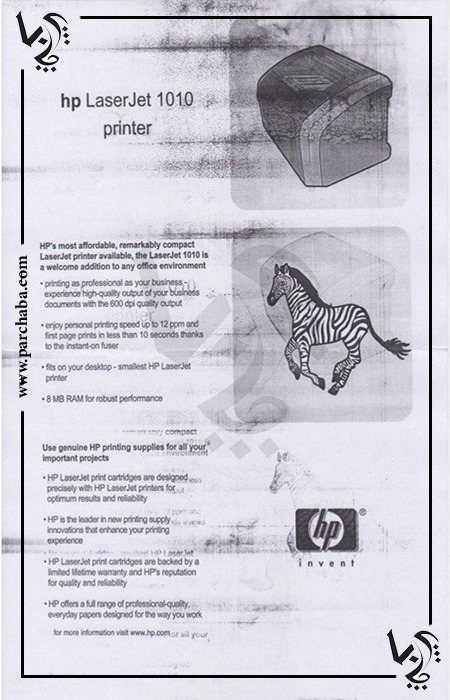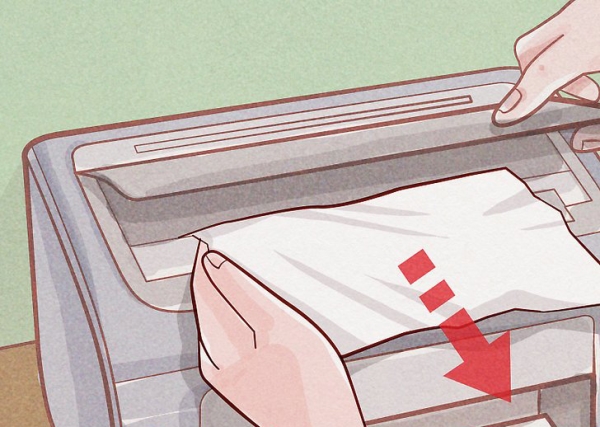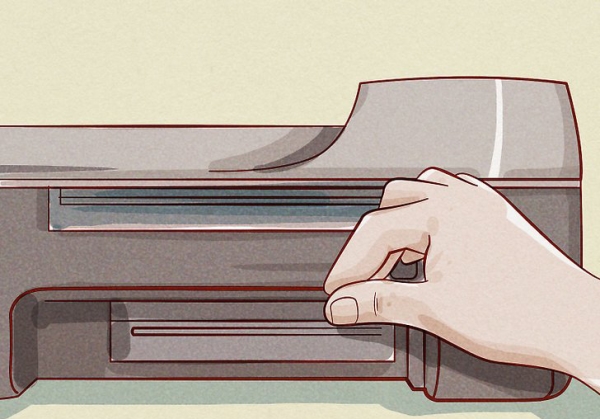علت مچاله یا پلیسه پلیسه شدن برگه پرینت شده
علت مچاله یا پلیسه پلیسه شدن برگه پرینت شده
دستگاه های کپی ممکن است دچار مشکلات مختلفی شوند. در میان انواع مشکلات رایجی که در دستگاه های کپی مختلف مشاهده می شود، مچاله شدن برگه پرینت شده یکی از مهم ترین این مشکلات است که به مراتب نیز در دستگاه های کپی دردسر ساز می شود. در صورت بروز این مشکل بعد از ورود کاغذ برای چاپ، برگه های پرینت شده به صورت مچاله و پلیسه پلیسه خارج می شوند.
پلیسه پلیسه شدن برگه پرینت شده عملا کارایی و عملکرد دستگاه را از بین می برد و کیفیت چاپ به شدت کاهش می یابد. در بسیاری از مواقع علت چروک شدن کاغذ چاپ مساله خاصی نیست و به راحتی برطرف می شود. البته ممکن است این مشکل علت جدی تری نیز داشته باشد، خصوصا اگر بار ها و بار ها این حالت در دستگاه اتفاق بیفتد.
به هر حال باید علت مچاله شدن برگه پرینت شده تشخیص داده شود تا بتوان برای رفع آن راه کار مناسب را ارائه داد. در ادامه تمام دلایل بروز این مشکل و راه حل های برطرف شدن آن را بررسی خواهیم کرد. نکته مهم این که، این مشکل نه به برند به خصوصی محدود می شود و نه به مدل خاصی و ممکن است در هر دستگاهی برای یک بار هم که شده، چنین مشکلی دردسر ساز شود.
دلایل گیر کردن کاغذ در دستگاه چاپ
به صورت کلی مچاله شدن و گیر کردن کاغذ در دستگاه یا مربوط به خود دستگاه می شود یا مربوط به مواد و متریال مصرفی مورد استفاده برای آن. هر یک می توانند موجب گیر کردن کاغذ، پلیسه پلیسه شدن آن و بی کیفیت شدن پروسه چاپ شوند. به این ترتیب گاهی به تعمیر پرینتر مورد نظر نیاز است و گاهی نیز باید در شیوه کار با دستگاه تجدید نظر کرد.
مچاله شدن برگه پرینت شده به دلیل کیفیت کاغذ
اولین و اصلی ترین دلیل پلیسه پلیسه شدن برگه پرینت شده در دستگاه چاپ، بی کیفیت بودن خود کاغذی است که از آن برای چاپ استفاده شده است. کاغذ نامناسب و متریال نامرغوب می تواند کیفیت هر دستگاهی را کاهش دهد. حتی بهترین برند های دستگاه چاپ نیز در صورت عدم استفاده از مواد مصرفی با کیفیت، عملکرد شان افت می کند.
پرز داشتن کاغذ، چروک بودن آن از همان ابتدا، میزان رطوبت کاغذ ها، کثیفی کاغذ، وجود گیره و منگنه روی کاغذ و مواردی از این دست همگی می توانند موجب مچاله شدن برگه پرینت شده در دستگاه چاپ مورد نظر شوند. زمانی که در اثر گرمای بالای دستگاه چاپ کاغذ ها بیش از حد خشک می شوند، همین امر می تواند عامل گیر کردن و چروک شدن کاغذ چاپ شود. استفاده از کاغذ مناسب یکی از راهکار های مهم در روش های افزایش طول عمر پرینتر است.
عدم تطابق سایز و جنس کاغذ با دستگاه
دلیل مهم دیگر مچاله شدن برگه پرینت در دستگاه چاپ مربوط به عدم تطابق سایز کاغذ مورد استفاده با ظرفیت دستگاه چاپ می شود. اگر کاغذی که در دستگاه قرار می گیرد با ظرفیت دستگاه مطابقت نداشته باشد ( چه کم تر و چه بیشتر باشد ) به احتمال بسیار زیاد کاغذ درون دستگاه گیر کرده و به صورت مچاله شده بیرون می آید. جنس کاغذ نیز در چروک شدن کاغذ چاپ بی تاثیر نیست.
استفاده از کاغذ های نامناسب و نا سازگار با دستگاه مورد نظر می تواند دلیل مهمی برای پلیسه پلیسه شدن برگه پرینت شده باشد. برای جلوگیری از بروز مشکل می توان از آموزش تنظیمات کاغذ در پرینتر لیزری و جوهرافشان نیز استفاده کرد تا از قرارگیری درست کاغذ ها در سینی کاغذ مطمئن شد.
مچاله شدن برگه پرینت شده به دلیل مشکلات سخت افزاری دستگاه
دسته دیگر دلایل گیر کردن و مچاله شدن کاغذ چاپ مربوط به مشکلات و خرابی های سخت افزاری داخلی دستگاه می شود. در صورتی که هر یک از قطعات سخت افزاری درون دستگاه که با پروسه چاپ مرتبط اند دچار مشکل شوند، احتمال پلیسه پلیسه شدن برگه پرینت شده زیاد است.
خرابی غلتک های پیکاپ رولر، خرابی درام، خرابی و مشکلات کارتریج دستگاه و مواردی از این دست هر یک می توانند دلیل اصلی گیر کردن و مچاله شدن کاغذ های چاپ شده باشند. در پرینتر ها، خصوصا پرینتر های لیزری خرابی فیوزینگ را می توان دلیل مهم کرکره ای شدن کاغذ ها در نظر گرفت.
راه کار های رفع مشکل مچاله شدن برگه های پرینت شده
برای رفع مشکل چروک شدن کاغذ چاپ باید اول دستگاه عیب یابی شود و دلیل بروز مشکل مشخص شود. اگر ایراد از کاغذ و متریال مصرفی باشد، با استفاده کردن از کاغذ مناسب و با کیفیت می توان مشکل را برطرف کرد. استفاده از کاغذ هایی با وزن و سایز استاندارد با دستگاه و استفاده از کاغذ هایی تمیز و بدون آلودگی و پرز نقش مهمی در رفع مشکل گیر کردن کاغذ در دستگاه چاپ خواهد داشت.
در مواردی که مشکل با تعویض کاغذ ها برطرف نمی شود، اگر مشکل خرابی های سخت افزاری در دستگاه مورد نظر باشد به تعمیرات تخصصی پرینتر نیاز است. یک مرکز تخصصی مانند مرکز سخت افزار ایران می تواند با عیب یابی دقیق دستگاه معیوب، مشکل را شناسایی کرده و آن را برطرف کند.
تعمیرات پرینتر برای رفع مشکل چروک شدن کاغذ چاپ
گاهی اوقات برای رفع مشکلات ایجاد شده در دستگاه از جمله مچاله شدن برگه پرینت شده به تعمیرات تخصصی پرینتر یا در مواردی تعویض قطعات آن نیاز است. برای مثال شاید فیوزینگ و قطعات مرتبط با آن دچار مشکل شده باشد. در نتیجه به تعویض برخی قطعات مانند پرس فیوزینگ یا هات نیاز باشد.
سرویس دستگاه و تمیز کردن برخی قطعات مرتبط با چاپ مانند فید دستگاه، رول های هدایت کننده، درام و پیکاب نیز می تواند به رفع مشکل ایجاد شده در چاپ کمک کند. تعمیر سنسور های تشخیص کاغذ، تعمیر و تعویض درام، تعمیر و تعویض پیکاب رولر و تعویض کارتریج از جمله دیگر سرویس های تعمیراتی مورد نیاز برای رفع مشکل پلیسه پلیسه شدن برگه پرینت شده است.
مقاله مرتبط:



 !
!