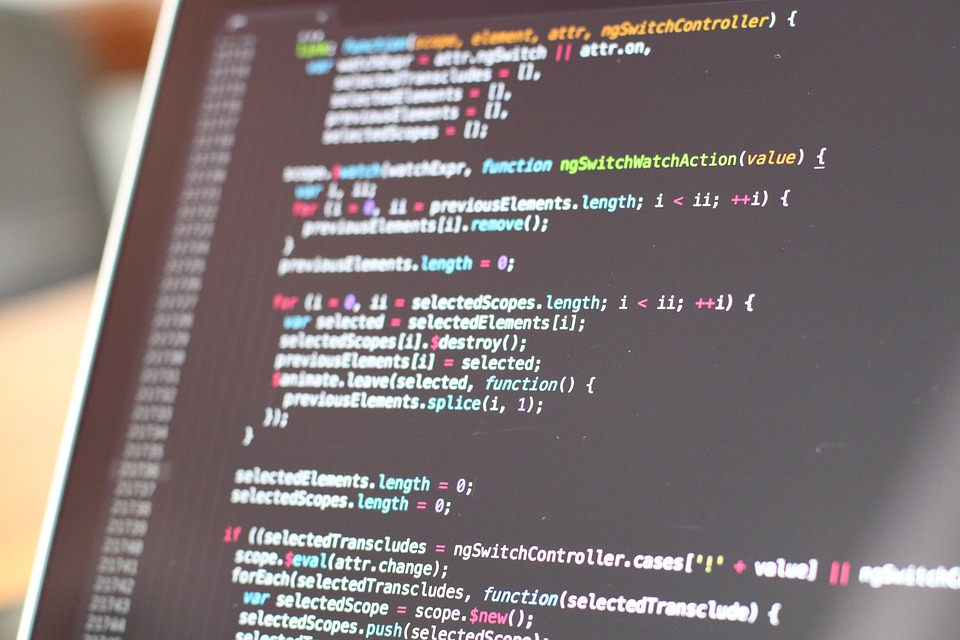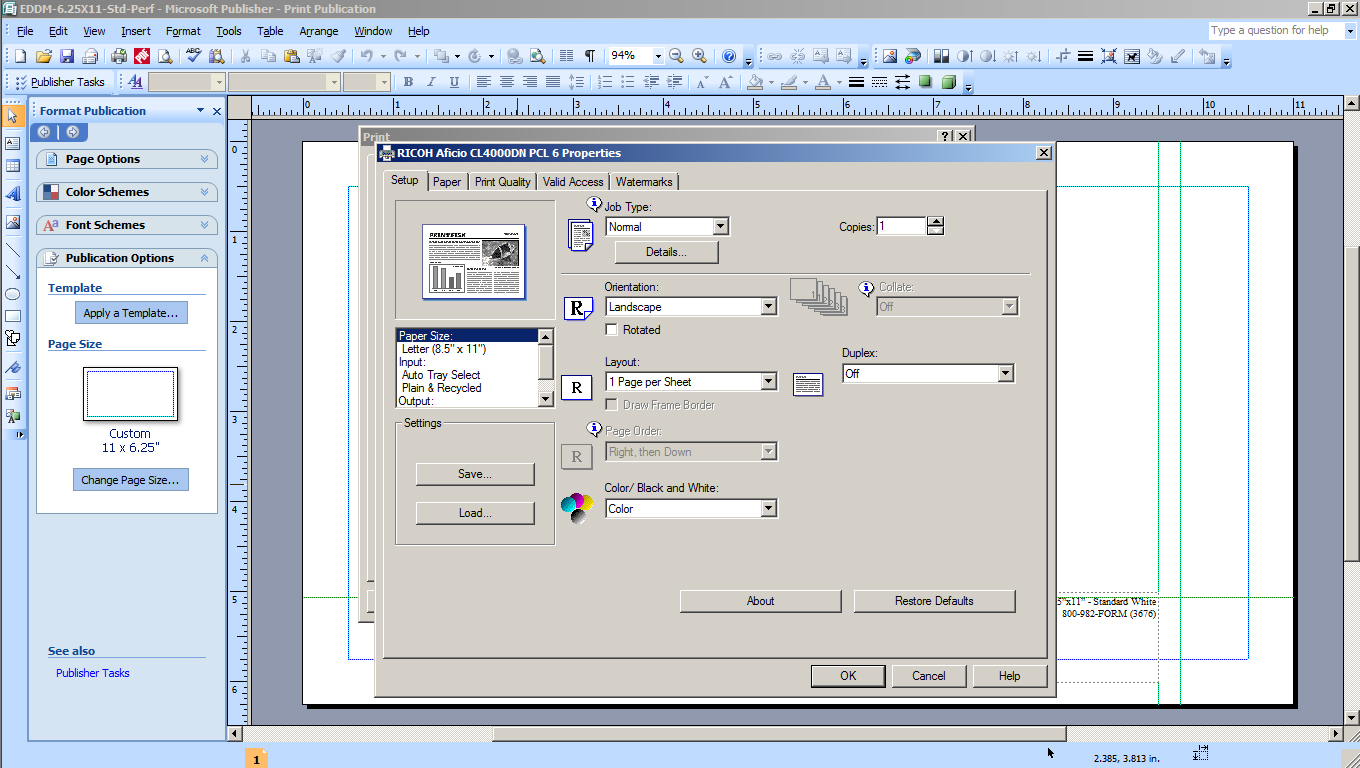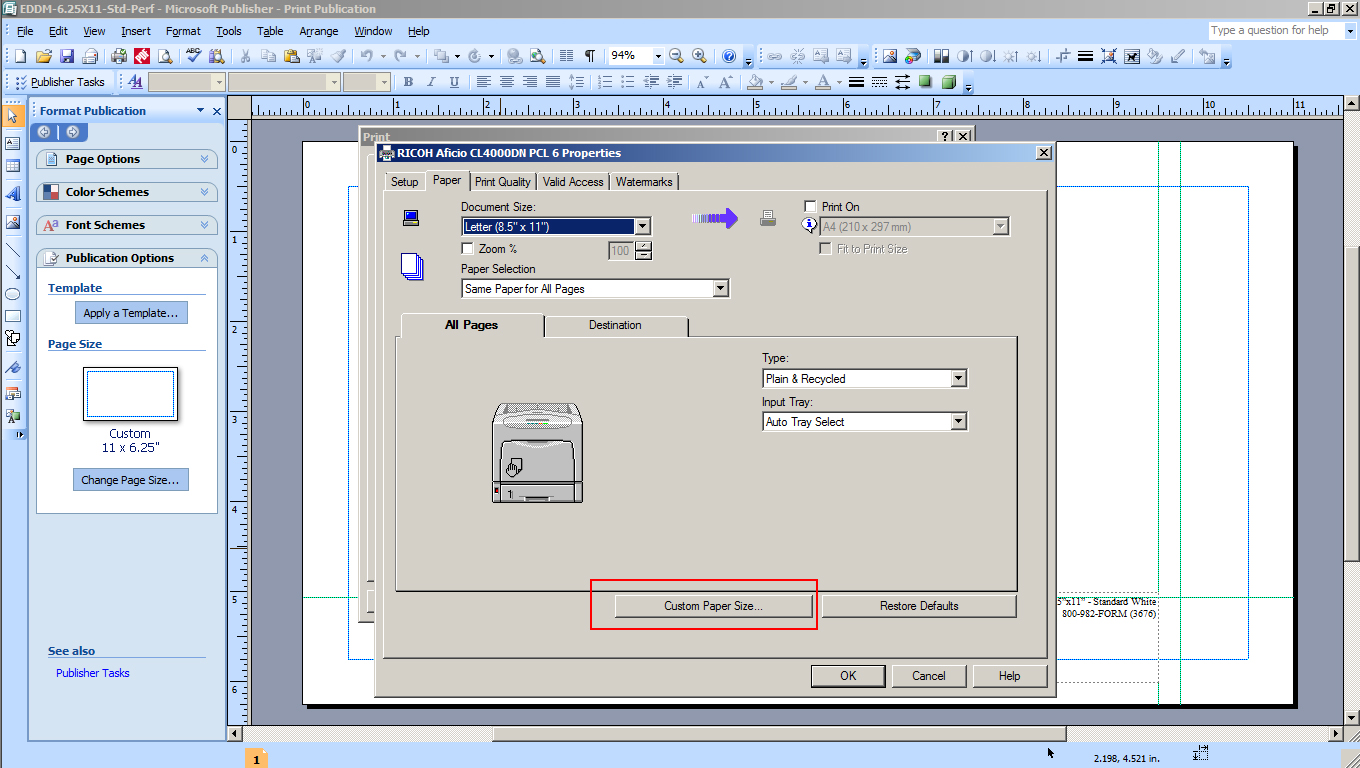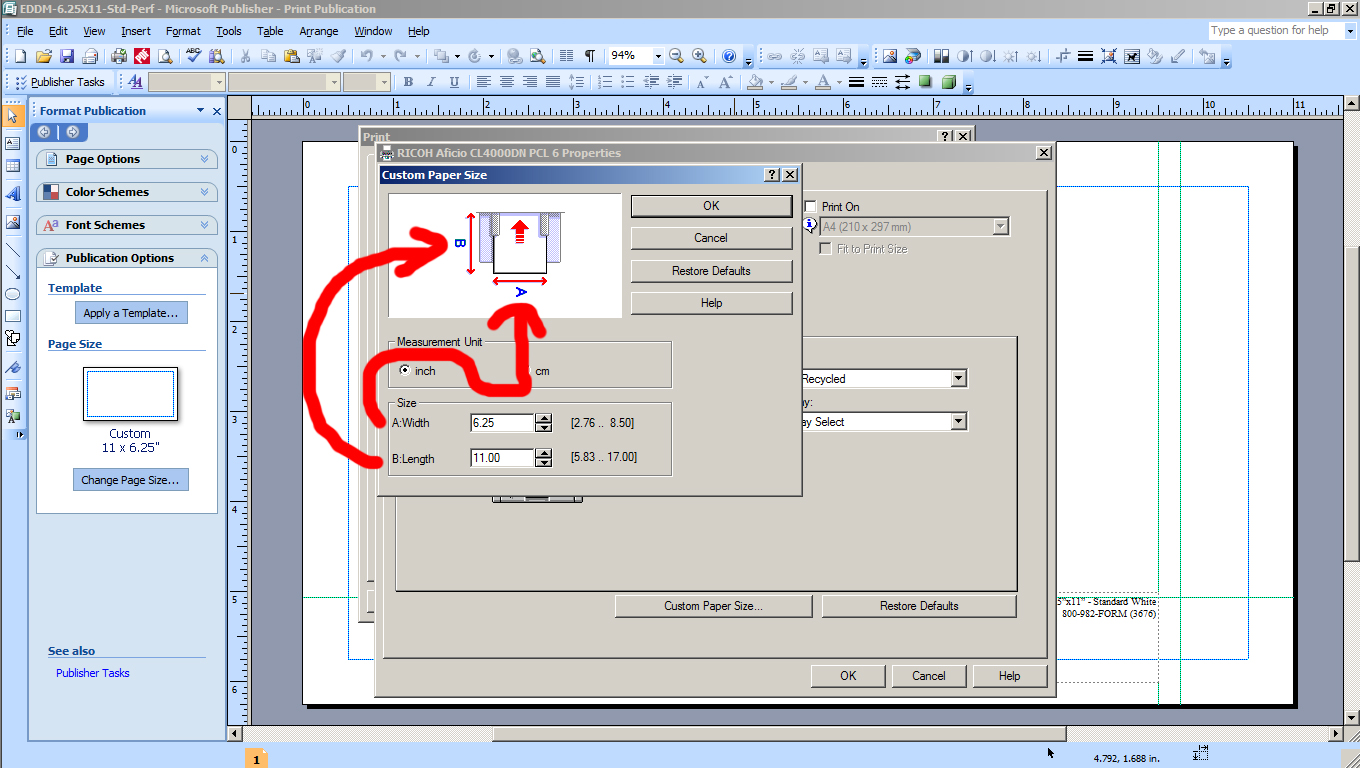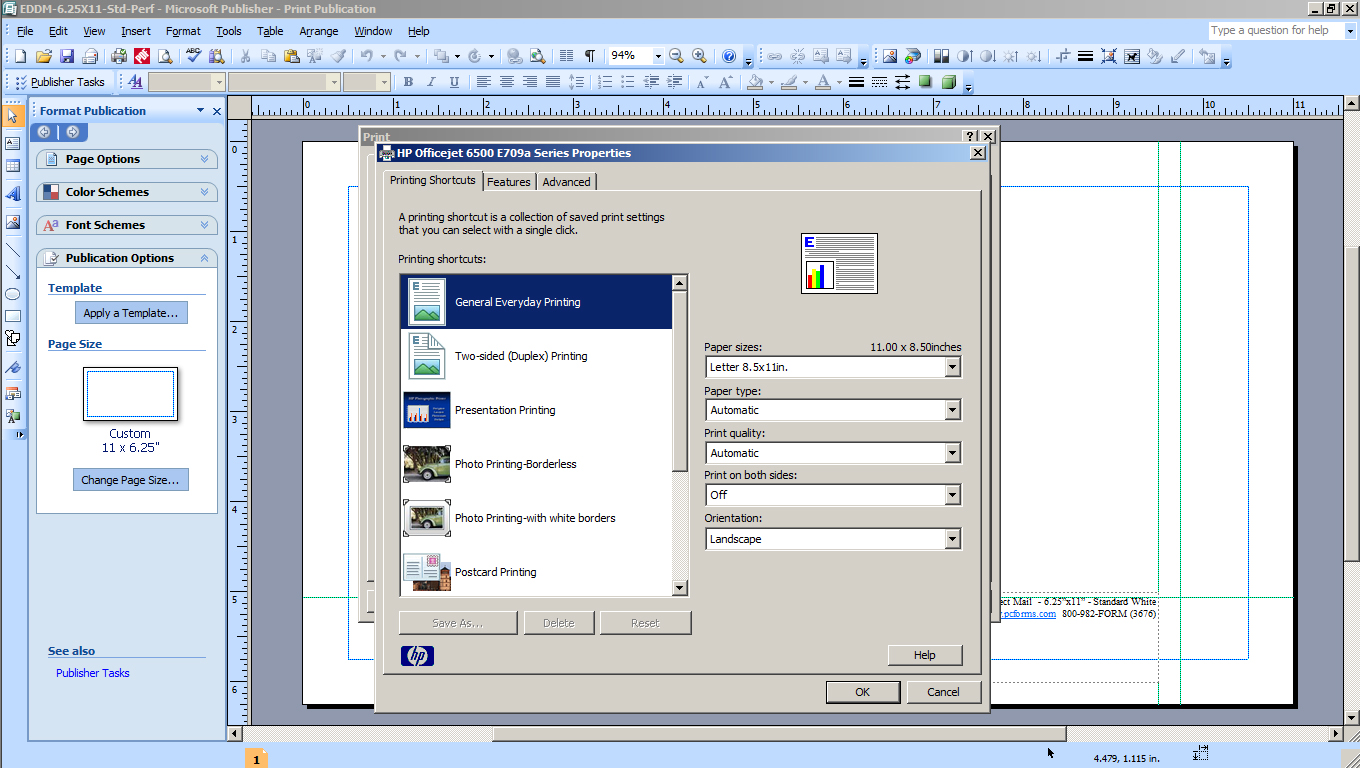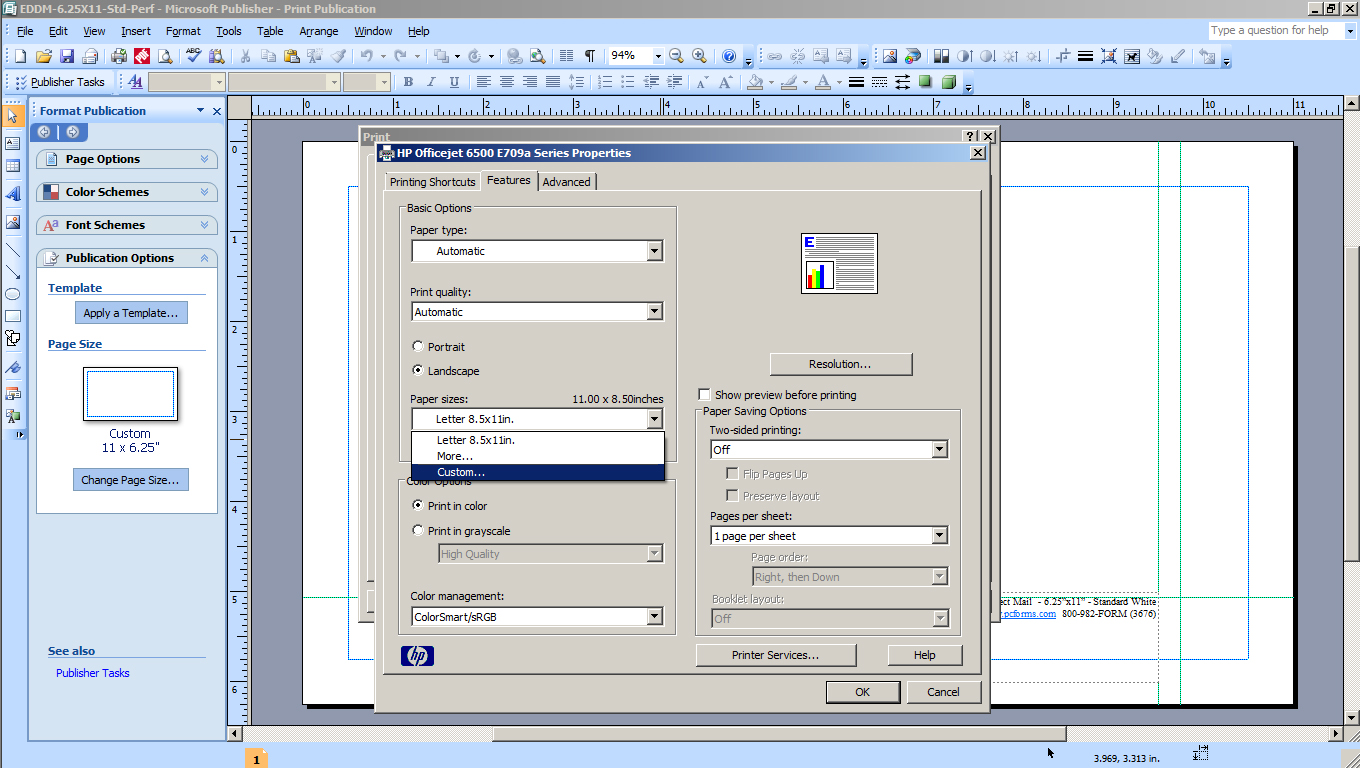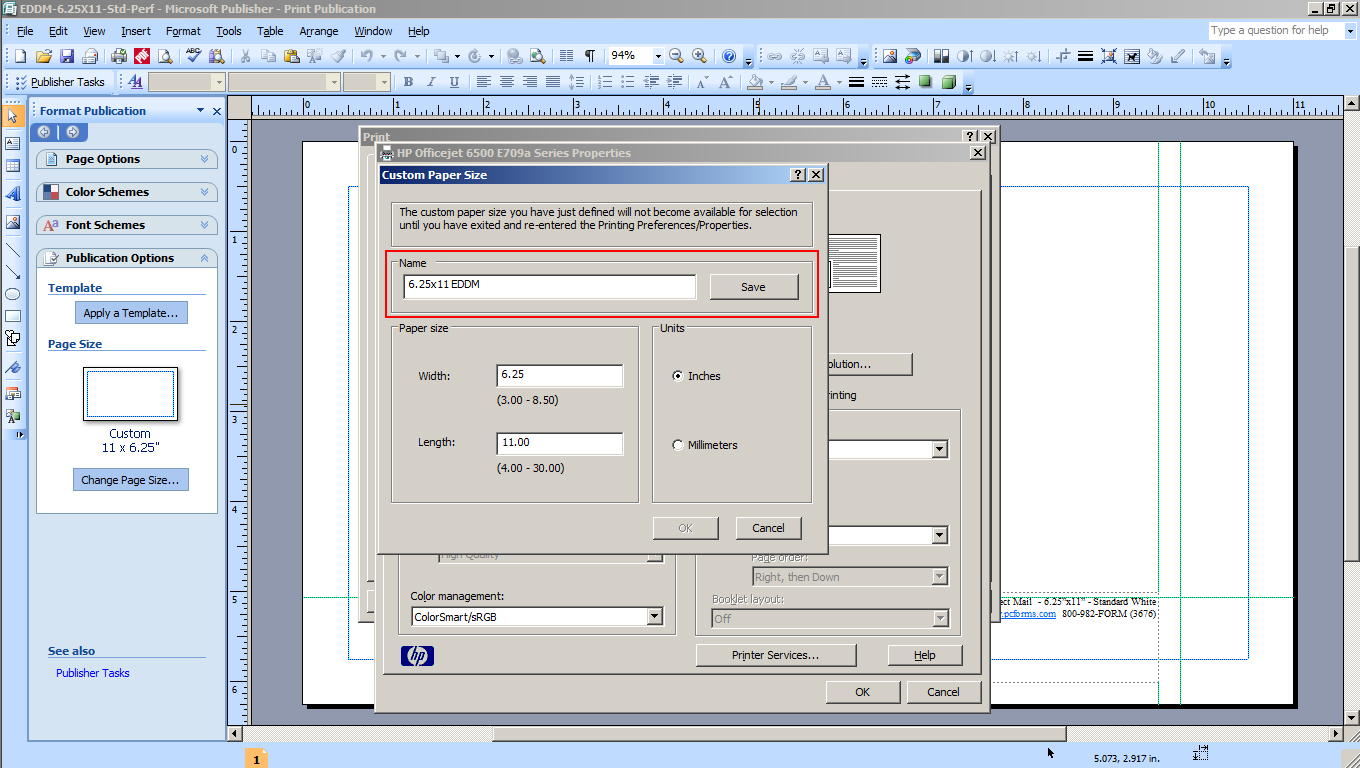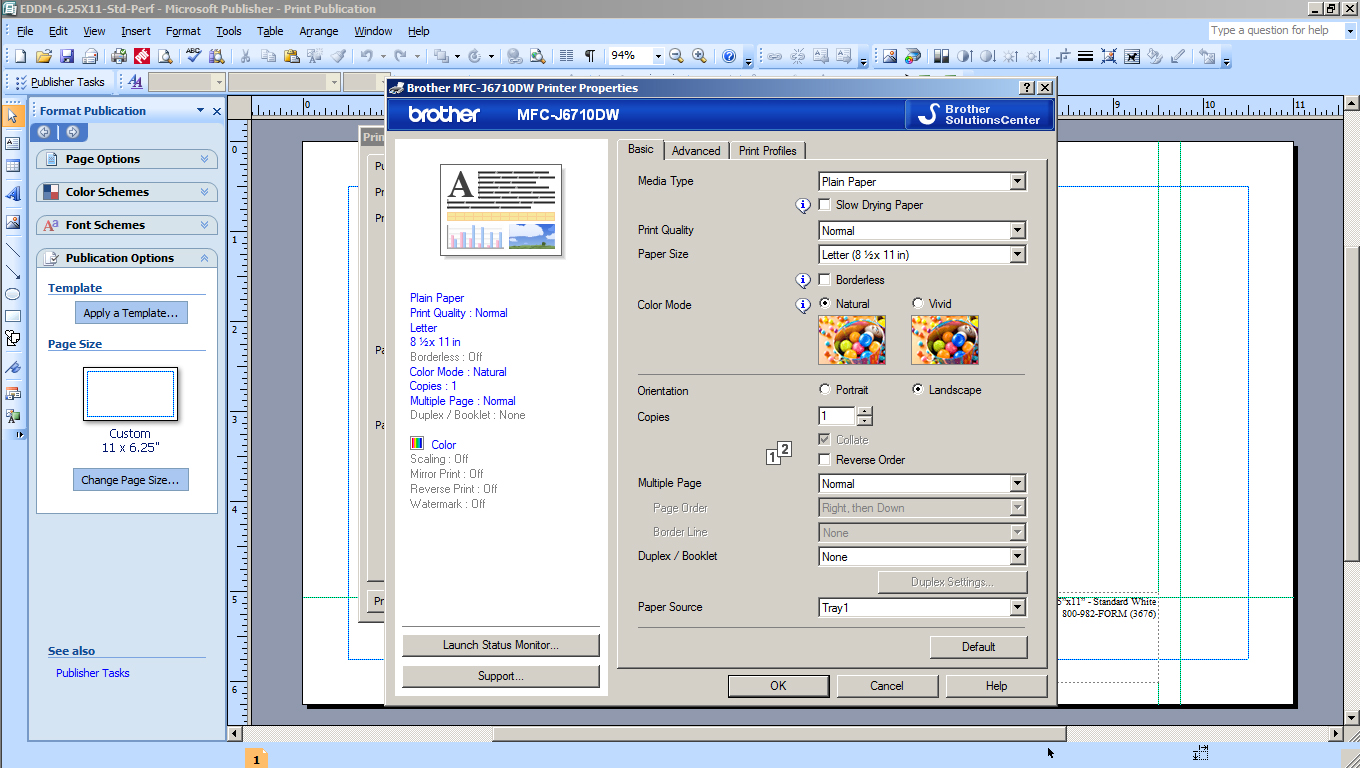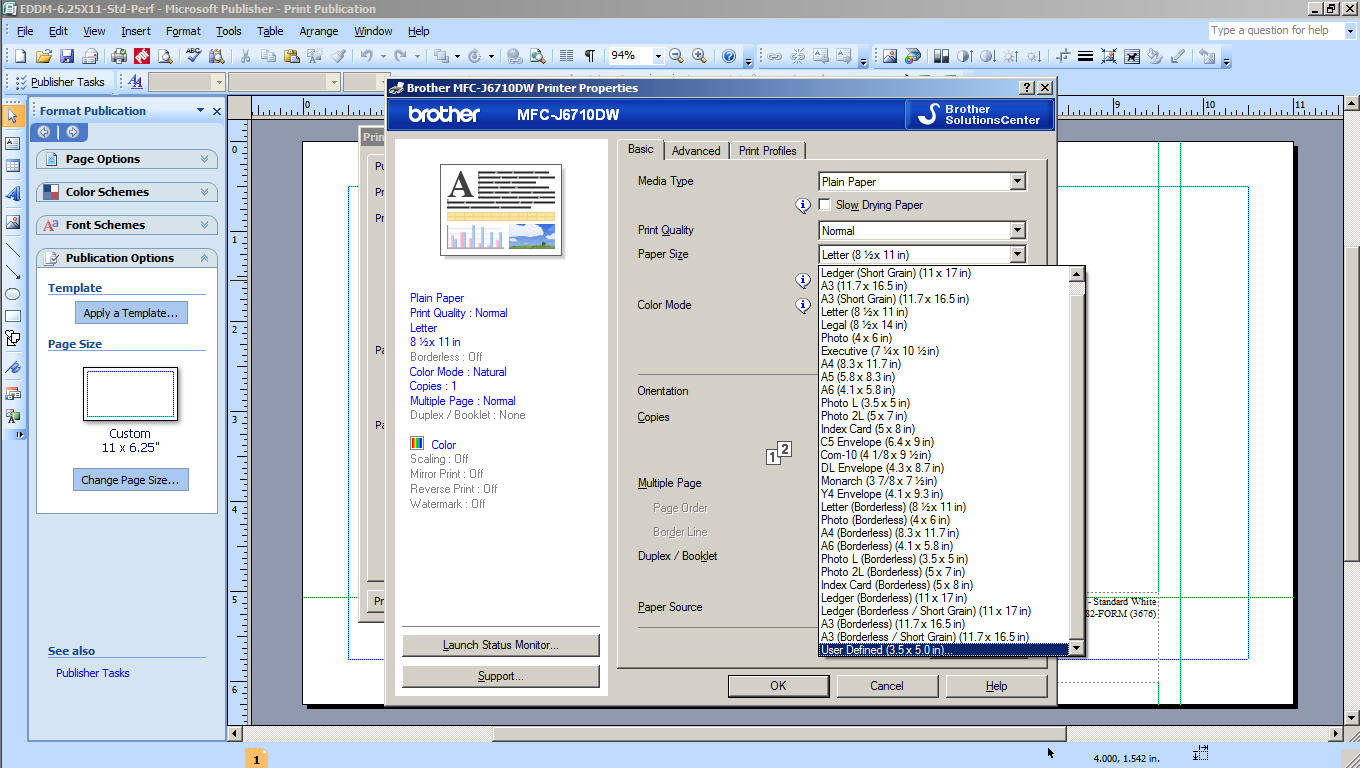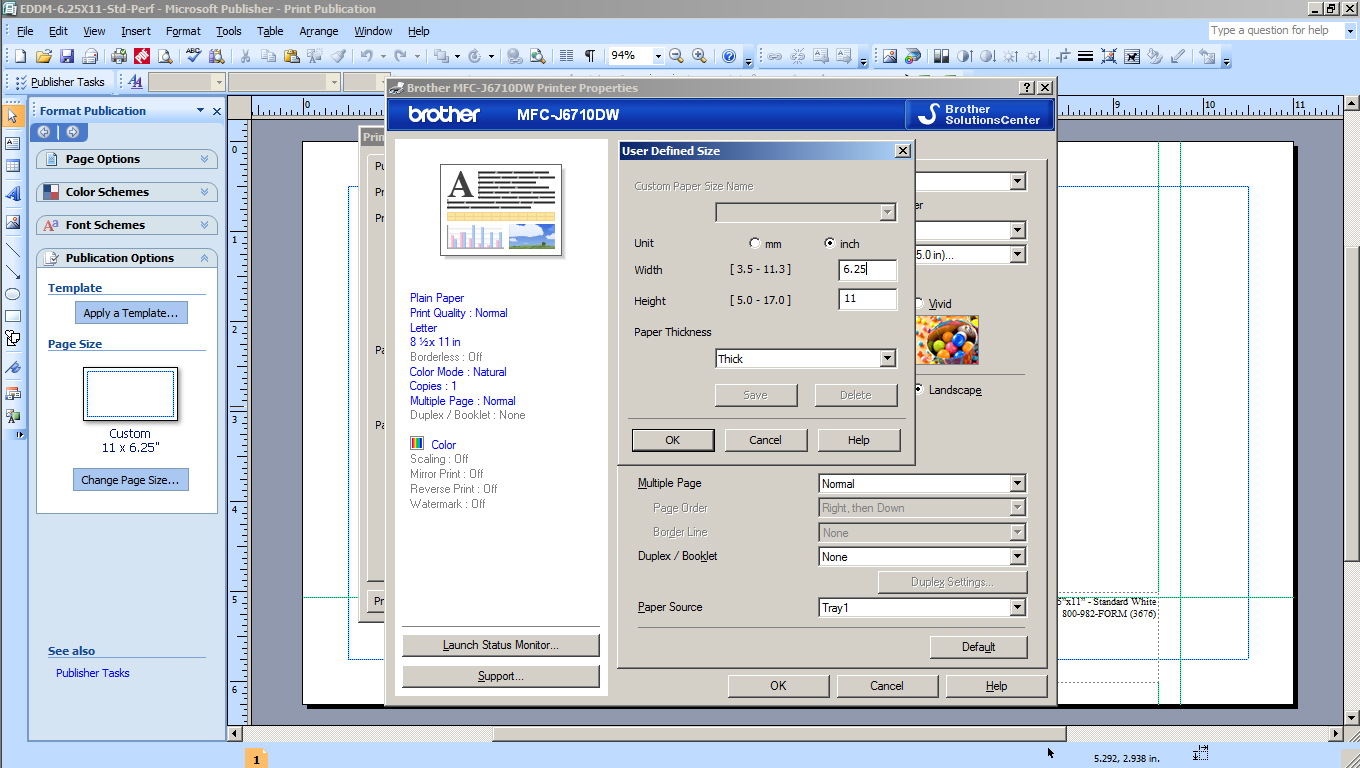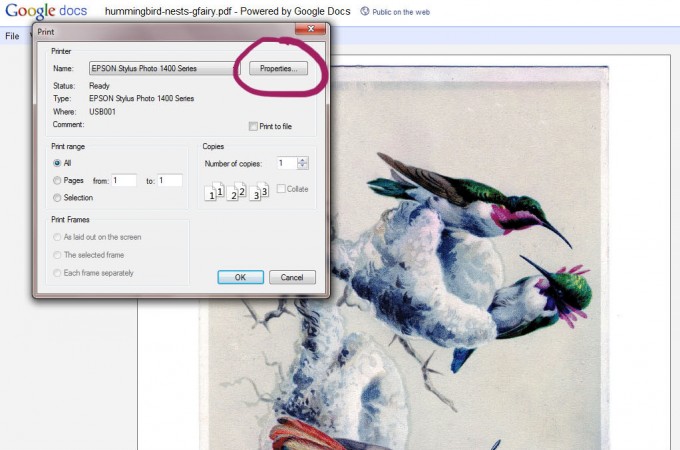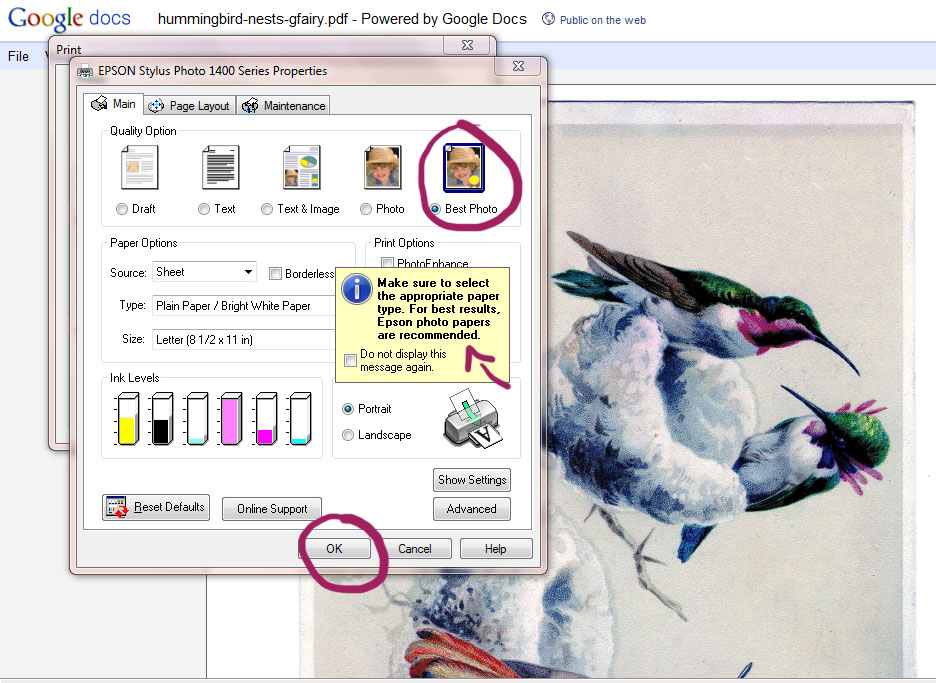رفع خطوط سفید هنگام چاپ | علت خط سفید در پرینت لیزری
علت خطوط سفید در چاپگر های لیزری معمولا میتواند اشکال در درام کارتریج باشد احتمال کثیف شدن درام یا چسبیدن پودر روی درام نیز هست و یا اینکه پودر کارتریج در حال اتمام باشد کثیف شدن یا کدر شدن صفحه لیزر پرینتر نیز میتواند یکی از احتمالات باشد اگر تمامی این موارد را بررسی کردید و مشکل حل نشد حتما به صفحه مقاله تعمیر پرینتر لیزری مراجعه نمایید.
اگر علت چاپ خط سفید در پرینتر لیزری از کارتریج باشد به احتمال زیاد با شارژ کارتریج این مشکل حل میشود.
رفع خطوط سفید هنگام چاپ یکی از رایج ترین ایرادات چاپگر جوهر افشان است که روی چاپ های شما نشان داده می شود.
وجود خطوط سفید رنگ در برگههای پرینت شده، مشکلاتی را برای مدارس، ادارات و یا در زمان ارائه کنفرانس ایجاد میکند. وجود این خطوط به معنای ناخوانا بودن مطالب است. این خطوط سفید رنگ به دلایل بسیار زیادی رخ خواهند داد. در ادامه باما همراه بتشید تا نحوه رفع خطوط سفید هنگام چاپ بررسی میکنیم.
آموزش رفع خطوط سفید هنگام چاپ و بررسی علل آن
نحوه رفع خطوط سفید هنگام چاپ
1) برنامه تمیزکردن را روی چاپگر خود اجرا کنید
خطوط سفید معمولاً به دلیل گرفتگی هد چاپگر روی چاپهای شما ظاهر میشوند. اولین پورت تماس شما هنگام حل این مشکل اجرای برنامه تمیز کردن چاپگر است که باید از طریق منوی تنظیمات آن قابل دسترسی باشد.
نمی توانید منوی تنظیمات را پیدا کنید؟ گزینه های «دستگاه ها و چاپگرها» را در رایانه خود جستجو کنید یا اگر چاپگر شما صفحه نمایش LCD در جلو دارد، باید از اینجا بتوانید به این گزینه دسترسی داشته باشید.
2) کارتریج جوهر را تمیز کنید
اگر برنامه تمیز کردن ناموفق بود، نترسید. این بدان معنی است که شما باید کارتریج های چاپگر را برای هر گونه آسیب بررسی کنید. درب کارتریج چاپگر را باز کنید و در حالی که به دنبال ترک یا نشتی هستید، کارتریج ها را یکی یکی با دقت جدا کنید. اگر هر گونه ترک یا ایراد جدی را در کارتریج مشاهده کردید، باید یک مورد جدید بخرید. با هر شانسی، کارتریج شما فقط از انسداد جوهر خشک شده رنج می برد. در این حالت، سر کارتریج را به آرامی با یک پارچه تمیز کنید تا از شر هر گونه آلودگی خلاص شوید. پس از اتمام این کار، یک چرخه تمیز کردن را روی چاپگر خود اجرا کنید و سعی کنید نتایج را با چند صفحه آزمایشی بررسی کنید. امیدواریم که این برای چاپگر شما که قبلاً مسدود شده بود نجات یابد. اگر نه، برای کمک بیشتر با سازنده آن تماس بگیرید.
اگر هیچ کدام از این مراحل مشکل دستگاه شما را برطرف نکرد، باید مورد ایجاد شده را با کارشناس متخصص در این زمینه مطرح کنید.
برای دریافت خدمات در تخصصی ترین مرکز تعمیرپرینتر و شارژ کارتریج کافیست با ما تماس بگیرید 02188322120 خط ویژه02188341919
بیشتر بخوانید:دلایل افت کیفیت چاپ پرینتر