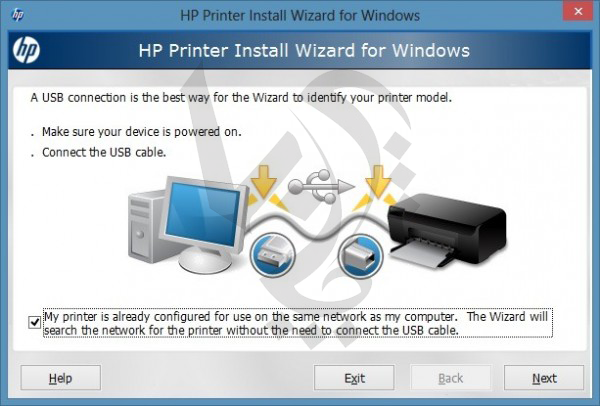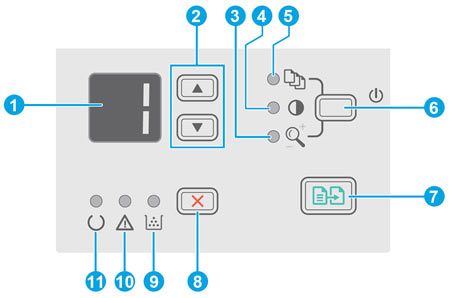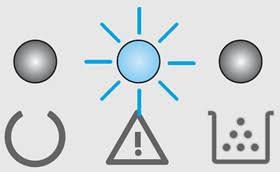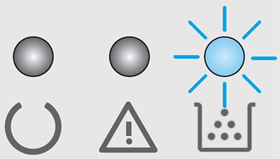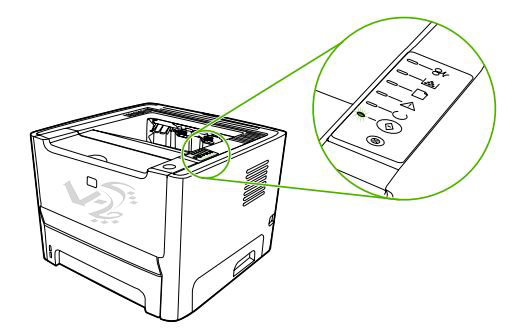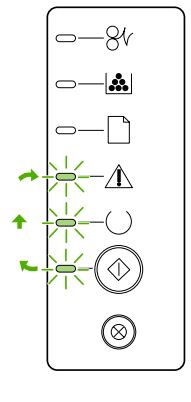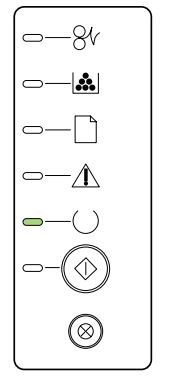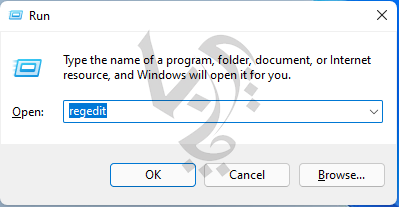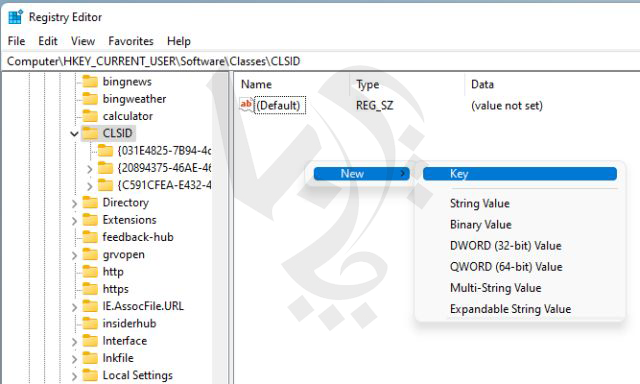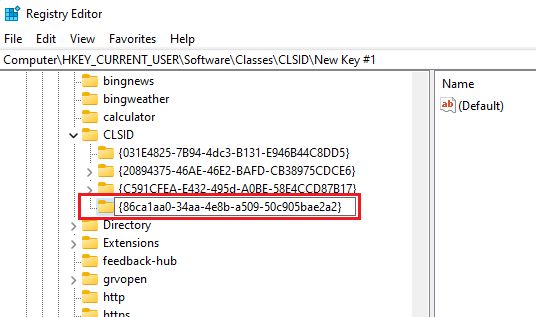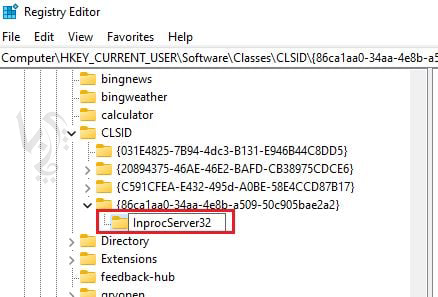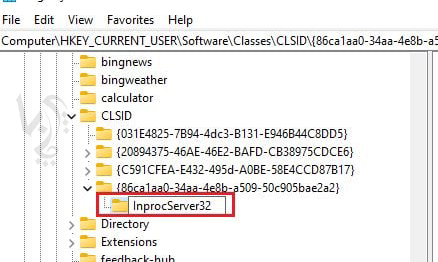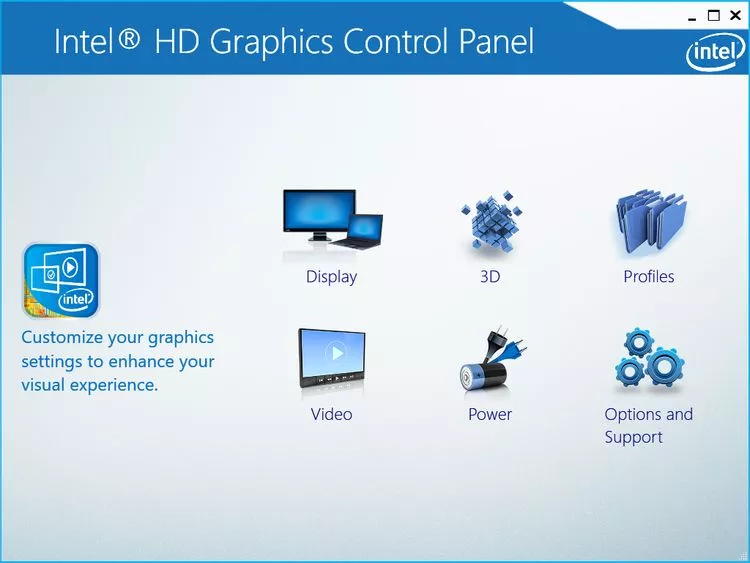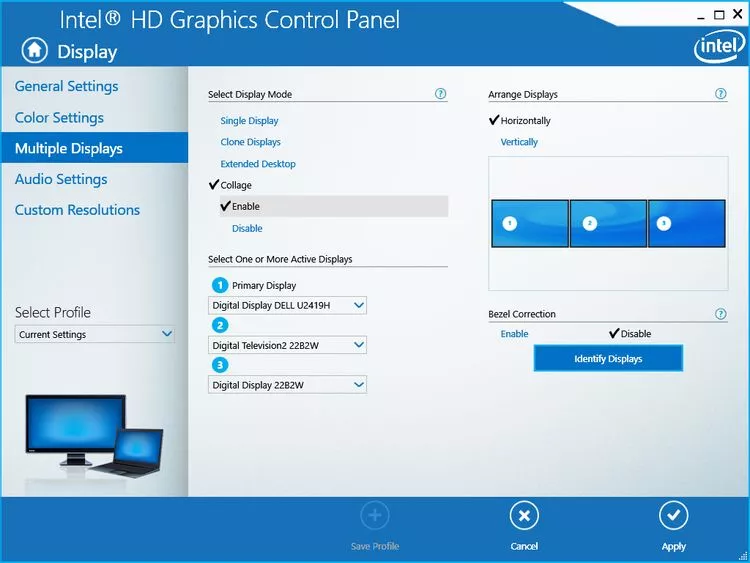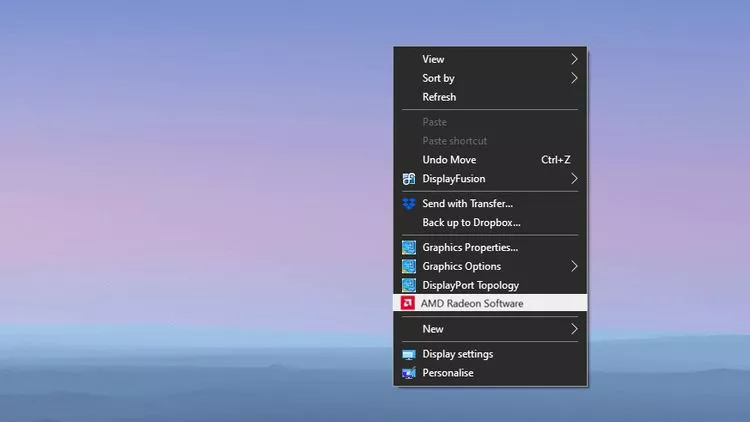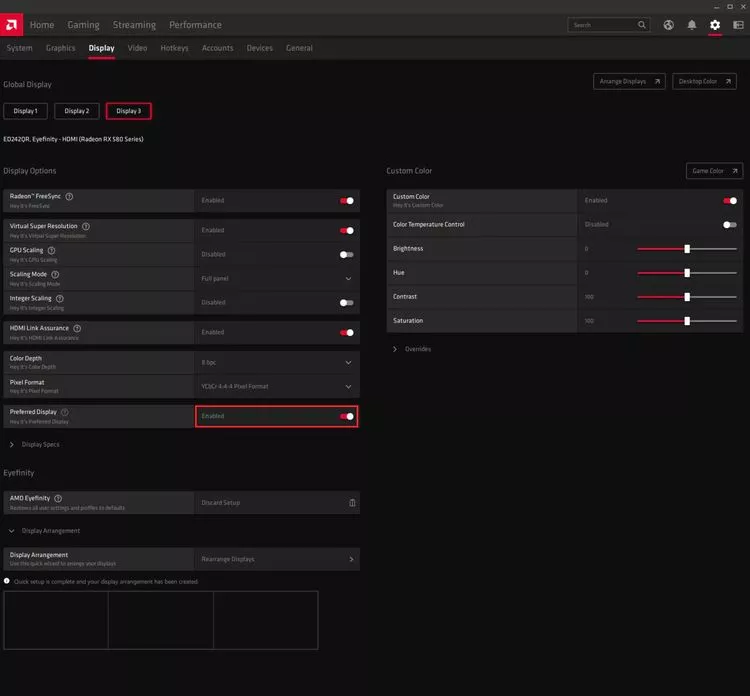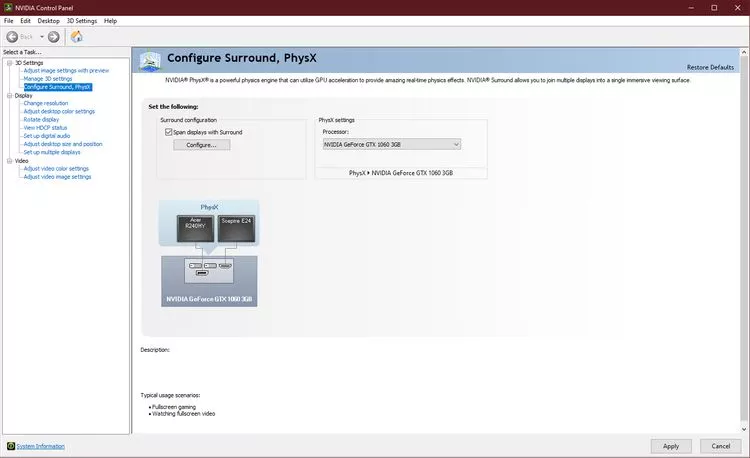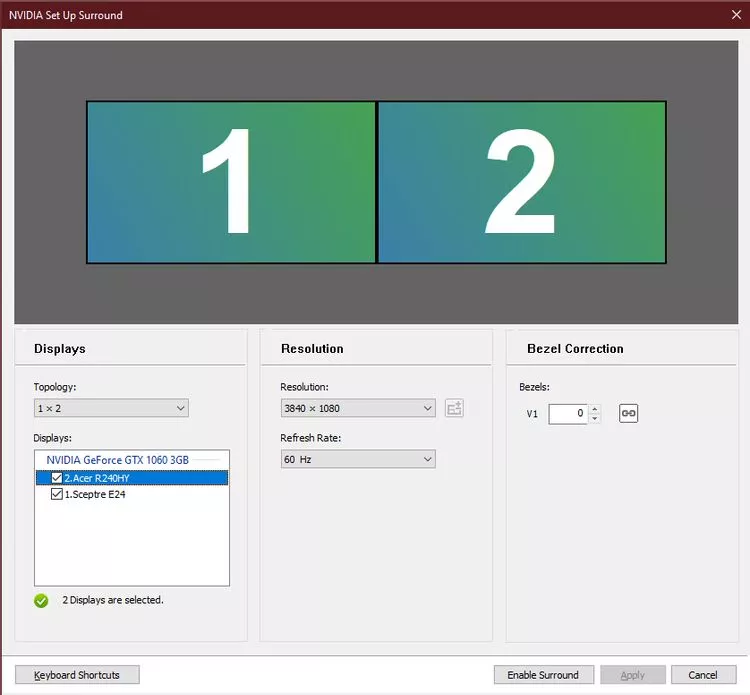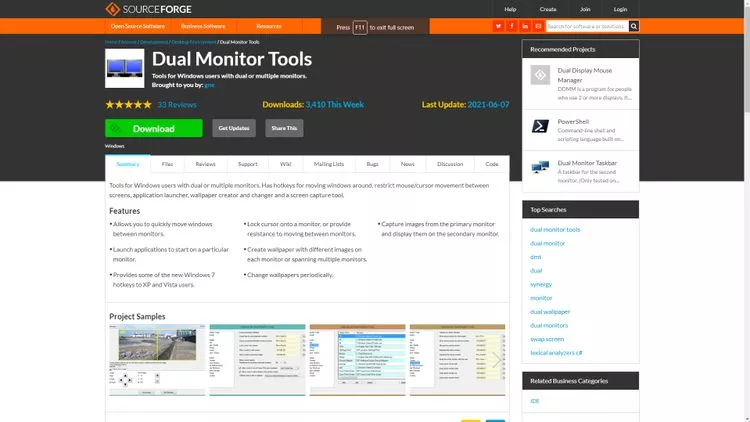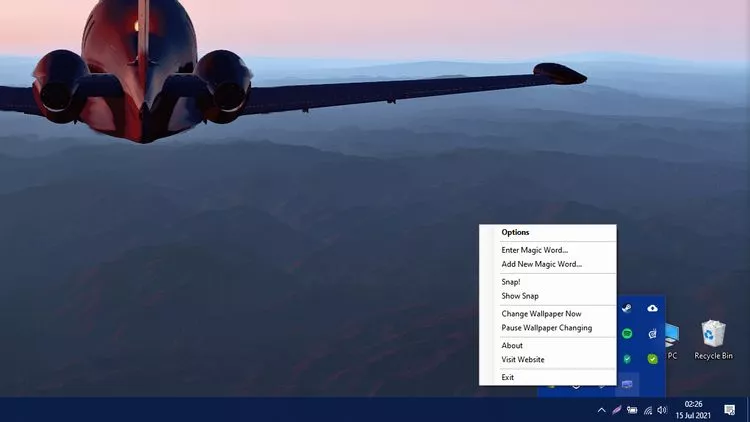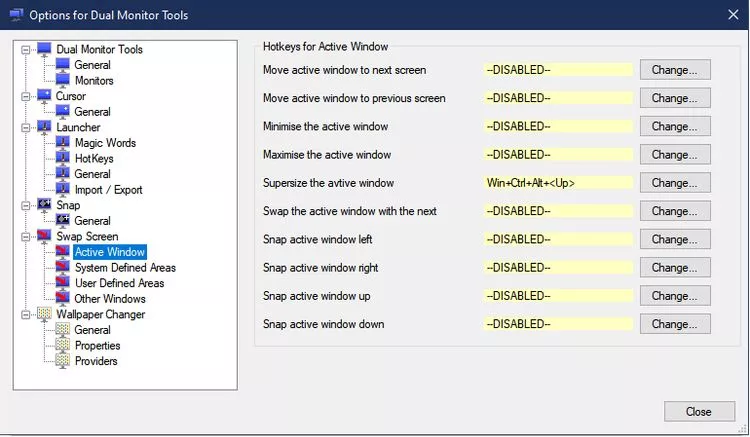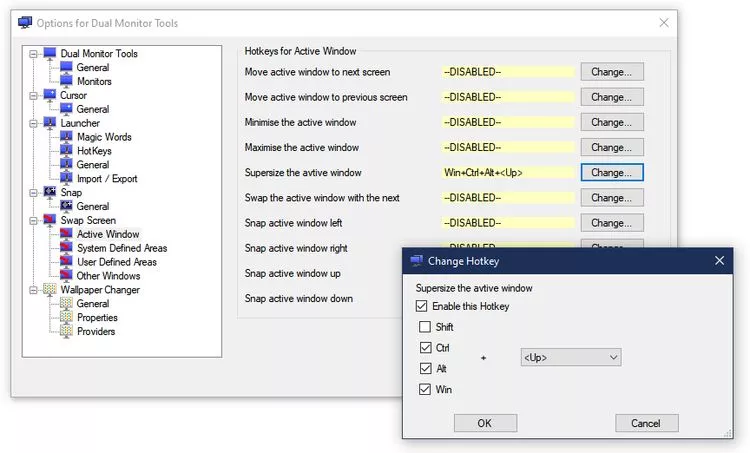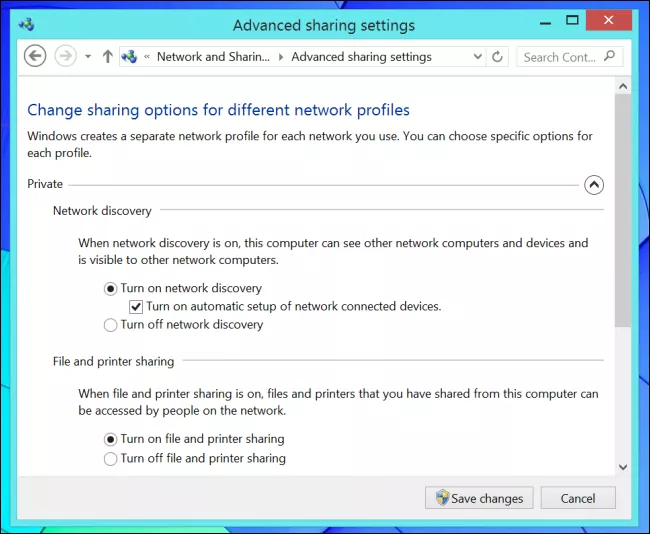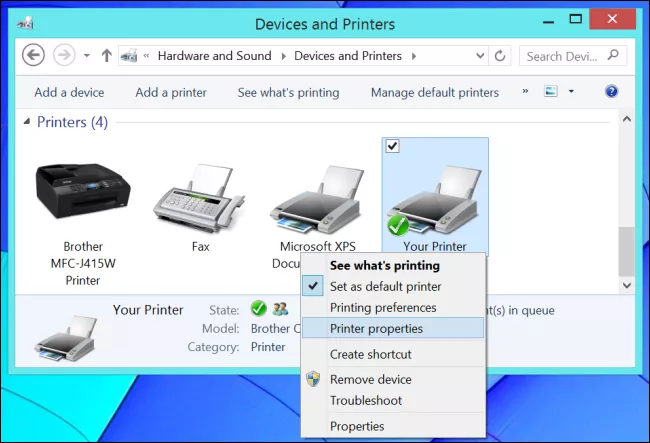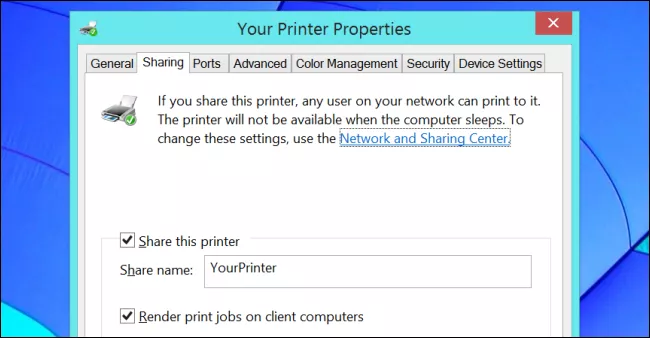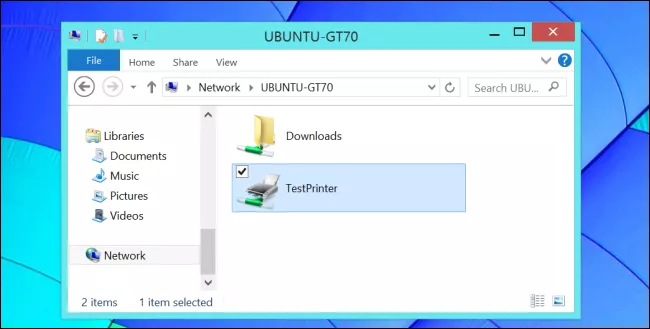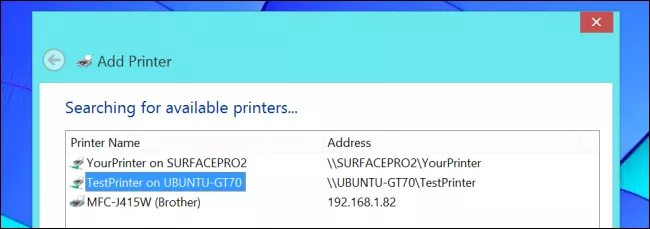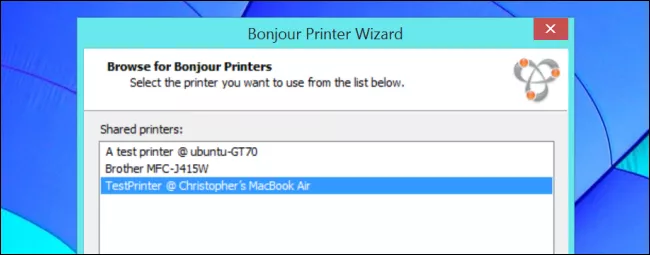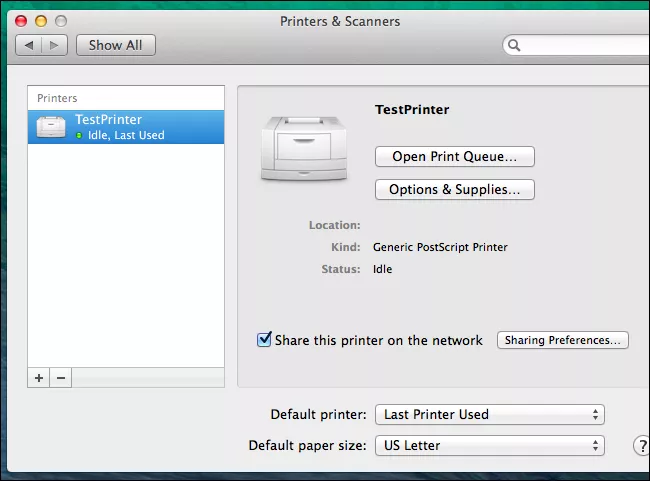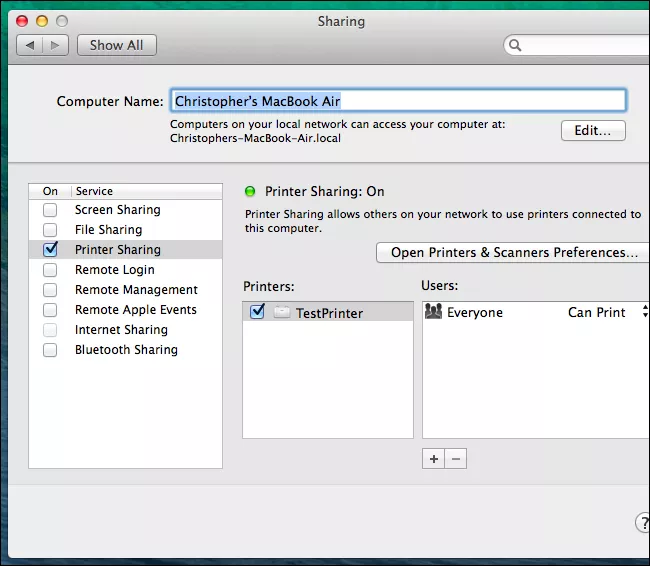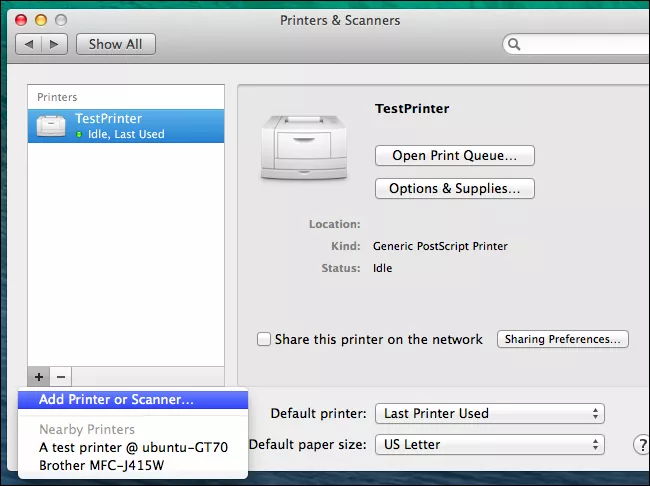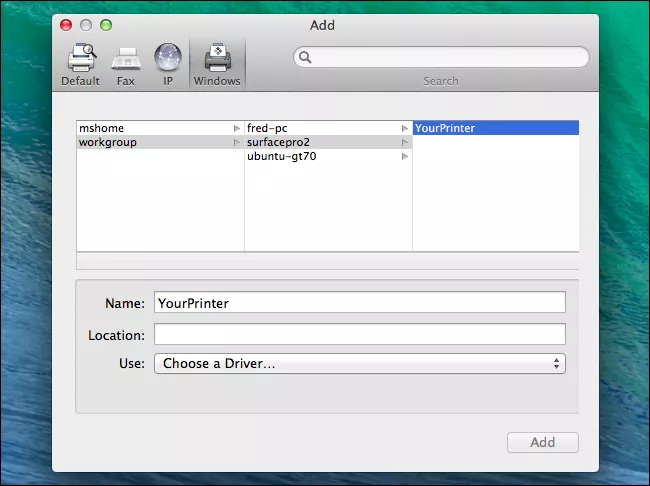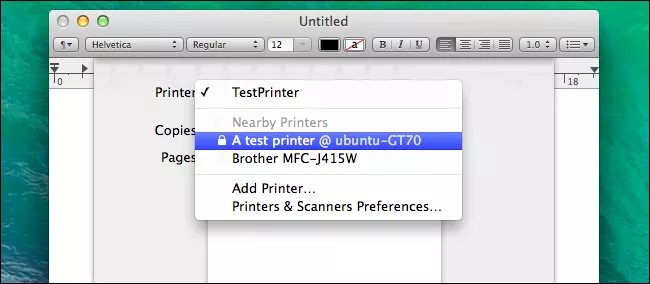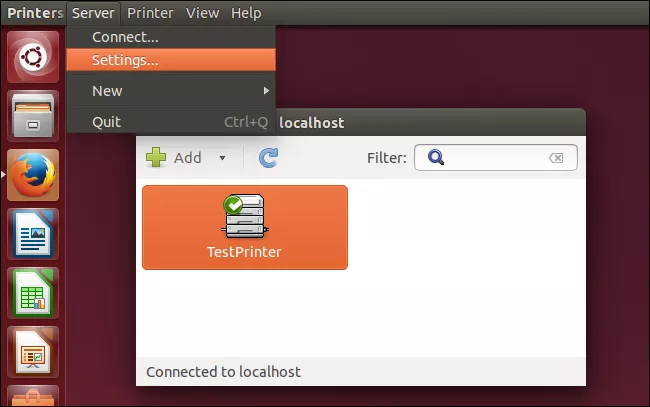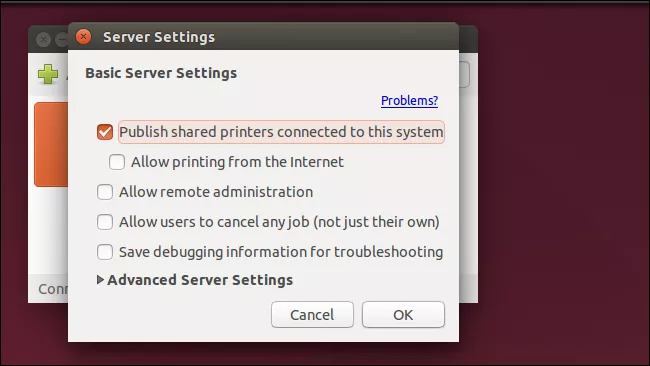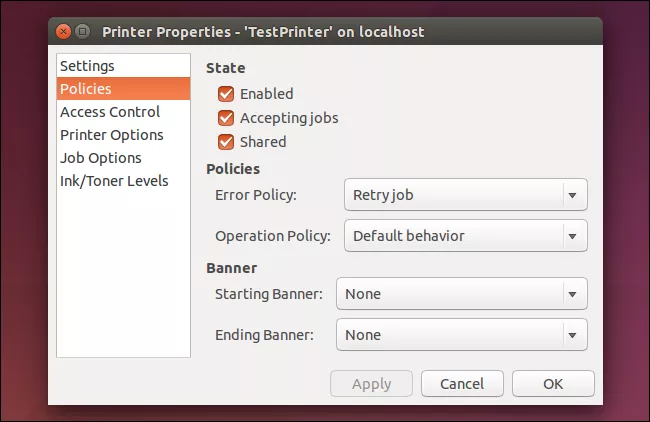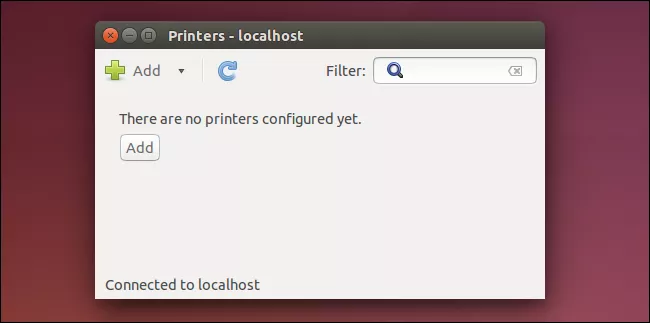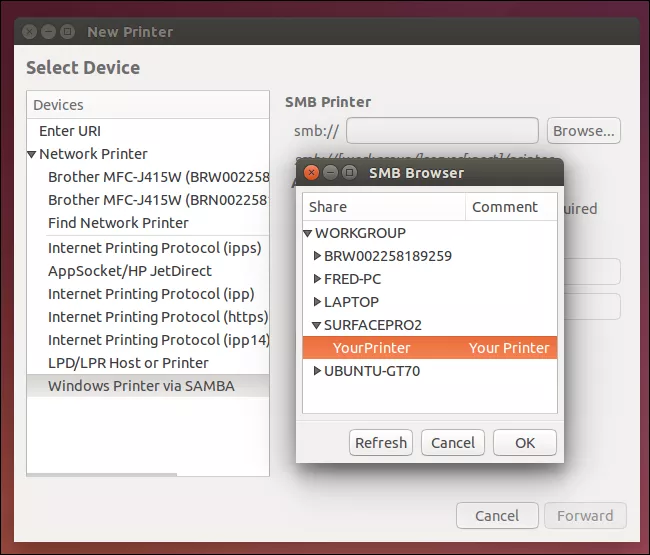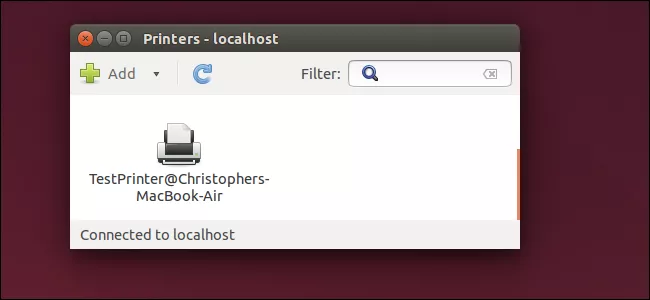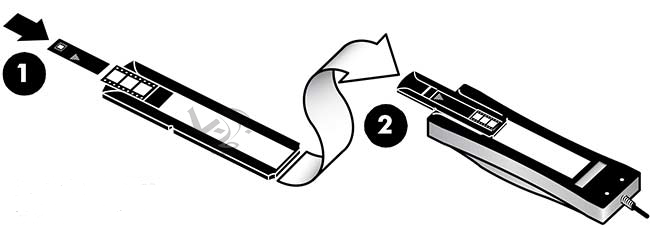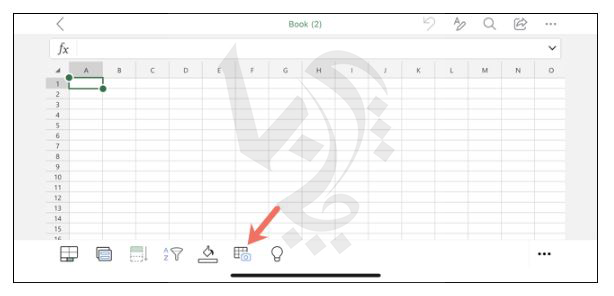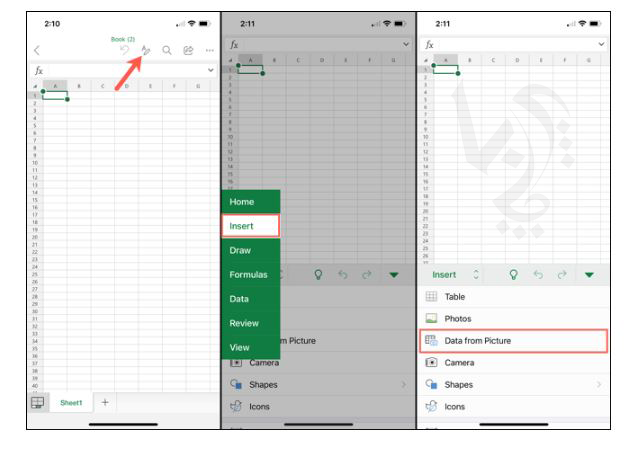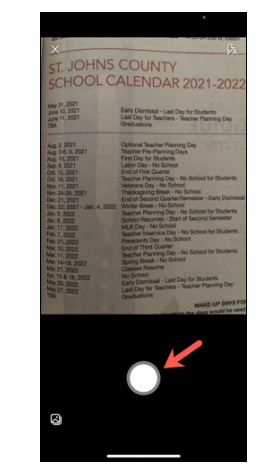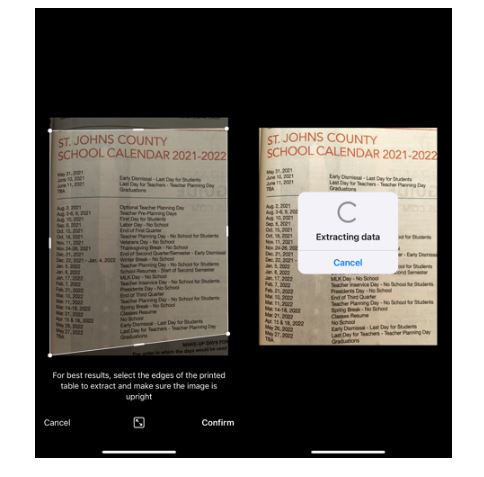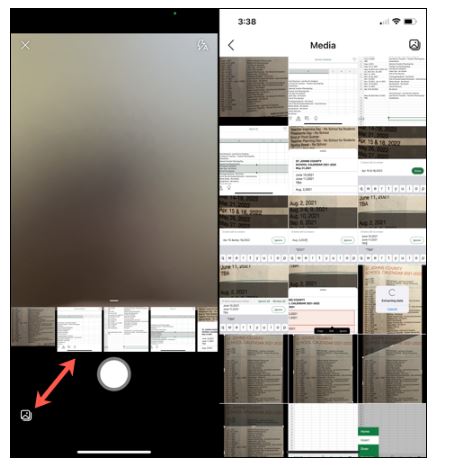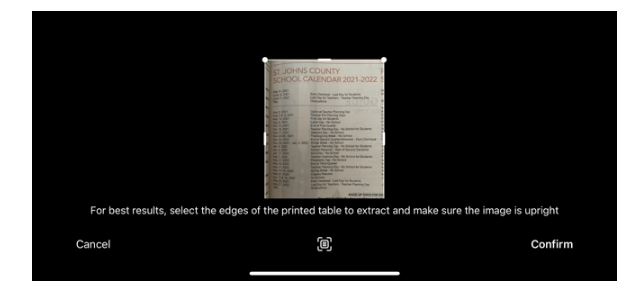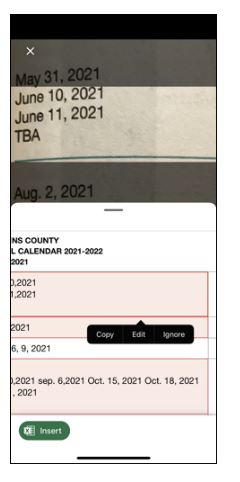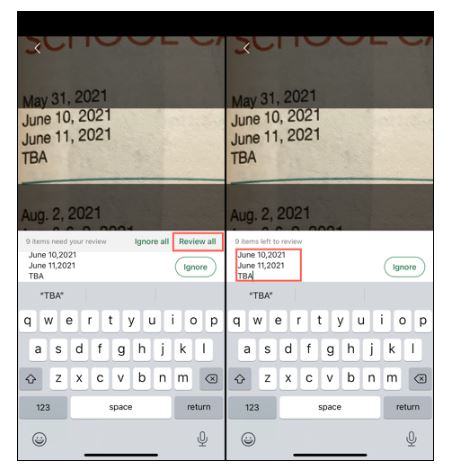نحوه تمیز کردن هد پرینتر کانن Canon 7240
نحوه تمیز کردن هد پرینتر کانن Canon 7240
برای تمیز کردن هد پرینتر کانن خود ابتداوارد قسمت Divicis and printers کامپیوتر خود شوید . این بخش در سیستم عامل های مختلف متفاوت است .
در ویندوز XP : از نوار ابزار پایین منوی استارت Start را باز کنید در ستون سمت چپ گزینه ی printers and faxes را انتخاب کنید .
در ویندوز 7 : از نوار ابزار پایین منوی استارت start را باز کنید در قسمت چپ گزینه ی printer and divices را انتخاب کنید .
در ویندوز 8 : در مای کامپیوتر یا this pc ار نوار بالا گزینه ی open control panel را انتخاب کرده و در لیست زیر گزینه ی divices and printer را انتخاب کنید .
سپس روی آیکن پرینتر کانن Canon 7240 است کلیک کنید و از منوی باز شده گزینه ی printing prefrences را انتخاب کنید .
در نوار بالا گزینه ی maintenance را انتخاب کنید .
در پنجره ی باز شده گزینه های بسیاری را مشاهده خواهید کرد که بسته به نیاز خود بر روی آن ها کلیک کنید در این قسمت روی گزینهی هد کلین یا Cleaning کلیک کنید .
برای دریافت خدمات شارژ کارتریج لیزری کلیک کنید
خط ویژه 02188322120
در ابتدا لازم است تا از گزینه ی Cleaning استفاده کنید در صورت بهتر نشدن کیفیت چاپ از گزینه ی Deep Cleaning استفاده کنید .
توجه کنید که تنها در زمان نیاز به تمیز کردن هد پرینتر این کار را انجام دهید و همیشه با پایین بودن کیفیت اقدام به هد کلین نکنید .
برای دریافت اطلاعات بیشتر درباره نحوه کارپرینترلیزری کلیک نمایید.عملکرد پرینتر لیزری چگونه است؟
برای دریافت خدمات تعمیر وسرویس پرینتر لیزری در تخصصی ترین مرکز تعمییرات پرینتر و شارژ کارتریج کافیست با ما تماس بگیرید 02188322120 تا کارشناسان ما در اسرع وقت برای ارائه خدمات با شما تماس بگیرند.