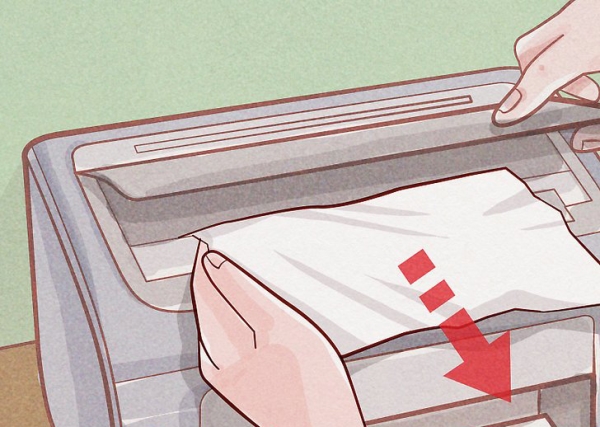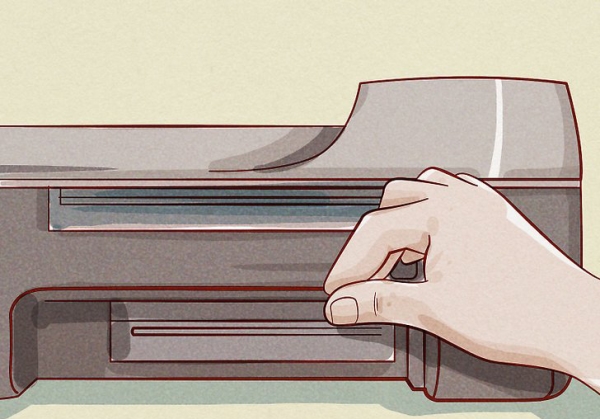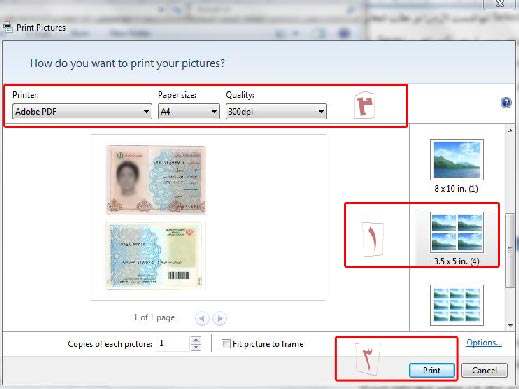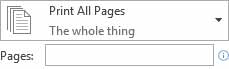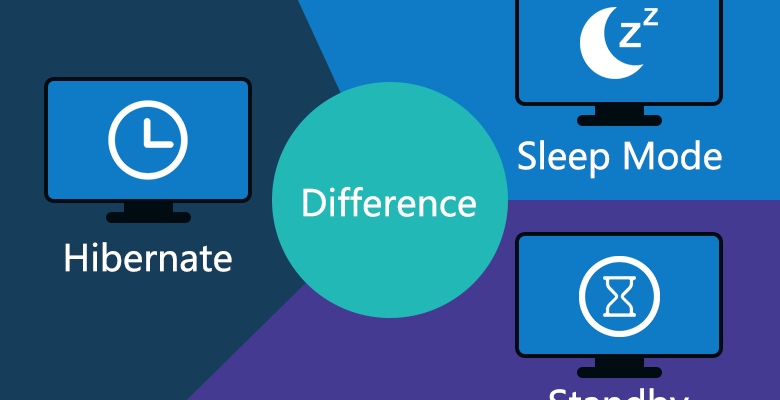اسکن نگرفتن دستگاه اسکنر
علت اسکن نگرفتن دستگاه اسکنر ؟ از رایج ترین مشکلات مربوط به اسکنر ها، اسکن نگرفتن دستگاه می باشد. با وجود فشردن دکمه شروع به کار دستگاه، اسکنر راه اندازی نشده و کار نمی کند. در این حالت باید از سبز ماندن دکمه استارت اطمینان حاصل کنید. در قدم بعد باید دستگاه را از لحاظ وصل بودن به برق چک کنید. پس از قطع جریان برق، لازم است سیم رابط و دو شاخه را کاملا بررسی نموده و در صورت مشاهده پارگی یا خرابی روی سیم، نسبت به تعویض آن اقدام فرمایید. کار نکردن اسکنر بیشتر به دلیل استفاده از کابل های USB متفرقه می باشد. مطمئن شوید که از کابل USB مخصوص به دستگاه استفاده می نمایید.
در صورتی که پس از بررسی و حل موارد بالا، هم چنان مشکل کار نکردن دستگاه وجود داشته باشد، مشکل از لامپ اسکنر یا لنز آن بوده و برای رفع آن باید از یک متخصص با تجربه تعمیر اسکنر کمک بگیرید.
نحوه نصب و اتصال اسکنر به کامپیوتر
شناسایی نشدن اسکنر در ویندوز کامپیوتر
به منظور انتقال تصاویر و فایل ها به دستگاه اسکنر، باید از رایانه استفاده شود. در مواقعی که اتصال کامپیوتر و اسکنر قطع شود؛ با پیغام هایی مبنی بر عدم اتصال به کامپیوتر و عدم شناسایی ویندوز در دستگاه اسکنر مواجه خواهیم شد. در این حالت نمی توان از دستگاه اسکنر استفاده نمود. برای رفع مشکل شناسایی نشدن ویندوز کامپیوتر در اولین قدم هر دو دستگاه را خاموش کرده و از برق بکشید. سپس تمامی کابل ها و اتصالات را به خوبی چک کنید. در صورتی که تمامی اتصالات به طور صحیح برقرار شده است، دوباره دستگاه را روشن کنید. اگر مشکل همچنان باقی مانده باشد و نماد اسکنر بر روی کامپیوتر دیده نمی شود، باید توسط یک تعمیر کار اسکنر عیب یابی و تعمیر شود.
کار نکردن دستگاه اسکنر با وجود اتصال به کامپیوتر و نصب درایو
یکی از مشکلات رایجی که در دستگاه های اسکنر توسط تعمیر کاران گزارش شده است، عدم کارکرد صحیح دستگاه با وجود متصل بودن به کامپیوتر و نصب بودن درایو است. در این مورد مشکل از نصب و راه اندازی اسکنر می باشد. توجه داشته باشید که زمان صحیح درایو دستگاه قبل از متصل کردن اسکنر به کامپیوتر می باشد.
به منظور رفع این مشکل کافی است درایو نصب شده روی کامپیوتر را پس از جدا کردن اسکنر پاک کرده و کامپیوتر را ری استارت کنیم. حال نوبت بخه نصب مجدد درایو و وصل کردن اسکنر به کامپیوتر می باشد.
روشن نشدن چراغ دکمه استارت دستگاه اسکنر
روشن نشدن چراغ دکمه استارت دستگاه اسکنر از جمله مشکلاتی است که تقریبا تمام افرادی که با اسکنر کار می کنند با آن مواجه هستند. در این حالت باید از وصل بودن دستگاه به جریان برق متناوب اطمینان حاصل کرده و به بررسی سیم برق، کابل USB و اتصالات بپردازید. در صورت مشاهده خرابی یا پارگی در سیم و اتصالات به تعویض آن ها پرداخته و مشکل را حل کنید. اگر هم چنان چراغ دکمه استارت روشن نشد، می توانید از پشتیبان ها و تعمیر کاران اسکنر کمک بگیرید.
اسکن نکردن چندین تصویر به صورت همزمان
در صورتی که اقدام به اسکن چندین تصویر و فایل به صورت همزمان نمودید ولی دستگاه در این مورد پاسخگو نبود، باید عکس ها را در فاصله های مناسب نسبت به یکدیگر قرار دهید. حداقل فاصله عکس ها از یکدیگر باید 2 سانتی متر باشد. هم چنین از در دسترس بودن اسکن تصاویر به صورت همزمان اطمینان حاصل کنید.
سر و صدای زیاد اسکنر هنگام کار
علت سر و صدای زیاد اسکنر هنگام کار چیست ؟ یکی از مشکلات عمده و آزار دهنده اسکنر ها، سر و صدای زیاد آن ها می باشد. از دلایل ایجاد سر و صدا توسط اسکنر، قرار گرفتن در سطح ناهموار و هم چنین آزار نشدن قفل دستگاه می باشد. قفل دستگاه برای حفاظت از لامپ اسکنر معمولا در قسمت زیر درب یا زیر اسکنر قرار گرفته شده و به منظور جلوگیری از آسیب دیدن دستگاه باید قبل از راه اندازی اسکنر باز شود.
بالا نرفتن کیفیت عکس با وجود افزایش dpi
بالا بودن کیفیت اسکن یکی از نکات مهمی است که افراد به آن توجه دارند. یکی از باور های غلط بین افراد تاثیر dpi بر روی کیفیت اسکن تصاویر و فایل ها می باشد. در صورتی که تغییر dpi تنها در تعداد نقاط موجود در هر سانتی متر مربع موثر بوده و اثر چندانی روی کیفیت تصویر ندارد. در این موارد باید رزولوشن دستگاه را متناسب با مدرک مربوطه تنظیم کنید. بالا بردن رزولوشن همیشه گزینه خوبی نیست، چرا که باعث افزایش حجم فایل خروجی نا معقول می شود.
مشکلات مربوط به کاغذ
اسکنر نیز همانند دستگاه های ادارای دیگر مانند دستگاه کپی و پرینتر، از کاغذ های مخصوص به خود استفاده می کند. استفاده از کاغذ نامناسب موجب عدم بار گذاری کاغذ در سینی و گیر کردن کاغذ شود. در این موارد باید پس از بررسی دفترچه راهنمای اسکنر به تهیه کاغذ با ضخامت و جنس مناسب با دستگاه خود بپردازید. قرار گرفتن کاغذ ها در سینی به صورت مرتب و صحیح نیز از نکات مهم می باشد. هم چنین استفاده مناسب از اسکنر و تمیز و سرویس کردن آن به صورت مرتب از راه حل های برطرف کردن مشکلات مربوط به کاغذ می باشد.
سفید یا سیاه شدن اسکن
سیاه و سفید شدن اسکن معمولا به خاطر سرویس نکردن به موقع دستگاه و وجود گرد و غبار و کثیفی شیشه و لنز اسکنر می باشد. هم چنین کثیف بودن لنز دستگاه اسکنر بر پایین بودن کیفیت اسکن خروجی تاثیر گذار بوده و در مواردی با ایجاد لک بر روی اسناد همراه است.
در این حالت با تمیز کردن دستگاه مشکل به راحتی رفع خواهد شد. دقت کنید قبل از تمیز کردن اسکنر، آن را از جریان برق قطع کنید. از یک دستمال مرطوب و لطیف برای پاک کردن شیشه اسکنر استفاده کنید. پس از تمیز کردن صفحه شیشه ای، آن را به خوبی خشک کرده و از ایجاد خط و خش و لکه روی آن بپرهیزید.
چاپ خطوط عمودی روی اسکن ها
چاپ خطوط عمودی روی فایل های خروجی دستگاه اسکن باعث ناخوانا بودن و کیفیت پایین آن ها می شود. این مشکل به دلیل وجود گرد و غبار و پرز بر روی نوار شیشه اسکنر می باشد. در این حالت باید صفحه شیشه ای را به دقت تمیز کرده و خشک کنید. هم چنین قسمت سفید رنگ درب اسکنر را باید یک پارچه تمیز و نم دار تمیز کنید.
نحوه رفع خرابی های رایج اسکنر
به منظور رفع خرابی های رایج اسکنر اقدامات زیر را انجام دهید:
مقالات مرتبط:
علت کار نکردن اسکنر اچ پی در ویندوز 10
علت نصفه اسکن کردن اسکنر و راهکار آن