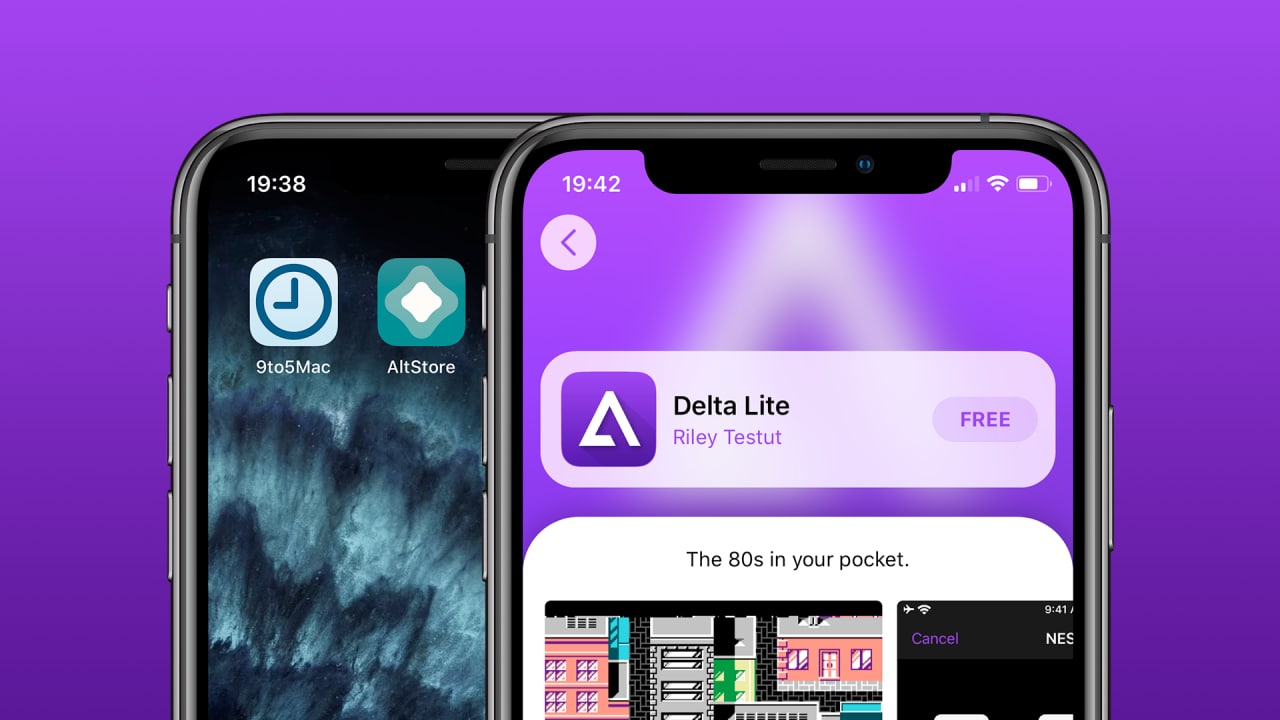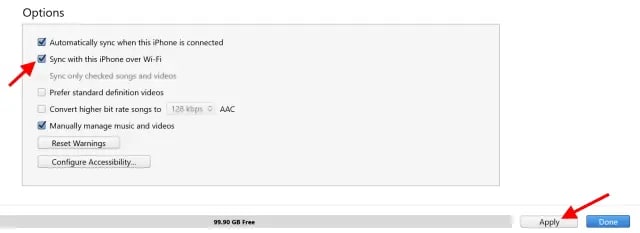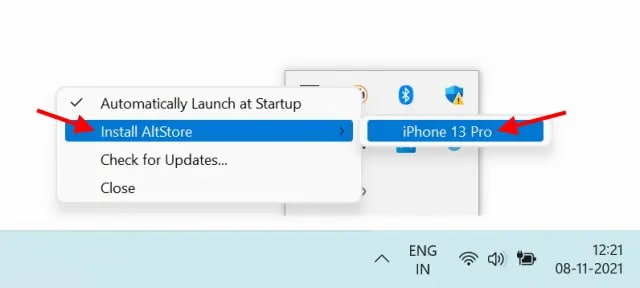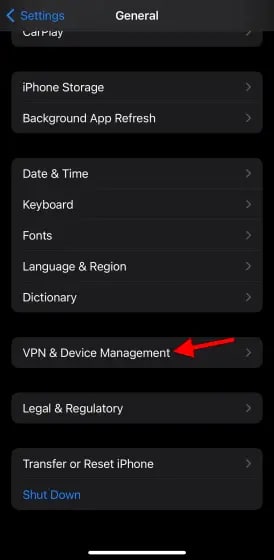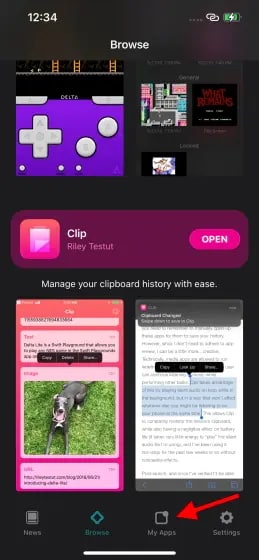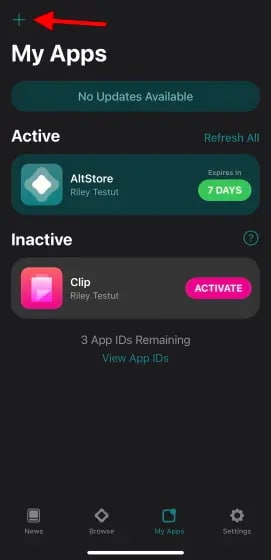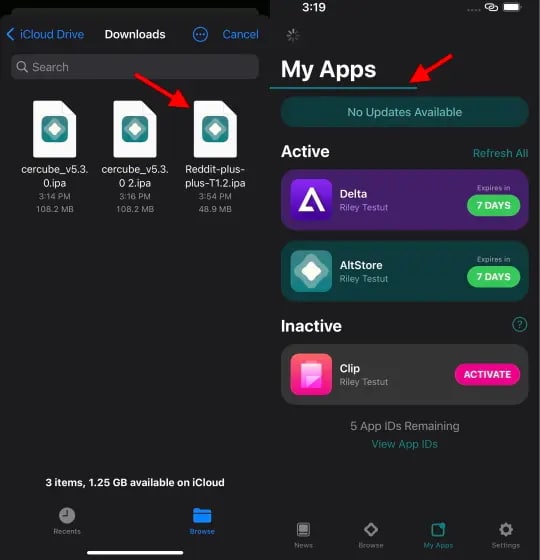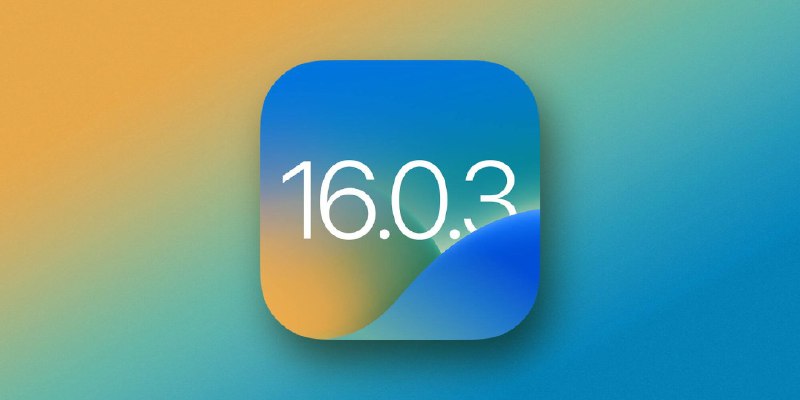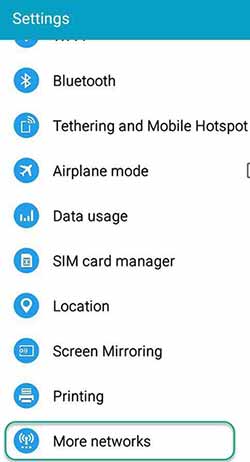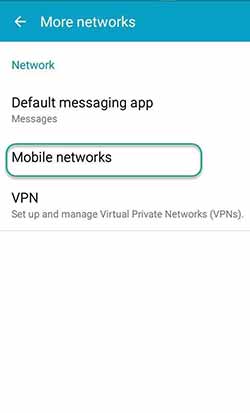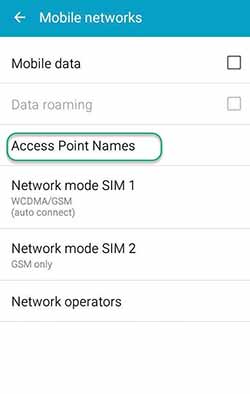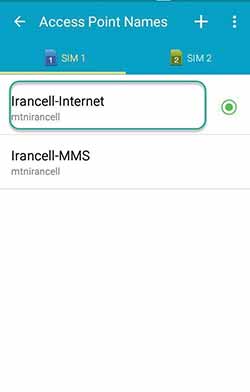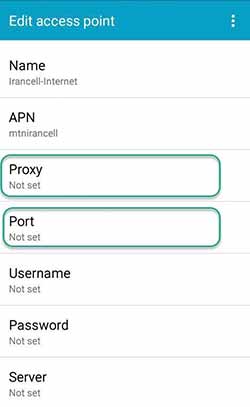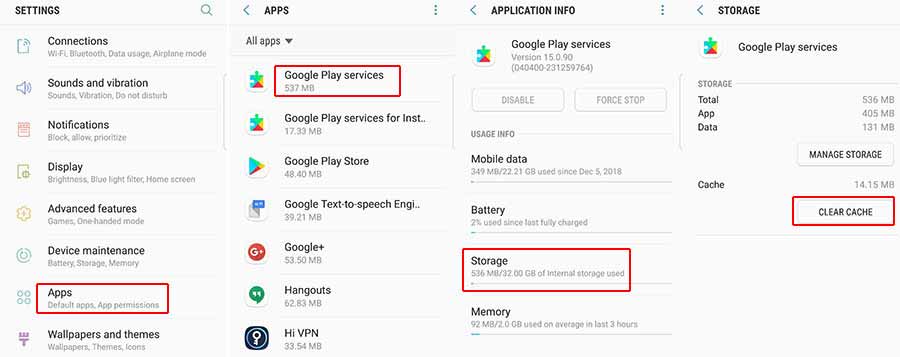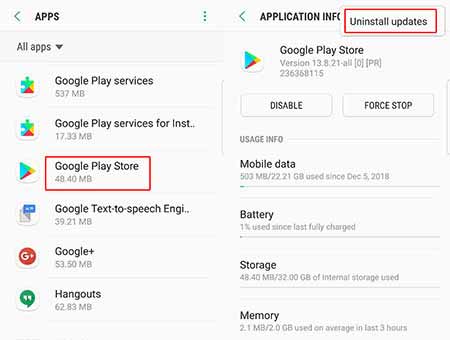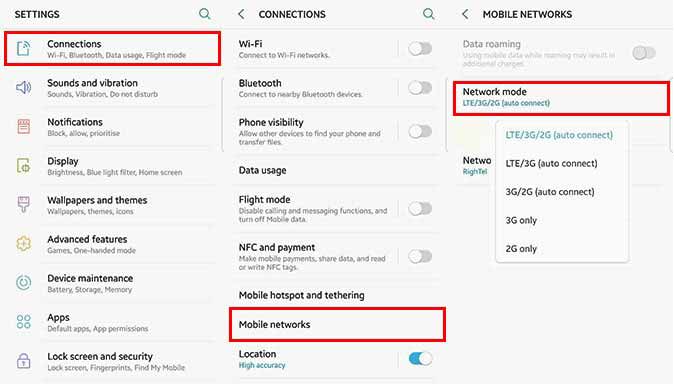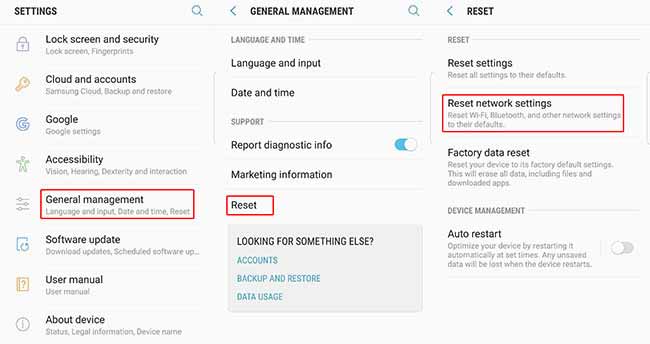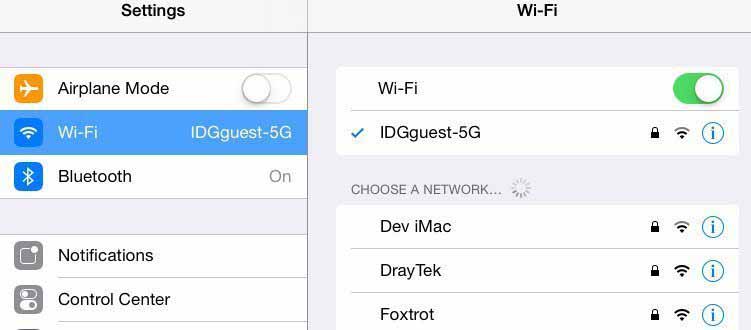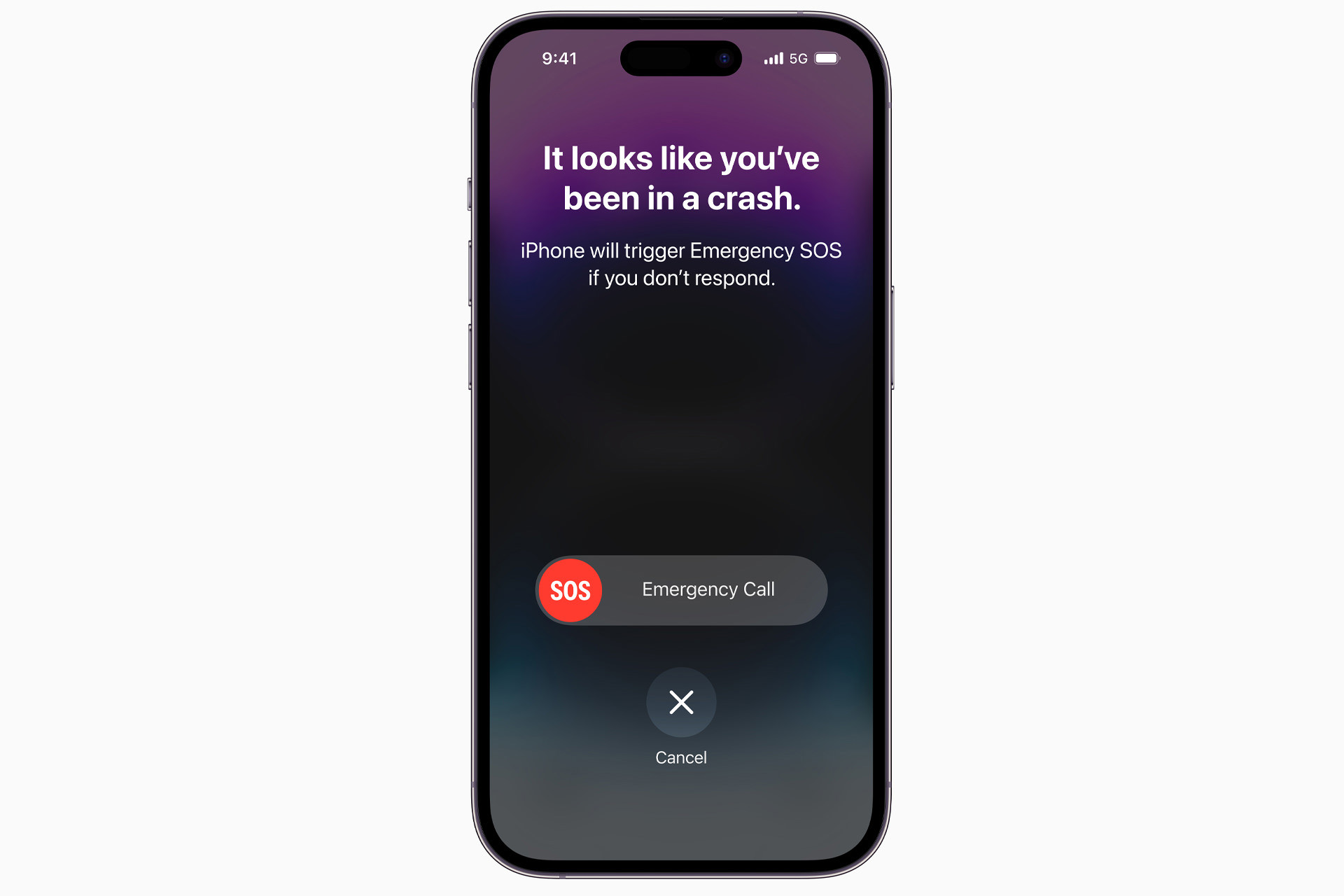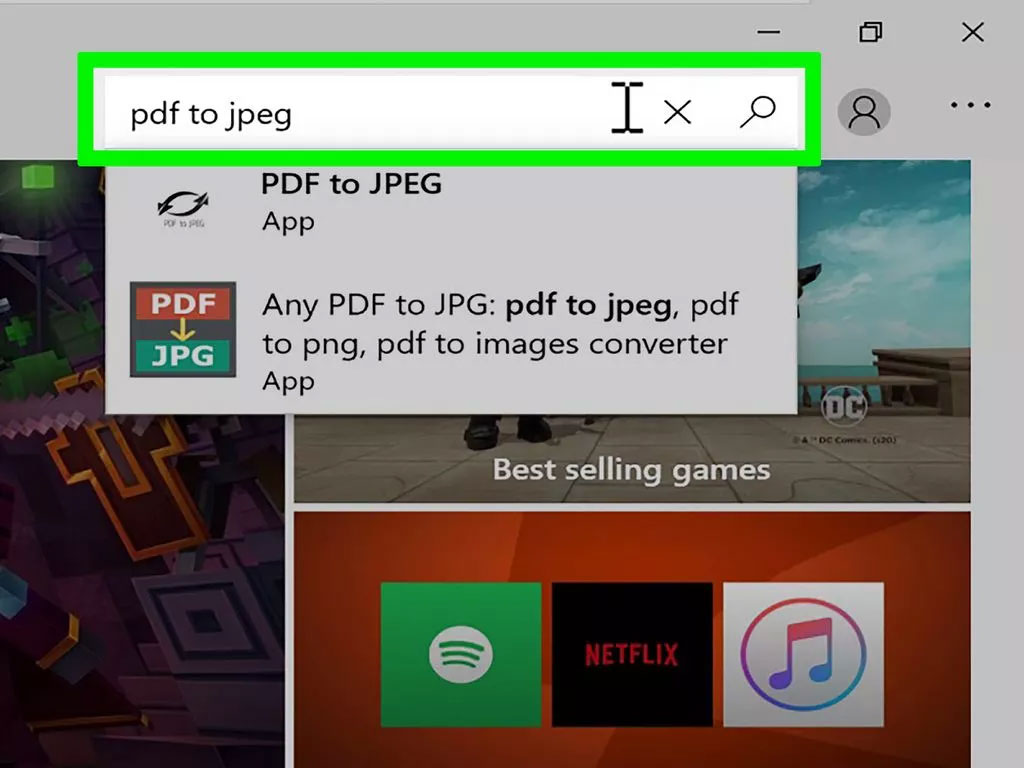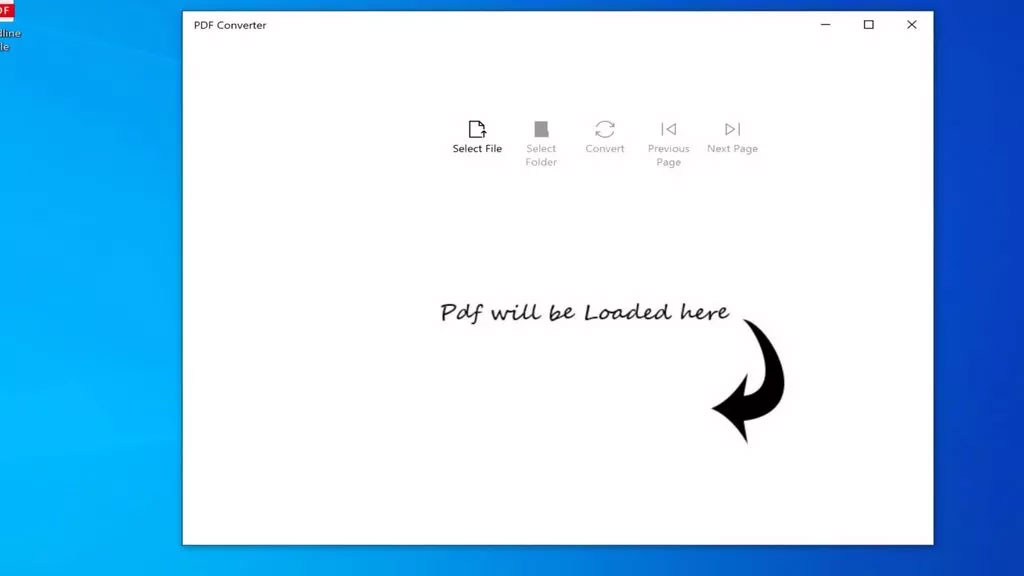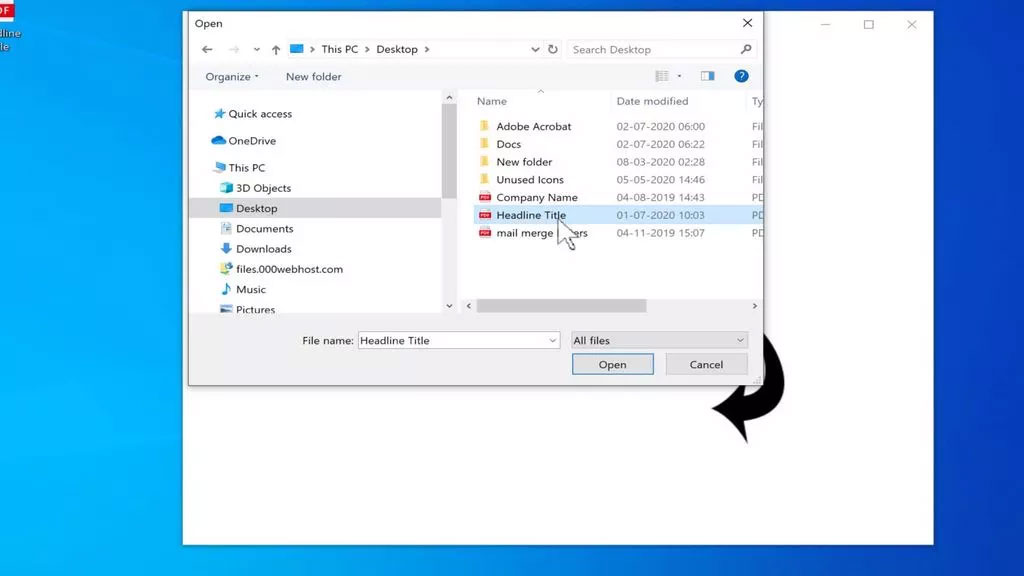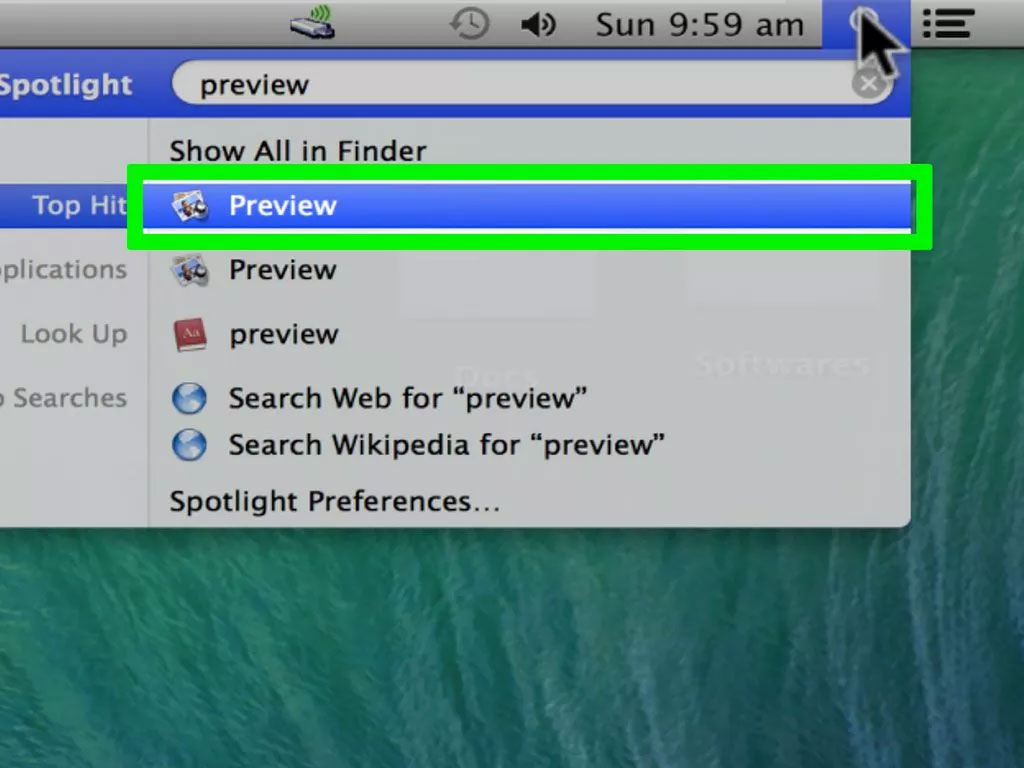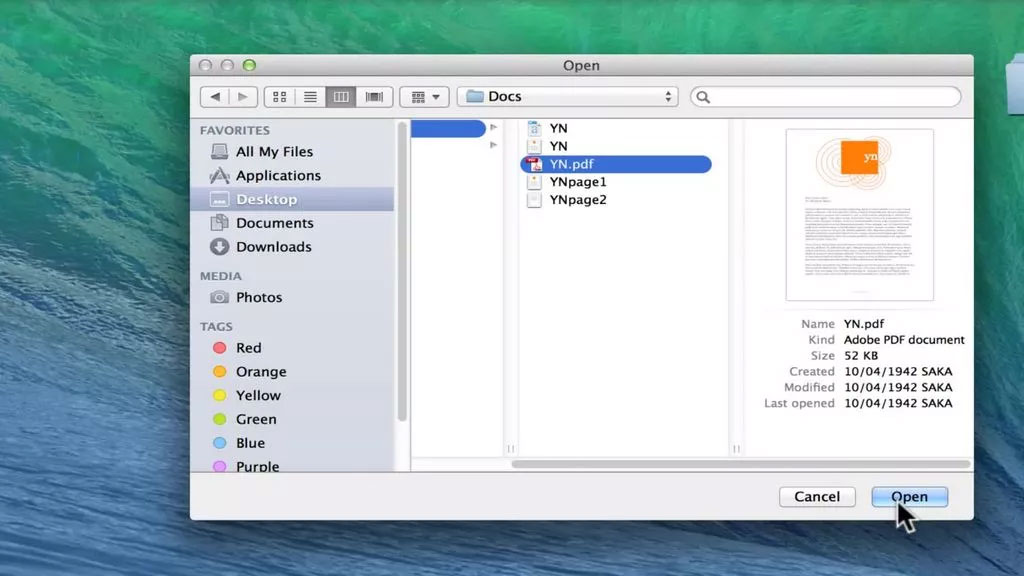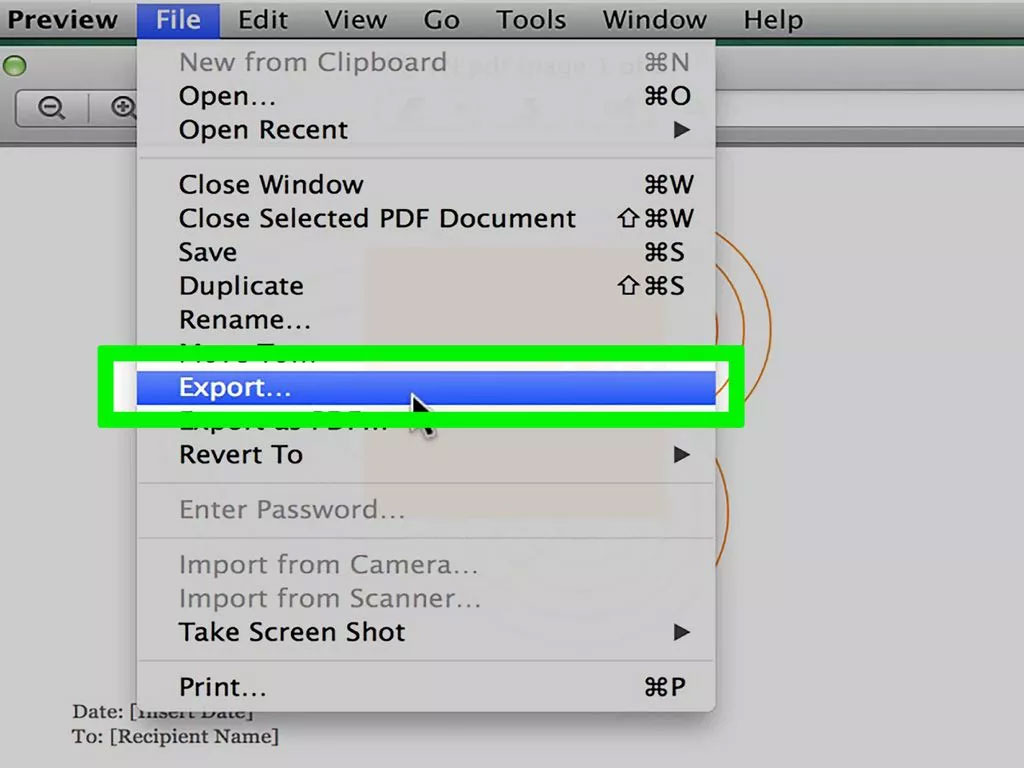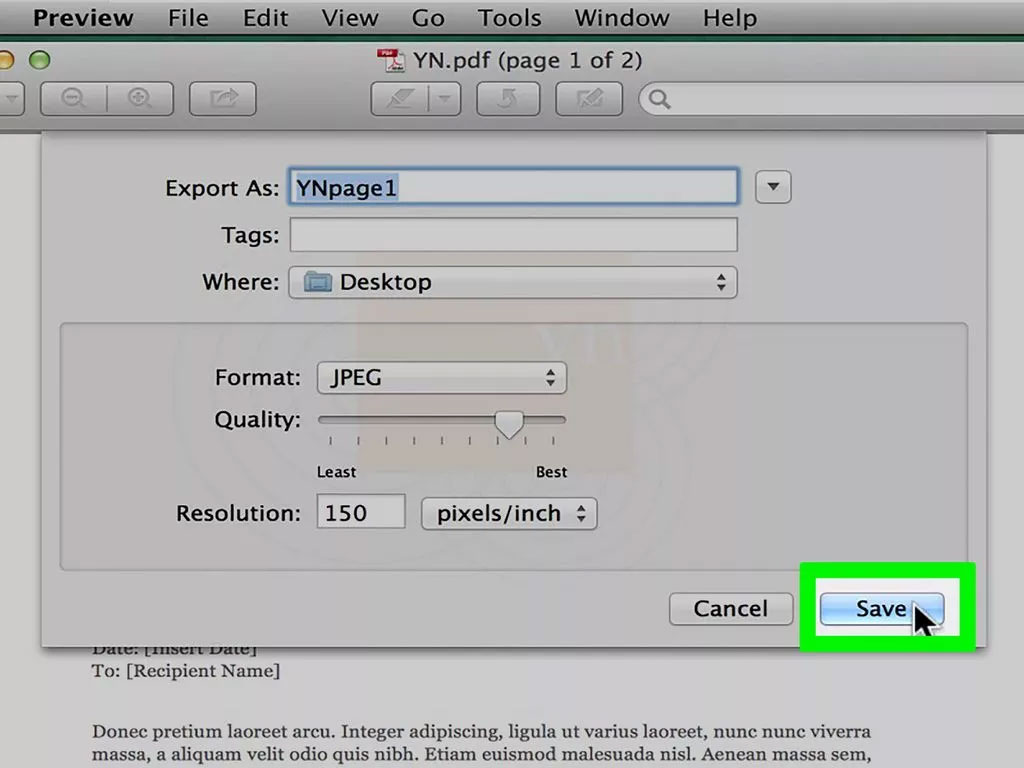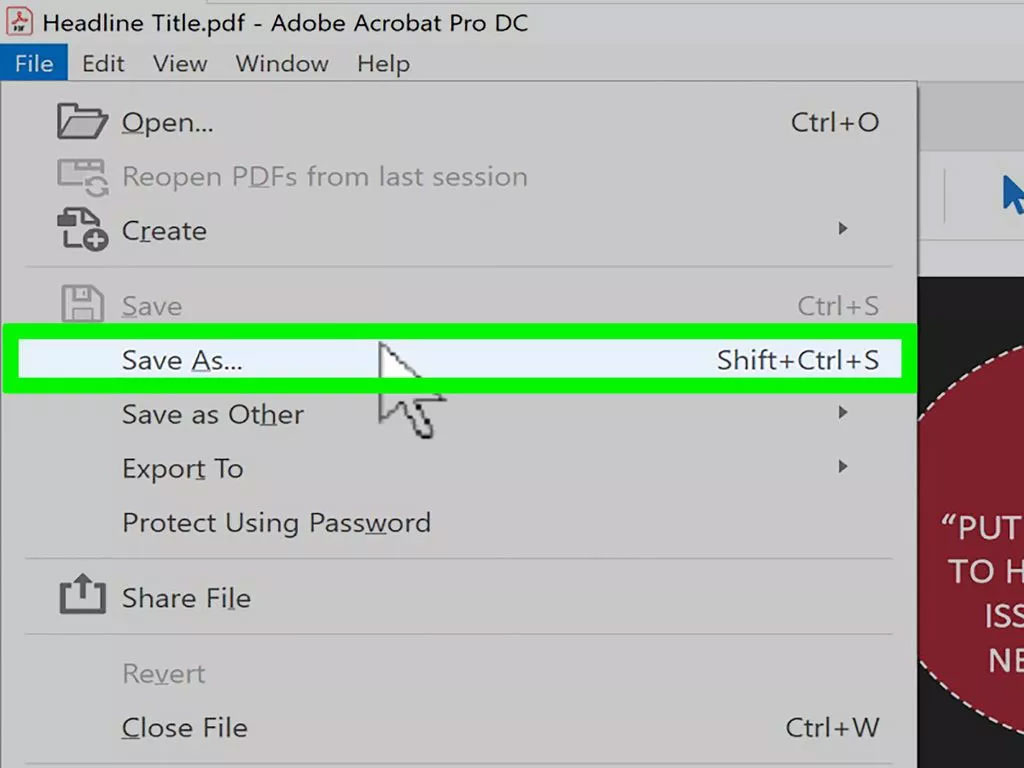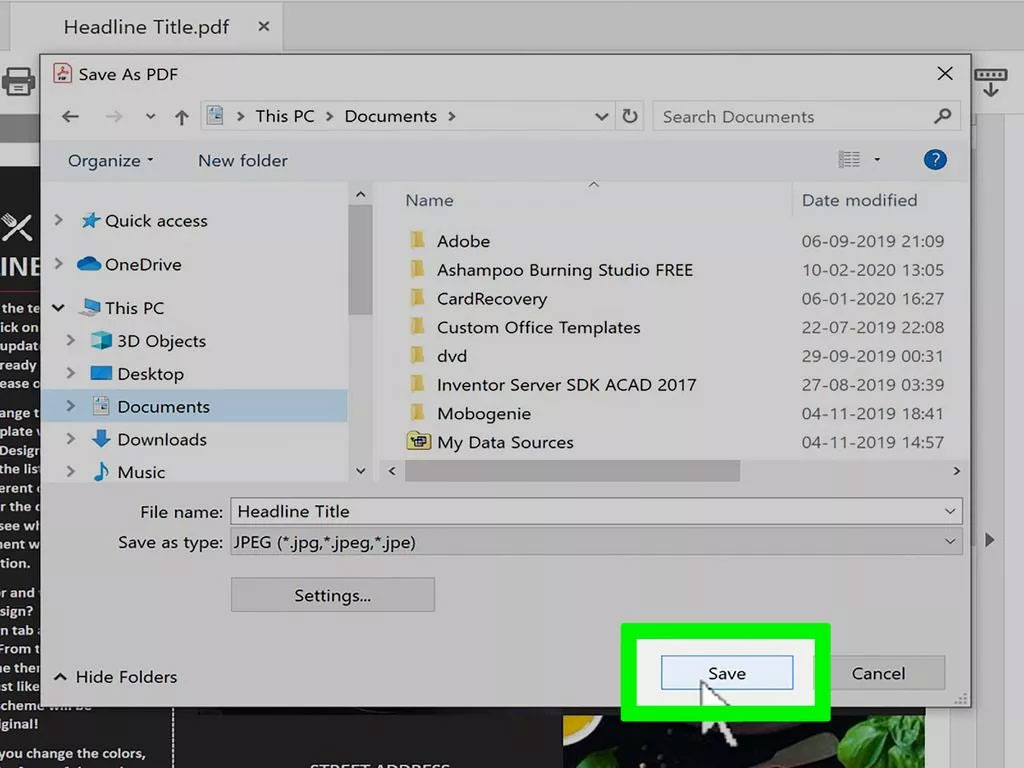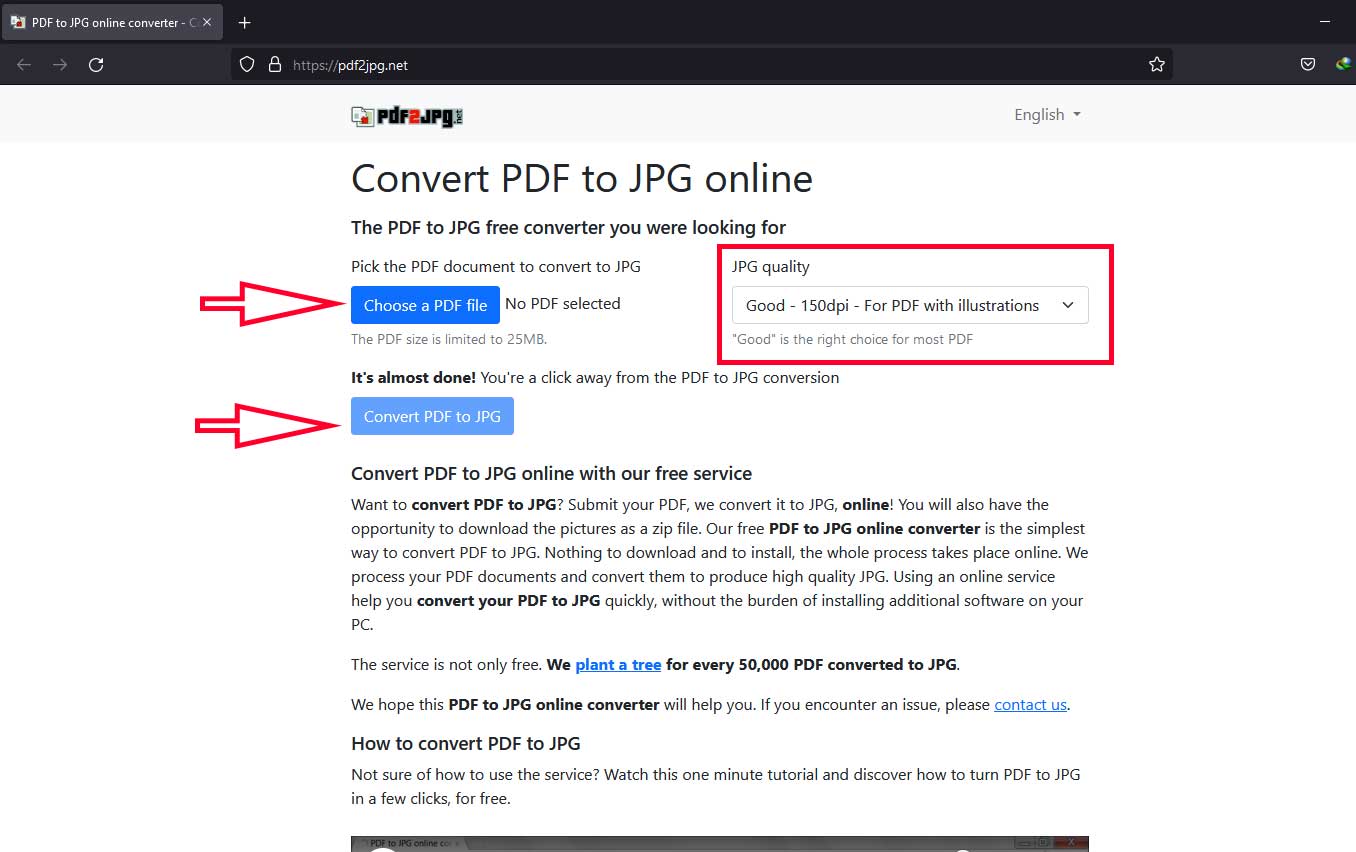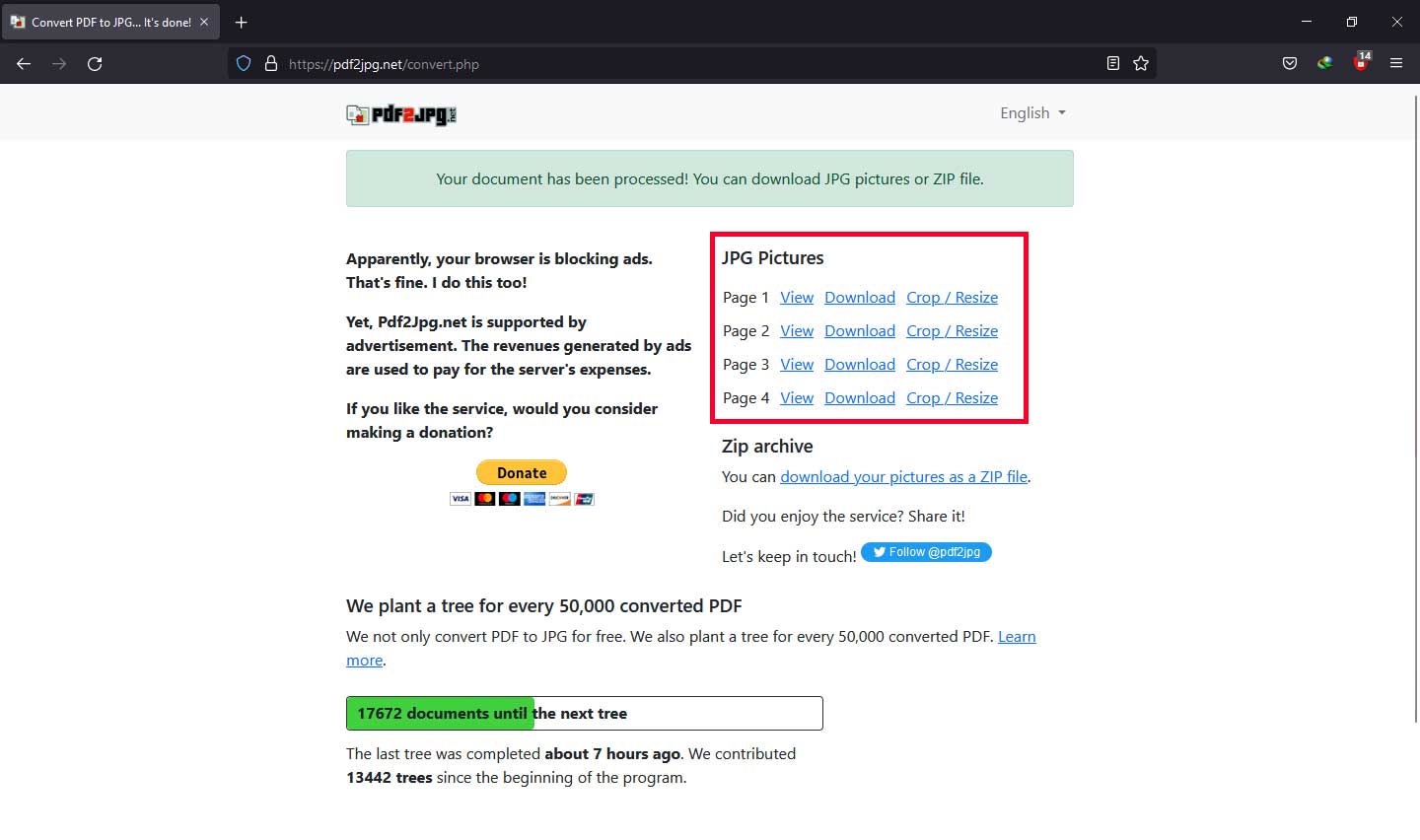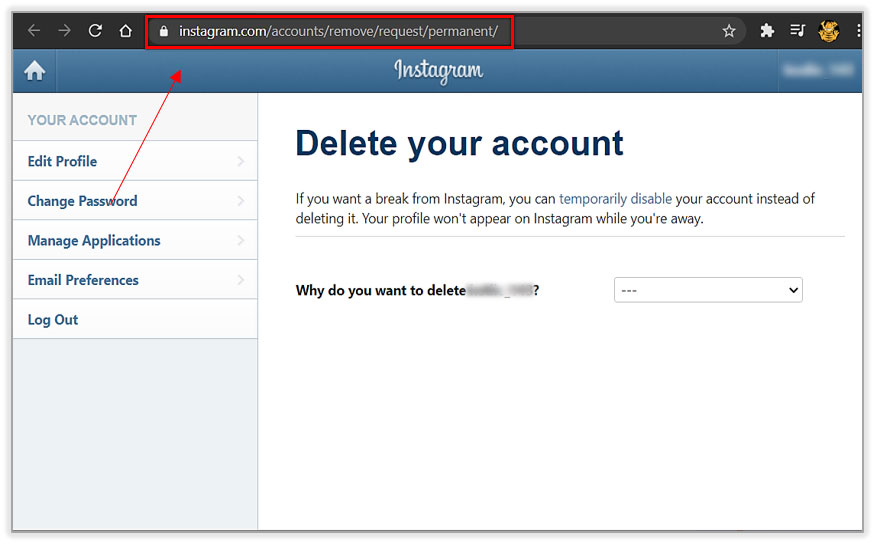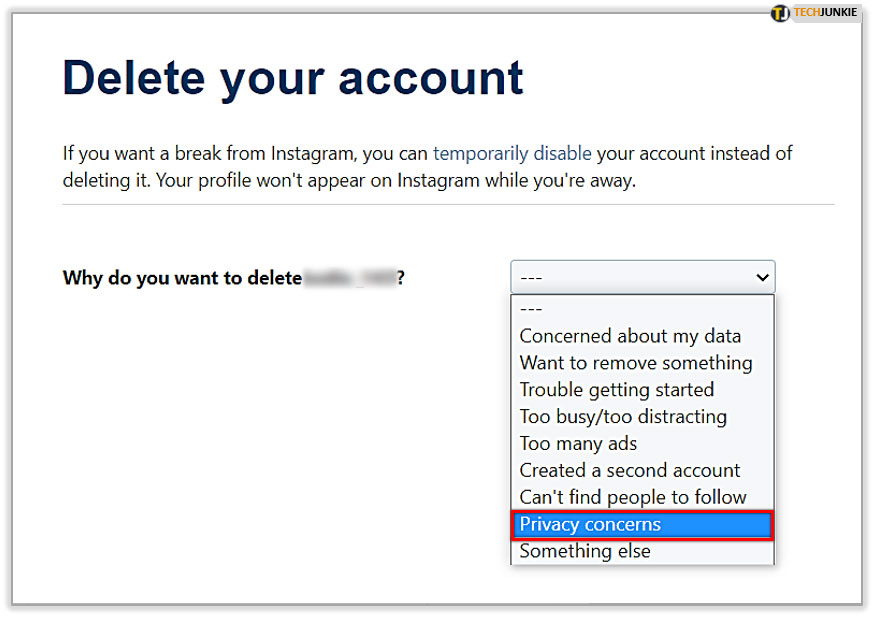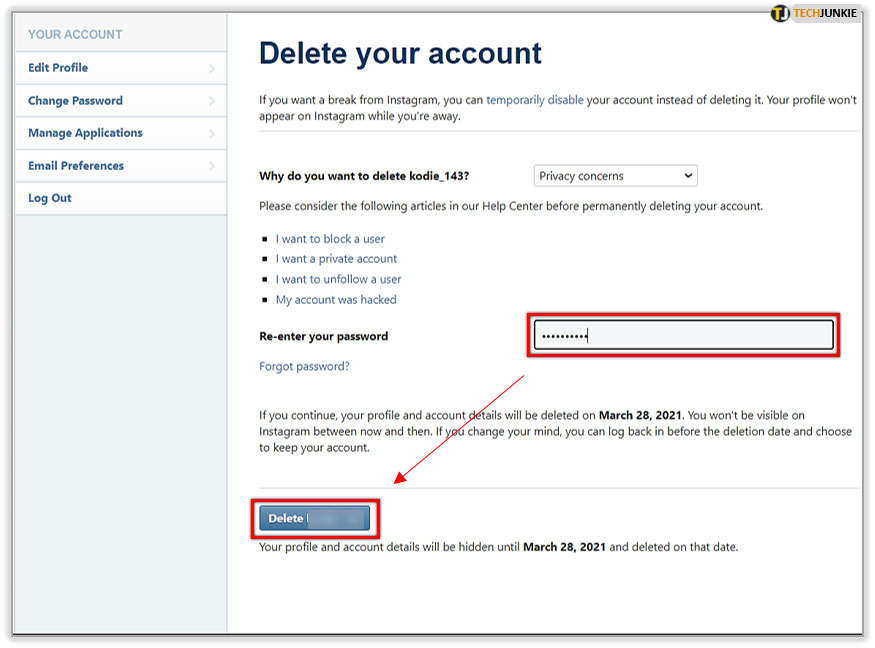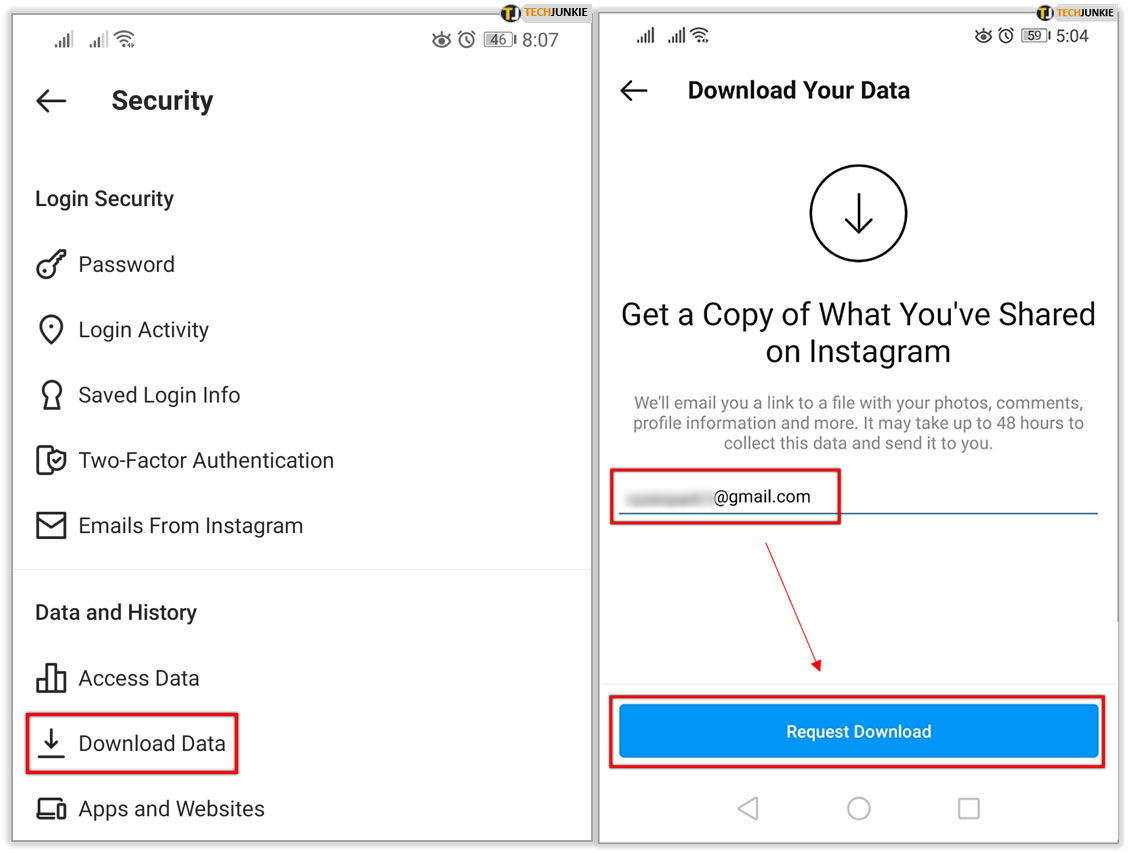نصب برنامهها بدون نیاز به اپ استور
نصب برنامهها بدون نیاز به اپ استور
چگونه بدون نیاز به اپ استور، روی آیفون برنامه نصب کنیم؟
نصب برنامهها همیشه یکی از مشکلات کاربران آیفون بوده است. در این مقاله نصب برنامهها بدون نیاز به اپ استور را توضیح دادهایم.
یکی از بزرگترین مشکلات محصولات اپل، اکوسیستم بسته آن است. در واقع حتی اگر کاربر جدیدترین پرچمدار این شرکت، یعنی سری آیفون 14 نیز باشید، برای نصب اپلیکیشنها باید حتما از اپ استور اختصاصی اپل استفاده کنید. در گذشته برخی مشتریان با جیلبریک کردن گوشی خود این محدودیت را دور میزدند، اما اکنون هیچکس دیگر سراغ این ترفند نمیرود. با این حال، یک راه ساده برای نصب برنامه روی آیفون بدون اپ استور یا همون سایدلود وجود دارد.
نصب برنامه روی آیفون بدون اپ استور
سادهترین راه برای سایدلود کردن برنامههای در گوشیهای اپل، استفاده از ابزاری به نام AltStore است. همانطور که از نام آن پیداست، این ابزار یک استور اپلیکیشن جایگزین برای دستگاههای iOS محسوب میشود که توسط Riley Testut ساخته شده و سادهترین و ایمنترین راه برای بارگذاری جانبی برنامه در آیپد یا آیفون را ارائه میکند.
با استفاده از این برنامه میتوانید تا حداکثر سه برنامه را بهصورت همزمان از طریق Apple ID خود نصب کنید.
پیش از هرچیز به اپل آیدی و رمز عبور شما نیاز دارد، اما اگر به آن اعتماد ندارید، میتوانید یک حساب کاربری یکبار مصرف ایجاد کنید. توسعهدهنده این برنامه توضیح میدهد که اطلاعات دریافتی به هیچ سرور شخص ثالثی ارسال نمیشود و فقط برای احراز هویت مستقیما برای اپل ارسال خواهد شد.
سپس AltStore برنامه را با Apple ID شما ثبت میکند تا بتواند اجرا شود. البته برای این کار باید برای تاییدیههای آن در تنظیمات دستگاه خود گزینه «اعتماد» (Trust) را بزنید.
AltStore به رایانهای با همان شبکه موبایل شما متکی است که روی آن برنامه AltServer اجرا شده باشد و iTunes و iCloud هم روی آن نصب شده باشد. AltServer یک برنامه همراه است که برنامهها از طریق آن قابل نصب و بهروزرسانی هستند.
بنابراین پیشنیازهای اصلی این روش شامل موارد زیر میشوند:
- AltServer
- یک رایانه ویندوزی یا مک
- iTunes و iCloud
- اپل آیدی
- کابل لایتنینگ
نصب کردن Altstore
برای نصب AltStore در دستگاه iOS خود به یک رایانه ویندوزی یا مک نیاز دارید. همچنین باید iTunes و iCloud را روی آنها نصب کنید و نکته دیگر اینکه آنها باید مستقیما از خود اپل دانلود شده باشند. در مرحله بعد، باید AltServer را دانلود کنید که از طریق وبسایت رسمی برنامه قابل دریافت است.
پس از نصب تمام این موارد، آیفون خود را با کابل به رایانه متصل کنید. پس از آن پیغامی روی گوشی آیفون نمایش داده میشود که در آن باید گزینه «اعتماد میکنم» را انتخاب کنید. در نهایت، باید AltServer را اجرا کنید.
در مرحله بعدی، iTunes را باز کرده و پس از کلیک روی آیکون دستگاه وارد تنظیمات شوید و گزینه «Sync with this iPhone over Wi-Fi» را فعال کنید.
پس از فعال شدن، میتوانید گوشی خود را از رایانه جدا کنید. روی آیکون AltServer در قسمت نوتیفیکیشنها کلیک کنید و پس از گزینه Install AltStore، گوشی خود را انتخاب کنید.
سپس از شما خواسته میشود که Apple ID و رمز عبور خود را وارد کنید. پس از وارد کردن اطلاعات خواسته شده، کمی صبر کنید تا AltStore روی آیفون شما نصب شود.
استفاده از AltStore برای نصب برنامههای آیفون
پیش از هرچیز، چند مرحله و نکته وجود دارد که برای سایدلود کردن برنامهها باید آنها را انجام دهید. از تنظیمات گوشی خود و بخش General آن، وارد قسمت «VPN & Device Management» شوید. در این بخش، Apple ID خودتان را در بخشی با نام Developer App مشاهده خواهید کرد. یک بار روی آن ضربه بزنید تا باز شود. سپس گزینه Trust را انتخاب کنید و روی پیغام باز شده نیز همین گزینه را انتخاب کنید.
نکته مهم برای نصب برنامهها اینکه گوشی شما باید به همان شبکهای متصل باشد که رایانه با AltServer به آن متصل شده است. در واقع زمانی که یک برنامه را نصب میکنید، باید توسط AltServer امضا و توزیع شود.
- برای نصب برنامه، باید فایل ipa. یک برنامه را روی دستگاه iOS خود دانلود کنید. این فایلها را میتوانید از لایبریهای مختلفی مانند iOS Ninja دریافت کنید.
- پس از دانلود فایل IPA، برنامه AltStore را روی دستگاه خود باز کرده و به تب My Apps بروید.
آیکون + در گوشه بالا سمت چپ برنامه را انتخاب کنید. سپس لیستی از فایلهای IPA دانلود شده شما نمایش داده خواهد شد. روی فایل موردنظر خود از این قسمت ضربه بزنید.
- اگر برای اولین بار از AltStore استفاده میکنید، برای شروع نصب، از شما خواسته میشود که Apple ID و رمز عبور خود را وارد کنید.
- در نهایت AltStore شروع به نصب برنامه میکند که این فرآیند ممکن است چند دقیقه طول بکشد. پس از نصب، برنامه در تب My Apps ظاهر میشود و میتوانید از این قسمت یا صفحه اصلی آن را اجرا کنید.
آیا سایدلود کردن برنامههای آیفون امن است؟
Sideloading برنامهها در iOS کار پیچیدهای است. اپل همیشه به کاربران توصیه میکند که این کار را انجام ندهند و مهمترین دلیل آن امنیت است. در حالی که سایدلود کردن برنامهها به خودی خود هیچ آسیبی ندارد، در صورت نصب بدافزار، آیفون و دادههای خصوصی خودتان را در معرض خطر قرار خواهید داد.
بنابراین، در حالی که فرآیند توضیح داده شده توسط ما ایمن است، توصیه میشود تا فایلهای IPA را فقط از منابع قابل اعتماد دانلود کنید تا از نصب ویروس یا بدافزار روی دستگاه خودتان جلوگیری شود. با این حال امکان نصب برنامه روی آیفون بدون اپ استور وجود دارد.