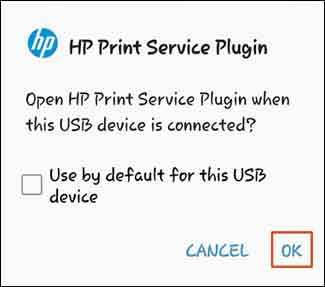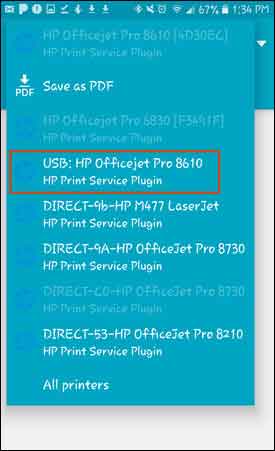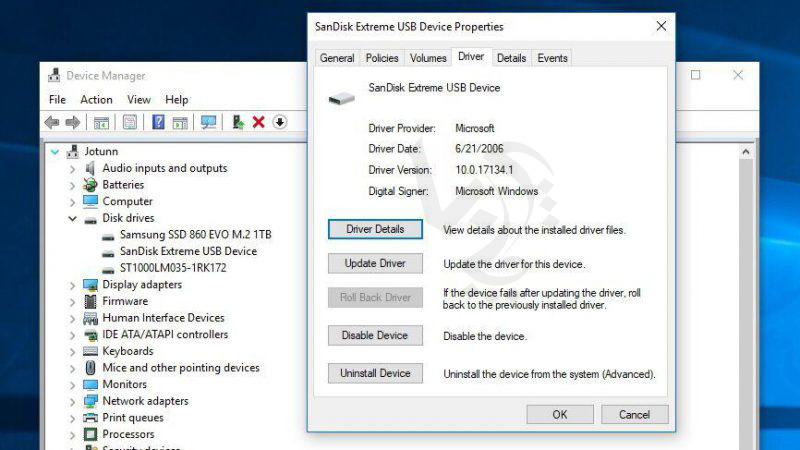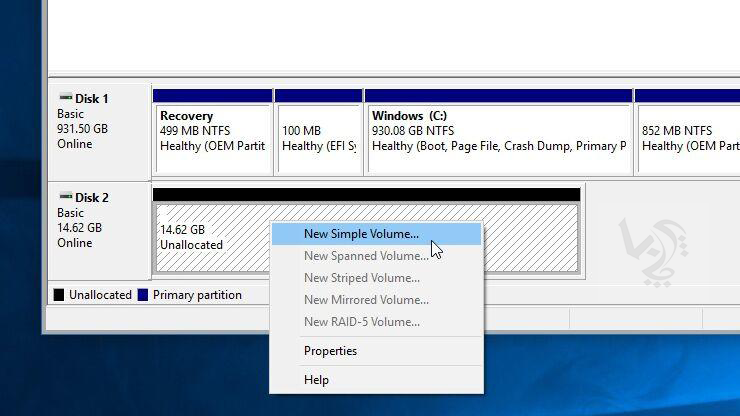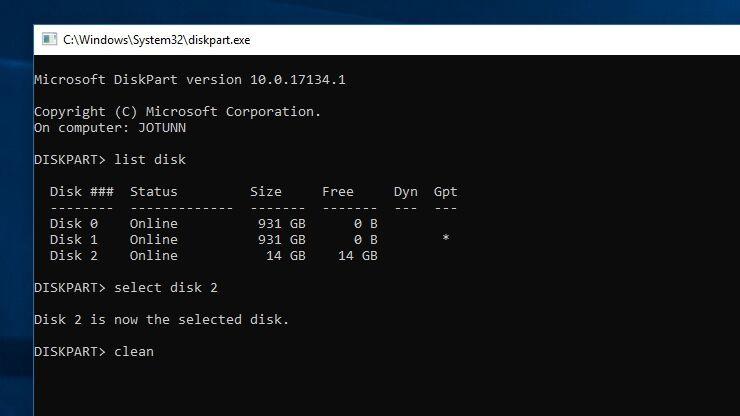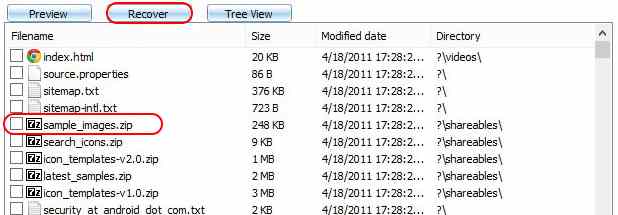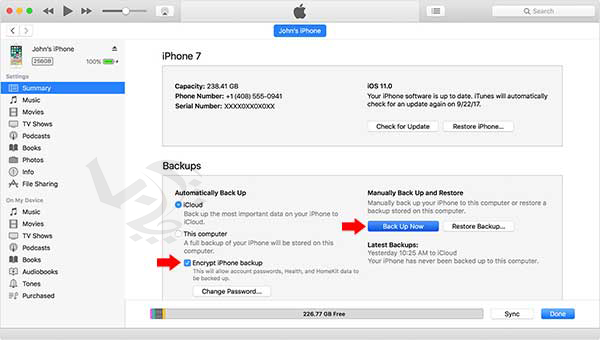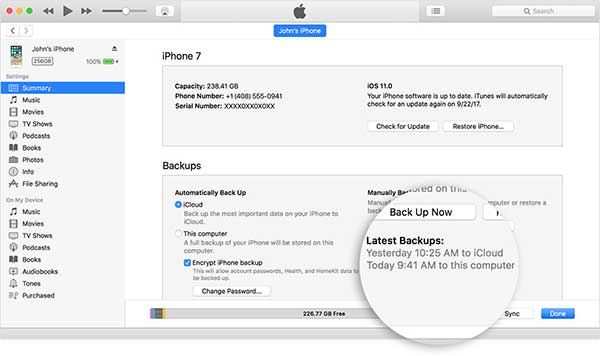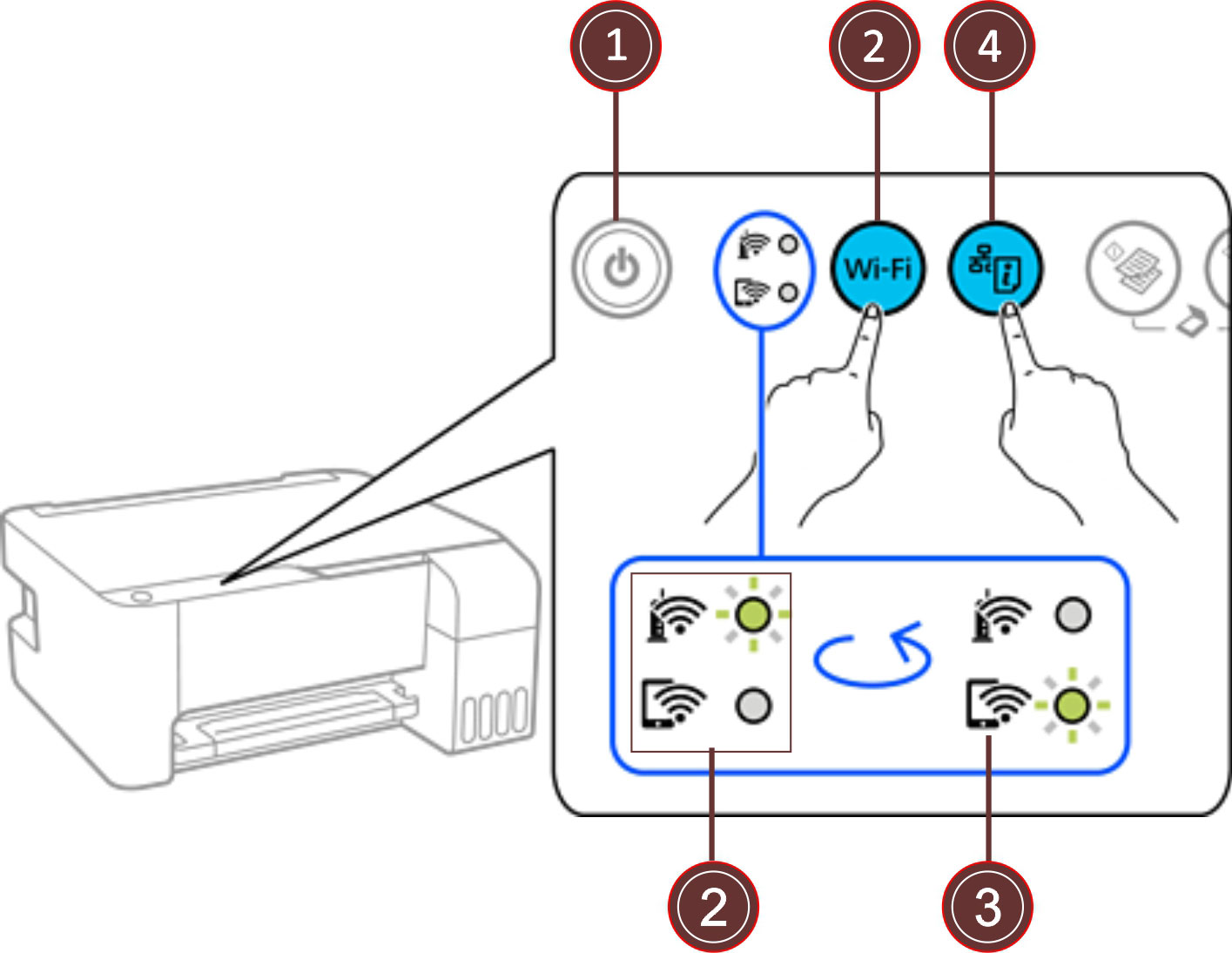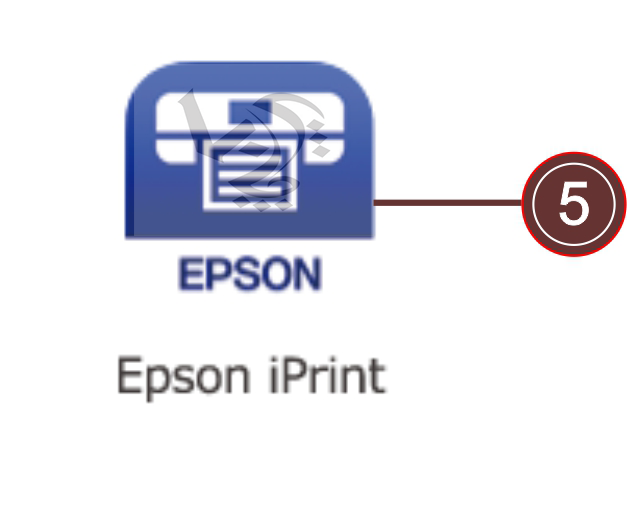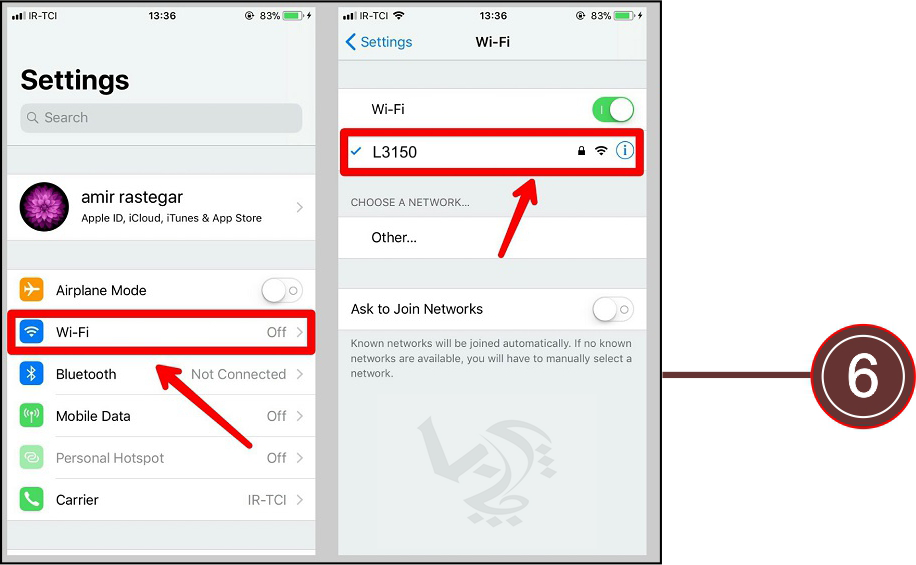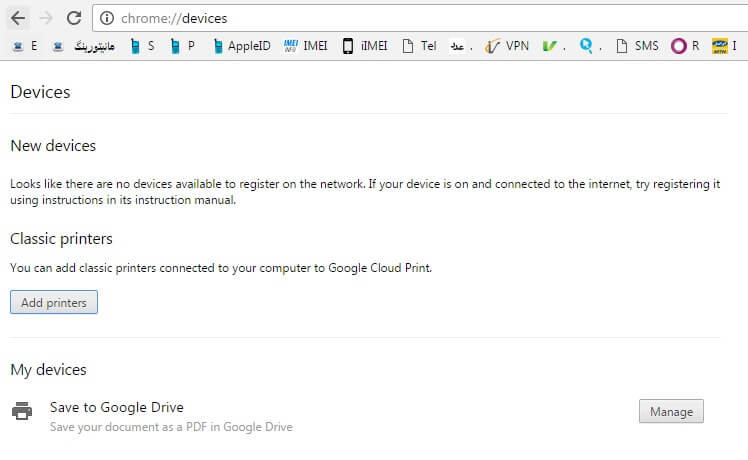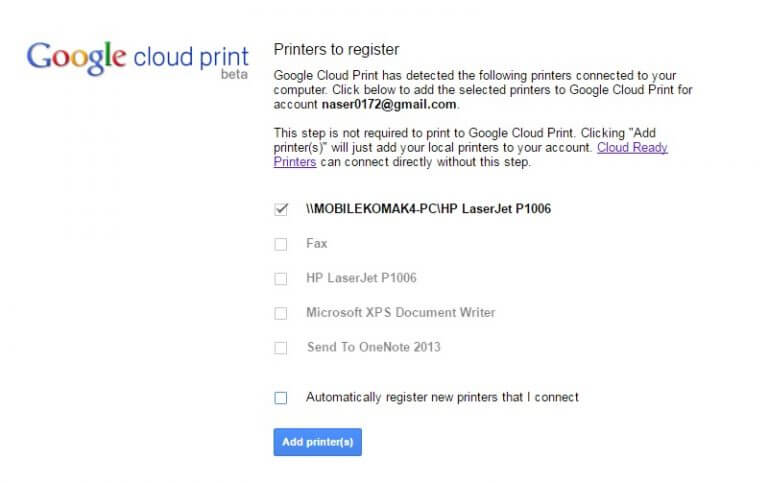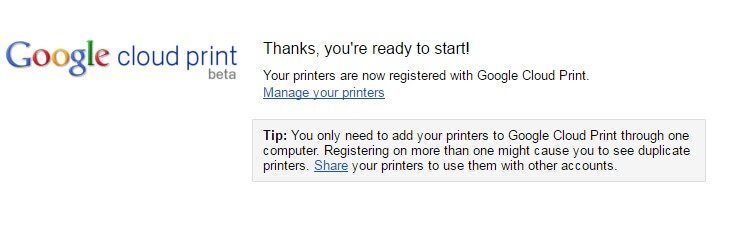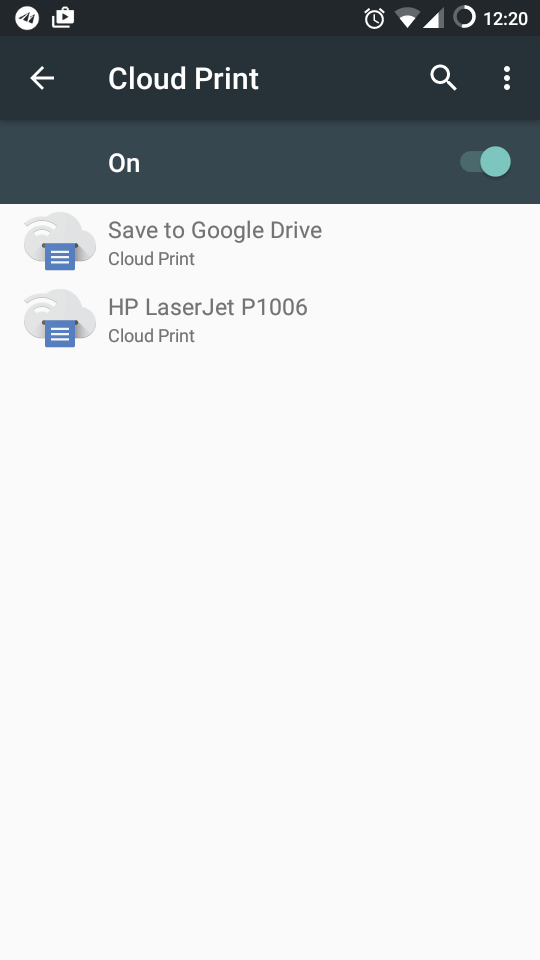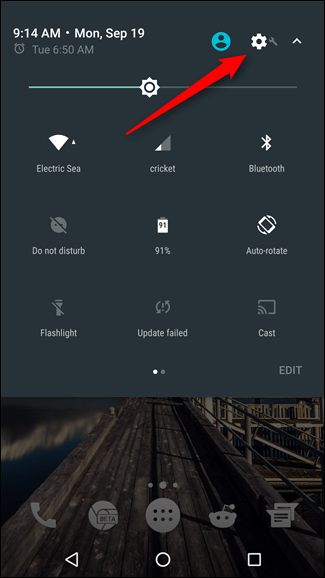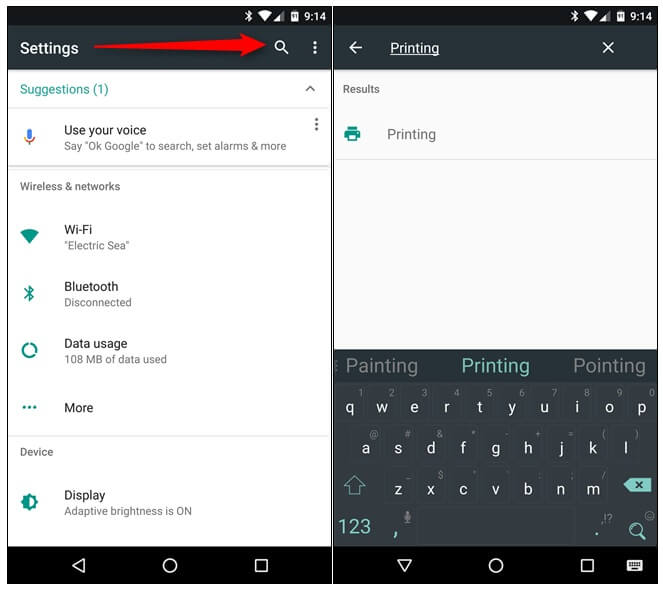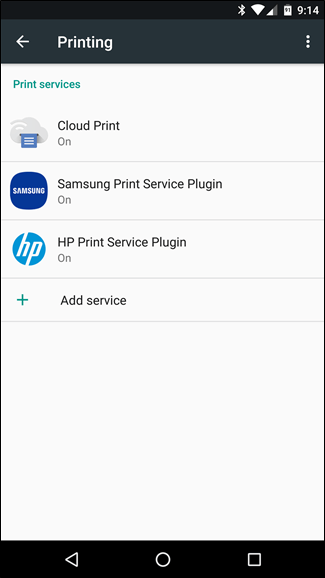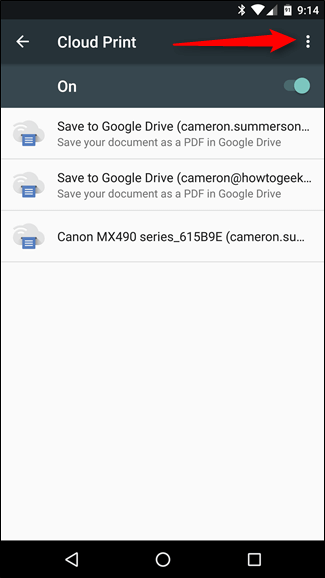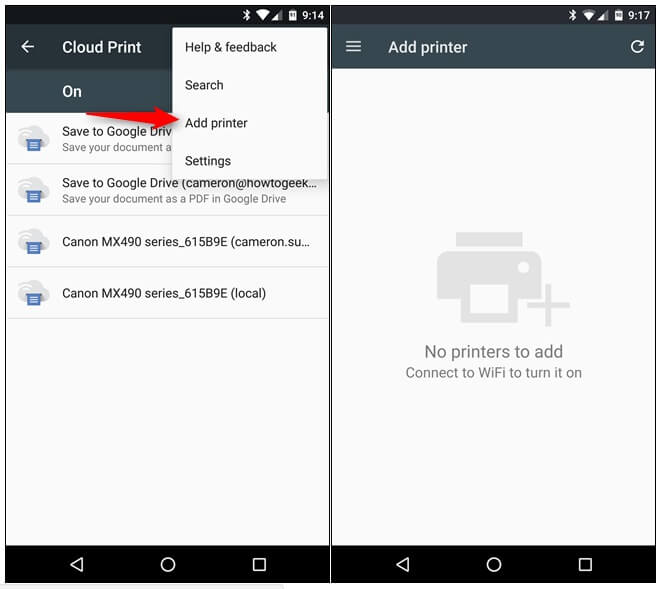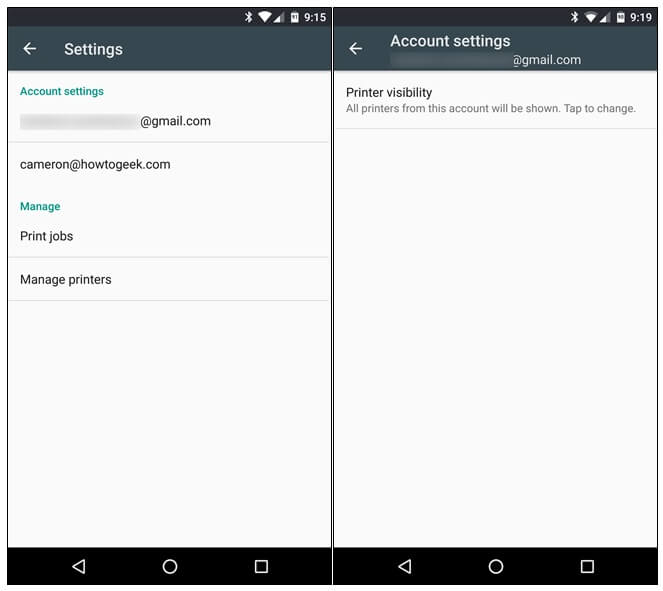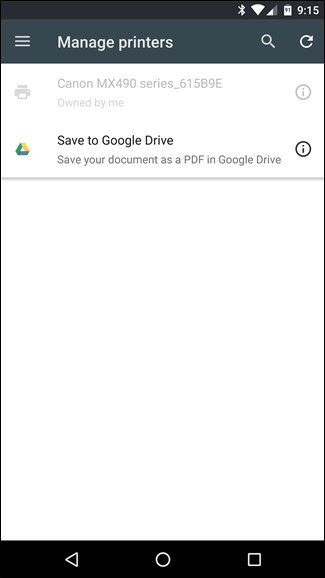تنظیم رنگ چاپگر اپسون
1-از منوی باز شده گزینه Color Matching را انتخاب کنید و سپس EPSON Color Controls را انتخاب کنید.
2-از منوی باز شده گزینه Print Settings را انتخاب کنید.
3-در تب Basic، نوع تصحیح رنگ را از تنظیمات رنگ انتخاب کنید.
4-تب Advanced Color Settings را انتخاب کرده و تنظیمات مناسب را انجام دهید.
روش استفاده از کد جوهر در پرینتراپسون
در پرینترهای اپسون، پس از پر کردن تانک های جوهر برای شروع کار پرینتر و تنظیم مجدد سطح جوهر، لازم است کد جوهر وارد شود. این کدهای جوهر همراه خود جوهر ارائه می شوند و یا اینکه می توانید آن را از اینترنت دانلود کنید. در این مقاله با نحوه استفاده از کد جوهر در پرینترهای اپسون برای تنظیم مجدد سطح جوهر آشنا خواهید شد.
برای شارژ کارتریج لیزری کلیک کنید
02188322120
مراحل مورد نیاز برای استفاده از کد جوهر در پرینتر اپسون
در پرینتر اپسون، پس از پر کردن تانک های جوهر، نیاز به وارد نمودن کد جوهر است. در این هنگام چراغ جوهر (دومین چراغ قرمز رنگ در پرینتر) به طور مداوم چشمک می زند.
این هشدار به این معنی است که سطح جوهر در برخی از تانک ها بسیار پایین است. در چنین حالتی سطح جوهر در مخزن، بالای علامت فلش قرار دارد. اما هنوز هم چراغ جوهر چشمک می زند. این امر نشان دهنده این است که اطلاعات مربوط به سطح جوهر به روز نشده است. برای تنظیم مجدد سطح جوهر لازم است کد جوهر را وارد نمایید. برای اعمال کد جوهر در پرینترهای اپسون، مراحل زیر را دنبال کنید.
1-به کنترل پنل بروید: به منوی شروع (start) بروید. سپس روی کنترل پنل کلیک کنید تا باز شود. در قسمت تنظیمات کامپیوتر روی «hardware and sound» کلیک نمایید. از میان لیست ظاهر شده، عبارت «devices and printers» (دستگاه ها و پرینترها) را انتخاب نموده و روی آن کلیک کنید.
2-به تنظیمات چاپ بروید: در بخش پرینتر، پرینتر اپسون خود را پیدا کرده و روی آن کلیک راست کنید. به گزینه printing preferences بروید. به این ترتیب صفحه تنظیمات چاپ اپسون (Epson printing preferences) باز می شود. در این صفحه روی قسمت maintenanc (نگهداری) کلیک نمایید.
3-تنظیمات پرینتر
به قسمت مانیتور وضعیت بروید: در صفحه maintenance روی عبارت Epson status monitor کلیک کنید. در این صفحه سطوح تانک های جوهر نشان داده می شوند. جوهر با مثلث زرد و علامت تعجب همان رنگ جوهری است که دستگاه سطح آن را کم می داند.
برای استفاده از کد جوهر و تنظیم مجدد سطح جوهر روی دکمه «how to» کلیک نمایید.
برای خرید کارتریج لیزری کلیک کنید
مانیتور وضعیت اپسون
در صفحه پر کردن مجدد تانک، کد جوهر را وارد نمایید: در کادر «Refill ink tank»، جعبه بررسی جوهری را که سطح آن پایین است انتخاب کنید. روی Next کلیک کنید تا به صفحه بعد بروید و سپس دوباره روی Next کلیک نمایید.
به عنوان مثال اگر جوهر زرد رنگ، هشدار کم بودن نشان می دهد، زرد را انتخاب نمایید. به این ترتیب صفحه کد جوهر باز شده و فیلد کد جوهر زرد فعال می شود. کد 13 رقمی را در فیلد مربوطه وارد نموده و بعد روی Next کلیک نمایید. کدهای جوهر مورد نیاز، روی بطری جوهر اپسون قرار می گیرند. اگر از جوهر غیر اصلی استفاده می کنید، می توانید کد های جوهر را از اینترنت دریافت نمایید.
شما می توانید با کمی جستجو در گوگل کدهای مربوط به جوهر دستگاه خود را دریافت کنید. برای نمونه:
کدهای جوهر پرینتر اپسون L800:
جوهر رنگ مشکی:
QJK-8M3-8SK-WE7N
TQY-9DL-2WA-98EA
L5H-8YL-MGG-2CDJ
QTX-WHE-R6L-DTBM
TUP-AB9-KPS-MZX5
32X-FDB-UUT-26UC
ULL-WCZ-M7L-4PAR
75B-TB3-FAQ-JP73
NAK-F6A-ZAS-CKBA
QMT-F6L-AQ3-JQRA
LQ5-GTQ-R3P-DNRE
جوهر رنگ آبی:
64S-GB8-D68-PEPB
A7R-VLM-LRA-X583
QWU-ZXZ-RVP-V7HZ
8LL-JEM-CD2-957F
JCK-WBR-J3D-PRGB
8SL-W74-UTP-QV8C
BZ4-YV2-8NS-XKPN
PKP-D6W-X6T-QPTE
37W-336-DX7-EKDY
WBA-5G5-ZJW-BTAN
جوهر رنگ آبی روشن:
TJT-2EQ-F9H-T97C
327-6WX-BN3-CFHS
SFL-J2G-RH2-857M
2PH-3MX-PXP-AVQ3
JSL-VJ3-LA2-C385
VCC-TAK-BGE-ATB3
U6Z-JFU-SS9-3X9B
N8L-WLQ-T2E-X98R
DDM-T5C-V34-5EWA
جوهر رنگ قرمز:
3BJ-VEF-RV7-J8AE
F68-2JE-E6T-BQ6N
RVR-9Z4-CA7-ZUDR
NQ8-TFS-Q34-J4RC
J9D-REA-BSM-CTYC
XD7-Z73-3NQ-UZPN
RUG-WCP-H55-7CDA
WEQ-7DM-T8X-9MCZ
2BC-4DV-Z7L-2VXN
2NA-VTV-NKV-MSWE
جوهر رنگ قرمز روشن:
XKK-3TP-UU4-XE85
Z5Z- C5Q-Q6F-APZF
9F8-QEC-RDD-85TF
3PC-X3S-R89-LXZN
WEZ-6ES-WDA-C6PG
7WG-UKZ-9YK-J6ZN
NFT-WV9-ZZ9-6DMZ
LLW-HGE-6WG-WWPC
W4V-YY7-7MB-PGFF
جوهر رنگ زرد:
UTV-GPF-2H3-BFW5
C9K-88G-JUQ-HGYM
FB7-Q2N-APU-XQ4E
SF8-WBQ-LH7-S5TF
BSY-YV3-Q65-KM9J
NL7-DRB-8Q5-W94R
GCS-ZFE-7ZY-8RQJ
742-HR5-UE3-9D6P
UHN-PJ8-U8V-CHBR
9J9-9V8-AHU-MDDN
مقالات مربوطه:
شناسایی کارتریج اصلی و اورجینال epson
نحوه تمیز کردن هد پرینترهای اپسون
نحوه اتصال وای فای به پرینتر اپسون