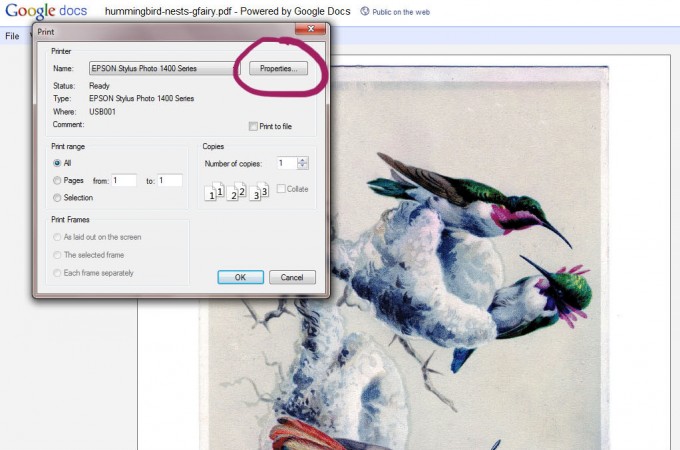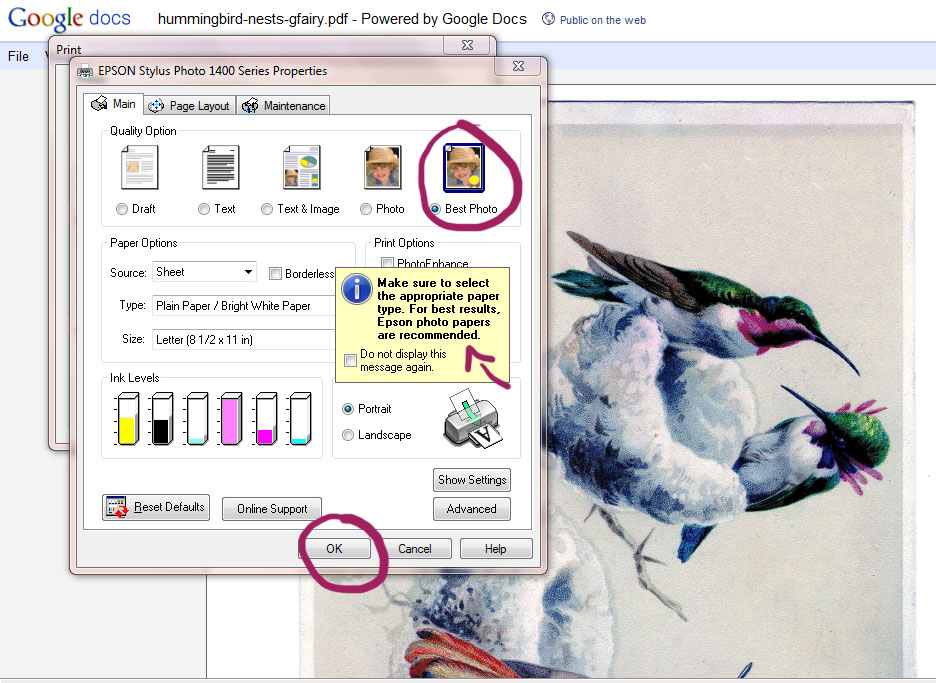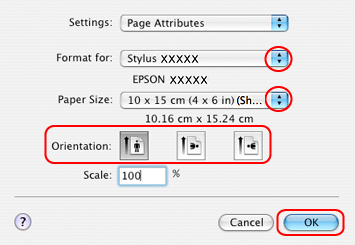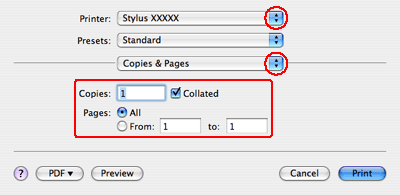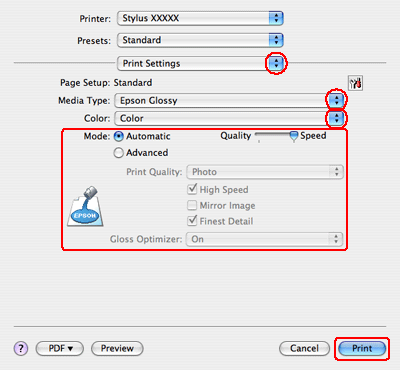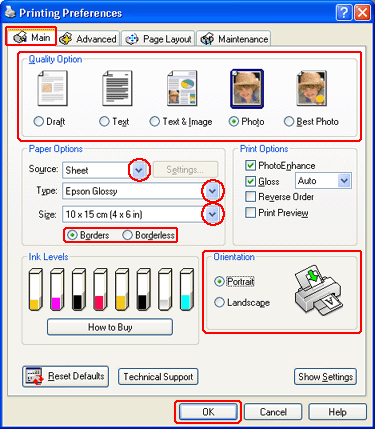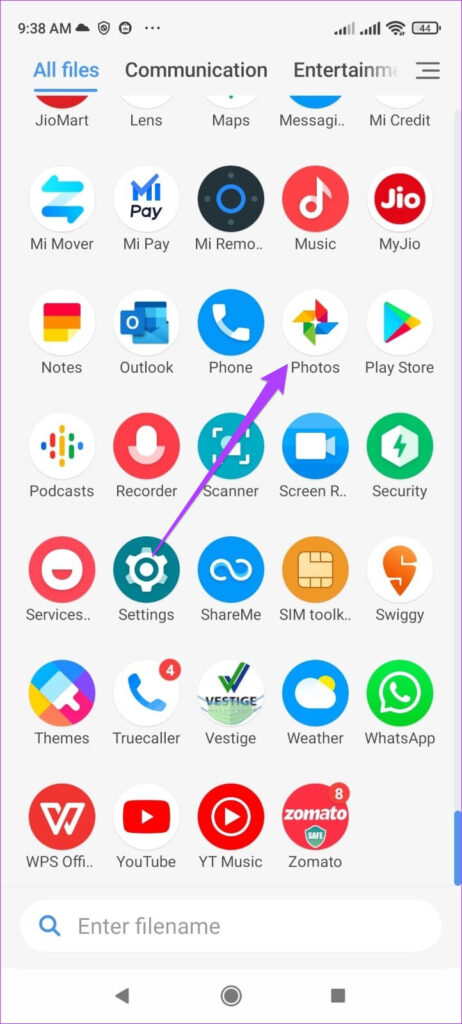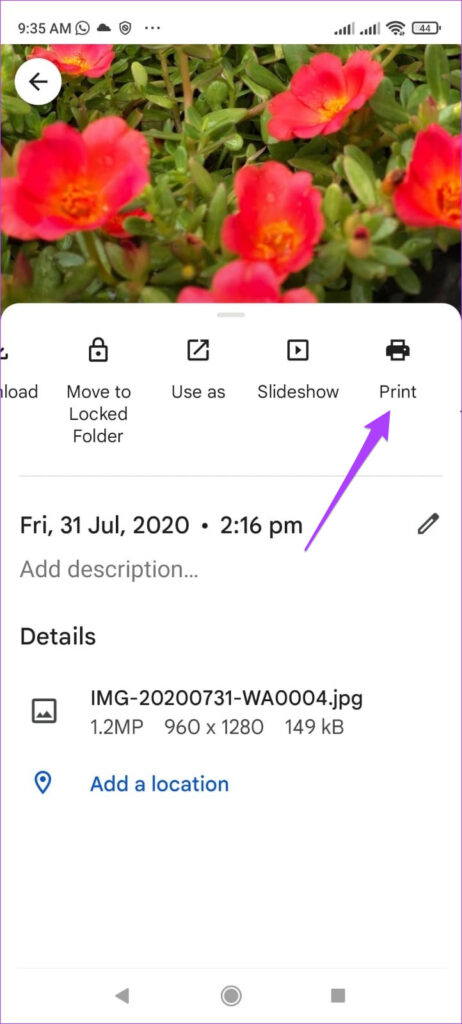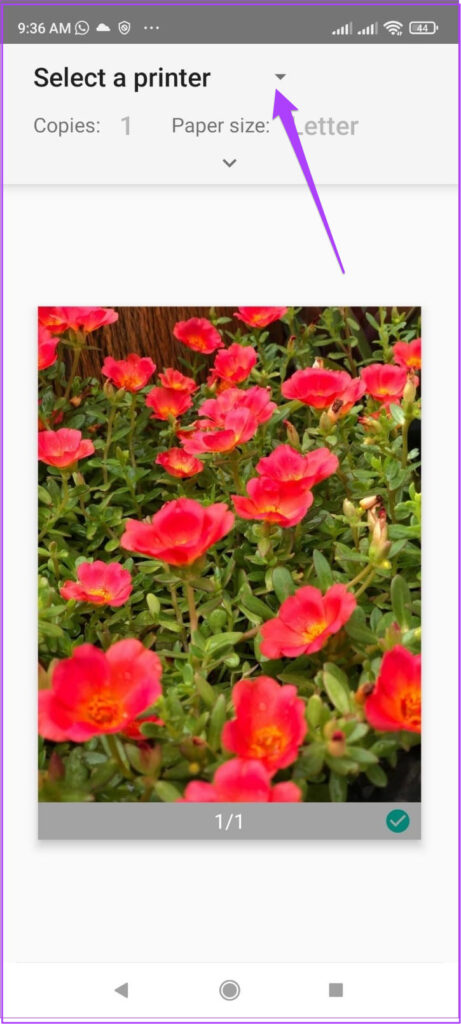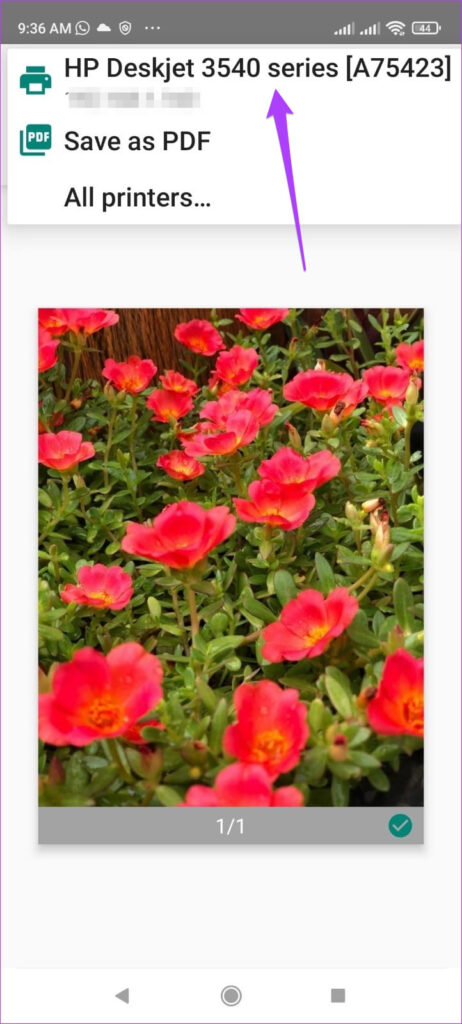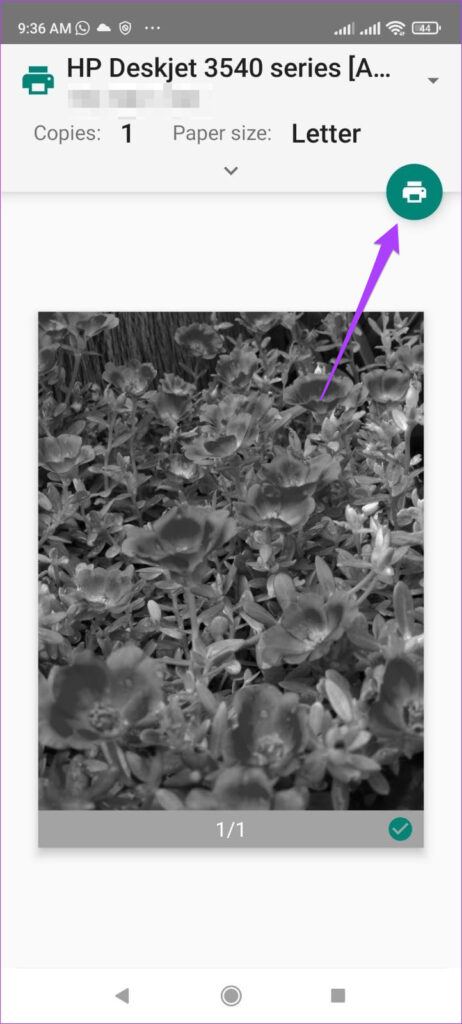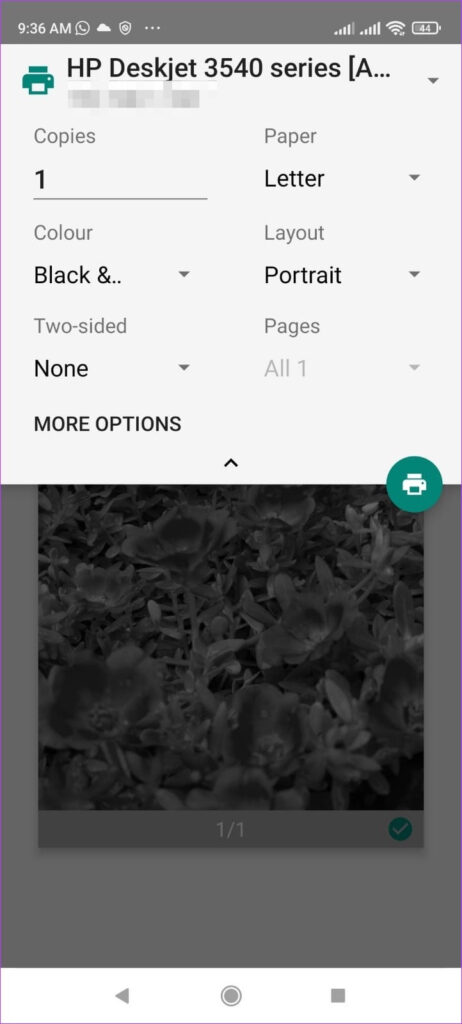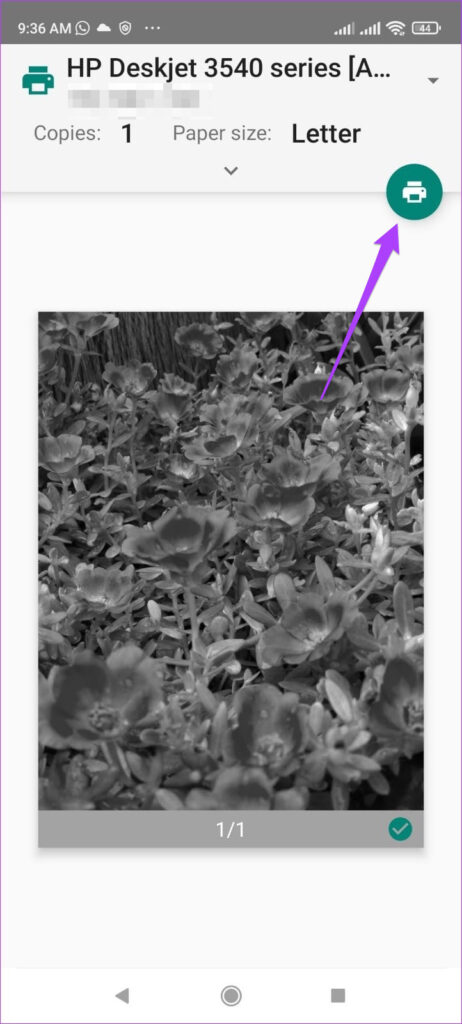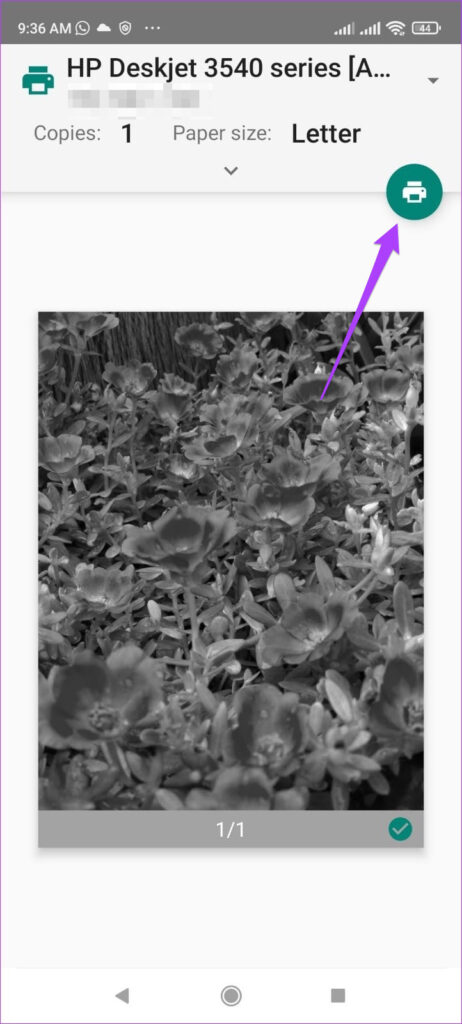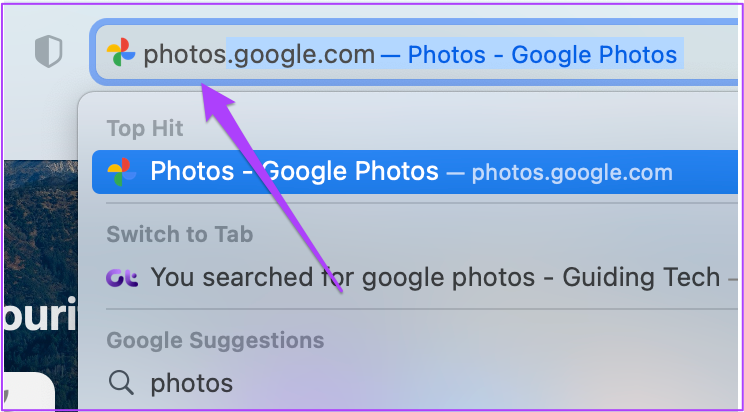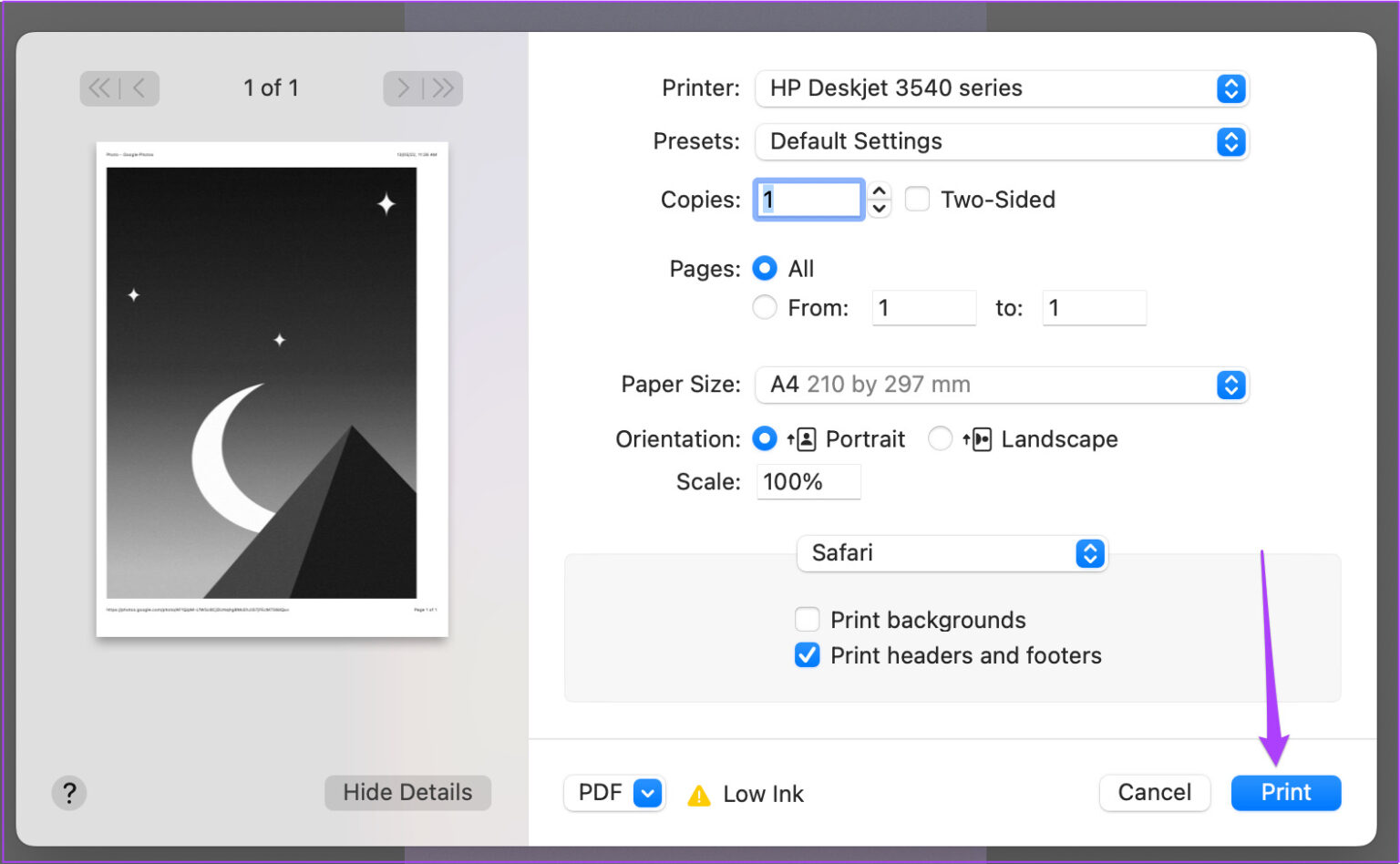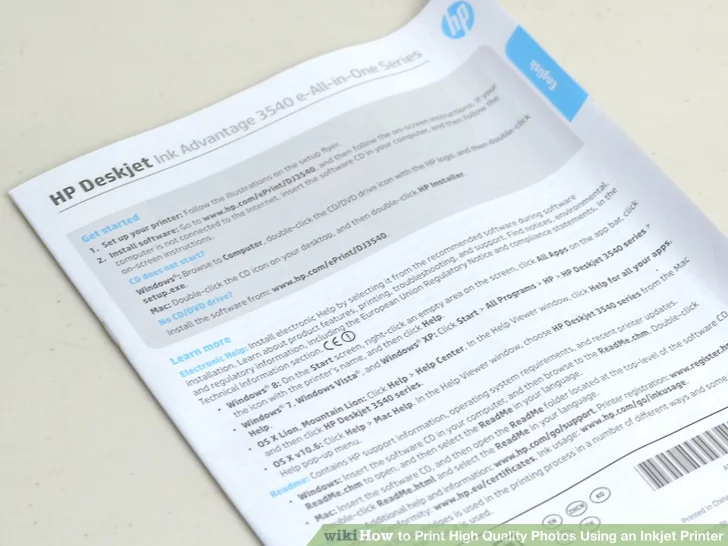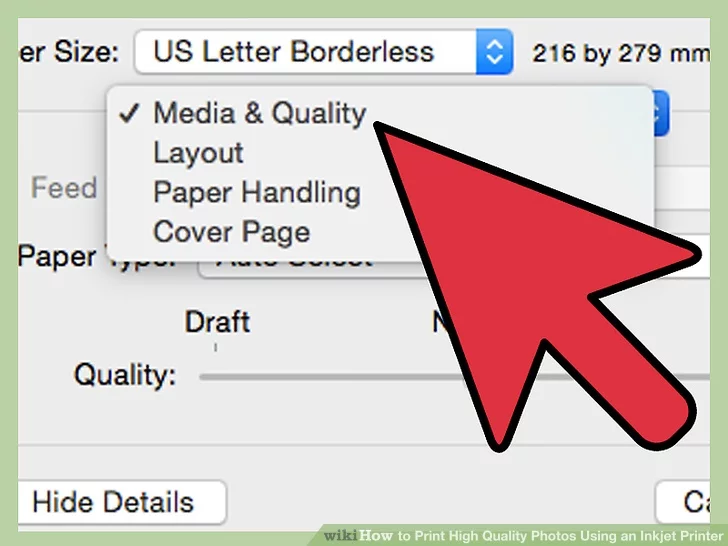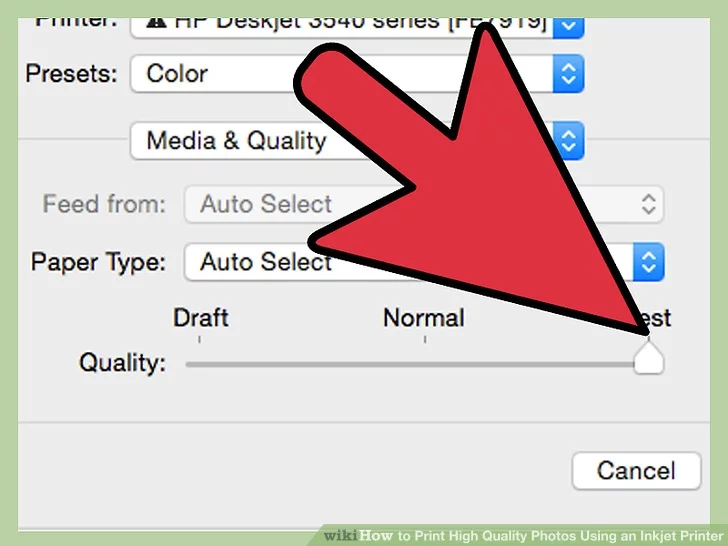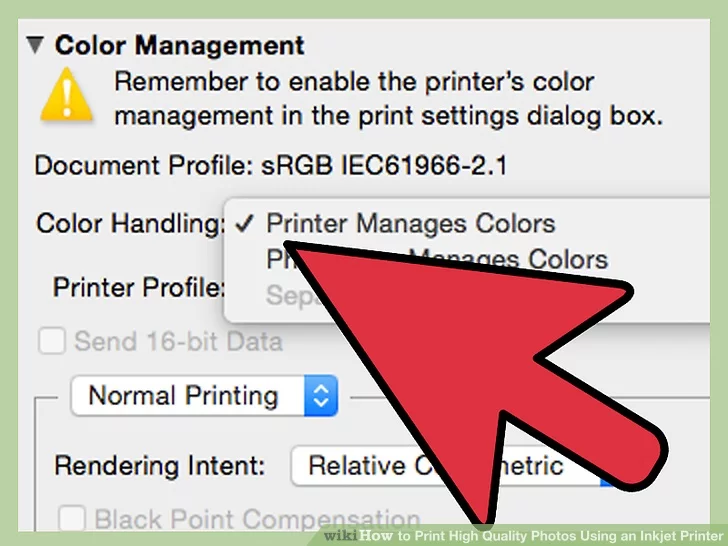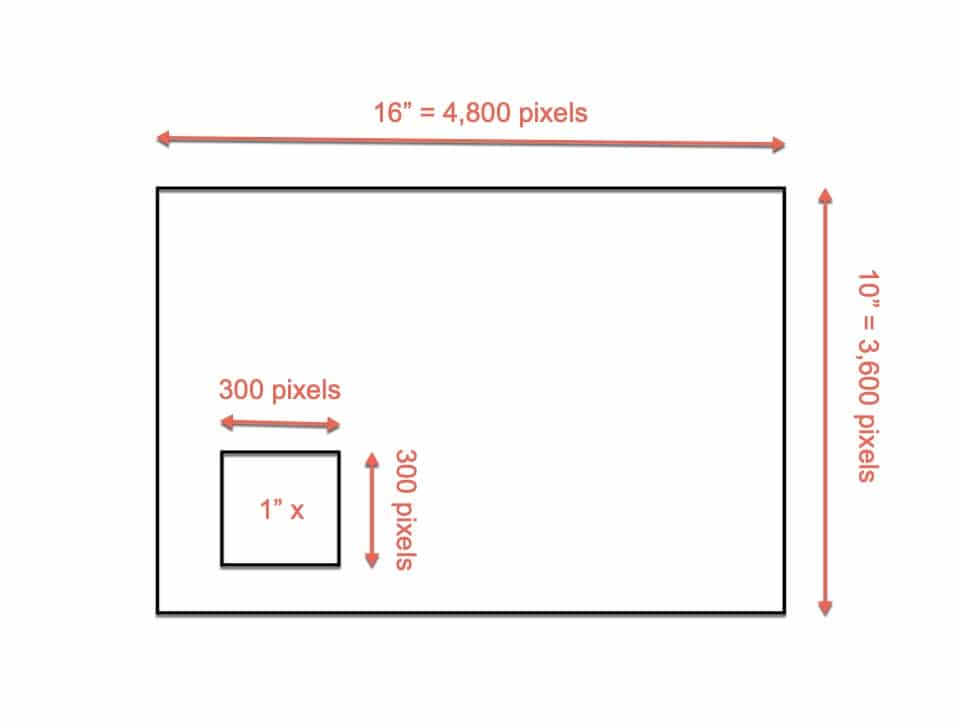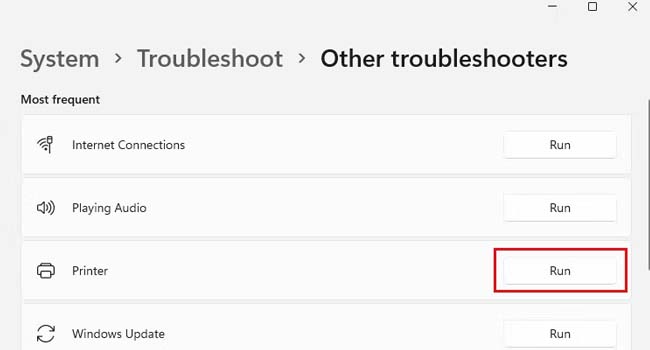تنظیم ابعاد عکس در پرینتر
تنظیم ابعاد عکس در پرینتر
برای تنظیم ابعاد عکس در پرینتر باید به چند نکته توجه داشته باشید .
ابتدا باید سایز تصویر خود را بشناسید .در اینجا سایز تصویر به عنوان اتدازه دقیق تصویر نسبت به اندازه کاغذ، مشخص میشود .با توجه به سایز تصویر ،شما میتوانید اندازه کاغذو اندازه چاپ مورد نظر خود را تعیین کنید .
نکته دیگری که باید در نظر داشته باشید ،سطح دقت تصویر است . اگر تصویر شما با سطح دقت بسیار بالا یا بسیار پایین گرفته شده است، ممکن است در چاپ نتیجه خوبی به دست نیاید .برای رفع این مشکل ، بهتر است تصویر با رزولوشن مناسب برای چاپ ذخیره کنید .
برای تنظیم ابعاد عکس در پرینتر، میتوانید از نرم افزارهای گرافیکی مانند فتوشاپ ، ایندیزاین و یا کورل دراو، پینت استفاده کنید . در این نرم افزارها میتوانید به راحتی سا ز تصویر و سایز کاعذ را تنظیم کنید و پس از آماده کردن تصویر ،آن را به پرینتر ارسال کنید .
همچنین پرینترهای برخی شرکت هایی همچون hp،دارای نرم افزارهای مخصوص برای تنظیم ابعاد تصاویر هستند . با استفاده از این نرم افزارها، میتوانید به راحتی سایز تصویرو سایز کاغذ را تعیین کرده و پرینت کنید
برای چاپ عکس با کیفیت اندازه درست برای چاپ را انتخاب کنید.
محدودیت های دوربین یا دستگاه خود را بشناسید. اگر فایل تصویری که می خواهید چاپ کنید پیکسل کافی ندارد ، نمی توانید آن را به صورت بزرگ چاپ کنید. برای کیفیت چاپ قابل قبول ، حداقل 300 dpi را توصیه می کنیم. برای تعیین حداکثر اندازه چاپ برای تصویر ، اندازه پیکسل آن را به 300 تقسیم کنید.
با توجه به ویژگی های عکس اندازه چاپ را مشخص کنید.
با کلیک راست بر روی عکس ، گزینه Properties را انتخاب کرده و سپس برگه Details را انتخاب کنید. سپس می توانید عرض و ارتفاع عکس خود را ببینید. اگر عکس شما 5184 در 3450 پیکسل است ، برای چاپ در 300 dpi اعداد را بر 300 تقسیم کنید که اعدادی 17 و 12 را به شما می دهد. این بدان معنی است که شما می توانید این عکس را در حداکثر اندازه 17 اینچ در 12 چاپ کنید تا نتیجه ای با کیفیت بالا داشته باشد. البته این تنها عامل مؤثر در کیفیت نیست .
برای چاپ عکس با کیفیت کاغذ با کیفیت بالا تهیه کنید.
با استفاده از چاپگرهای پیشرفته ی امروزی می توانید به نتایج خیره کننده ای برسید ، کیفیت کاغذ تأثیر گسترده ای بر روی محصول نهایی دارد. کاغذ معمولی جوهر را جذب می کند ، بنابراین یک تصویر مسطح با حداقل جزئیات دقیق را چاپ می کند. برای به دست آوردن بهترین نتیجه و عکسی با کیفیت بالا بهتر است از کاغذهای پیشنهادی تولید کنندگان چاپگر ، کار چاپ تصویر را انجام دهید. مطابق با چاپگرها و جوهرهای مختلف ، گزینه های متنوعی از کاغذ ها در دسترس است.
به طور کلی ، کاغذ های مخصوص چاپ تصاویر به صورت براق ، مات و درخشان ارائه می شود. کاغذ های براق بسیار بازتاب زیادی دارند و به عکس شما رنگ های زیبایی می بخشد. کاغذهای مات و درخشان بسیار روشن هستند و استفاده از آن ها برای چاپ تصاویر جلوه ای ظریف تر و حرفه ای تری به شما می دهند.
کاغذ های براق برای چاپ مناظر و طبیعت بسیار مناسب است زیرا جزئیات بسیار زیبایی را به شما ارائه می دهد. اما کاغذ های مات برای چاپ عکس های پرتره ها ایده آل هستند زیرا یک ظاهر ملایم تر را برای شما فراهم می کند.
برای دریافت خدمات تعمیر وسرویس پرینتر لیزری در تخصصی ترین مرکز تعمییرات پرینتر وشارژ کارتریج کافیست با ما تماس بگیرید 02188322120 خط ویژه 02188341919
بیشتر بخوانید:بهترین تنظیمات اندازه و وضوح تصویر برای چاپ