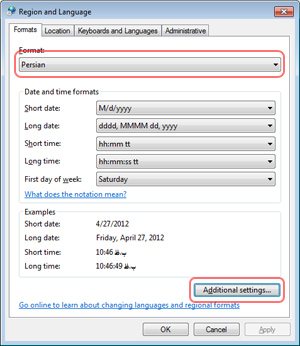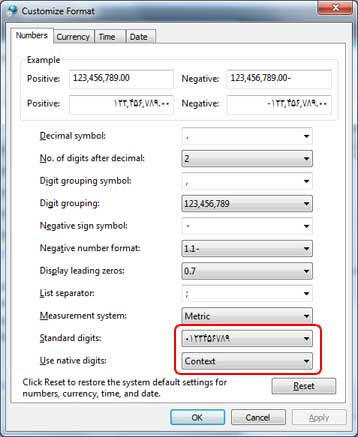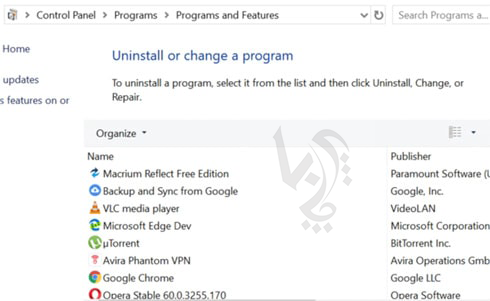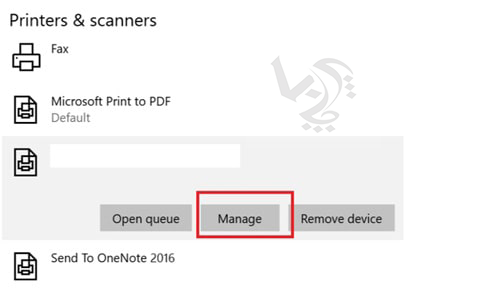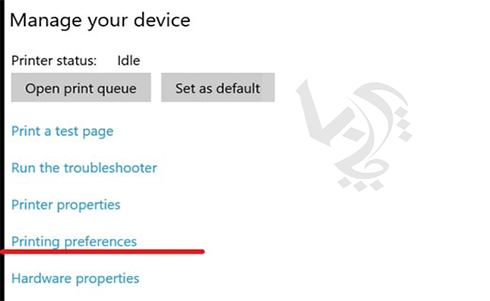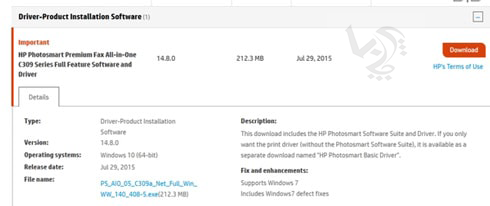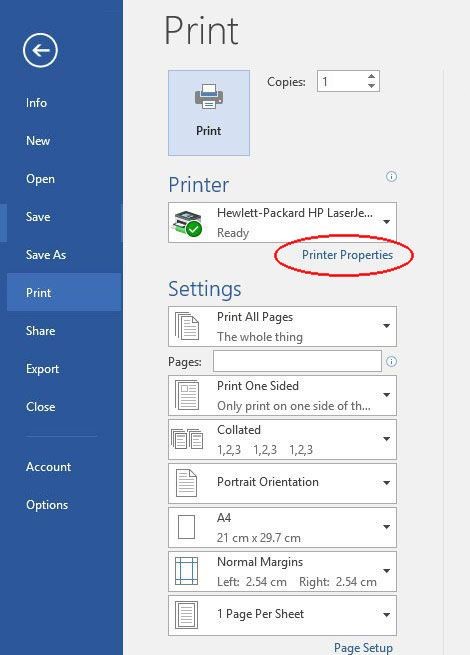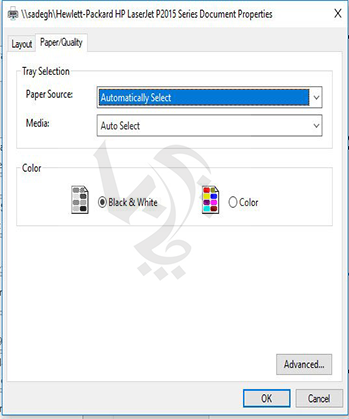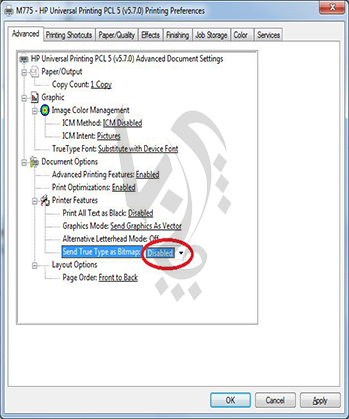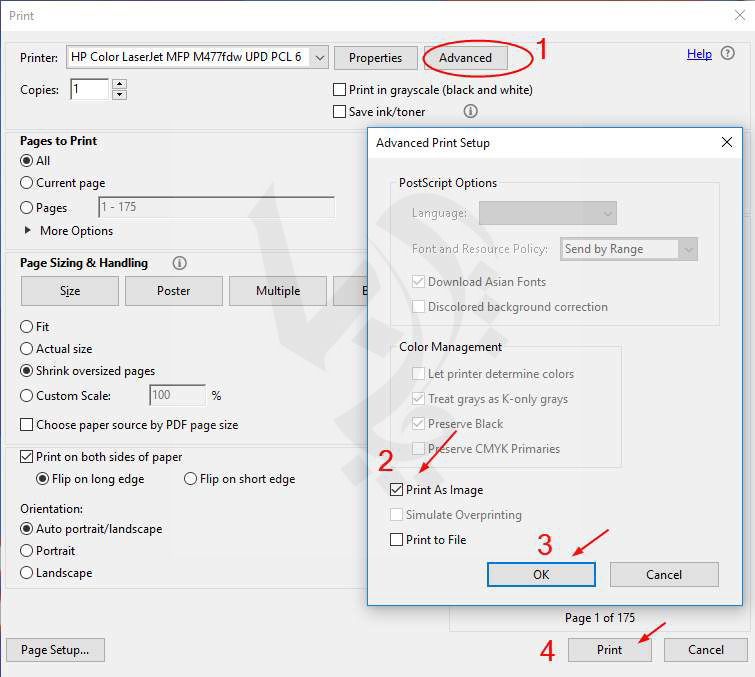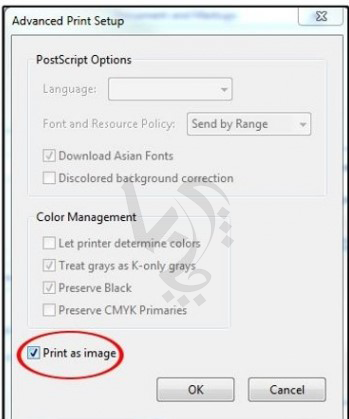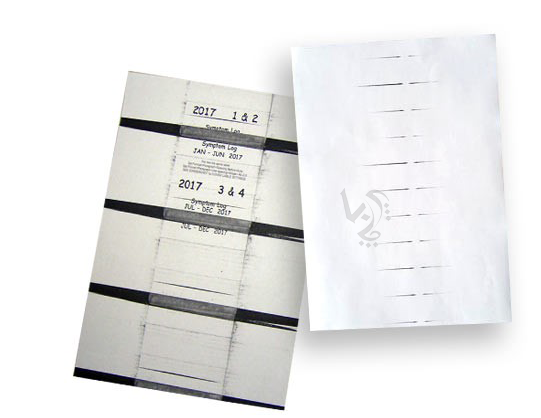پرینت سرور چیست ؟
پرینت سرور چیست ؟
اگر در کسب و کارتون جزو آن دسته از مشاغلی هستید که بیشتر مواقع با چاپ سر و کار دارید و همیشه باید منتظر بمانید تا کار چاپ بقیهی اعضا تمام شود؛ از چند کامپیوتر با یک پرینتر استفاده می کنید، اشنایی با یک پرینت سرور به شما کمک میکند در وقت و هزینهی خود صرفه جویی کنید.باید در جواب به اینکه پرینت سرور چیست؟ بگویم:
پرینت سرور به دستگاهی گفته می شود که وظیفه ی اتصال یک یا چند دستگاه پرینتر را به رایانه ها و یا اینکه به انواع تلفن همراه دارد.
یعنی در یک سازمان که چندین کامپیوتر وجود داشته باشد دیگر نیازی نیست که برای هر کامپیوتر یک پرینتر جدا تهیه کنید یا اینکه همه ی افراد برای پرینت گرفتن به رایانه ای که دارای پرینتر است مراجعه کنند.
شارژ کارتریج لیزری با تست وشارژ
چگونه پرینت سرور کار میکند؟
پرینت سرور به گونه ای کار می کند که شما با دستگاه های هوشمند خود(تلفن همراه، رایانه) به این دستگاه متصل می شوید.
سپس دستور چاپ می دهید این دستور به پرینت سرور انتقال می یابد و سپس پرینت سرور آن را به پرینتر انتقال می دهد.
وظیفه پرینت سرور این است تا چندین پرینتر را به یک پرینتر مرکزی متصل کند و شیوه کار به این شکل است که کاربر با فعال کردن آن، پرینتر را به جای اینکه به یک عدد کامپیوتر متصل کند، آن را به نوعی شبکه محلی (Local Network) متصل میکند و تعداد مشخصی کاربر قادر خواهند بود با اتصال به آن از پرینتر یا پرینترهای موجود استفاده کنند.
پرینت سرور وایرلس
نمونه های معمولی این دستگاه به این شکل هستند که تعدادی کامپیوتر از طریق USB به دستگاه متصل میشوند که با گذشت زمان و پیشرفت روز افزون تکنولوژی، شرکتهای سازنده این دستگاه به فکر ساخت پرینت سرور وایرلس یا بیسیم افتادند؛ زیرا پورتهای بزرگ USB این مشکل را داشتند که تعداد سیمها و کامپیوترهای موجود را در یک نقطه متمرکز می کردند و در نتیجه تعداد کابلهای ارتباطی افزایش مییافت و موجب شلوغی محیط کار میشد.
شیوه کار این دستگاه به این شکل میباشد که بسته به نوع آن میتوانید کاربران موردنظر خود را به این شبکهی بیسیم از طریق “Wi-Fi” به هر نقطهای در شرکت متصل کرده و به آنها دسترسی و اجازهی تعیینشدهای برای استفاده از پرینتر را بدهید.
از انواع پرینت سرورهای وایرلس میتوان به نوع اول که خود پرینتری با قابلیت اتصال به شبکه بدون سیم میباشد اشاره کرد، چرا که در این مدل نوعی دستگاه تعبیه شده است و به خودی خود بیسیم است، در حالی که در مدل دوم، شما با اتصال یک دستگاه کوچک مجزا، دستگاه معمولی خود را تبدیل به بیسیم یا وایرلس میکنید.
البته امروزه دیگر نیازی به هزینهی اضافی برای تبدیل پرینت سرور ساده به بیسیم ندارید و به لطف نرمافزارهای موجود در بازار قادر هستید تا بدون تهیهی دستگاهی جدید، دستگاه خود را بیسیم سازید و از استفاده از آن لذت ببرید.
نرمافزارهایی مانند “USB Network Gate” که برای سیستمعاملهای ویندوز، مک، لینوکس و اندروید موجود میباشد و استفاده از آن بسیار آسان و راحت است؛ البته این نرمافزار رایگان نمیباشد و شما پس از استفاده از نسخه دموی آن بایستی نسخه پولی را تهیه نمایید.
مرجع تخصصی برای خرید کارتریج لیزری و تولید کننده کارتریج ایرانی
تلفن : 02188341919
مزایای پرینت سرور چیست؟
- صرفه جویی در وقت و زمان: همانطور که در ابتدا و جواب سوال اینکه پرینت سرور چیست؟ فهمیده اید ما با راه اندازی پرینت سرور میتوانیم در وقت خود صرفه جویی زیادی بکنیم.
- صرفه جویی در هزینه ها: دیگر نیاز نیست برای هر سیستم یک پرینتر جدا تهیه کنید و می توانید با استفاده از این دستگاه پر کاربرد تمامی چاپ های کامپیوتر های خود را با یک پرینتر انجام دهید.
- اشباع جای کمتر: دیگر نیازی نیست که برای هر پرینتر جایی اختصاص دهید.
- داشتن تنظیمات مجزا: پرینت سرور این قابلیت را دارد که هر سیستم عاملی بتواند تنظیمات مربوط به خود را داشته باشد.
- محدود کردن دسترسی: مدیر هر شرکت قادر است که دسترسی هر کاربر را به صورت مستقیم کنترل کند!
- کنترل اطلاعات چاپ شده و درحال انتقال: مدیر می تواند به تمامی اطلاعاتی که چاپ شده و می خواهد چاپ شود و در صف است دسترسی داشته باشید.
-
- کنترل پنل را باز کرده و گزینه Print and Documents Services را انتخاب کنید.
- Add a Printer را انتخاب کرده و چاپگر محلی خود را انتخاب کنید.
- گزینه Create a new port را انتخاب کرده و آدرس IP خود را وارد کنید.
- Custom ، Settings را فشار دهید و سپس به LPR (Line Printer Remote) بروید.
- پرینتر را انتخاب کنید.
- از پورت موجود استفاده کنید و چاپگر خودتان را انتخاب کنید.امکان اولویت بندی: پرینت های سرور دارای سیستم اولویت بندی هستند مثل اینکه زمانی که دو نفر مثل مدیر یک سازمان و یکی از کارکنان آنجا اقدام به چاپ کنند شما می توانید به گونه تنظیم کنید که اول درخواست شما انجام گردد و سپس درخواست افراد دیگر تنظیمات این مورد هم در دست مدیر است.ثبت سفارش شارژ کارتریج
راه اندازی پرینت سرور روی کامپیوتر
همانطور که قبلا گفتیم، شما میتوانید از یک کامپیوتر به عنوان پرینت سرور استفاده کنید؛ هرچند که کار عاقلانهای نیست، زیرا کارایی سیستم را کاهش میدهد و در صورت خاموش بودن سیستم، پرینت سرور غیرفعال میشود؛ اما اگر نیاز به راه اندازی یا نصب پرینت سرور روی کامپیوترتان دارید، مراحل زیر را دنبال کنید
مقالات مربوطه :