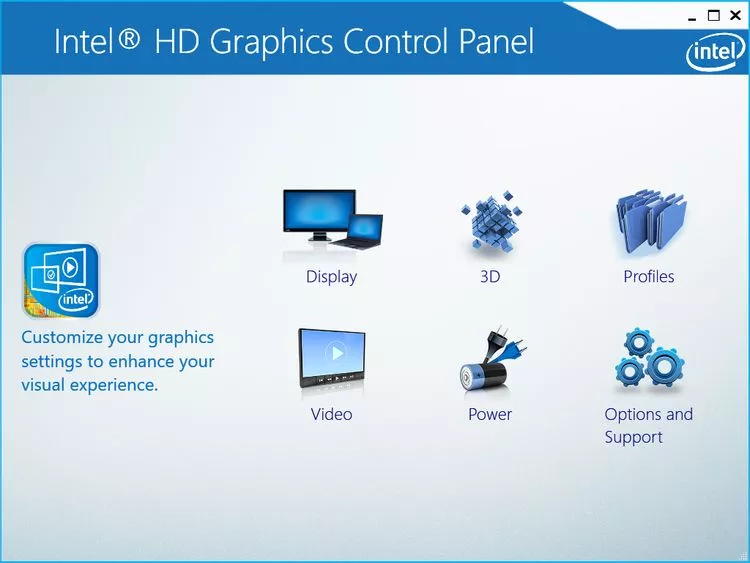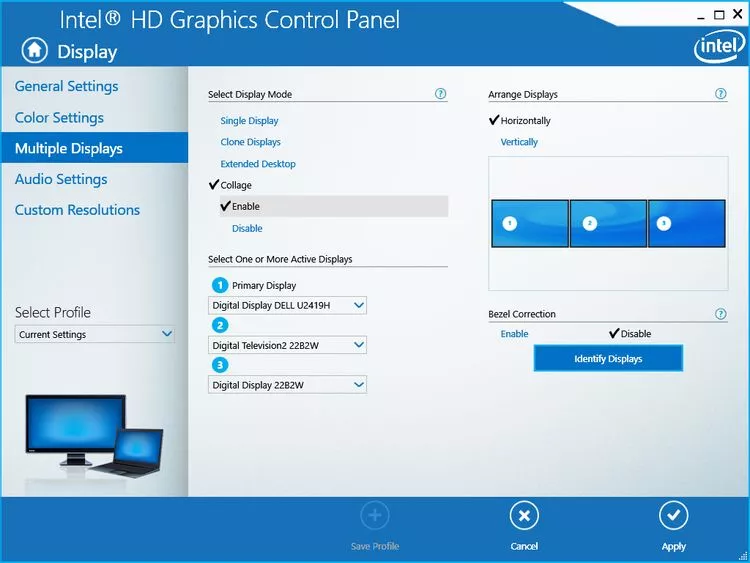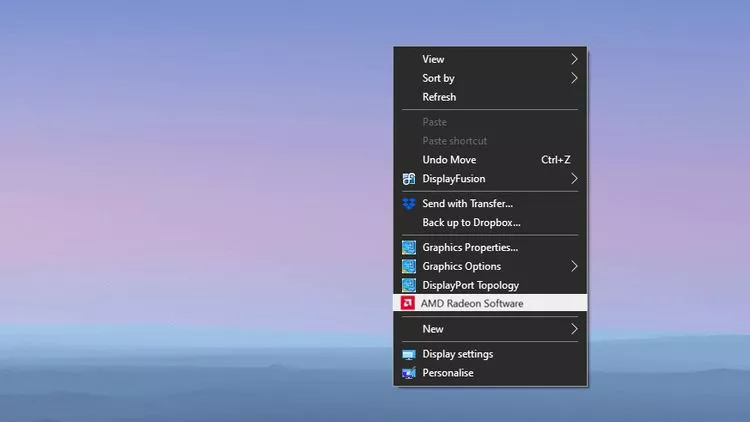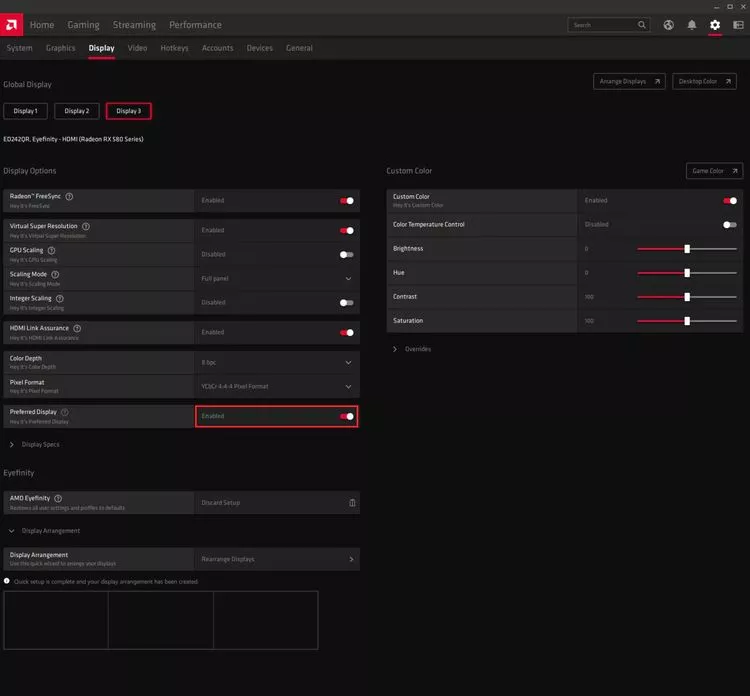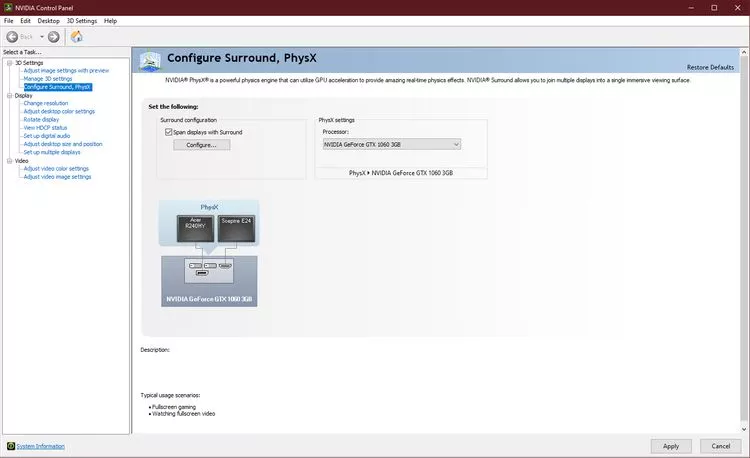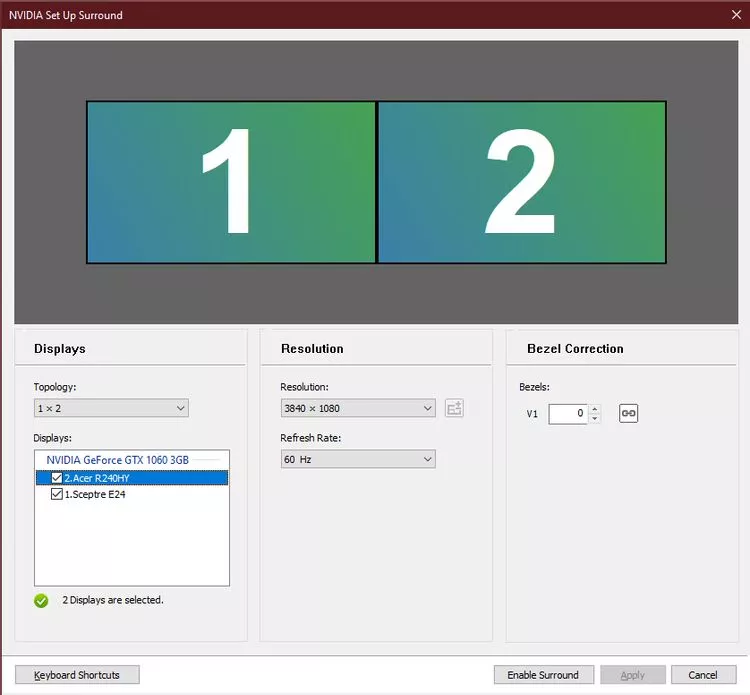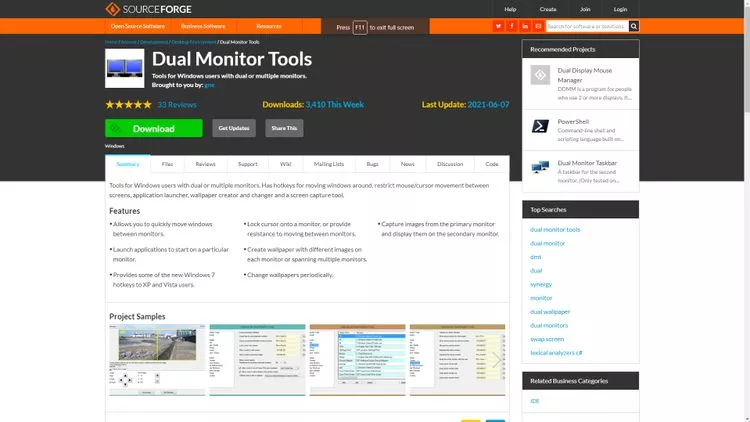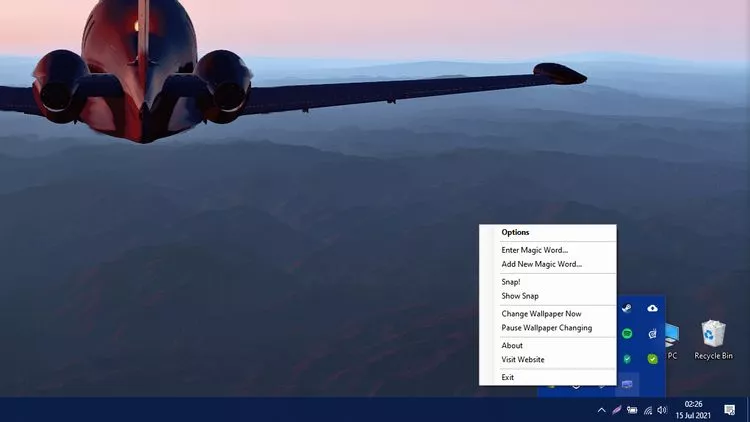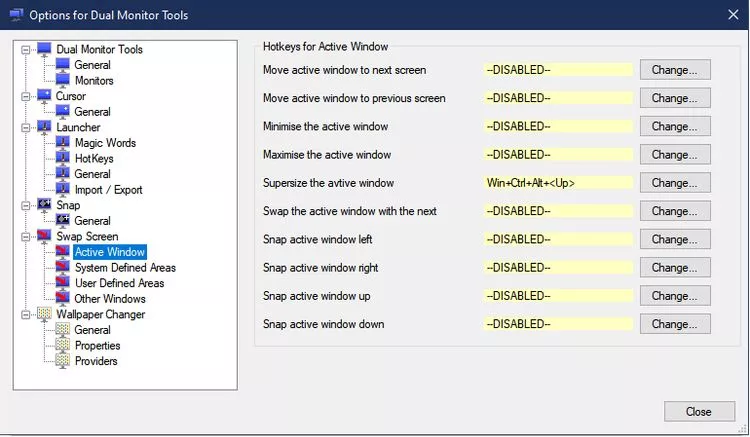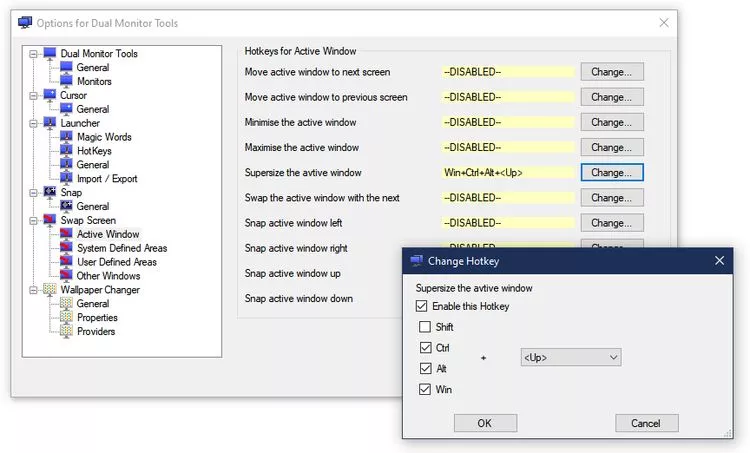نحوه بزرگنمایی یک تصویر روی چند مانیتور
نحوه بزرگنمایی یک تصویر روی چند مانیتور
در این مقاله، به شما آموزش خواهیم داد که چگونه برنامه یا تصویر مدنظر خود را روی صفحهنمایشی غولپیکر متشکل از چند مانیتور بهنمایش درآورید.
اگر از اندازهی مانیتور فعلی خود راضی و نیز از طرفداران نمایشگرهای فوقعریض نباشید، چه باید کنید؟
بهنظر میرسد که باید چهار مانیتور تهیه کنید و آنها را در شبکهی دو در دو مرتب کنید؛ بنابراین، شما میروید تا مانیتورها و براکت موردنیاز خود را بخرید و نصب میکنید.
هنگام آزمایش رایانه میگوید که شما چهار نمایشگر مجزا و منحصربهفرد دارید؛ اما این چیزی نیست که انتظارش را داشتید. شما فقط میخواستید با بزرگکردن تصویر صفحه روی چند مانیتور، به تصویر دلخواه و دلچسبی دست پیدا کنید؛ تصویری واحد که هر بخش آن روی یک مانیتور نمایش داده شده است.
در این مطلب آموزشی، نحوه بزرگنمایی یک تصویر روی چند مانیتور به شما نشان خواهیم داد.
خرید کارتریج لیزری از مرجع تخصصی انواع کارتریج در تهران
02188322120
ترکیب نمایشگرها با Intel HD Graphics Control Panel
این روش مخصوص کامپیوترهایی است که از پردازندهی اینتل با گرافیک یکپارچه استفاده میکنند. در کامپیوترهایی با این مشخصه، میتوانید از Intel HD Graphics Control Panel برای ترکیب مانیتورهایتان استفاده کنید.
با کلیکراست روی دسکتاپ و انتخاب Graphics properties به کنترل پنل دسترسی پیدا کنید. وقتی کنترل پنل باز شد، Display و سپس Multiple Displays را انتخاب کنید.
در قسمت Select Display Mode، روی Collage کلیک و در زیر منویی که ظاهر میشود، Enable را انتخاب کنید. پس از اتمام، اعدادی برای کمک به مرتبسازی نمایشگرهایتان در برنامه، روی صفحهنمایش ظاهر خواهند شد.
برای چیدمان درست مانیتورها، باید تنظیمات صحیح را انتخاب کنید. در قسمت Arrange Displays، میتوانید بین گزینهی Horizontally یا Vertically انتخاب کنید. برای جلوگیری از سردرگمی در آینده، مطمئن شوید که پیکربندی مناسبی را انتخاب میکنید.
پس از اینکه چیدمان مناسبی برای مانیتورها انتخاب کردید، به Select One or More Active Displays بروید. در زیر هر عدد، در منو کشویی مانیتور صحیح واقع در آن شماره را انتخاب کنید. اگر 1 Primary Display در سمت چپترین موقعیت قرار دارد، مطمئن شوید که سمت چپترین مانیتور به آنجا اختصاص داده شده است.
اگر مانیتورهای شما برند یا نام یکسانی دارند، نگران نباشید. هر زمان که انتخابی انجام میدهید، یک عدد روی صفحهنمایش شما ظاهر میشود تا مطمئن شوید که انتخاب درستی انجام دادهاید.
هنگامی که از تنظیمات خود مطمئن بودید، روی Apply کلیک کنید. ممکن است برای اعمال تنظیمات، صفحهنمایش برای لحظهای خاموش شود. وقتی صفحهنمایش روشن شود، کنترل پنل از شما میخواهد که تنظیمات را ذخیره کنید. اگر از تنظیمات مطمئن هستید، Yes را انتخاب کنید؛ درغیراینصورت روی No کلیک کنید.
همچنین، اگر قابهای مانیتور شما باعث کاهش دید در تصویر و نمای همهجانبه آن میشود، به Bezel Correction بروید و گزینهی Enable را انتخاب کنید. با این کار، الگوهایی در سراسر صفحهنمایش خود مشاهده خواهید کرد. برای تضمین تجربهی تماشای یکپارچه و همهجانبهتر میتوانید مقدار Bezel را تنظیم کنید تا بخشی از دسکتاپ خود را پنهان کنید.
برای خرید کارتریج ایرانی از مرجع تخصصی و تولید کننده اصلی کلیک کنید
ترکیب نمایشگرها با تنظیمات Radeon AMD
اگر رایانه شما به تراشهی AMD مجهز است یا از کارت گرافیک مجزای AMD استفاده میکند، میتوانید از Eyefinity برای گسترش دسکتاپ استفاده کنید.
روی دسکتاپ خود کلیکراست و سپس AMD Radeon Software را انتخاب کنید. پس از بازشدن پنجرهی تنظیمات، آیکون چرخدنده را از قسمت بالایی سمت راست و از زیرمنو گزینه Display را انتخاب کنید.
در زیرمنو Display، بهدنبال بخش Eyefinity بگردید. شما باید آیتم AMD Eyefinity را ببینید. درکنار آن، روی دکمهی Quick Setup کلیک کنید. با این کار، AMD ترتیب جدیدی براساس آرایش صفحهنمایش شما در ویندوز ایجاد خواهد کرد.
اگر چیدمان نمایشگر نادرست است، میتوانید با رفتن به Display Arrangement و انتخاب Rearrange Displays آن را تغییر دهید. هنگام انجام این کار، یکی از نمایشگرهای شما آبی میشود.
روی کادر مرتبط کلیک کنید تا مکان صفحهی آبی را درمقایسهبا سایر مانیتورهای خود تأیید کنید. این کار را تا زمانی ادامه دهید که همهی نمایشگرهایتان را در مکان مناسب قرار دهید.
برای تنظیم نمایشگر اصلی دلخواه، به منو فرعی Display برگردید و در زیر آن به Global Display بروید. سپس، مانیتوری را انتخاب کنید که میخواهید بهعنوان مانیتور اصلی تنظیم کنید.
درحالیکه صفحهی مدنظر خود را انتخاب کردهاید، به پایین صفحه بروید تا نمایشگر دلخواهتان را پیدا کنید. روی آن کلیک کنید و مطمئن شوید که فعال (Enabled) است.
با این کار، مانیتورهای شما بهعنوان نمایشگری واحد عمل خواهند کرد.
ترکیب نمایشگرها با NVIDIA Control Panel
کارتهای گرافیک NVIDIA از ویژگی Surround برای تبدیل تنظیمات چندمانیتورهی شما برخوردار ند. این ویژگی به شما امکان میدهد تا یک دسکتاپ را روی چندین نمایشگر بیندازید.
با کلیکراست روی دسکتاپ و انتخاب NVIDIA Control Panel میتوانید به تنظیمات NVIDIA دسترسی پیدا کنید. در قسمت سمت چپ و زیر 3D Settings، روی Configure Surround کلیک کنید.
در صفحهی اصلی، باید گزینههای Surround را ببینید. گزینهی Span displays with th Surround را تیک بزنید و سپس Configure را انتخاب کنید. درادامه، یک پنجرهی NVIDIA Set Up Surround باید ظاهر شود.
درصورت نیاز، در پنجرهی جدید نمایشگرهای خود را پیکربندی کنید. منو کشویی Topology طرحبندیهای امکانپذیر مانیتور را به شما نشان میدهد. در زیر بخش Displays، صفحههایی را انتخاب کنید که میخواهید بهعنوان بخشی از دسکتاپ خود استفاده کنید.
در قسمت Display Grid Area، مانیتورها را طوری مرتب کنید که با آرایش فیزیکی آنها مطابقت داشته باشد. همچنین، میتوانید جهت هر مانیتور را در اینجا مشخص کنید.
در بخش Resolution هم میتوانید رزولوشن و نرخ نوسازی (refresh rate) کل صفحه خود را تنظیم کنید. افزونبراین، در بخش Bezel Correction، قاب مانیتور را برای داشتن نمای یکپارچه تنظیم کنید.
اگر میخواهید ویژگی Surround را فقط برای استفادههای خاصی مانند بازیکردن فعال کنید، باید میانبرهای صفحهکلید را انتخاب کنید. این به شما امکان میدهد که ویژگی Surround را بهسرعت فعال و غیرفعال کنید. میتوانید کلیدهای میانبر را برای ویژگیهای دیگر نیز تنظیم کنید.
ترکیب نمایشگرها با Dual Monitor Tools
اگر درایورهای بالا را روی رایانهی خود ندارید یا نمیخواهید همیشه یک صفحهنمایش عریض داشته باشید، میتوانید از Dual Monitor Tools استفاده کنید. نرمافزار Dual Monitor Tools نرمافزار سبک و متنبازی است که به شما امکان میدهد نمایش یک برنامه را در هر صفحهنمایشی به حداکثر برسانید. همچنین، این ابزار ویژگیهای بیشتری دارد؛ مانند تغییردهنده والپیپر، لانچر وSnap.
Snap.
ابزار Dual Monitor Tools را دانلود و نصب کنید و سپس ازطریق ناحیهی اعلان در تسکبار ویندوز به برنامه دسترسی پیدا کنید. روی لوگو آن کلیکراست و Options را انتخاب کنید.
درادامه، پنجرهی Options for Dual Monitor Tools ظاهر میشود. از نوار سمت چپ روی گزینهی Swap Screen کلیک کنید و از زیر آن Active Window را بیابید.
در پنل اصلی، باید Hotkeys for Active Window را ببینید. بهدنبال Supersize the avtive (sic) window بگردید و سپس Change را انتخاب کنید.
سپس، پنجرهی Change Hotkey ظاهر میشود. گزینهی Enable this Hotkey را تیک بزنید. درادامه، باید علامتهای تیک را روی کلیدهای میانبر قرار دهید و کلید منتخب را از منو کشویی انتخاب کنید. پس از اتمام، روی OK کلیک کنید.
I am text block. Click edit button to change this text. Lorem ipsum dolor sit amet, consectetur adipiscing elit. Ut elit tellus, luctus nec ullamcorper mattis, pulvinar dapibus leo.