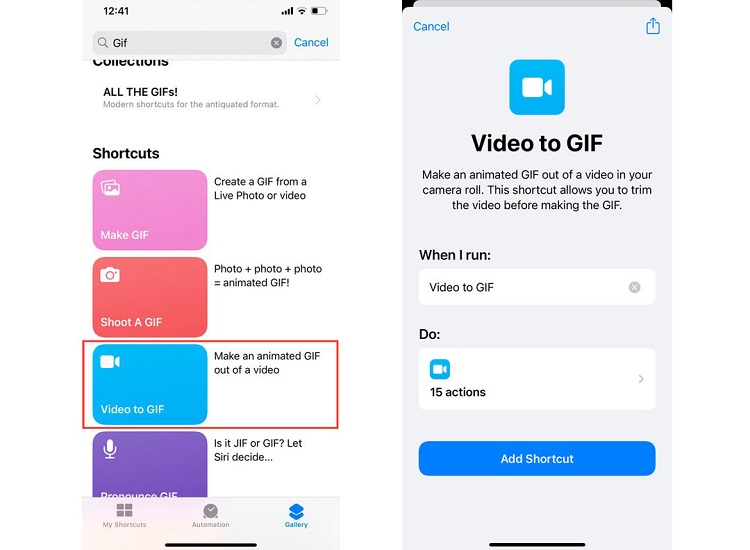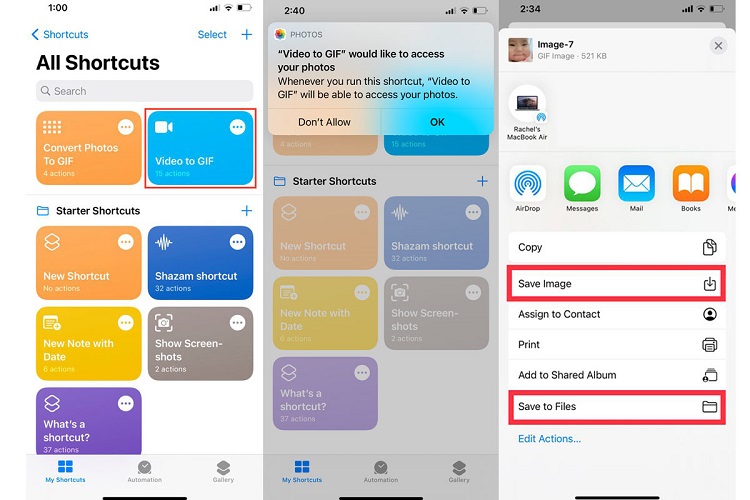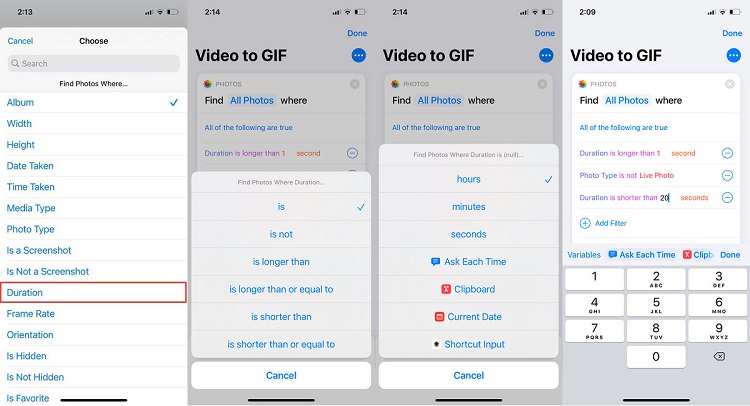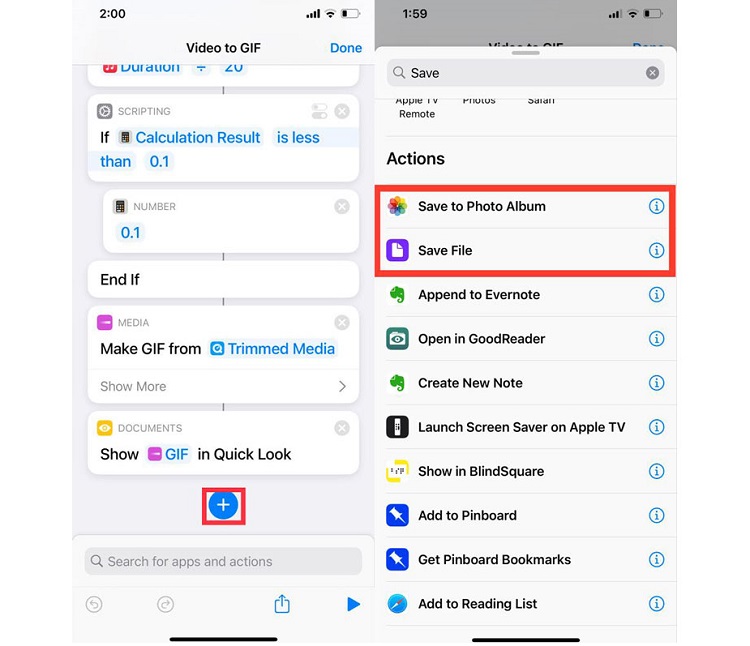نحوهی ساخت گیف در آیفون
نحوهی ساخت گیف در آیفون
چنانچه دنبال گیف خاصی میگردید؛ اما نمیتوانید آن را پیدا کنید،شما با استفاده از اپلیکیشن خاصی میتوانید به طور مستقیم و از طریق آیفون خود، تبدیل ویدئو به فایل گیف (GIF) را انجام دهید برای انجام این عمل از یک اپلیکیشن خاص استفاده میشود. درادامه، با نحوهی ساخت گیف در آیفون آشنا خواهید شد.
تبدیل ویدئو به فایل گیف در آیفون
اپ Shortcuts یکی از برنامههای آیفون است که به کاربران اجازه میدهد تا فرایندها را خودکار کنند. با استفاده از این اپ، میتوانید کارهای بسیاری مانند نظارت بر میزان مصرف آب روزانه یا تبدیل آیفون به مانیتور کودک را انجام دهید. اگر این اپ را قبلا پاک کردهاید، میتوانید آن را از اپ استور دریافت کنید. پس از دانلود برنامه، مراحل زیر را دنبال کنید:
اپ Shortcuts را باز کنید و روی تب Gallery ضربه بزنید و در نوار جستوجو، GIF را تایپ کنید. گزینهی Video to GIF و سپس Add Shortcut را انتخاب کنید.
برای شارژ کارتریج لیزری کلیک کنید
02188322120
حالا میتوانید به ساخت گیف از ویدئوهای خود ادامه دهید. هنگامی که ویدئو خود را آماده کردید، مراحل زیر را دنبال کنید:
اپ Shortcuts را باز کنید و به My Shortcuts بروید. سپس، روی Video to GIF کلیک کنید. اگر این اولینباری است که Shortcuts را اجرا میکنید، پیامی ظاهر میشود و از شما میخواهد به عکسهایتان دسترسی داشته باشد. درادامه، روی OK کلیک کنید.
یک ویدئو را انتخاب کنید. میتوانید با حرکتدادن نوارهای لغزنده در دو طرف خط زمانی ویدئو، بخش خاصی از ویدئو را انتخاب کنید.
حاشیهی زردرنگی که خط زمانی ویدئو را احاطه کرده، قسمت انتخابشده از خط زمانی ویدئو شما را نشان میدهد.
سپس، روی Save کلیک کنید.توجه کنید پس از ذخیره نمیتوانید به عقب برگردید و تکهی انتخابشده را ویرایش کنید. اگر از قسمت انتخابشده ناراضی بودید، تنها راهحل انجام دوباره مراحل گفتهشده است.
پس از ذخیرهی گیف، پیشنمایشی از آن به شما نشان داده خواهد شد.
ضربهزدن روی Done شما را از پیشنمایش خارج خواهد کرد؛ اما گیف را در گوشیتان ذخیره نخواهد کرد. برای ذخیرهی گیف، روی دکمهی Share ضربه بزنید. پایین بیایید و برای ذخیرهی گیف در Photos، دکمهی Save Image را لمس کنید یا برای نگهداشتن آن در Files، روی Save to Files ضربه بزنید. همچنین، میتوانید گیف را مستقیما با دوستانتان بهاشتراک بگذارید.
شخصیسازی Shortcuts
براساس آزمون و خطای ما، این میانبر نمیتواند از ویدئوهایی با طول بیشتر از ۲۰ ثانیه گیف بسازد. ازآنجاکه شورتکات مدت زمان را نشان نمیدهد، بهتر است از قبل طول ویدئو خود را بررسی کنید. در اپ Photos، میتوانید مدت زمان هر ویدئو را در گوشه آن مشاهده کنید. برای سهولت در انتخاب ویدئوها، میتوانید شورتکات را طوری تغییر دهید که فقط ویدئوهای کوتاهتر از ۲۰ ثانیه را پیشنهاد کند. برای انجام این کار مراحل زیر را دنبال کنید:
- پس از ورود به Shortcuts به My Shortcuts بروید.
- در شورتکات Video to GIF، روی آیکون سهنقطه ضربه بزنید. در بخش … Find All Photos where، روی Add Filter کلیک کنید. گزینهی پیشفرض Album is Recents ظاهر خواهد شد.
- روی Album کلیک کنید و آن را به Duration تغییر دهید.
- روی is کلیک کنید و آن را به is shorter than تغییر دهید.
- در آخر روی anything hours کلیک کنید و آن را به 20 seconds تغییر دهید.
- روی Done کلیک کنید.
همانطورکه اشاره کردیم، شورتکات برای شما گیف میسازد؛ اما بهطور خودکار آن را ذخیره نمیکند. این بدانمعنا است که پس از پیشنمایش گیف، اگر آن را ذخیره نکنید، آن را از دست خواهید داد. اگر میخواهید گیف را بهصورت خودکار در Photos یا Files نگه دارید، کارهای زیر را انجام دهید:
- پس از ورود به Shortcuts، به My Shortcuts بروید.
- در شورتکات Video to GIF، روی آیکون سهنقطه ضربه بزنید.
- به انتهای صفحه بروید و آیکون + را لمس کنید.
- در نوار جستوجو، روی Save ضربه بزنید. برای اینکه به Shortcuts اجازه دهید گیف شما را در iCloud Drive ذخیره کند، روی Save File و برای نگهداشتن گیف در Photos، روی Save to Photo Album ضربه بزنید.
گیفها روشی عالی برای بیان احساسات و سرگرمی هستند. با کمک شورتکات در آیفون، ساختن گیف کار سادهای است. امیدواریم بهکمک این آموزش بتوانید گیفهای دلخواهتان را بسازید و لذت ببرید .
برای مشاهده مقاله نحوه افزودن فونت های گوگل کلیک کنید .