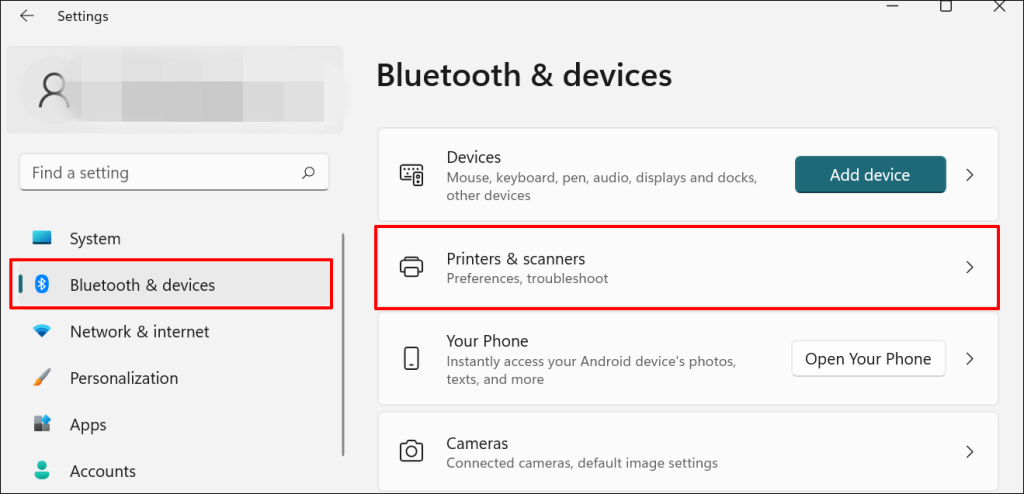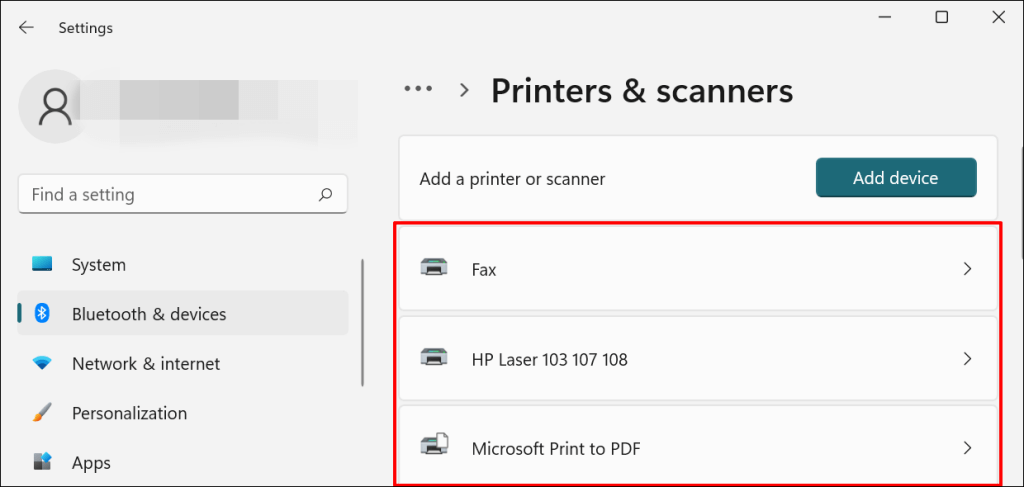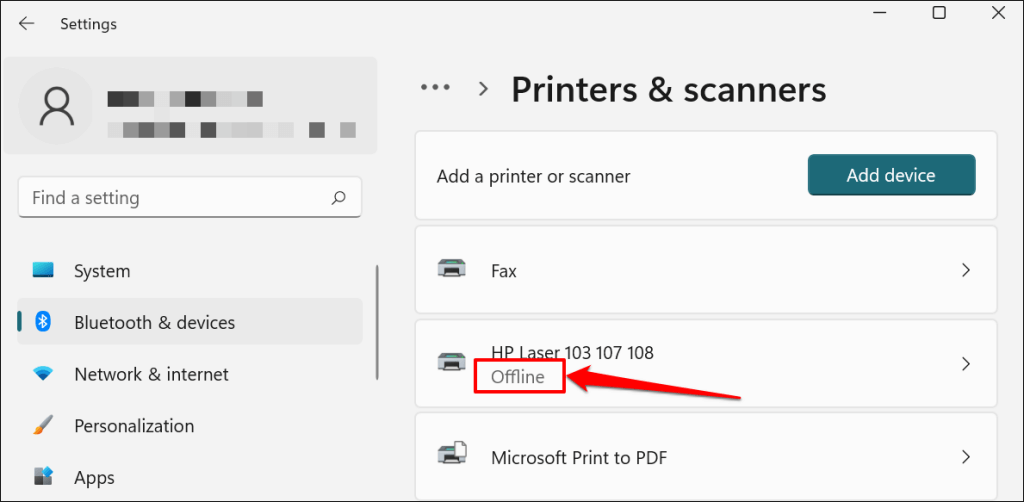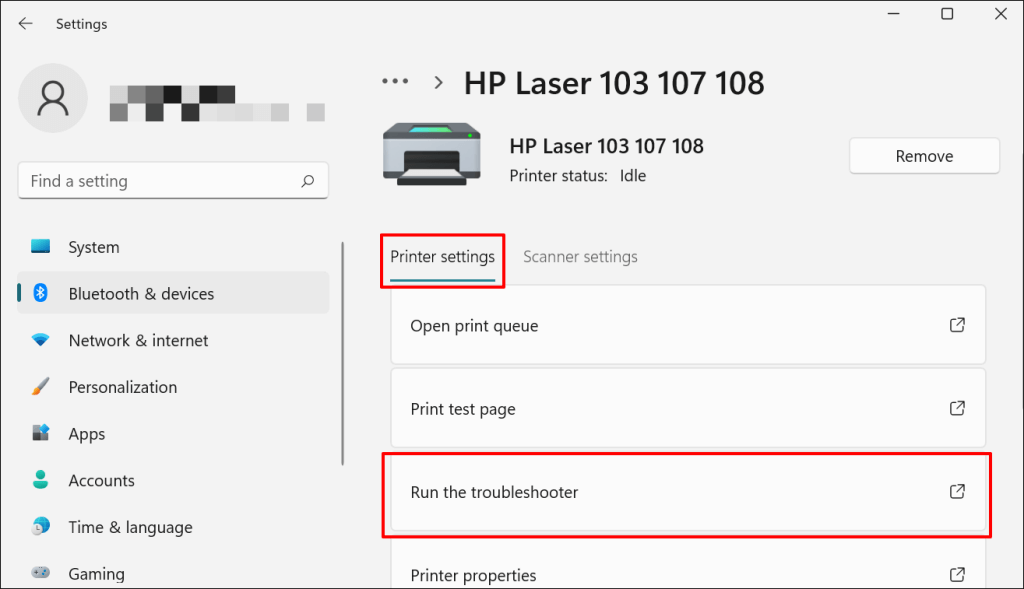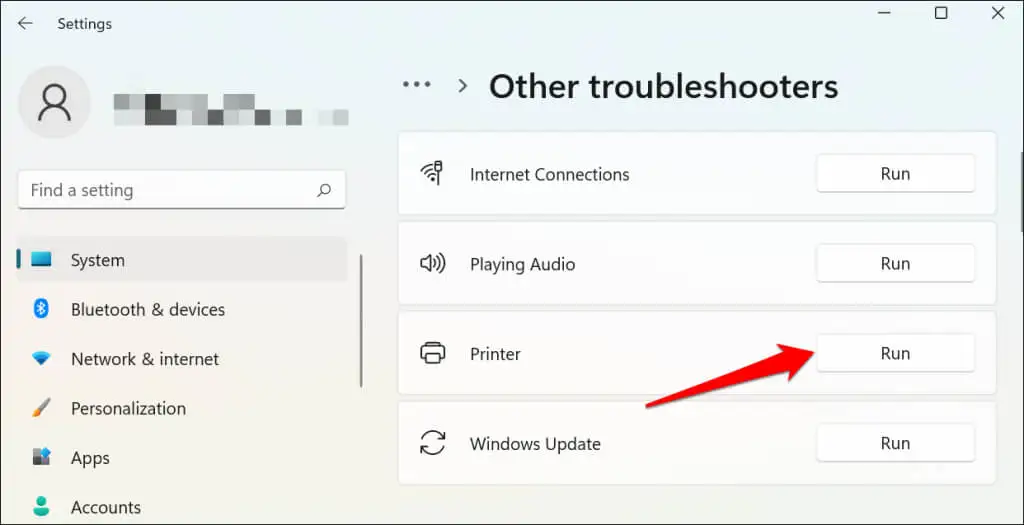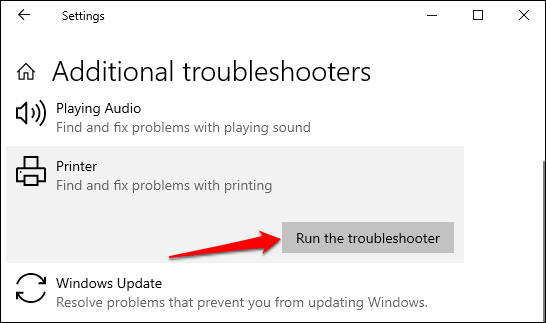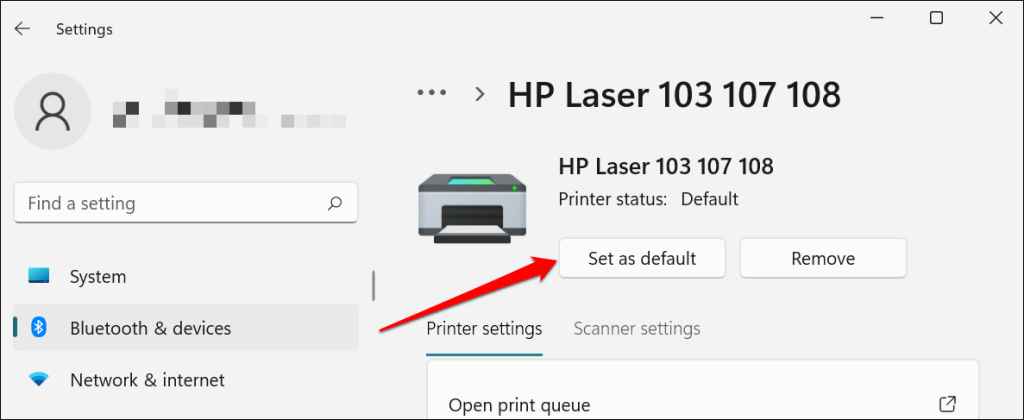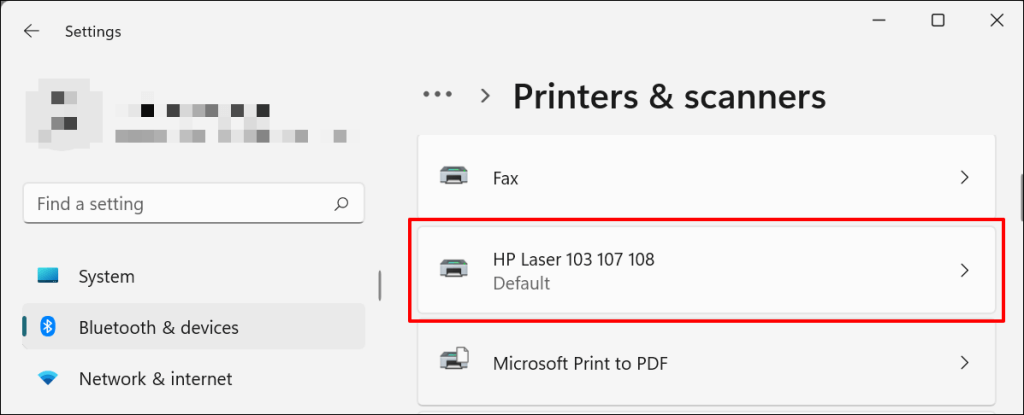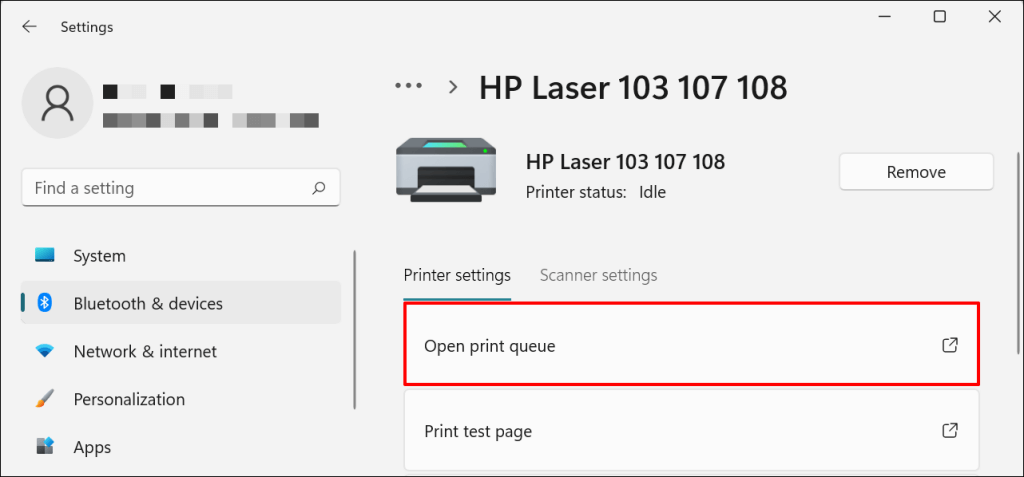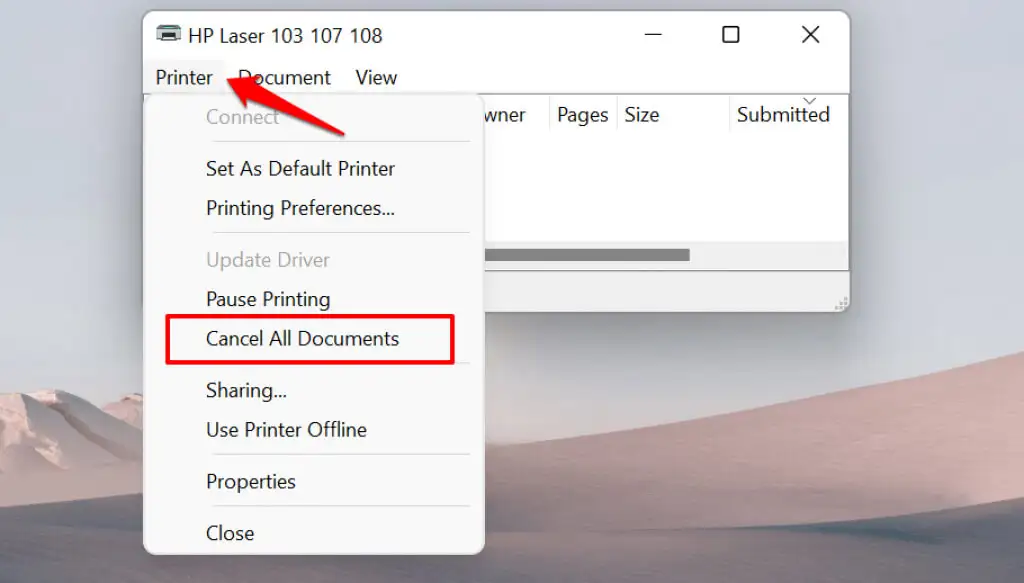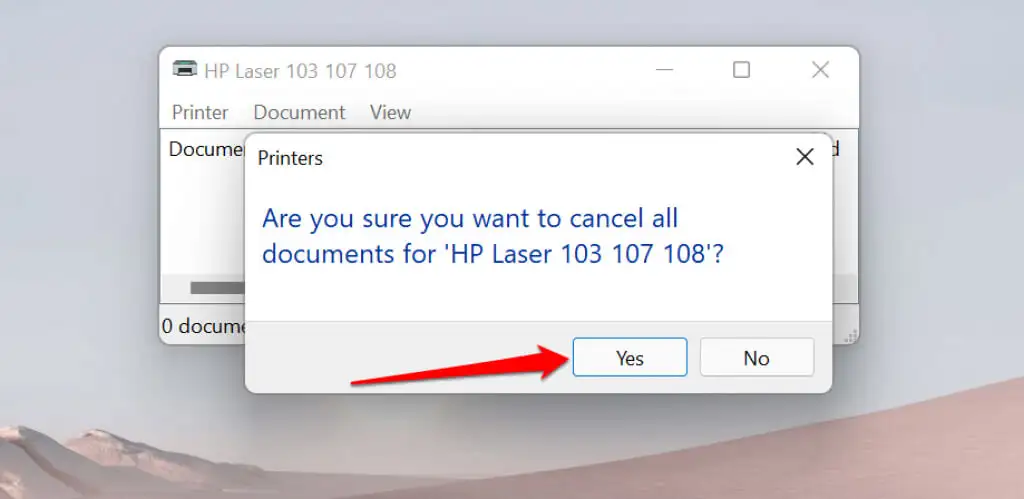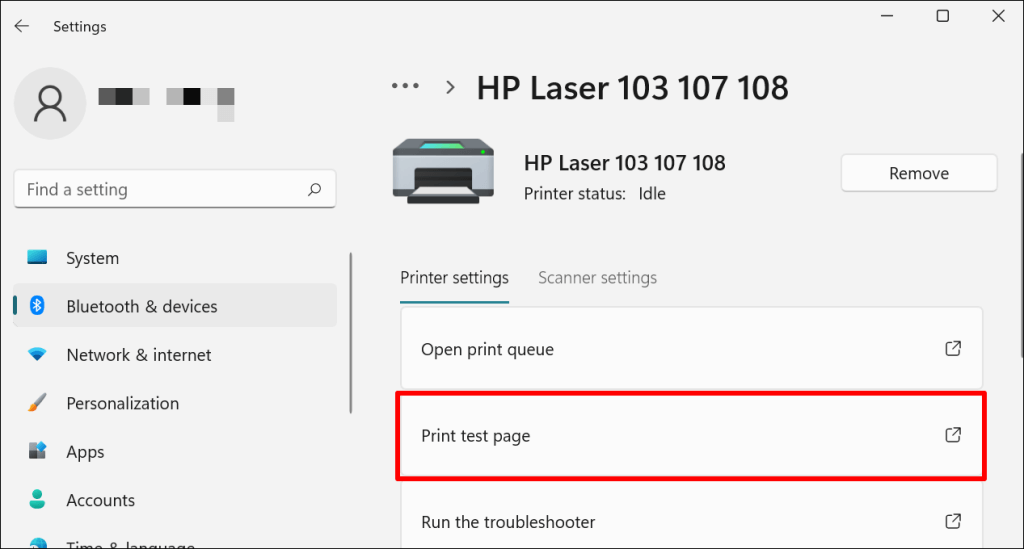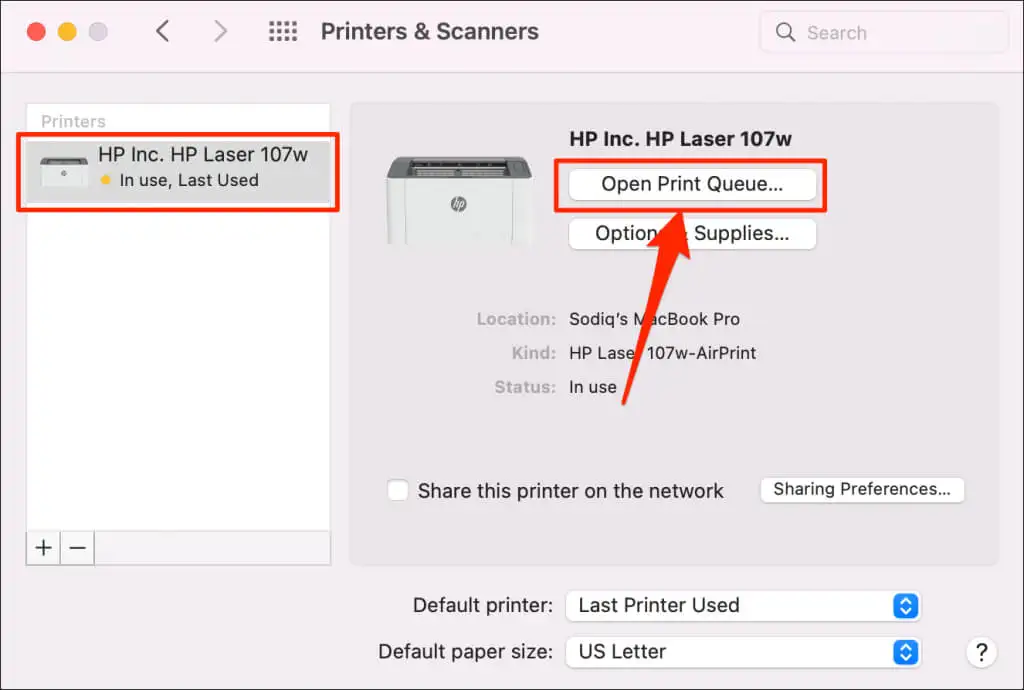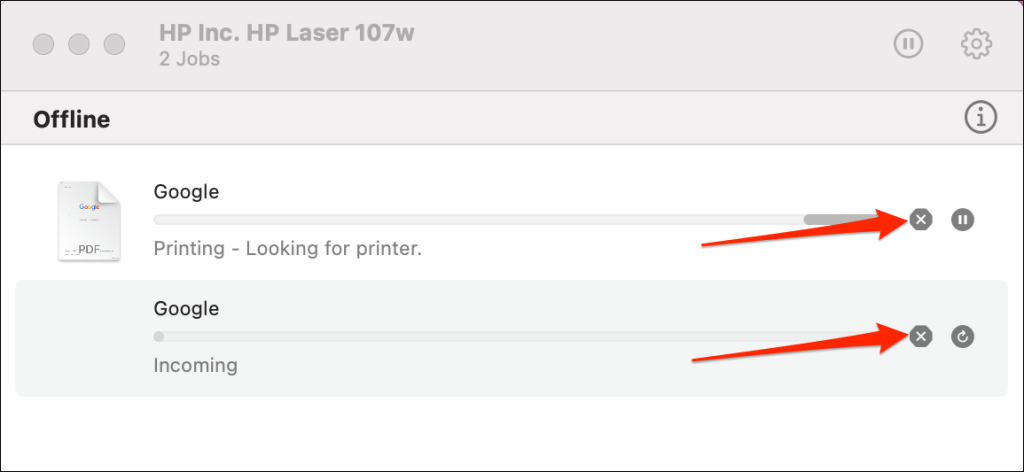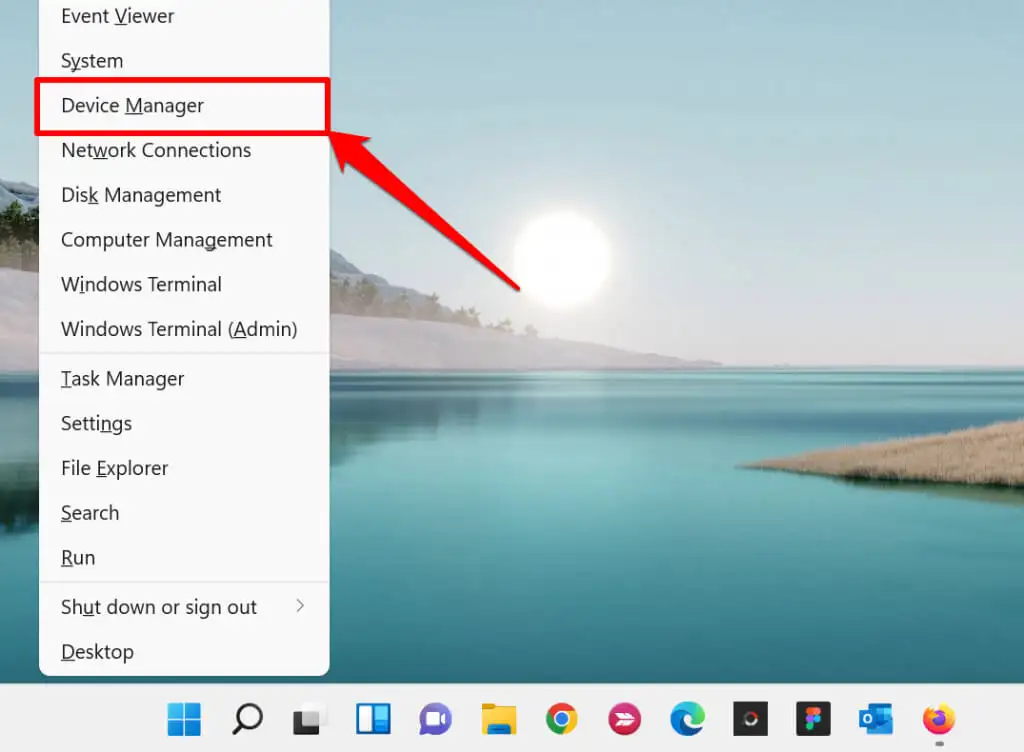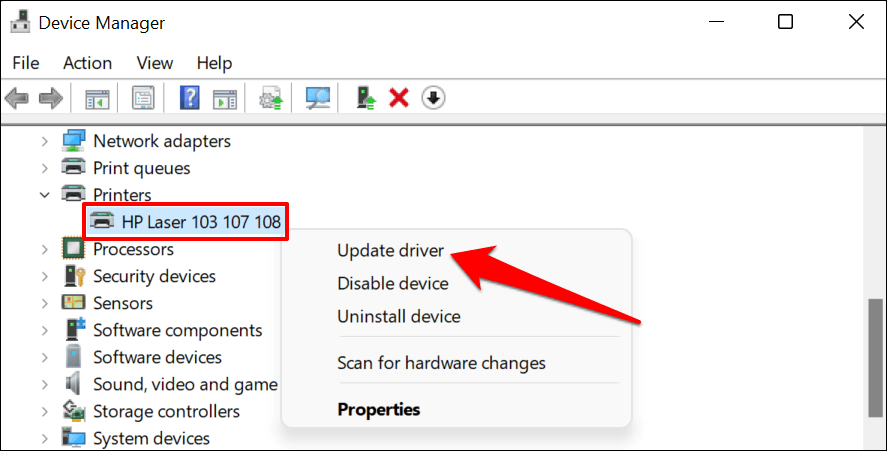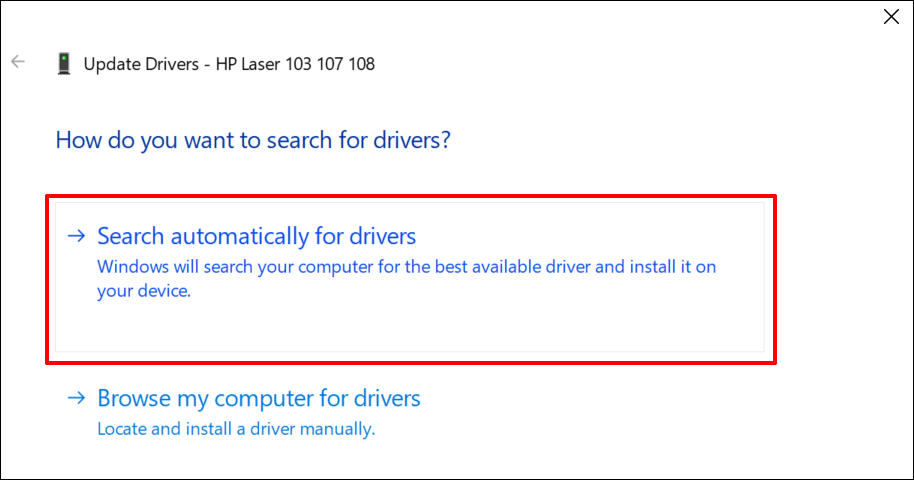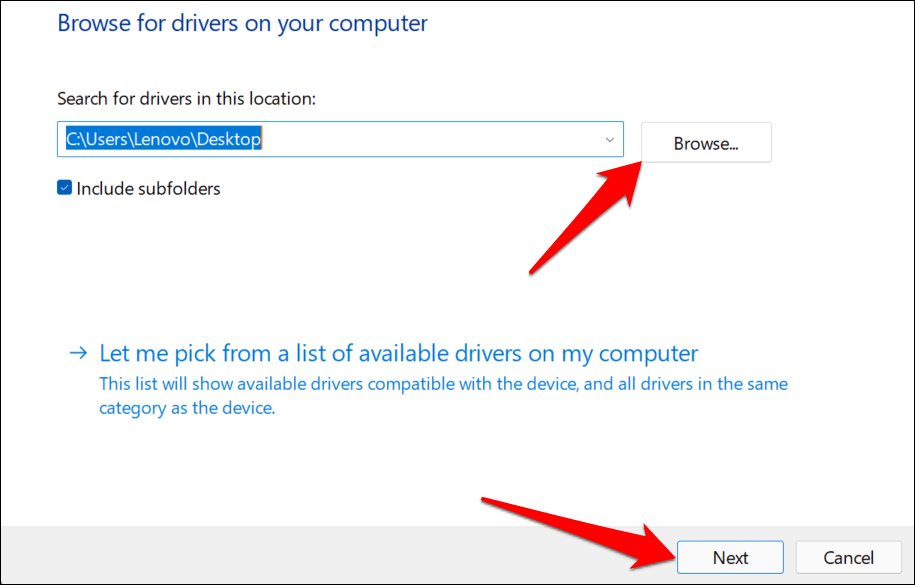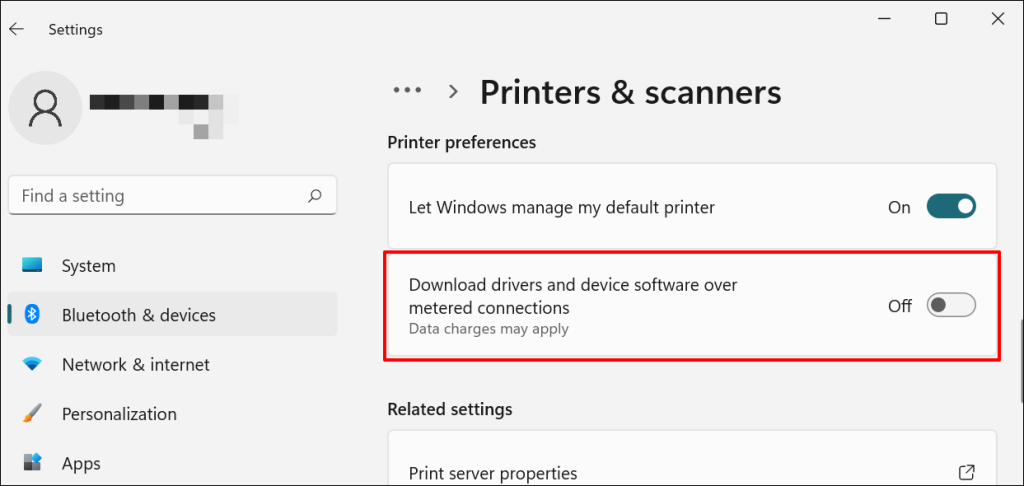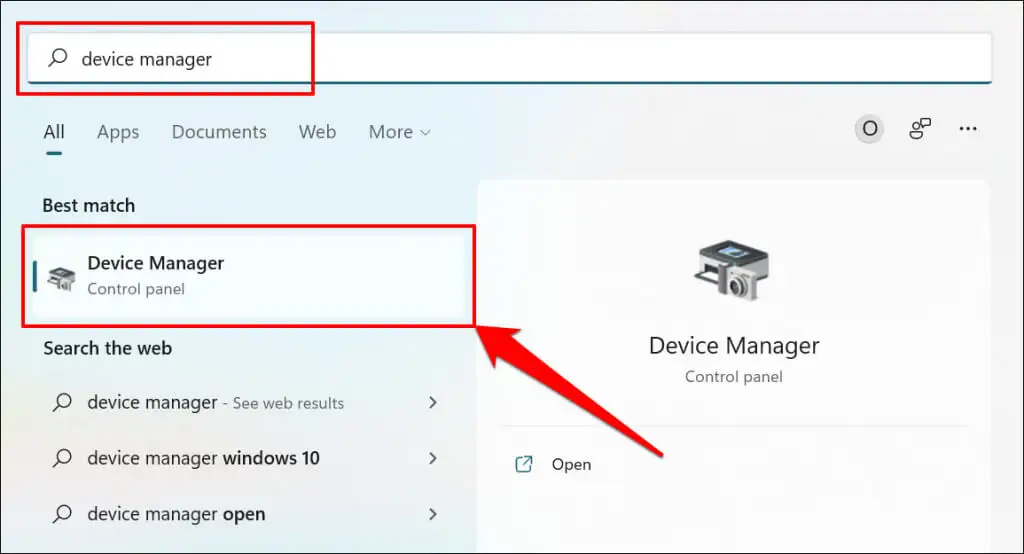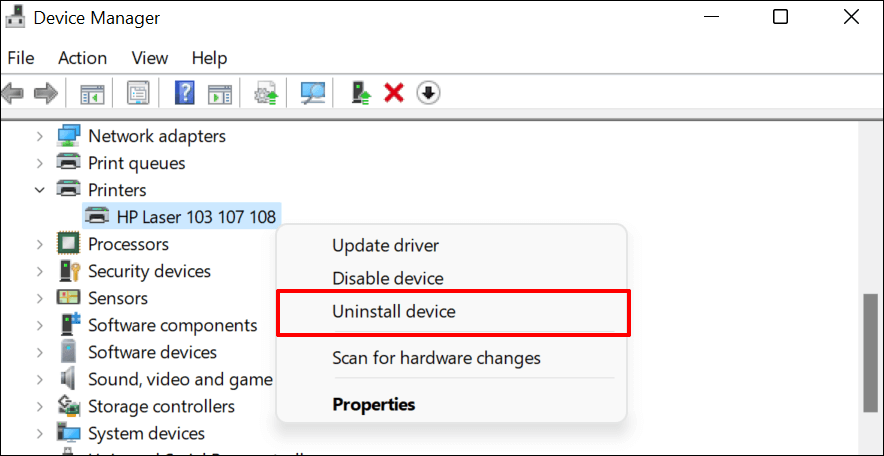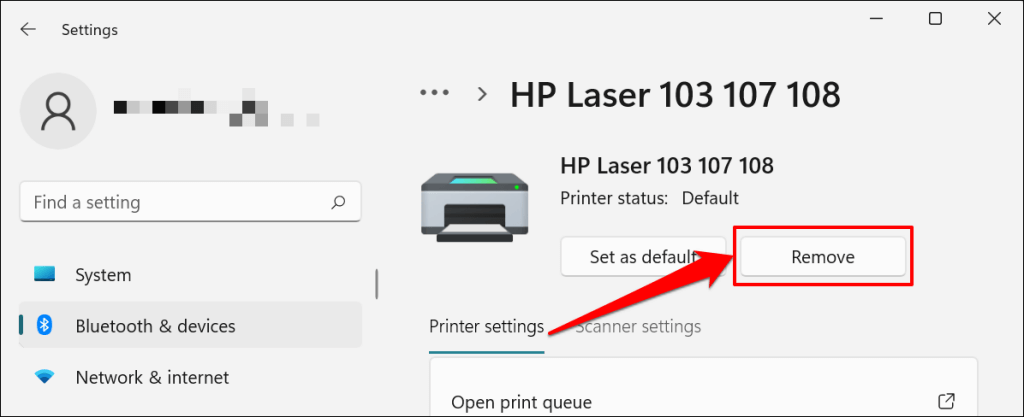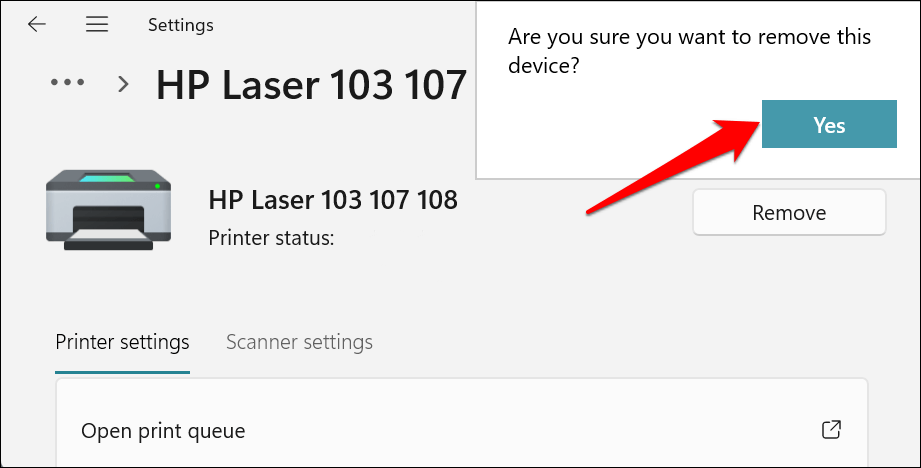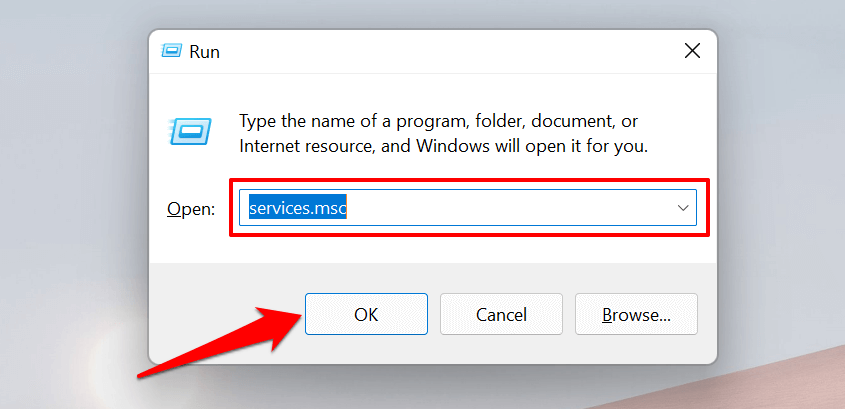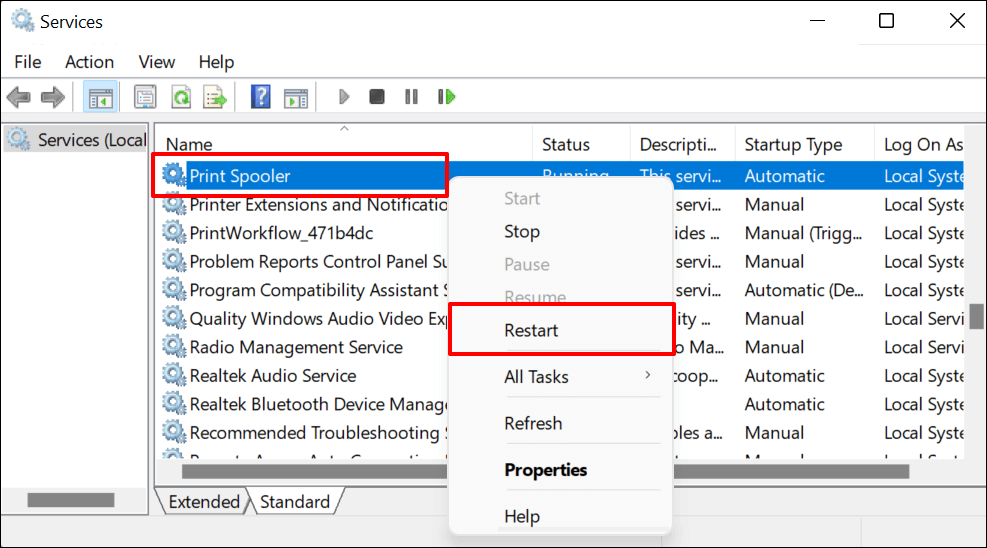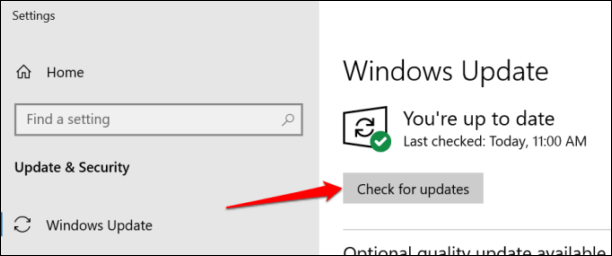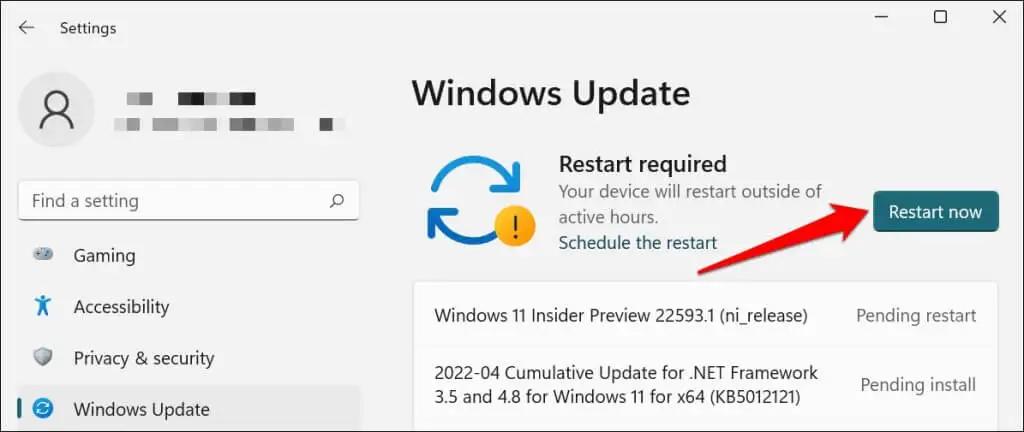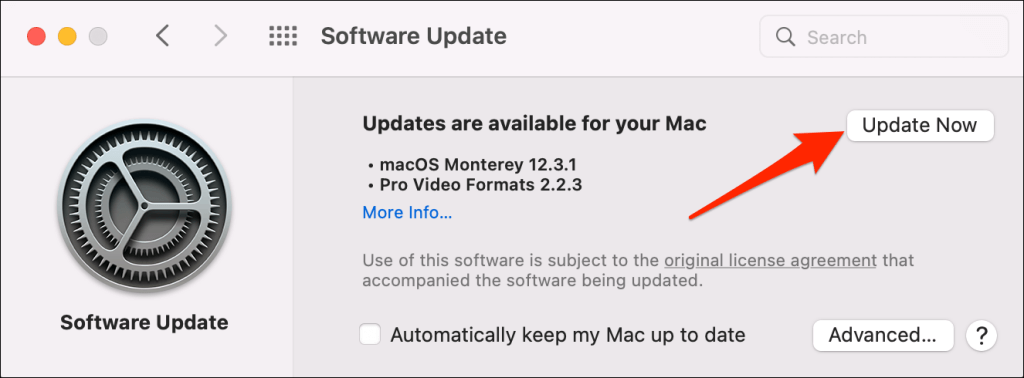علت چاپ نکردن چاپگر
10 دلیل برای علت چاپ نکردن چاپگر
در این مقاله به بررسی 10 دلیل برای علت چاپ نکردن چاپگر پرداخته ایم.دلایل متعددی برای مشکل پرینت چاپگر وجود دارد که میتوانند تعمیر پرینتر را ضروری کنند. آیا برای شما هم پیش آمده است که بعد از دادن دستور چاپ به چاپگر، هرچه منتظر چاپ شدن برگه خود میشوید، خبری از چاپ نیست! در صورتی که با چنین مشکلی مواجه هستید، موارد ذیر را بررسی کنید.
1. سینی کاغذ و اتصال چاپگر را بررسی کنید
بسیاری از مدل های چاپگر اگر اتصال USB شل باشد یا اگر جوهر یا کاغذ آنها تمام شده باشد، چاپ نمی کنند. سطح جوهر چاپگر خود را بررسی کنید، هد چاپ را تمیز کنید، سینی کاغذ را پر کنید و از استفاده از کاغذ نامرغوب خودداری کنید. کاغذ با کیفیت پایین میتواند باعث «گیر کردن کاغذ » و سایر مشکلاتی شود که چاپگر شما را از چاپ اسناد باز میدارد. برای چاپگرهایی که از اتصال سیمی استفاده می کنند، مطمئن شوید که هر دو سر کابل محکم به چاپگر و رایانه شما وصل شده اند. دستورالعملهای مربوط به اتصال دستگاه به رایانه را کنترل کنید. چاپگرهای بی سیم اگر به شبکه Wi-Fi اشتباهی متصل شوند، اسناد را چاپ نمی کنند. مطمئن شوید که چاپگر و رایانه شما در یک شبکه بی سیم قرار دارند. به همین ترتیب، تنظیمات روتر خود را بررسی کنید، اتصالات VPN را غیرفعال کنید و آدرس IP چاپگر را ثابت کنید.
2. Printer Troubleshooter را اجرا کنید
ویندوز مجموعه ای از ابزارهای عیب یابی دارد که مشکلات سخت افزاری و نرم افزاری را تشخیص داده و برطرف می کند. توصیه می کنیم قبل از انجام اقدامات پیچیده تر، عیب یاب چاپگر را اجرا کنید.
1.به تنظیمات > بلوتوث و دستگاهها > بروید و چاپگرها و اسکنرها را انتخاب کنید.
در ویندوز 10 به Settings > Devices > Printers & Scanners بروید.
2.چاپگر مشکل دار را از لیست دستگاه های متصل انتخاب کنید.
اگر چاپگر شما آنلاین است، به مرحله بعدی بروید.
3.در تب «تنظیمات چاپگر» گزینه Run the troubleshooter را انتخاب کنید.
راه دیگری برای دسترسی به عیب یاب چاپگر در ویندوز 11 وجود دارد. به Settings > System > Troubleshoot > Other troubleshooters بروید و Run را در کنار «Printer» انتخاب کنید.
در ویندوز 10 به Settings > Update & Security > Troubleshoot بروید و Additional troubleshooters > Printer > را انتخاب کنید و Run the troubleshooter را انتخاب کنید.
منتظر بمانید تا عیب یاب بررسی لازم را روی چاپگر، درایورهای آن و سایر فرآیندهای مرتبط انجام دهد.
3. چاپگر را به عنوان پیش فرض تنظیم کنید
ویندوز دارای ویژگی است که به صورت پویا دستگاه چاپ پیش فرض رایانه شخصی شما را بر اساس موقعیت مکانی شما و سایر عوامل تغییر می دهد. این ویژگی تقریباً کامل است اما ضد شکست نیست.
اگر رایانه شما اسناد را چاپ نمی کند، ممکن است یک چاپگر غیرفعال دستگاه چاپ پیش فرض باشد. macOS همچنین آخرین چاپگر متصل شده را به عنوان چاپگر پیش فرض Mac شما تنظیم می کند.
تنظیمات رایانه خود را بررسی کنید و مطمئن شوید که چاپگر فعال دستگاه پیش فرض است. در ویندوز، به تنظیمات > بلوتوث و دستگاه ها > چاپگرها و اسکنرها بروید، چاپگر را انتخاب کنید و دکمه تنظیم به عنوان پیش فرض را انتخاب کنید.
در رایانههای Mac، به System Preferences > Printers & Scanners در رایانههای Mac بروید، روی چاپگر کلیک راست کرده و Set default printer را انتخاب کنید. همچنین، منوی کشویی Default printer را باز کرده و چاپگر را به عنوان پیش فرض انتخاب کنید.
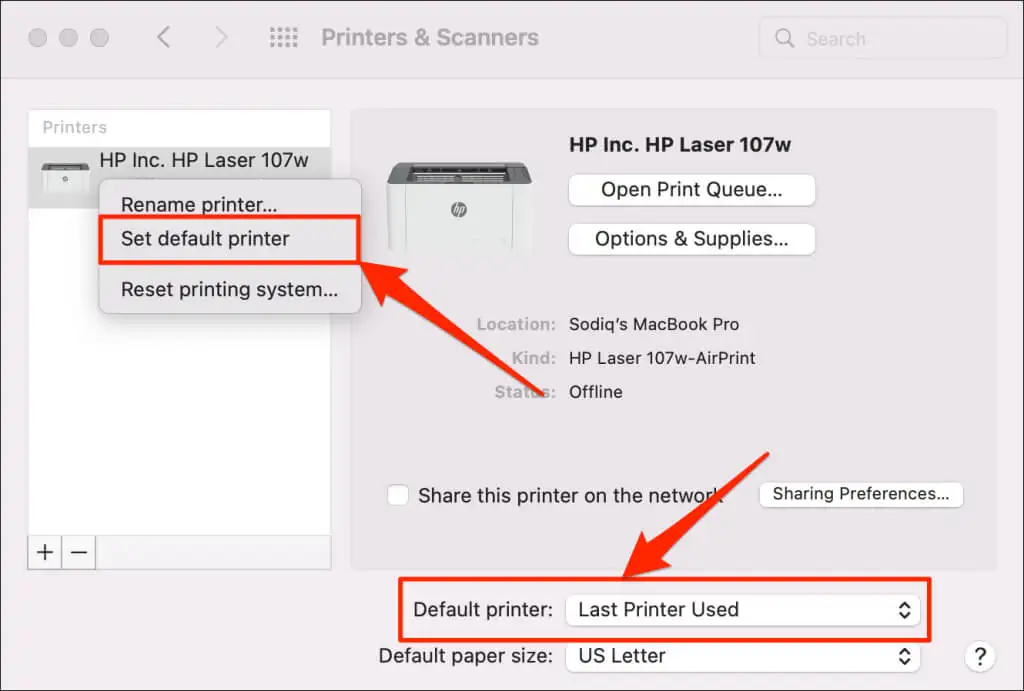
4. صف چاپ رایانه خود را پاک کنید
هنگامی که سندی را برای چاپ ارسال می کنید، رایانه شما ابتدا “کار چاپ” را به صف چاپ می فرستد. هنگامی که چاپگر سند را چاپ می کند، بلافاصله کار چاپ از صف چاپ حذف می شود. معمولاً یک فرآیند یکپارچه است، اما مواقعی وجود دارد که کارهای چاپی تکمیل شده در صف باقی می مانند. اگر این اتفاق بیفتد، کارهای چاپ بعدی نیز در صف گیر کرده و چاپگر شما را از چاپ فایلها باز میدارد. پاک کردن صف چاپ رایانه شما ممکن است مشکل را حل کند.
پاک کردن صف چاپ در ویندوز
- به تنظیمات > بلوتوث و اسکنرها > چاپگرها و اسکنرها بروید و چاپگر خود را انتخاب کنید.
2.باز کردن صف چاپ را انتخاب کنید.
3. Printer را در نوار منو انتخاب کنید و Cancel All Documents را انتخاب کنید.
4. در اعلان تایید، Yes را انتخاب کنید.
سعی کنید هر سند یا یک صفحه آزمایشی را چاپ کنید و بررسی کنید که آیا پاک کردن صف مشکل را برطرف کرده است. منوی چاپگر را باز کرده و Print test page را انتخاب کنید.
اگر اسناد تکمیل شده در صف چاپ باقی می مانند، به آموزش عیب یابی ما در مورد حذف کارهای چاپ گیر کرده در ویندوز مراجعه کنید.
صف چاپ را در macOS پاک کنید
- به System Preferences > Printers & Scanners بروید، چاپگر را در نوار کناری انتخاب کنید و Open Print Queue را انتخاب کنید.
2. نماد x را در کنار کارهای چاپی معلق انتخاب کنید تا آنها را از صف حذف کنید.
5. درایور چاپگر را به روز کنید
اگر درایور پرینتر خراب یا قدیمی باشد، چاپگر شما ممکن است کارهای چاپی را از رایانه شما دریافت نکند. اگرچه ویندوز بهروزرسانیهای درایور را بهطور خودکار نصب میکند، برخی از عوامل (به عنوان مثال، اتصال اینترنت اندازهگیری شده) ممکن است از این اتفاق جلوگیری کند. در اینجا نحوه نصب دستی درایور از رایانه یا اینترنت آورده شده است. وبسایت سازنده چاپگر را بررسی کنید و آخرین بهروزرسانیهای درایور را برای مدل چاپگر خود دانلود کنید. چاپگر را به رایانه خود وصل کنید و مراحل زیر را دنبال کنید.
1.روی منوی استارت راست کلیک کنید یا کلید Windows + X را فشار دهید تا منوی دسترسی سریع باز شود. برای ادامه، Device Manager را انتخاب کنید.
2. دسته «چاپگرها» را گسترش دهید، روی درایور چاپگر کلیک راست کرده و Update driver را انتخاب کنید.
از طرف دیگر، Browser my computer for drivers را انتخاب کنید تا درایوری را که از وب سایت سازنده چاپگر دانلود کرده اید، به صورت دستی نصب کنید. پس از آن، Browse را انتخاب کنید، به مکان درایور در رایانه شخصی خود بروید و برای نصب به روز رسانی، Next را انتخاب کنید.
توصیه می کنیم ویندوز را طوری پیکربندی کنید که به طور خودکار درایورهای چاپگر خود را دانلود کند، به خصوص اگر از اتصال اندازه گیری استفاده می کنید. به تنظیمات > بلوتوث و دستگاهها > چاپگرها و اسکنرها بروید و دانلود درایورها و نرمافزار دستگاه را روی اتصالات اندازهگیری شده تغییر دهید.
اگر مدیر دستگاه می گوید درایور چاپگر به روز است، برای تأیید، وب سایت سازنده را بررسی کنید. سابقه بهروزرسانی درایور را در بخش «دانلود»، «نرمافزار» یا «درایورها» در وبسایت سازنده چاپگر خواهید دید. اگر نمیدانید چگونه بهروزرسانی درایور چاپگر خود را پیدا، نصب یا بهروزرسانی کنید، با سازنده تماس بگیرید.
6. دستگاه های خود را راه اندازی مجدد کنید
چرخه برق چاپگر و رایانه شما می تواند به هر دو دستگاه کمک کند تا اتصال را دوباره برقرار کنند. کابل برق چاپگر خود را جدا کرده و کامپیوتر خود را خاموش کنید. به خاطر داشته باشید که هر برنامه یا سند باز را ببندید تا تغییرات ذخیره نشده را از دست ندهید. هر دو دستگاه را مجددا راه اندازی کنید، چاپگر خود را به رایانه شخصی خود متصل کنید و بررسی کنید که آیا اکنون می توانید اسناد را چاپ کنید.
7. درایور چاپگر را دوباره نصب کنید
نصب مجدد درایور معیوب یا خراب می تواند مشکلاتی را که باعث خرابی چاپگر شما می شود حل کند. این عملیات شامل حذف یا حذف درایور چاپگر، راه اندازی مجدد رایانه و نصب آن از ابتدا است. توجه داشته باشید که این عملیات ممکن است بر هر گونه سفارشی سازی انجام شده در تنظیمات چاپگر و تنظیمات برگزیده در رایانه شما تأثیر بگذارد. Device manager را در Windows Search تایپ کنید و Device Manager را انتخاب کنید.
1. مدیریت دستگاه را در جستجوی ویندوز تایپ کرده و Device Manager را انتخاب کنید.
2. بخش «چاپگر» را باز کنید، روی درایور چاپگر کلیک راست کنید، Uninstall device را انتخاب کنید و در پنجره پاپ آپ Uninstall را انتخاب کنید.
4. در اعلان تأیید، Yes را انتخاب کنید.
ویندوز را مجدداً راه اندازی کنید و چاپگر را مجدداً به رایانه خود وصل کنید. ویندوز باید به طور خودکار درایور چاپگر را هنگام اتصال به رایانه شخصی شما نصب کند.
8. اسپولر چاپگر را مجددا راه اندازی کنید
Printer Spooler سرویس سیستمی است که چاپگرها و کارهای چاپی را در دستگاه های ویندوزی مدیریت می کند. اشکالات موقت سیستم می تواند بر عملکرد اسپولر چاپگر تأثیر بگذارد و مشکلات مربوط به چاپ را ایجاد کند. راه اندازی مجدد سرویس اسپولر چاپ می تواند سرویس را به حالت عادی بازگرداند.
1.کادر Windows Run را باز کنید (کلید Windows + R را فشار دهید)، services.msc را در کادر محاوره ای تایپ کنید و Enter را فشار دهید.
2. روی Printer Spooler کلیک راست کرده و Restart را انتخاب کنید.
9. رایانه خود را به روز کنید
علاوه بر رفع اشکالات نرم افزاری، به روز رسانی ویندوز باعث می شود درایورهای قدیمی نیز به روز گردد. به منوی Windows Updates بروید و آخرین نسخه ویندوز یا وصله های امنیتی موجود برای رایانه خود را نصب کنید. در ویندوز 11، به Settings > Windows Update بروید و منتظر بمانید تا ویندوز بهروزرسانیها را بررسی کند. اگر ویندوز قبلاً آپدیت را دانلود کرده باشد، ممکن است نیاز به راه اندازی مجدد رایانه داشته باشید. گزینه Restart now را برای به روز رسانی و راه اندازی مجدد رایانه خود انتخاب کنید
در ویندوز 10، به Settings > Updates & Security > Windows Update بروید و Check for updates را انتخاب کنید. مطمئن شوید که رایانه شما به اینترنت متصل است.
در macOS، به System Preferences > Software Updates بروید و Update Now (یا Upgrade Now) را انتخاب کنید.
10. نرم افزار Printer’s Utility را اجرا کنید
HP یک ابزار Print and Scan Doctor (HP Smart for Mac) دارد که مشکلات چاپگرهای HP را تشخیص می دهد. این ابزار میتواند کارتریجهای جوهر خالی، نرمافزار درایور قدیمی، نازلهای مسدود شده، خطاهای خوراک چاپ و سایر مشکلات چاپگر را شناسایی کند.
Samsung Printer Experience ابزاری است که چاپگرهای سامسونگ را مدیریت می کند. این برنامه دارای تعداد زیادی راهنمای عیب یابی برای مشکلات چاپ در چاپگرهای سامسونگ است. Canon Inkjet Print Utility برای چاپگرهای جوهرافشان Canon نیز موجود است. نرم افزار کاربردی چاپگر خود را دانلود و بر روی رایانه خود نصب کنید و ابزار را مطابق دستورالعمل سازنده اجرا کنید.
به شاخص های فیزیکی توجه کنید چاپگرها دارای چراغ های وضعیت یا صفحه نمایش LCD هستند که کدهای خطا را نمایش می دهند. این چراغ ها به دلیل اصلی برخی از مشکلات چاپ اشاره می کنند. راهنمای دستورالعمل چاپگر را بررسی کنید تا بدانید چراغ های نشانگر و کدهای خطا به چه معنا هستند و راه حل های مربوط به آنها چیست. اگر پس از اجرای این اقدامات عیبیابی، چاپگر شما همچنان چاپ نمیکند، با سازنده چاپگر تماس بگیرید.
برای دریافت خدمات تعمیر وسرویس پرینتر لیزری در تخصصی ترین مرکز تعمییر پرینتر وشارژ کارتریج کافیست با ما تماس بگیرید 02188322120 خط ویژه 02188341919
بیشتر بخوانید:رایج ترین مشکلات چاپگر و راه حل های آنها