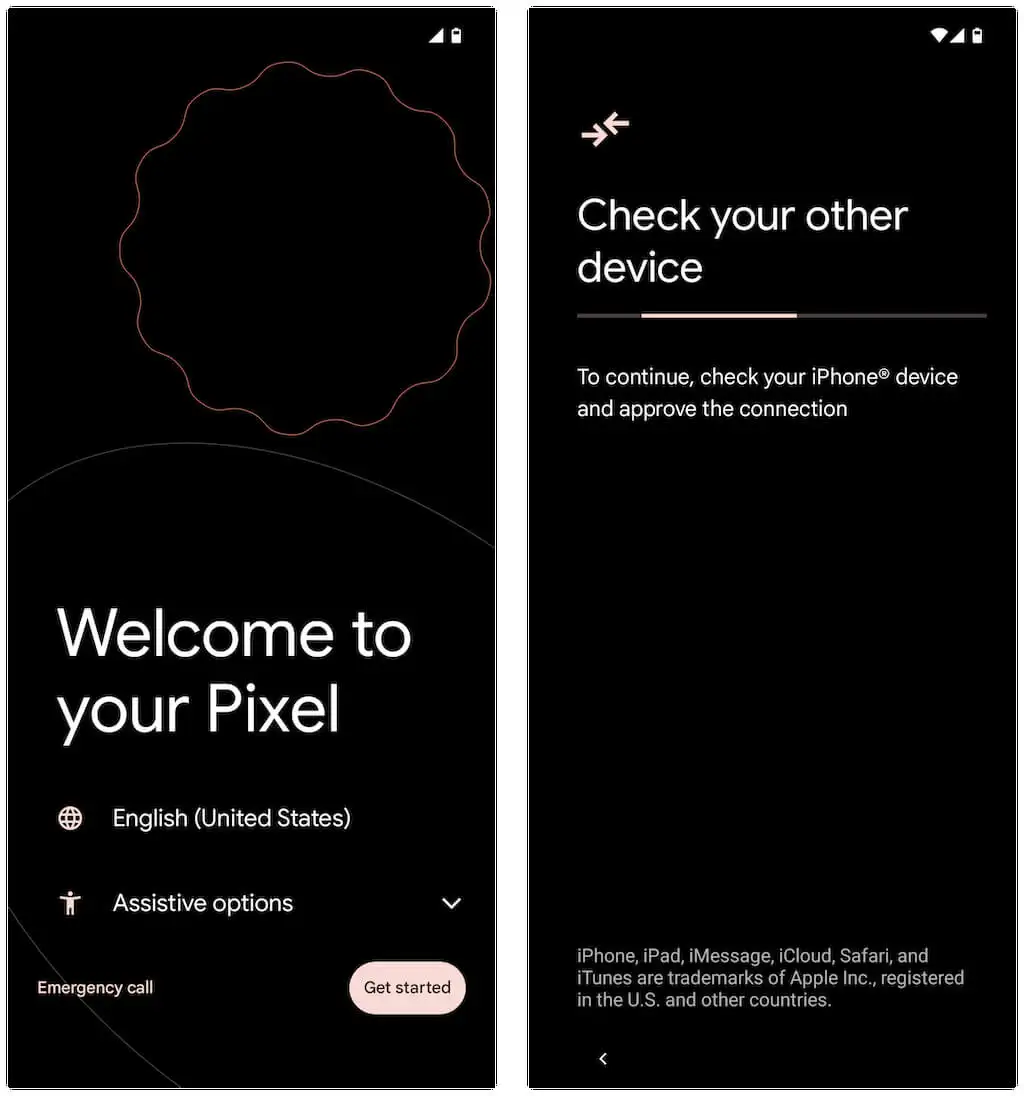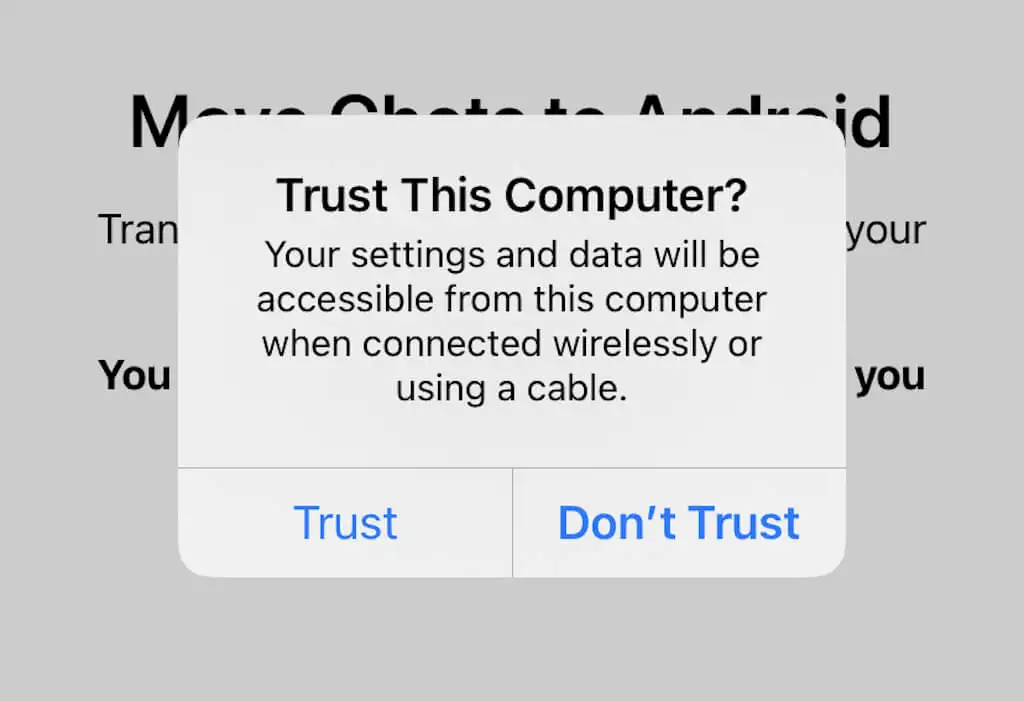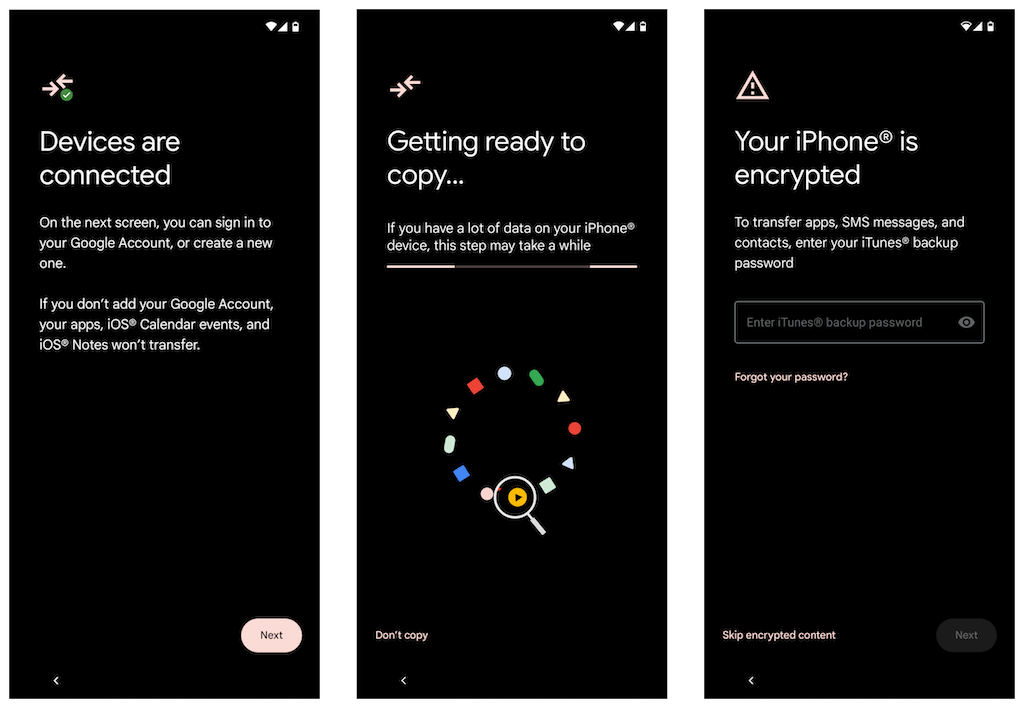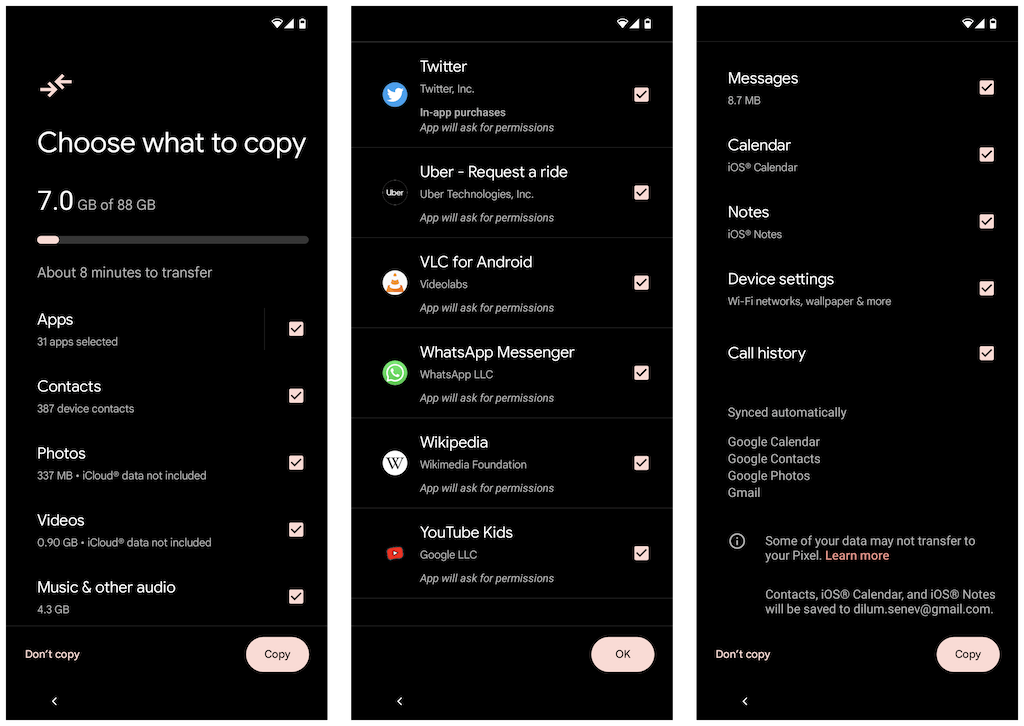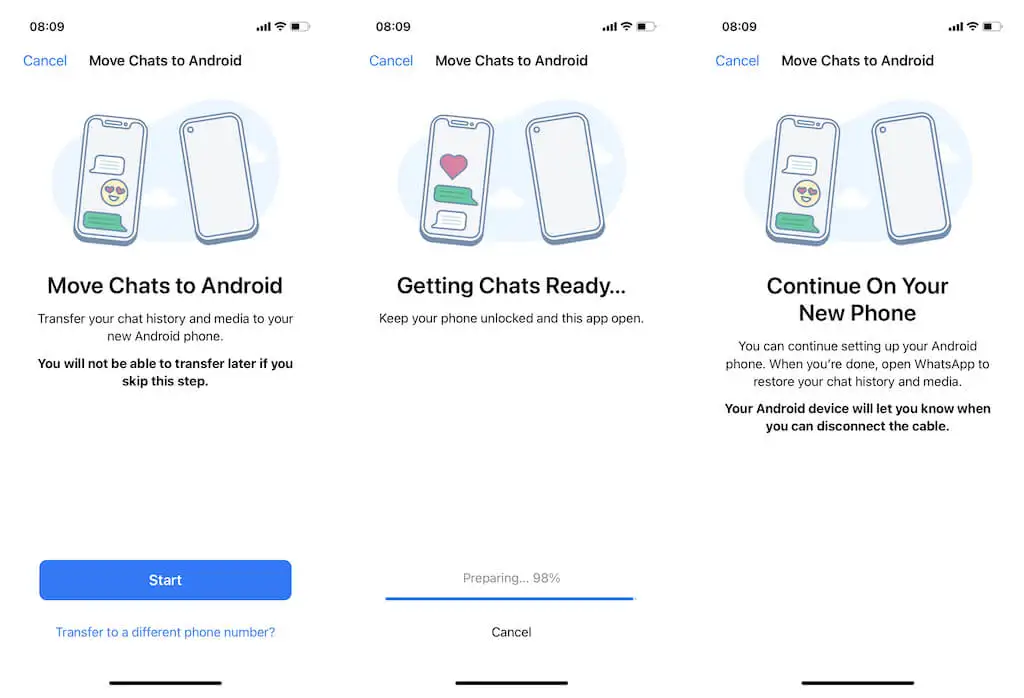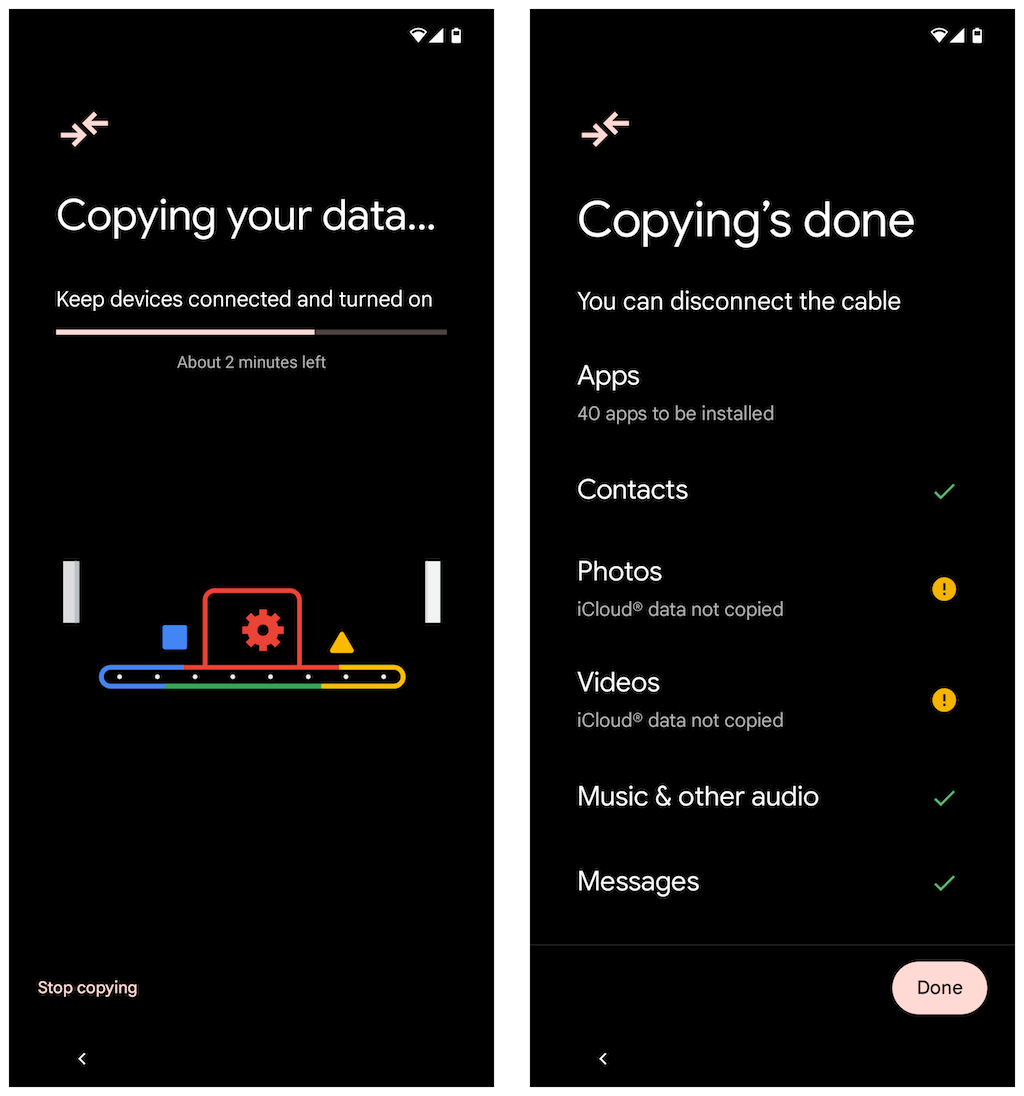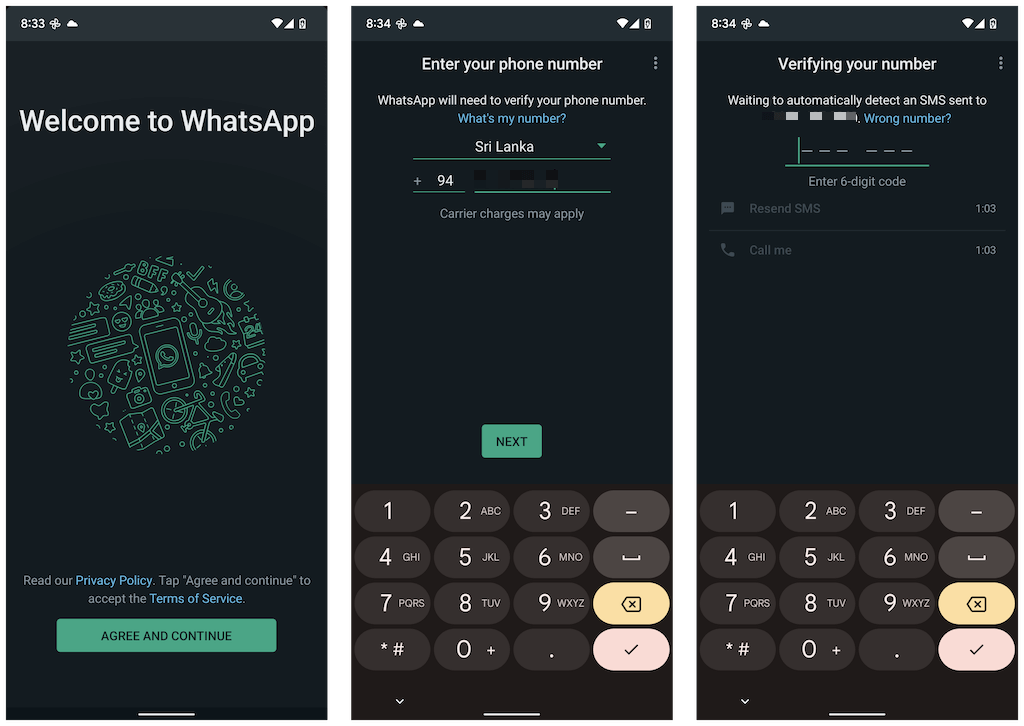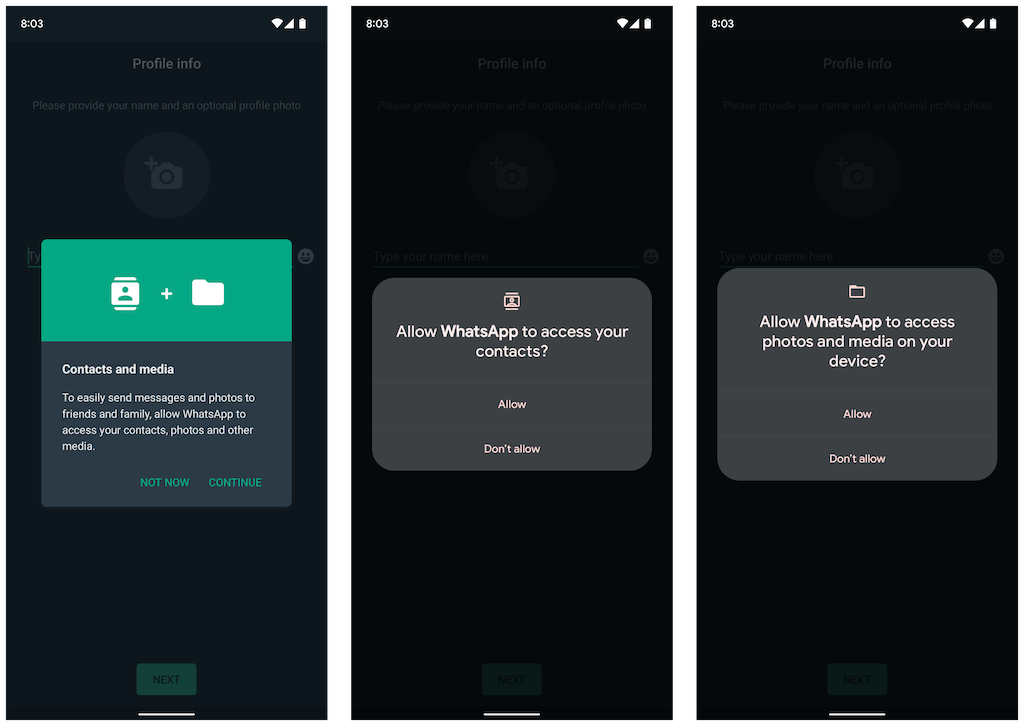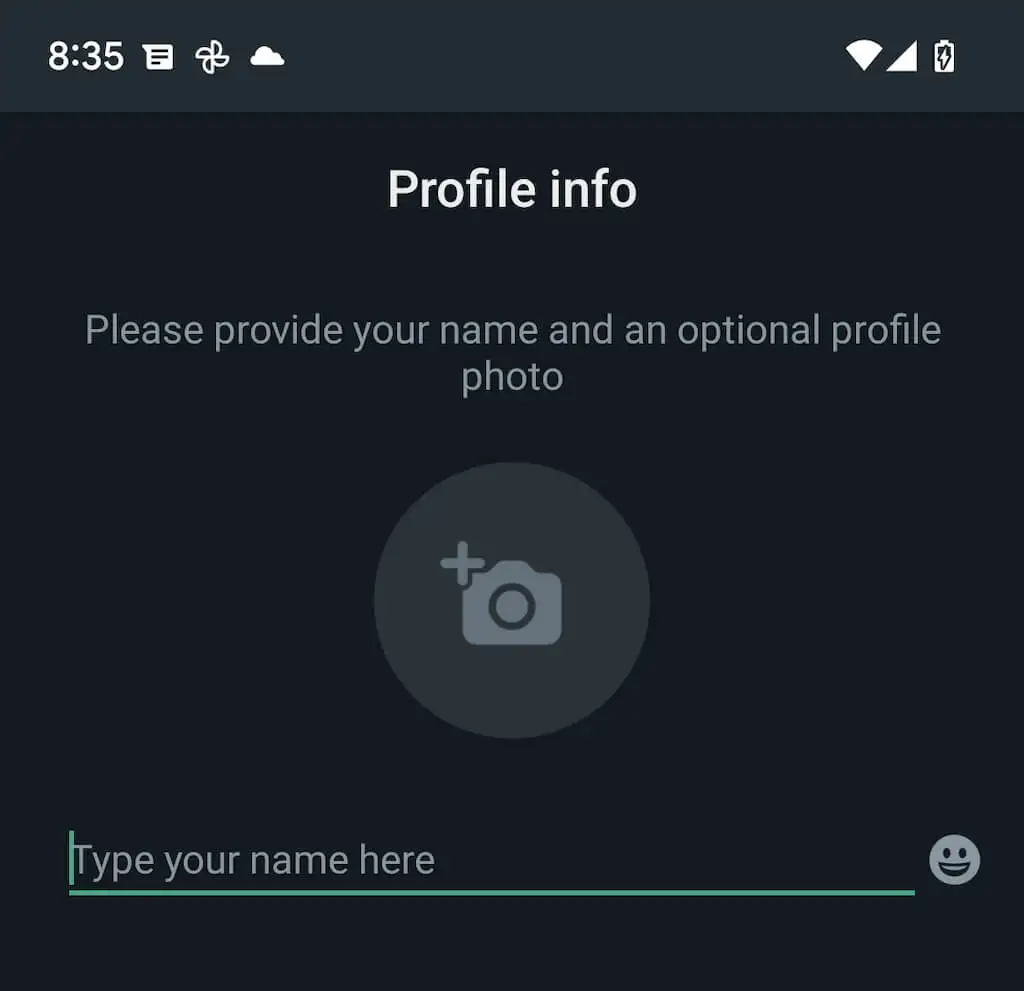نحوه انتقال تاریخچه چت واتس اپ از آیفون به اندروید
نحوه انتقال تاریخچه چت واتس اپ از آیفون به اندروید
اگر iOS را برای اندروید کنار می گذارید، لازم نیست تاریخچه چت WhatsApp خود را پشت سر بگذارید. می توانید همه چیز را با یک USB-C به کابل لایتنینگ انتقال دهید. این آموزش به شما نشان می دهد که چگونه؟ اگرچه واتس اپ به دلیل چالش برانگیز کردن انتقال مکالمات و فایل های رسانه ای از آیفون به اندروید شهرت دارد، اما اگر گوشی شما با اندروید 12 سازگار باشد، اینطور نیست. برای انتقال داده های خود به یک دستگاه اندروید 12 تازه تنظیم مجدد، یک نسخه به روز از WhatsApp در آیفون و یک کابل USB-C به Lightning نیاز دارید.
اگر گوشی هوشمند اندرویدی جدید شما متعلق به سامسونگ است، حتی نیازی به اجرای اندروید 12 ندارید. میتوانید دادههای WhatsApp خود را مستقیماً از طریق برنامه داخلی سوئیچ هوشمند سامسونگ منتقل کنید.
نحوه کار انتقال داده بین آیفون و اندروید واتساپ
برای آیفون از چتها و رسانههای شما در iCloud Drive اپل نسخه پشتیبان تهیه میکند، اما همتای اندرویدی آن از Google Drive استفاده میکند. این بدان معناست که نمیتوانید از پشتیبانگیری چت خود در iCloud برای بازیابی واتساپ در حین جابجایی از آیفون به اندروید استفاده کنید.
با این حال، با فرض اینکه از گوشی دارای اندروید 12 یا جدیدتر (مانند گوگل پیکسل 3 یا جدیدتر) استفاده می کنید، می توانید تاریخچه چت WhatsApp آیفون خود را با استفاده از USB-C به کابل لایتنینگ انتقال دهید. همچنین میتوانید اشکال دیگر دادهها – برنامهها، مخاطبین و عکسها – را در طول فرآیند کپی کنید.
اندروید 12 در گوشی های سامسونگ (مانند گلکسی سامسونگ) الزامی نیست. در عوض، میتوانید دادههای WhatsApp خود را با استفاده از برنامه Smart Switch سامسونگ به دستگاه جدید منتقل کنید. اما مجدداً برای شروع انتقال داده به یک کابل USB نیاز دارید. در هر دو مورد، قبل از شروع نیاز به یک دستگاه اندروید 12 یا سامسونگ تازه تنظیم مجدد دارید. همچنین باید از App Store در آیفون خود دیدن کنید و بهروزرسانیهای در انتظار واتساپ را نصب کنید تا از مشکلات احتمالی در طول فرآیند انتقال جلوگیری کنید. همچنین بهتر است iOS را به آخرین نسخه خود به روز کنید.
چگونه چت های واتس اپ را از آیفون به اندروید 12 منتقل کنیم؟
اگر از تلفن اندرویدی دارای Android 12 یا بالاتر استفاده میکنید، میتوانید پس از اتصال هر دو دستگاه از طریق کابل USB-C به لایتنینگ، تاریخچه چت واتساپ خود – از جمله سایر برنامهها و دادههای سازگار – را از iPhone به Android منتقل کنید.
اگر قبلاً تنظیمات اندروید را برای گوشی خود انجام داده اید، قبل از اینکه بتوانید داده های WhatsApp خود را منتقل کنید، باید آن را دوباره به تنظیمات کارخانه بازنشانی کنید. برای انجام این کار به Settings > System > Reset Options > Erase all data بروید. اگر در صفحه اصلی هستید، اما هنوز تنظیمات دستگاه را کامل نکرده اید، نیازی به تنظیم مجدد ندارید. توجه: همانطور که دستورالعملهای زیر را انجام میدهید، ممکن است مجبور شوید مراحل دیگری را به عنوان بخشی از راهاندازی Android انجام دهید – وارد حساب Google، پیکربندی تنظیمات حریم خصوصی و امنیتی و غیره شوید.
1.آیفون و اندروید را با کابل USB-C به لایتنینگ وصل کنید.
2.قفل هر دو دستگاه را باز کنید و روی Get Started در Android خود ضربه بزنید.
اگر قبلاً تنظیمات Android را به طور کامل انجام ندادهاید، از بالای صفحه اصلی به پایین بکشید و روی Continue Pixel Setup در تلفن Google Pixel خود (یا هر گزینه مشابه بسته به مدل دستگاه Android خود) ضربه بزنید.
3.به دنبال یک رایانه مطمئن هستید؟ در آیفون خود پاپ آپ بزنید و روی Trust یا Allow ضربه بزنید.
4.در صفحه «تلفن ها متصل هستند» روی Next ضربه بزنید. سپس منتظر بمانید تا دستگاه اندرویدی شما برای کپی داده ها از آیفون شما آماده شود. اگر پشتیبانهای آیفون خود را در رایانه شخصی یا مک رمزگذاری میکنید، برای ادامه باید رمز عبور پشتیبان iTunes خود را وارد کنید.
5.فرمهای دادهای را که میخواهید انتقال دهید را در صفحه «انتخاب چه چیزی کپی کنید» انتخاب کنید. اگر فقط می خواهید WhatsApp را جابجا کنید، روی Apps ضربه بزنید و مطمئن شوید که WhatsApp Messenger انتخاب شده است. سپس روی Copy ضربه بزنید.
WhatsApp6. را در آیفون خود باز کنید و به Settings > Chats > Move Chats to Android بروید. سپس، روی دکمه Start ضربه بزنید تا دادههای WhatsApp خود را برای مهاجرت آماده کنید و در حالی که Android شما دادهها را در iPhone شما کپی میکند، در صفحه «ادامه در تلفن جدید شما» باز است.
از طرف دیگر، تلفن اندرویدی شما ممکن است از شما بخواهد برنامه دوربین را در آیفون خود باز کنید و یک کد QR را اسکن کنید. پس از انجام این کار، روی Open در WhatsApp ضربه بزنید و Start را انتخاب کنید.
توجه: اگر از شماره تلفن دیگری در دستگاه Android خود استفاده می کنید، روی انتقال به شماره تلفن دیگری ضربه بزنید؟ گزینه ای را در صفحه «انتقال چت ها به اندروید» انتخاب کنید و قبل از ادامه، شماره ها را تغییر دهید.
7.منتظر بمانید تا اندروید شما کپی داده ها را از آیفون شما تمام کند. وقتی همه چیز کامل شد، روی Done ضربه بزنید. هنوز کابل USB-C را به لایتنینگ جدا نکنید.
صبر کنید تا اندروید دانلود واتس اپ را از طریق فروشگاه Google Play تمام کند. سپس، واتس اپ را باز کنید و شماره تلفن مرتبط با حساب واتساپ خود را تأیید کنید.
اگر سیمکارت هنوز داخل آیفون شما است، برنامه پیامها را باز کنید، کد تأیید را از واتساپ بیابید و آن را در صفحه «تأیید شماره» اندروید خود وارد کنید.
9.روی Continue و Allow WhatsApp permissions به مخاطبین و رسانه های آیفون خود ضربه بزنید. علاوه بر این، ممکن است با صفحه «وارد کردن سابقه چت» روبرو شوید، جایی که باید روی Start ضربه بزنید تا وارد کردن دادههای واتساپ آیفون خود به پایان برسد.
10.نام WhatsApp خود را تایپ کنید و یک عکس نمایه (اختیاری) درج کنید. سپس، روی Next ضربه بزنید. شما باید چت های خود را در صفحه زیر ببینید. مطمئن شوید که همه چیز مرتب است و کابل را جدا کنید.
شما وارد کردن داده های WhatsApp خود را به پایان رسانده اید. داده های WhatsApp شما در دستگاه iOS شما باقی می ماند، اما نمی توانید از برنامه استفاده کنید مگر اینکه آن را با شماره تلفن خود تأیید کنید.
انتقال داده های WhatsApp از آیفون به دستگاه های سامسونگ
اگر از گوشی هوشمند سامسونگ استفاده می کنید، نسخه سیستم عامل اندروید عاملی نیست. میتوانید هر دو دستگاه را از طریق یک USB-C به کابل لایتنینگ وصل کنید و با استفاده از برنامه Smart Switch، همه برنامهها و دادههای سازگار (از جمله WhatsApp) را کپی کنید. فرآیند انتقال ساده و شبیه به انتقال داده ها از آیفون به دستگاه اندروید 12 است.
توجه: اگر هنوز راهاندازی Android را در دستگاه سامسونگ خود کامل نکردهاید، اما میتوانید به صفحه اصلی دسترسی داشته باشید، بهتر است قبل از شروع، برنامههای Samsung Smart Switch و Data Restore Tool را از طریق فروشگاه Google Play بهروزرسانی کنید.
فقط واتس اپ و هر برنامه یا فرم داده دیگری را که می خواهید انتقال دهید انتخاب کنید و کد QR را در سامسونگ خود اسکن کنید (یا به صورت دستی روی Settings > Chats > Move Chats to Android > Start into WhatsApp) در حین انتقال داده ضربه بزنید.
پس از کپی کردن داده های خود، WhatsApp را باز کنید، شماره تلفن خود را تأیید کنید و سابقه چت خود را وارد کنید. انتقال تاریخچه چت WhatsApp تکمیل شد انتقال تاریخچه چت واتس اپ شما از آیفون به اندروید اکنون به طور قابل توجهی قابل دسترسی تر است که برنامه به طور بومی از این عملکرد پشتیبانی می کند. اگر میخواهید اطلاعات خود را برعکس به اشتراک بگذارید، راهنمای کامل ما برای انتقال پیامهای WhatsApp از اندروید به آیفون جدید را بررسی کنید.